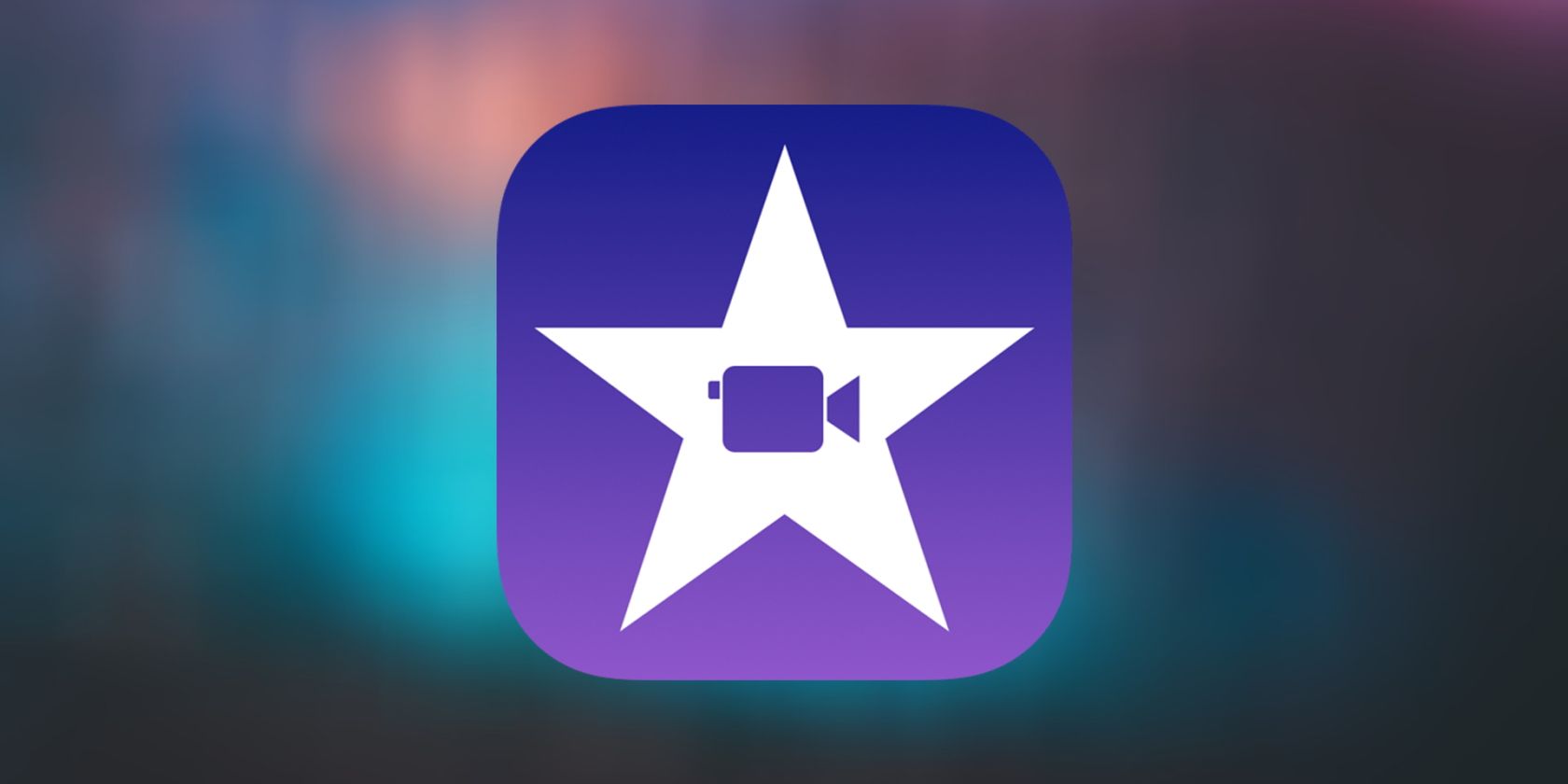با برنامه رایگان iMovie در مک خود یاد بگیرید که در عرض چند دقیقه سرعت یک کلیپ ویدیویی را تنظیم کنید.
آیا می خواهید یک ویدیوی YouTube با پانچ اضافی بسازید؟ شاید شما یک فیلم خانگی خنده دار ساخته اید که در آن با یکی از دوستان یا اعضای خانواده شوخی کرده اید. یا در حال ساختن یک ویدیوی آموزشی کوتاه برای کاری هستید که کاملاً به مهر زمان نمی رسد.
در چنین مواردی، ممکن است بخواهید سرعت ویدیوهای خود را در یک ویرایشگر ویدیو کاهش دهید. خوشبختانه، iMovie در مک شما ایجاد ویدیوهای سریع و آهسته را آسان می کند. در اینجا، ما به شما یاد می دهیم که چگونه.
نحوه استفاده از iMovie برای افزایش سرعت یا کاهش سرعت فیلم ها
برنامه iMovie اپل دارای یک رابط کاربری ساده و آسان است که اکثر عملکردهای ویرایش را در یک صفحه دارد. این توابع شامل گزینه ای برای تغییر سرعت کلیپ ها می شود. این ساده است و بازی کردن با آن می تواند بسیار سرگرم کننده باشد.
اگر میخواهید این راهنما را دنبال کنید، iMovie را در مک خود باز کنید یا اگر iMovie را نصب نکردهاید از اپ استور دانلود کنید.
اگر این اولین باری است که ویرایش ویدیو را انجام میدهید، ابتدا نگاهی گذرا به نکات ما برای ویرایش ویدیوها در Mac بیندازید. در غیر این صورت بیایید با تهیه کلیپ شما شروع کنیم.
دانلود: iMovie (رایگان)
مرحله 1: ویدیو کلیپ را آماده کنید
ابتدا باید ویدیو را به جدول زمانی خود اضافه کنید. پس از راه اندازی iMovie، یک پروژه جدید ایجاد کنید و ویدیو را وارد کنید. پس از اتمام، ویدیو را به جدول زمانی بکشید تا فرآیند ویرایش شروع شود.
گام بعدی این است که بخشی از کلیپ را که می خواهید سرعت آن را افزایش یا کاهش دهید تقسیم کنید. برای انجام این کار، کلیپ را تمیز کنید یا پخش کنید، و در همان ابتدای جایی که میخواهید افکت را اضافه کنید، توقف کنید. سپس Command-B را فشار دهید یا از نوار منو روی Modify > Split Clip کلیک کنید. این اولین برش را ایجاد می کند.
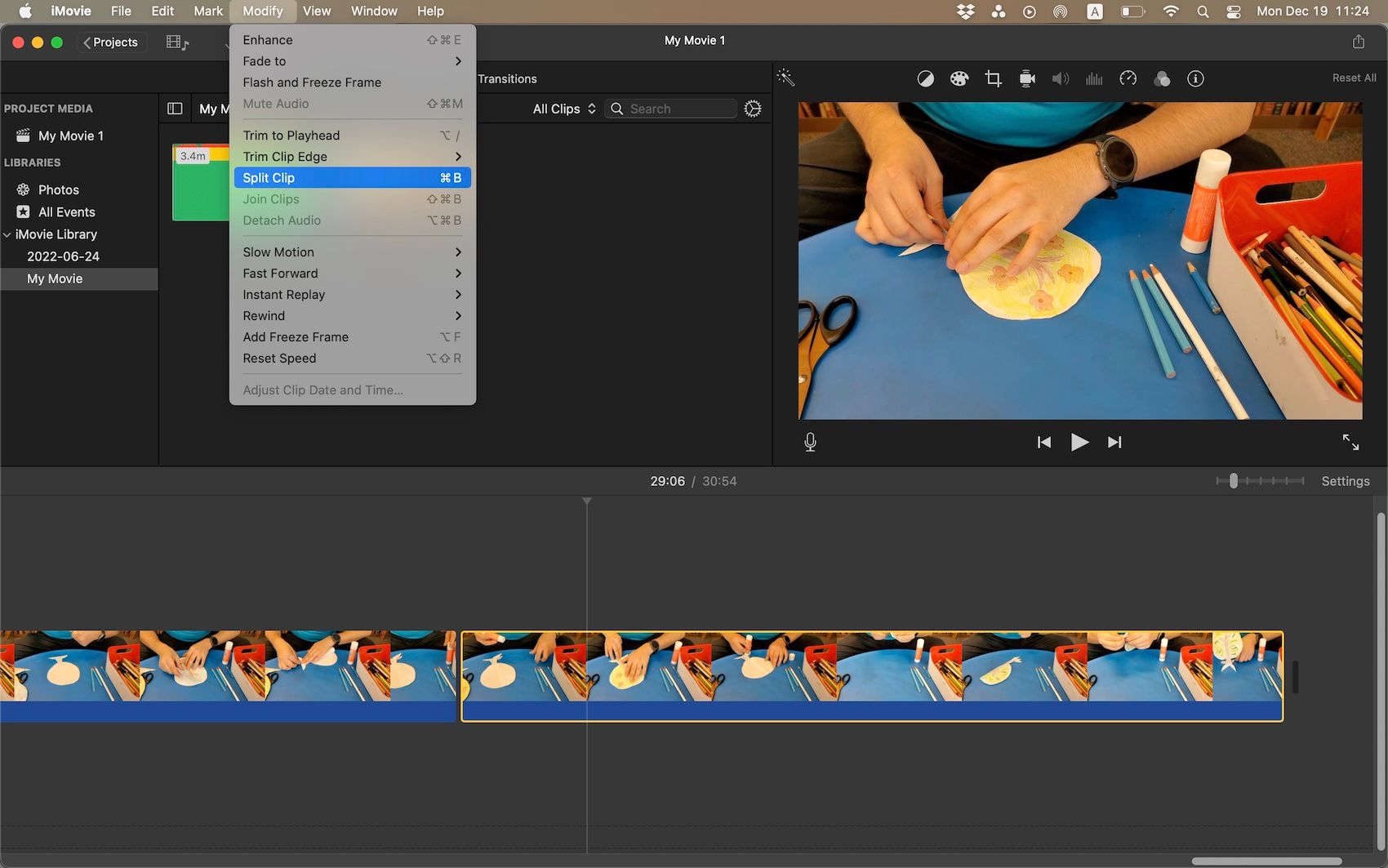
در مرحله بعد، نقطه ای را در جدول زمانی پیدا کنید که می خواهید ویدیو به سرعت عادی بازگردد. با همین روش اینجا را برش دهید. با این کار یک کلیپ جداگانه در تایم لاین ایجاد می شود. اکنون آماده اعمال اثر هستید.
مرحله 2: افکت را روی ویدیو کلیپ اعمال کنید
دو روش وجود دارد که می توانید سرعت کلیپ را تغییر دهید. شما می توانید آن را با برگه سرعت تعیین شده یا توسط یک نوار لغزنده تغییر دهید.
میتوانید دکمه Speed را که شبیه سرعتسنج است، همراه با ابزارهای دیگر در پنجره بالا سمت راست (نمایشگر) پیدا کنید. شما چهار گزینه دارید: آهسته، سریع، فریم فریم و سفارشی.
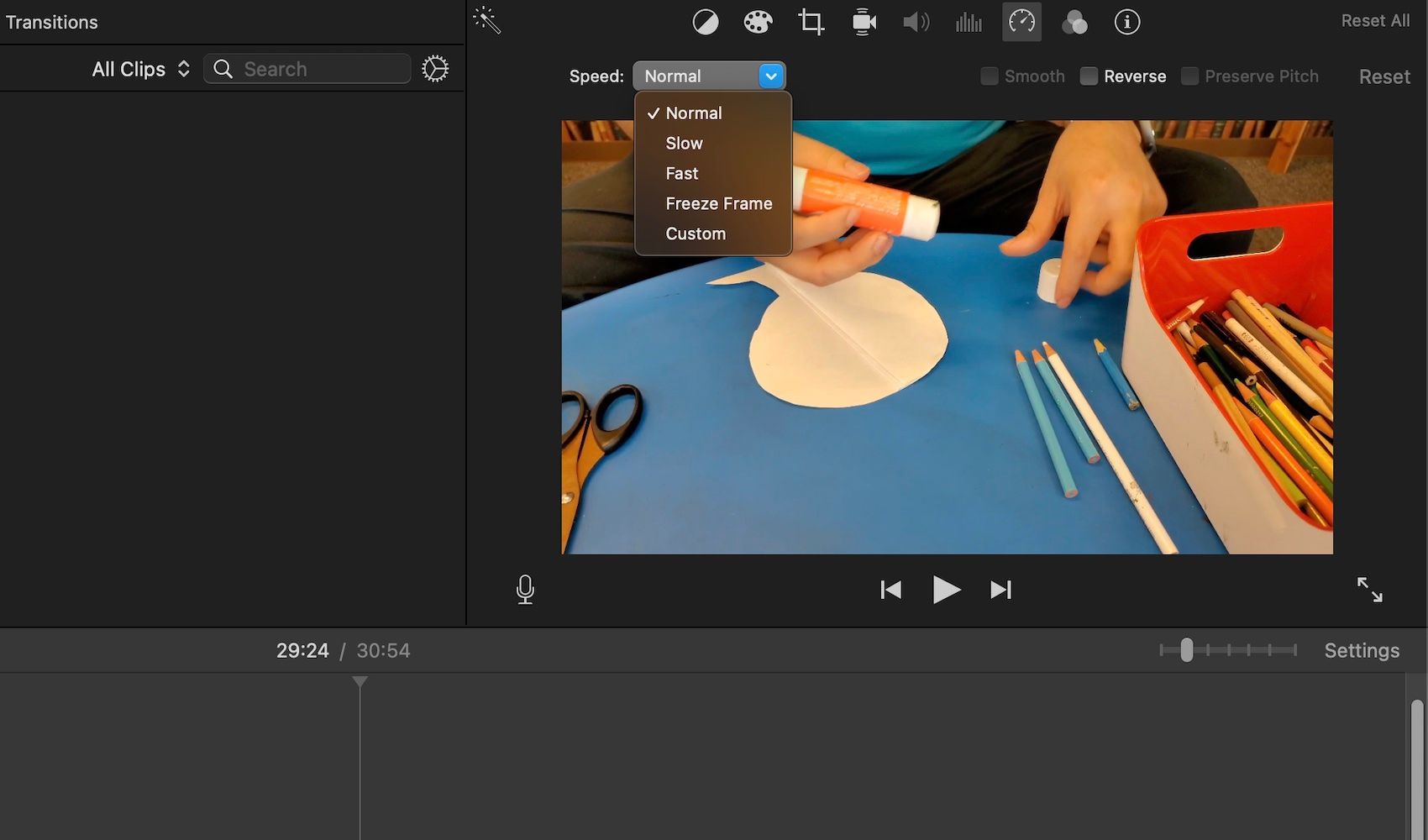
به گزینه درصد سفارشی توجه کنید، که اگر می خواهید سرعت کاهش یا افزایش مقدار مشخص تری داشته باشید بسیار مفید است. به یاد داشته باشید که 0-99٪ کندتر است و هر مقدار بیش از 100٪ سریعتر است.
راه جالب دیگر برای تغییر سرعت، استفاده از نوار لغزنده روی خود کلیپ است. در گوشه سمت راست بالای کلیپ انتخاب شده، ممکن است یک دایره خاکستری کوچک با مرکز مشکی ببینید. اما اگر این کار را نکردید، کلیپی را که می خواهید تغییر دهید انتخاب کنید و سپس Command-R را فشار دهید. یا روی کلیپ انتخاب شده کلیک راست کرده و Show Speed Editor را از منوی زمینه انتخاب کنید.
اگر میخواهید تکنیک پیشرفتهتری داشته باشید، آموزش ویدیویی یوتیوب را در یک سطح شیبدار سرعت ساخته شده توسط Creative Tech Lab دنبال کنید—این آموزش به شما نشان میدهد که چگونه سرعت را در خود کلیپ ویرایش کنید.
مرحله 3: کلیپ ویدیویی را سفارشی و بهینه کنید
اگر فکر می کنید افکت های زیادی اضافه کرده اید یا نتیجه را دوست ندارید، می توانید کلیپ را بازنشانی کنید که بسیار آسان است. به سادگی روی گزینه Reset در سمت راست پنجره نمایشگر (پیش نمایش) کلیک کنید.
با انجام این کار، تمام تغییرات سرعت اعمال شده روی یک کلیپ پاک می شود و به شما امکان می دهد دوباره شروع کنید. شایان ذکر است که اندازه کلیپ در جدول زمانی نیز تغییر می کند، بنابراین مراقب کلیپ های صوتی و تصویری اطراف باشید.
یک نکته کلیدی که باید به خاطر داشته باشید این است که اگر قبلاً صدا را جدا کرده اید، باید آن را به همان روشی تغییر دهید تا با کلیپ مطابقت داشته باشد. به یاد داشته باشید که تغییر سرعت یک کلیپ صوتی، زیر و بم را نیز تغییر می دهد. این می تواند باعث شود صداها با صدای بلند و جیرجیر یا کم صدا و شبیه هیولا به نظر برسند.
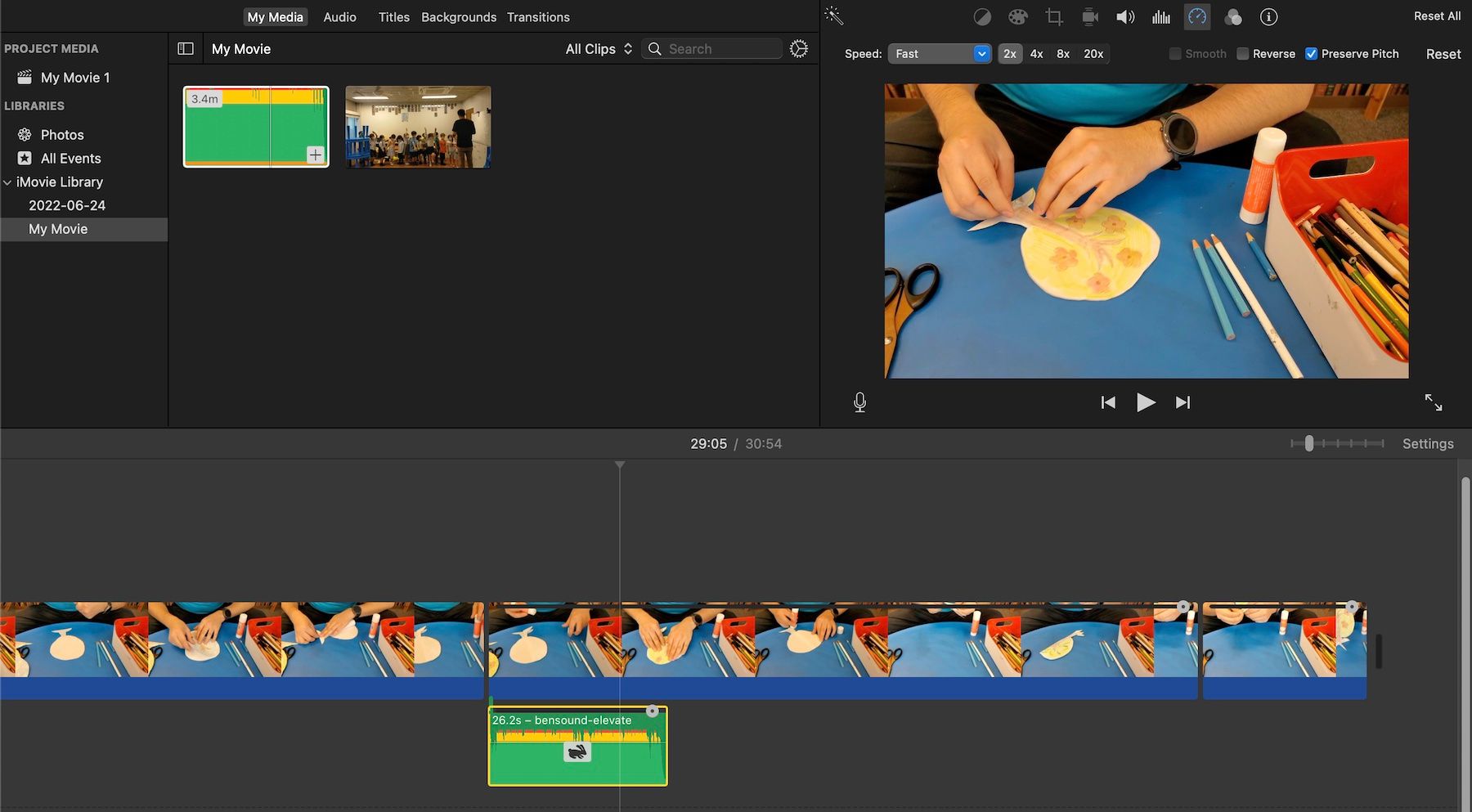
خوشبختانه، iMovie دارای یک عملکرد کوچک مفید است که اجازه می دهد تا زیر و بم کلیپ همانطور که باید باقی بماند. درست در کنار دکمه Reset در نمایشگر، گزینه ای به نام Preserve Pitch را خواهید دید. علامت زدن این گزینه باعث میشود که صدای کلیپ صوتی مطابق با فایل اصلی باقی بماند.
پس از انجام تمام تنظیمات، به یاد داشته باشید که پروژه iMovie خود را ذخیره کنید و سپس ویدیوی ویرایش شده را صادر کنید.
با فیلم خود کمی سرگرم شوید
اگر هنوز ویدیوهای مناسبی ندارید که میخواهید این تکنیک را امتحان کنید، چرا دوربین یا گوشی هوشمند خود را نگیرید و نروید و از چیزی عکس بگیرید؟
این می تواند یک ویدیوی آموزشی سریع برای درست کردن ساندویچ عالی یا یک شوخی ایمن و کاربردی برای دوست شما باشد. بنابراین، کمی سرگرم شوید و هنگامی که آماده شدید به ابتدای راهنما برگردید.