در اینجا نحوه استفاده از Midjourney برای ایجاد یک لوگوی فوق العاده برای پروژه بعدی خود آورده شده است.
خلاصه عناوین
- مرحله 1: در Midjourney ثبت نام کنید
- مرحله 2: یک لوگو درخواست ایجاد کنید
- مرحله 3: از Style Variations استفاده کنید
- مرحله 4: لوگوی خود را ارتقا دهید و بارگیری کنید
- مرحله 5: پس زمینه تصویر را حذف کنید
نکات کلیدی
- با Midjourney، یک تولید کننده تصویر هوش مصنوعی کم هزینه، به راحتی لوگوهای شگفت انگیز ایجاد کنید.
- از دستور prompt /imagine برای ایجاد طرح های لوگو بر اساس توضیحات خود استفاده کنید.
- با استفاده از جایگشت، لوگوی خود را تغییر دهید، سپس لوگوی خود را ارتقا دهید و دانلود کنید.
از آموزش های دشوار فتوشاپ صرفنظر کنید و در عوض از ایجاد یک لوگو در Midjourney لذت ببرید. ما اصول اولیه ای را که برای طراحی لوگو باید بدانید، به علاوه بهترین ترفندهای Midourney را که باید بدانید، پوشش خواهیم داد.
مرحله 1: در Midjourney ثبت نام کنید
تعداد زیادی تولید کننده تصویر هوش مصنوعی وجود دارد، اما هیچ کدام به اندازه Midjourney تصاویر خیره کننده ای تولید نمی کنند. هزینه نسبتا پایین آن دلیل دیگری است که چرا آن را برای این پروژه انتخاب کردیم.
شما می توانید یک طرح اشتراک اولیه را انتخاب کنید که همه چیز مورد نیاز شما را با 10 دلار دارد.
- به وب سایت Midjourney بروید و روی Join the Beta کلیک کنید. این به شما یک پیوند دعوت به Discord، پلتفرم اجتماعی که در آن Midjourney میزبانی می شود، می دهد.
- سرور Midjourney را از لیست نمادهای سمت چپ صفحه انتخاب کنید.
- روی یکی از اتاق های تازه وارد با عنوان #Newbies کلیک کنید، سپس دستور /subscribe را در کادر متنی تایپ کنید. دوبار اینتر را روی صفحه کلید بزنید.
- یک گفتگو با پیوندی با عنوان مدیریت حساب در چت ظاهر می شود. برای مشاهده و خرید طرح روی این لینک کلیک کنید.
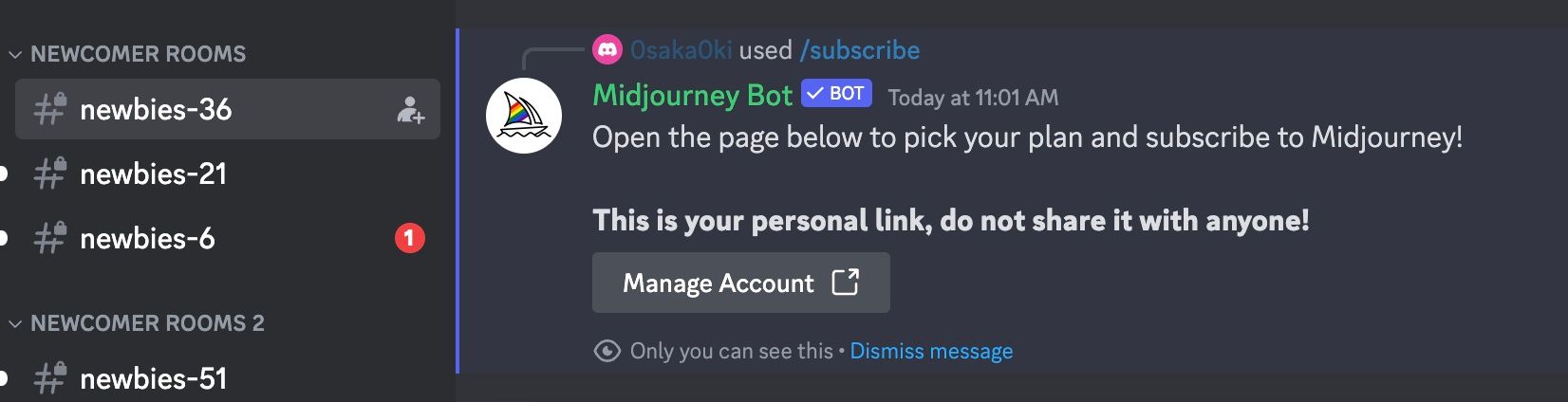
برای اطلاعات بیشتر، راهنمای ما در مورد نحوه استفاده از Midjourney برای ایجاد هنر هوش مصنوعی را ببینید.
مرحله 2: یک لوگو درخواست ایجاد کنید
می توانید با تایپ دستور /imagine prompt در کادر متن شروع کنید. با عبارت طراحی لوگو [توضیح] ادامه دهید و ایده خود را جایگزین توضیحات کنید.

در طول آموزش Midjourney، مدل هوش مصنوعی مقدار زیادی از لوگوهای مدرن را جذب می کرد. این یکی از دلایلی است که می تواند طرحی با ورودی بسیار کمی ایجاد کند.
این اولین مثال ما است:
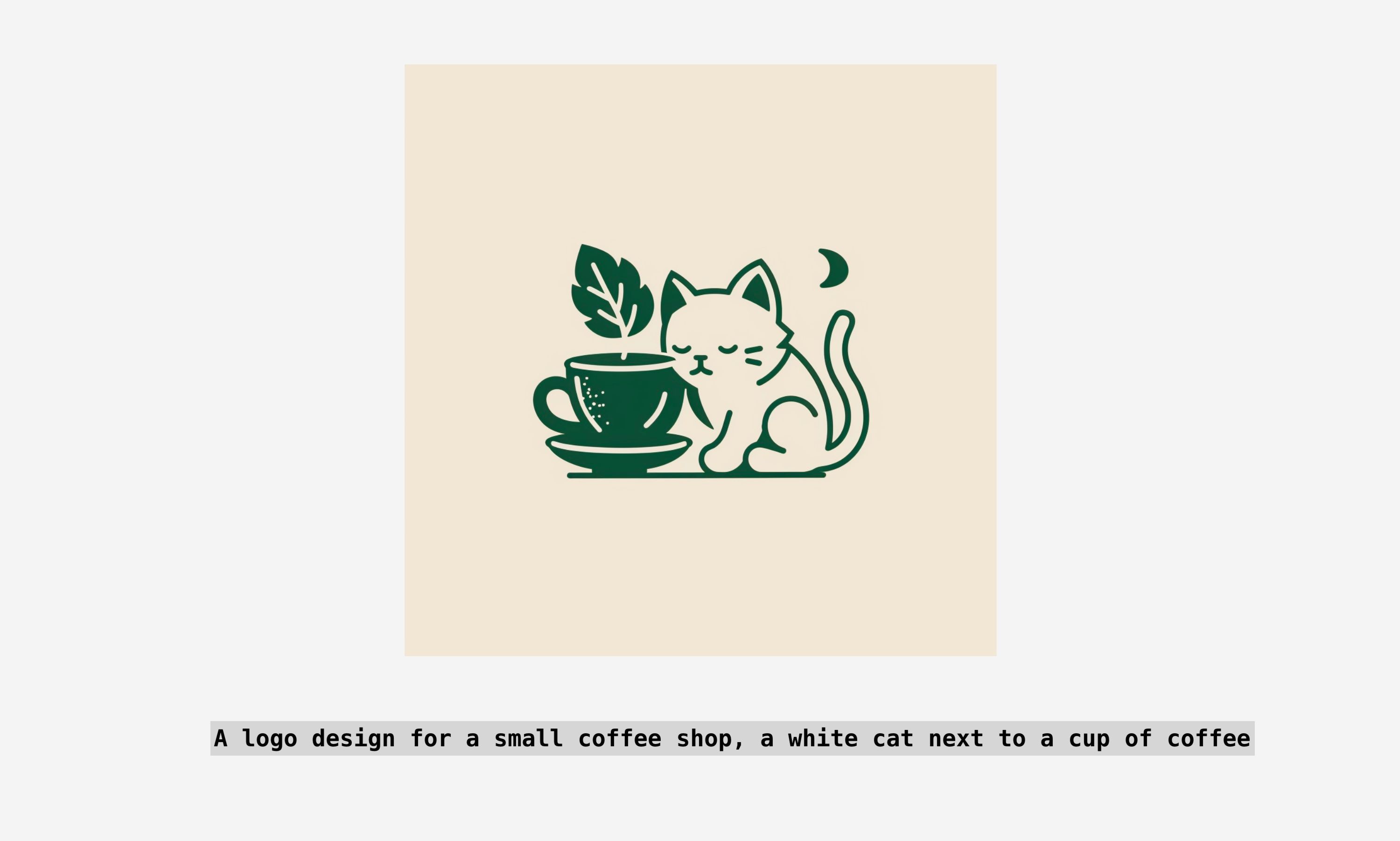
پیگیری کار خود در یک چت خصوصی بسیار ساده تر از تالار گفتمان عمومی است. می توانید روی آن کلیک کنید
ربات Midjourney
هر زمان خواستید نام ببرید و یک جلسه خصوصی را با تایپ کردن شروع کنید
سلام
در جعبه پیام
گرفتن نتایج بهتر
بیایید کمی بیشتر به طراحی بپردازیم و شروع به بهبود ایده اولیه خود کنیم.
هنگام ایجاد یک لوگو، عناصر اضافی وجود دارد که ارزش در نظر گرفتن دارد که پالت رنگ یکی از آنهاست. شما می توانید لیستی از موارد ضروری را در زیر بیابید:
- نماد: حیوانات یا اشیا می توانند چشم نواز و خاطره انگیز باشند.
- رنگ: سیاه و سفید یا رنگی؟ اگر بله، چه پالت رنگی؟
- پیچیدگی: ساده اغلب بهترین است، اما هیچ قانون سختی وجود ندارد. شما می توانید یک لوگوی غنی و دقیق نیز داشته باشید.
- تایپوگرافی: می توانید لوگویی داشته باشید که کلمات را در خود جای دهد.
با در نظر گرفتن این موارد، یک اعلان ایجاد کنید که جزئیات مورد نظر شما را در خود جای دهد. این همان چیزی است که اولین مثال ما پس از گسترش درخواست اصلی و اضافه کردن کلمات کلیدی بیشتر به نظر می رسد:
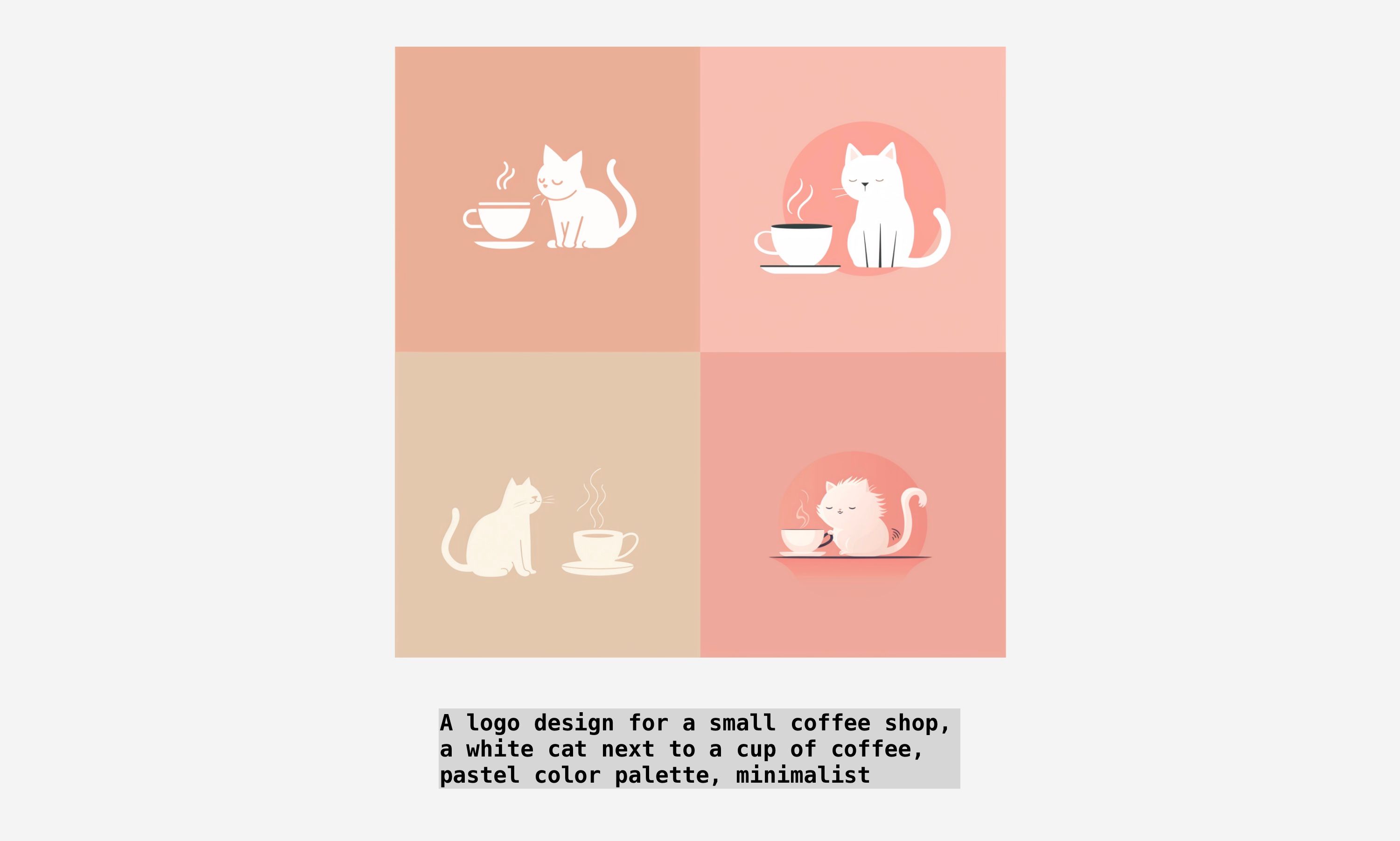
اضافه کردن تایپوگرافی
همچنین میتوانید طرحهای لوگوی مبتنی بر کلمات را امتحان کنید که به عنوان تایپوگرافی نیز شناخته میشود.
برای افزودن متن به تصویر خود، کلمه را در علامت نقل قول قرار دهید. به عنوان مثال، طراحی لوگو برای یک کافی شاپ که در زیر آن عبارت “White Cat Coffee” نوشته شده است.

ما یک راهنمای عمیق تر در مورد نحوه ایجاد متن در Midjourney داریم که می تواند به بهبود نتایج شما و جلوگیری از اشتباهات املایی کمک کند.
مرحله 3: از Style Variations استفاده کنید
زمان سرعت بخشیدن به فرآیند طراحی با استفاده از یک میانبر منظم است. فرض کنید میخواهید چندین طرح رنگی مختلف را امتحان کنید، اما کپی کردن و چسباندن یک فرمان، سپس منتظر ماندن برای بارگیری نتایج هر بار، زمانبر است.
در این صورت، از ویژگی به نام جایگشت استفاده کنید. گزینه های رنگی مختلف را درون مجموعه ای از براکت های فرفری قرار دهید و Midjourney تغییرات سریع جدیدی را برای هر گزینه ایجاد می کند. شما می توانید این را در اعلان زیر مشاهده کنید:
طراحی لوگو برای یک کافی شاپ کوچک، گربه سفید در کنار یک فنجان قهوه، مینیمال، پالت رنگی {سبز جنگلی، پاستلی، نئون، خاکی}
Midjourney دستور شما را چندین بار اجرا می کند و هر بار فقط کلمات کلیدی موجود در براکت های فرفری را تغییر می دهد. بنابراین، تنها با یک اعلان، می توانید چهار تغییر ایجاد کنید.
این روش روی تمام عناصر مختلف طراحی کار می کند، نه فقط رنگ.
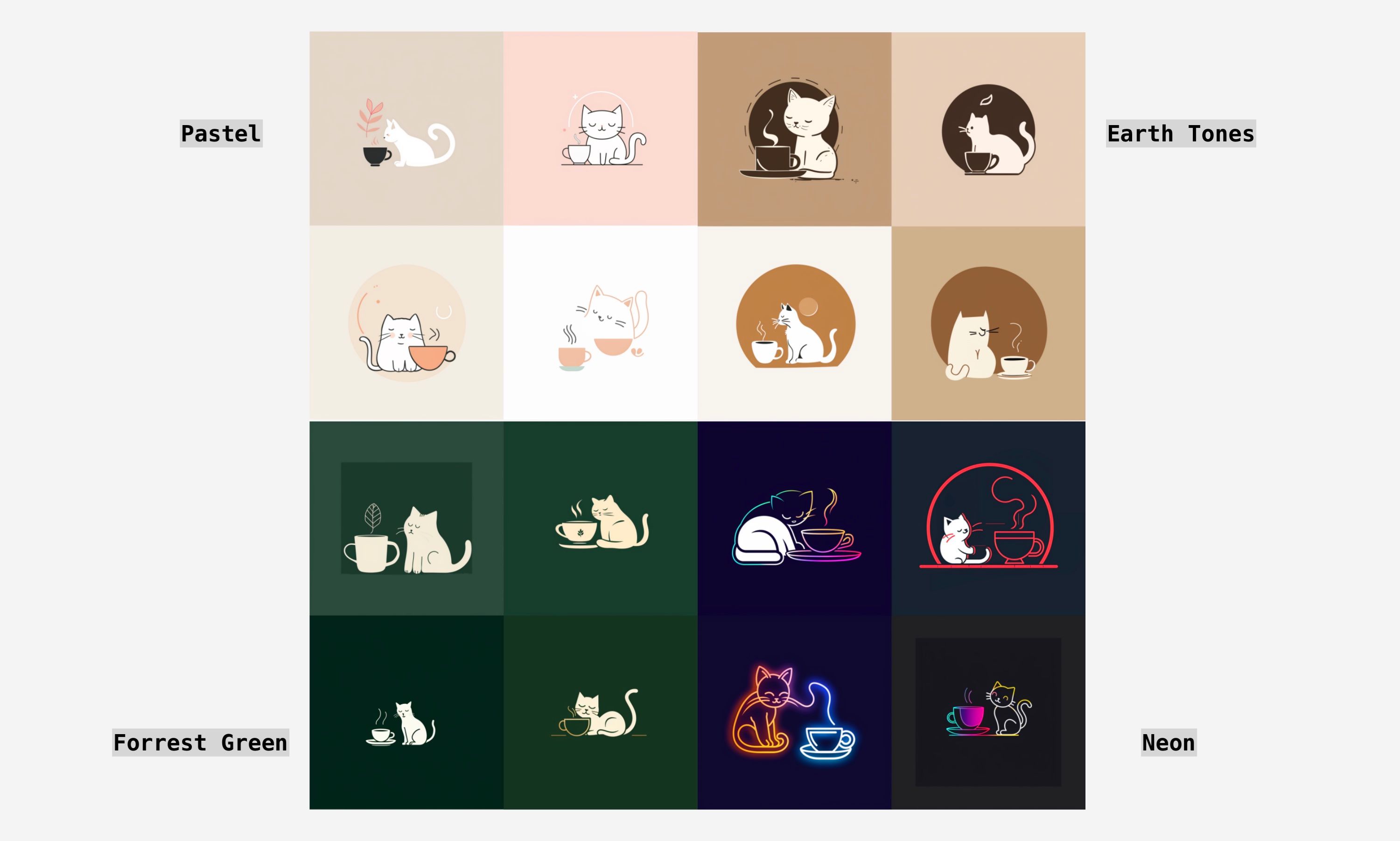
مرحله 4: لوگوی خود را ارتقا دهید و بارگیری کنید
پس از تکمیل آزمایشات خود، امیدواریم فقط لوگوی مناسب برای دانلود پیدا کرده باشید.
ابتدا با کلیک بر روی یکی از دکمههای U در زیر مجموعه چهار تصویر، تصویر مورد نظر خود را انتخاب کنید. اعداد مربوط به تصاویر موجود در مجموعه هستند، که از سمت چپ و راست بالا (U1 و U2) شروع می شود، سپس تصاویر پایین چپ و راست (U3 و U4).
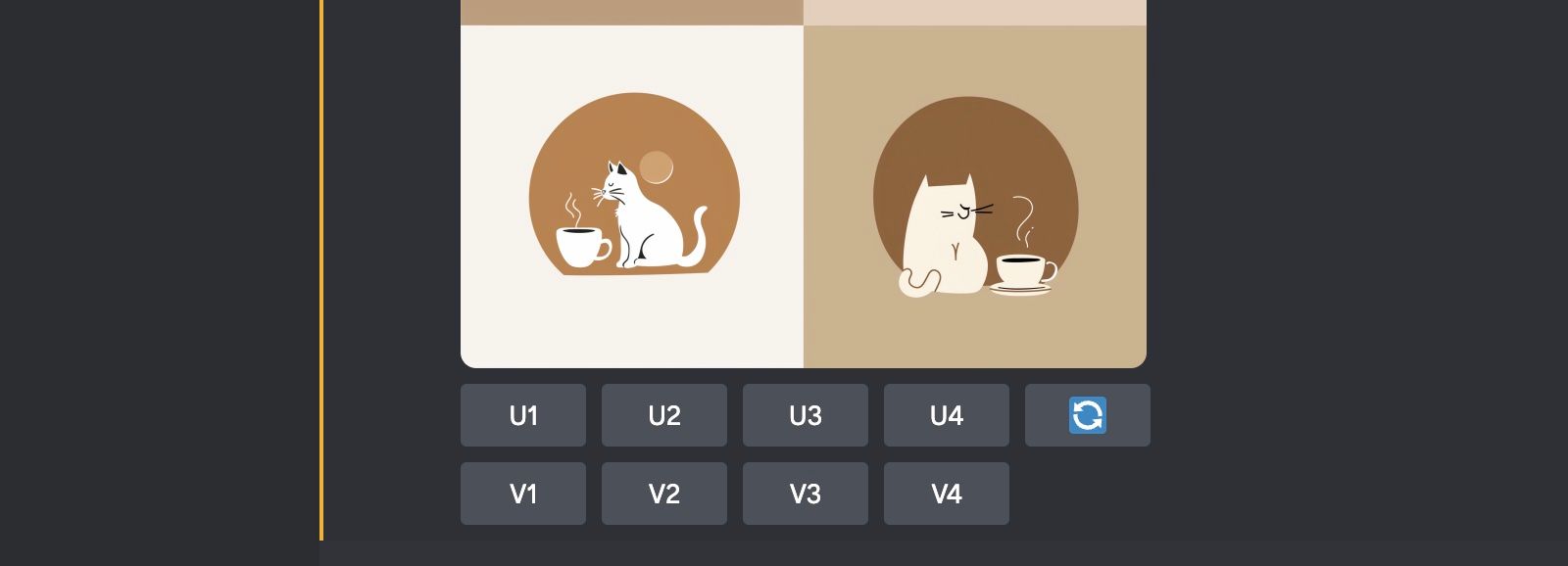
سپس تصویر به صورت ایزوله در چت با چند دکمه دیگر در زیر ظاهر می شود. بسته به مدلی که استفاده می کنید، روی Upscale Subtle یا Upscale (4x) کلیک کنید.
وقتی تصویر آماده شد، روی آن کلیک کنید تا یک پیش نمایش باز شود، سپس روی Open in Browser کلیک کنید. پس از آن، روی تصویر کلیک راست کرده و گزینه Save Image As را انتخاب کنید تا یک کپی در رایانه شما دانلود شود.
مرحله 5: پس زمینه تصویر را حذف کنید
چندین گزینه سریع برای حذف پسزمینه تصویر در صورت نیاز وجود دارد.
برای انجام این کار از ابزار آنلاینی به نام remove.bg استفاده کردیم. بدون ثبت نام در حساب کاربری، می توانید پس زمینه لوگوی خود را حذف کرده و فایل را با وضوح 500 در 500 پیکسل دانلود کنید.
از آنجایی که ما یک نسخه با وضوح بالا میخواستیم، تصمیم گرفتیم یک حساب کاربری ایجاد کنیم و از اعتبار رایگان برای دانلود تصویر در ابعاد 2048 x 2048 پیکسل استفاده کنیم.
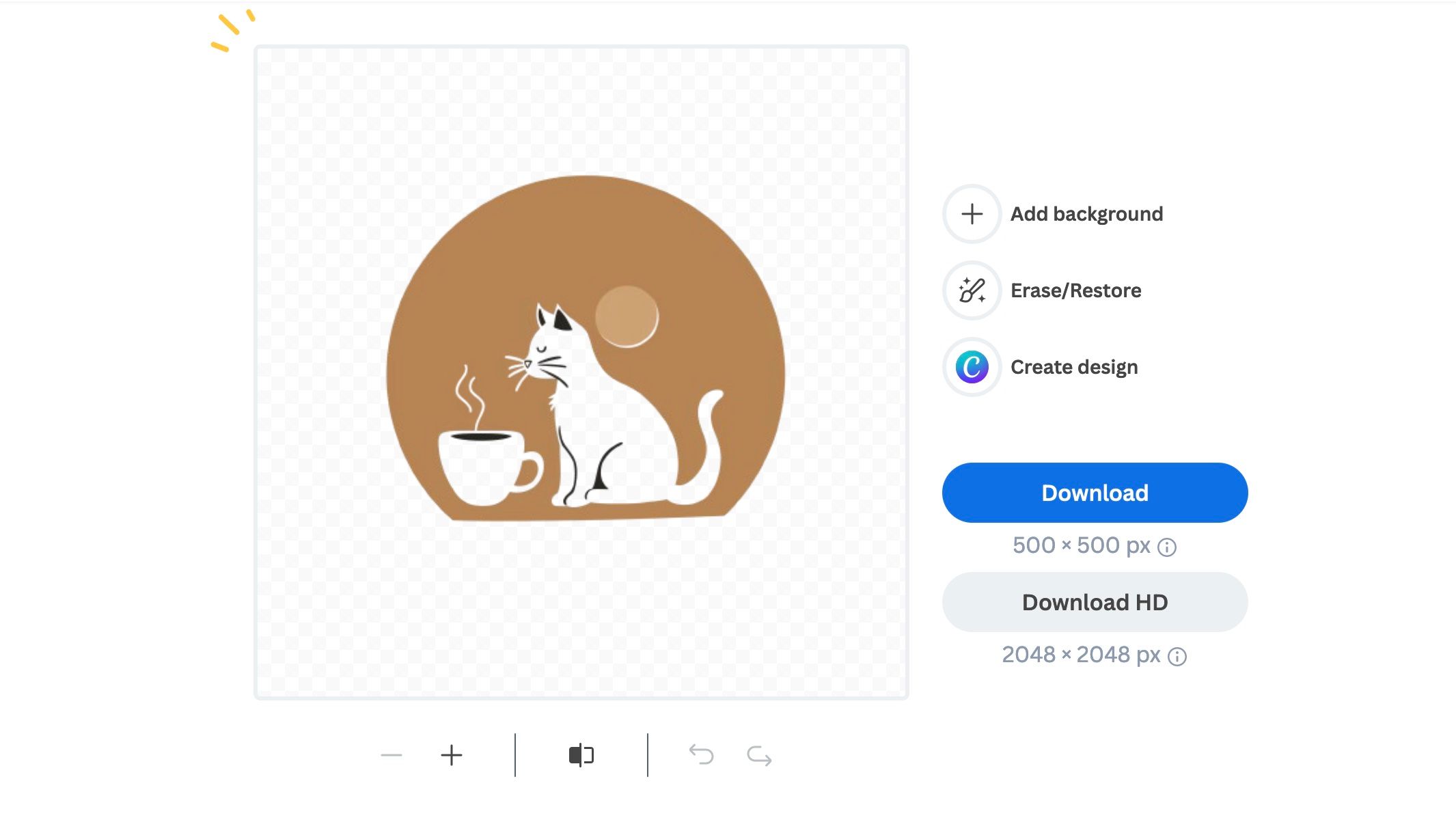
همچنین میتوانید گزینه تبدیل لوگوی خود به تصویر برداری را بررسی کنید، به این معنی که میتوانید اندازه آن را بدون ایجاد تار، اعوجاج یا پیکسلشدن تغییر دهید. این فرآیند کمی درگیرتر است اما می تواند ارزش نتایج را داشته باشد. اگر مایل به چالش هستید، راهنمای نحوه برداری از تصویر در Adobe Illustrator را داریم.
اگر آماده توقف در اینجا هستید، خیالتان راحت باشد و بدانید که یک لوگوی عالی آماده دارید. آرم ها را می توان در وب سایت ها، خبرنامه ها، ایمیل ها، کالاها، بسته بندی ها استفاده کرد. با لوگوی طراحی شده سفارشی خود که در Midjourney ساخته شده است، عنصر خلاق دیگری را به پروژه خود اضافه کنید.
