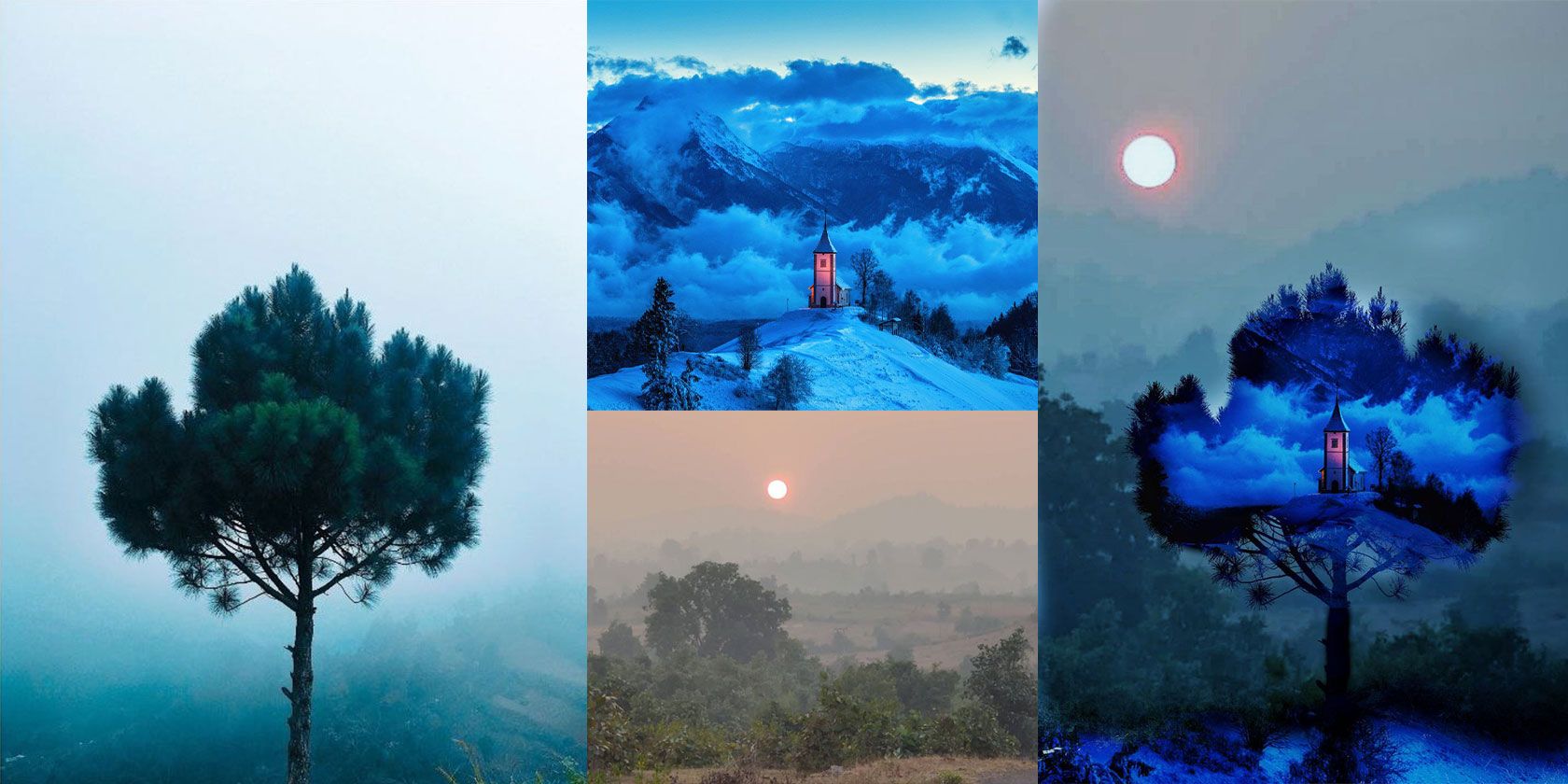تکنیک نوردهی دوگانه دو لایه تصویر را برای ایجاد یک عکس منحصر به فرد ترکیب می کند. در اینجا نحوه انجام آن در Snapseed آورده شده است.
نوردهی مضاعف یک تکنیک فیلم و عکاسی است که از ابتدای ظهور دوربین فیلم رایج شده است. این شامل دو بار نوردهی یک فیلم قبل از توسعه عکس برای به دست آوردن یک اثر هنری است. امروزه برای ایجاد این جلوه نیازی نیست به فیلم های دوربین وابسته باشید در حالی که می توان آن را به سرعت با استفاده از برنامه های ویرایش عکس انجام داد.
Snapseed یکی از کاربردیترین اپلیکیشنهای ویرایش عکس برای گوشیهای هوشمند است و قابلیتی به نام Double Exposure دارد. همانطور که از نام آن پیداست، این ویژگی به شما امکان می دهد دو تصویر را بدون عرق کردن ادغام کنید. علاوه بر این، حالت های ترکیبی متعددی را نیز برای شما فراهم می کند تا آنها را آزمایش کنید.
بیایید به شما نشان دهیم که چگونه با استفاده از Snapseed افکت نوردهی دوگانه ایجاد کنید.
نحوه استفاده از ابزار Double Exposure در Snapseed
ایجاد یک نوردهی دوگانه زیبا در Snapseed یک فرآیند دو قسمتی است. ابتدا باید تصویر را به سیاه و سفید تبدیل کنید. هنگام نمایش تصویر دوم به حالت های ترکیبی کمک می کند. قبل از شروع، می توانید برنامه Snapseed را به صورت رایگان دانلود کنید.
دانلود: Snapseed برای اندروید | iOS (رایگان)
در اینجا نحوه ایجاد یک تصویر سیلوئت سیاه و سفید آورده شده است:
- Snapseed را باز کنید و تصویر پایه خود را وارد کنید.
- به Tools > Black and White بروید و فیلتر رنگی را انتخاب کنید که پسزمینه شما را روشن میکند. 3 تصویر بستن
- روشنایی و کنتراست را برای به دست آوردن یک شبح تنظیم کنید. برای بهترین نتیجه، کنتراست را تا 100 نگه دارید.
- روی علامت تیک ضربه بزنید تا ویرایش خود ذخیره شود. 2 تصویر بستن
- به Tools > Curves بروید و کانال رنگ RGB را انتخاب کنید.
- نشانگر سمت راست را تا انتها پایین بیاورید تا تصویرتان کاملا سیاه شود و با ضربه زدن روی علامت تیک آن را ذخیره کنید. 3 تصویر بستن
- گزینه Edit Stack > View edits را باز کنید، روی Curves ضربه بزنید و Slack Brush را باز کنید. 3 تصویر بستن
- با استفاده از برس، نقاط سفید را از سوژه خود پاک کنید. 2 تصویر بستن
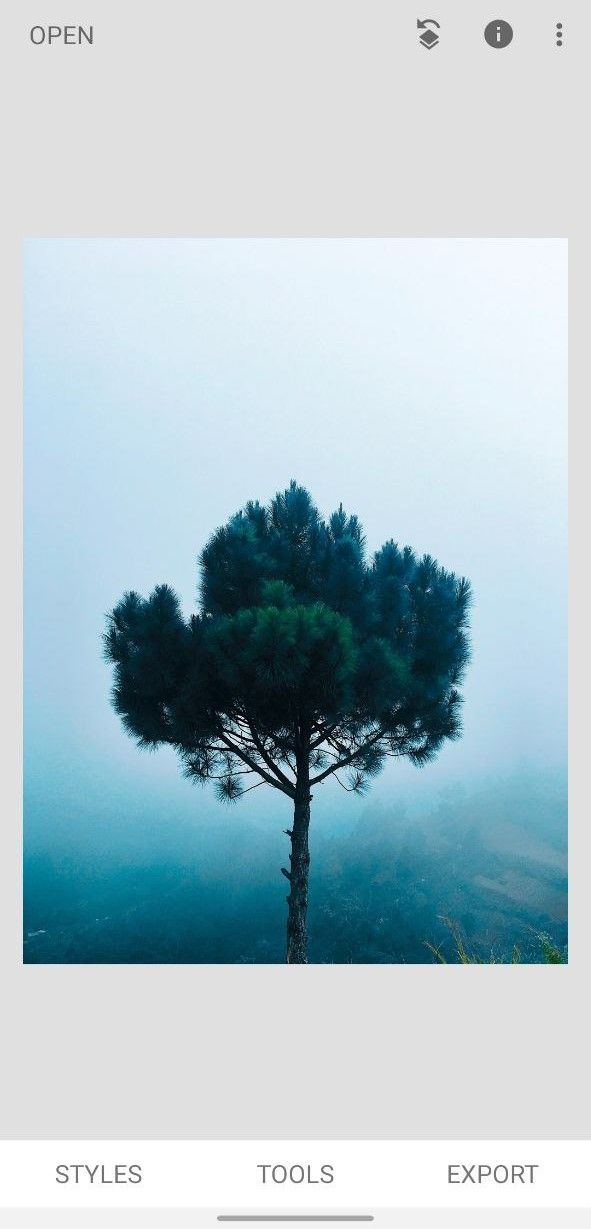
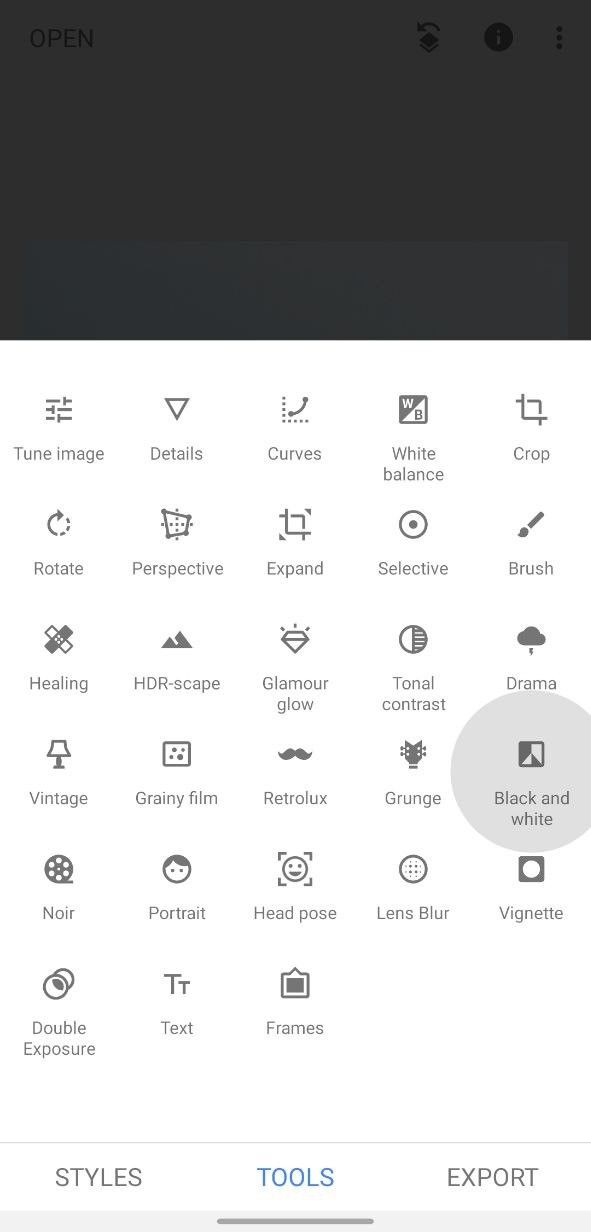
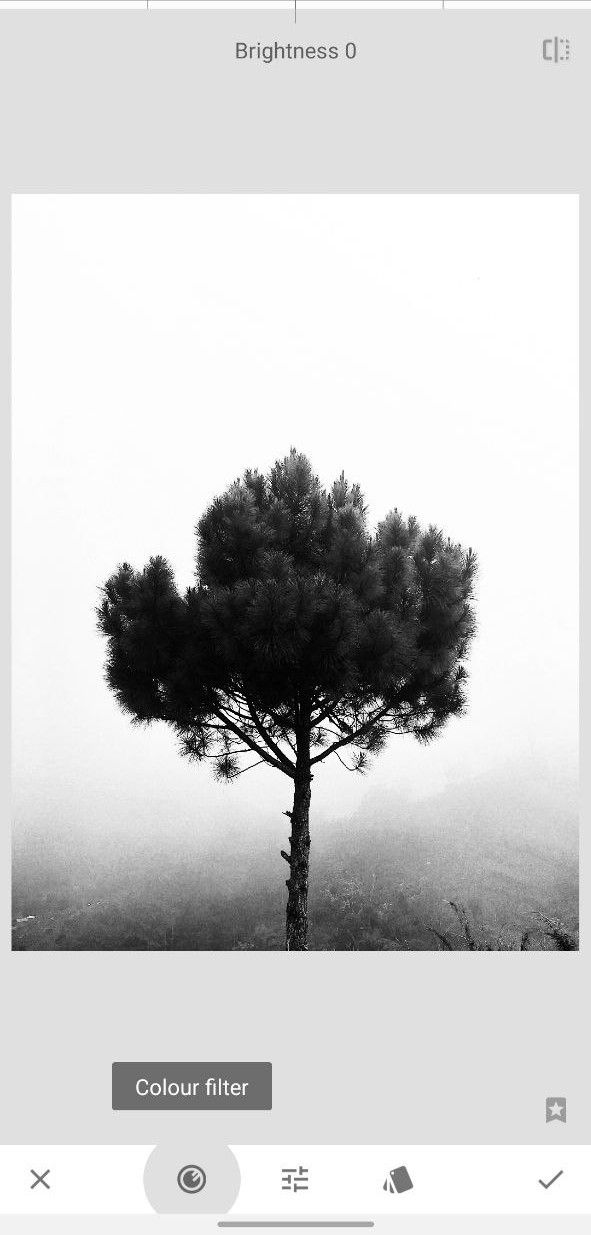
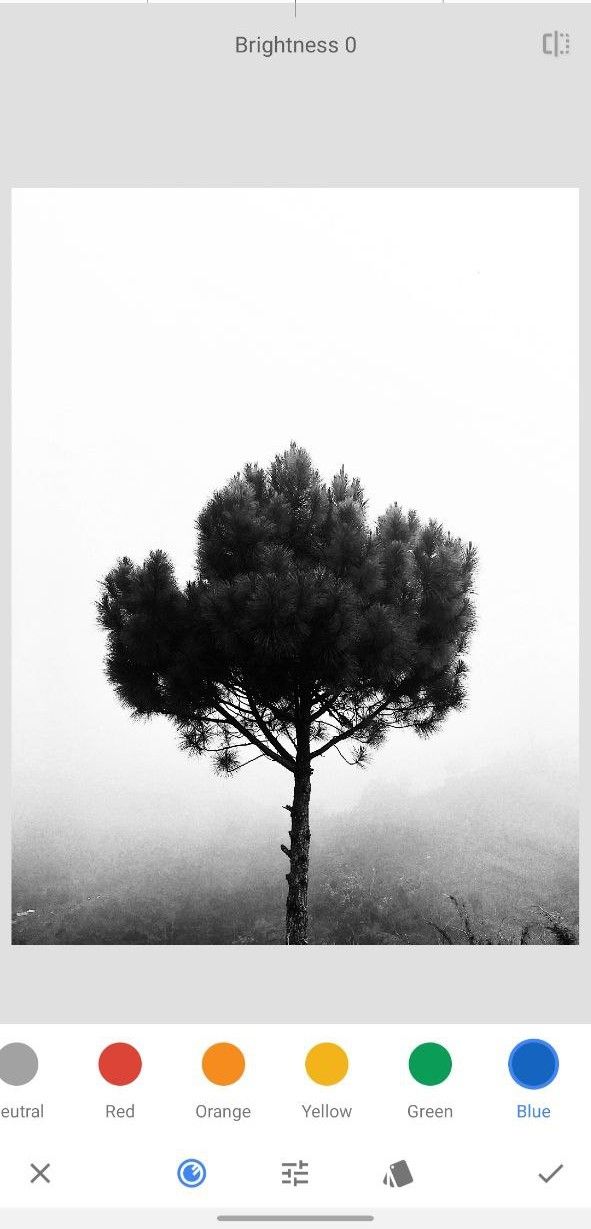
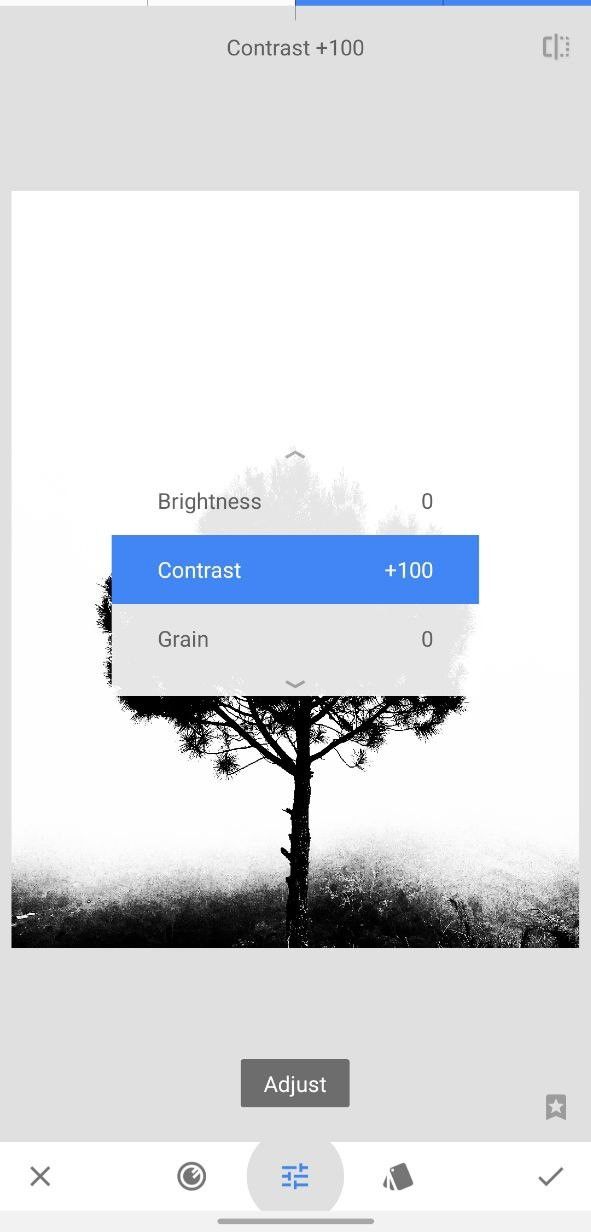
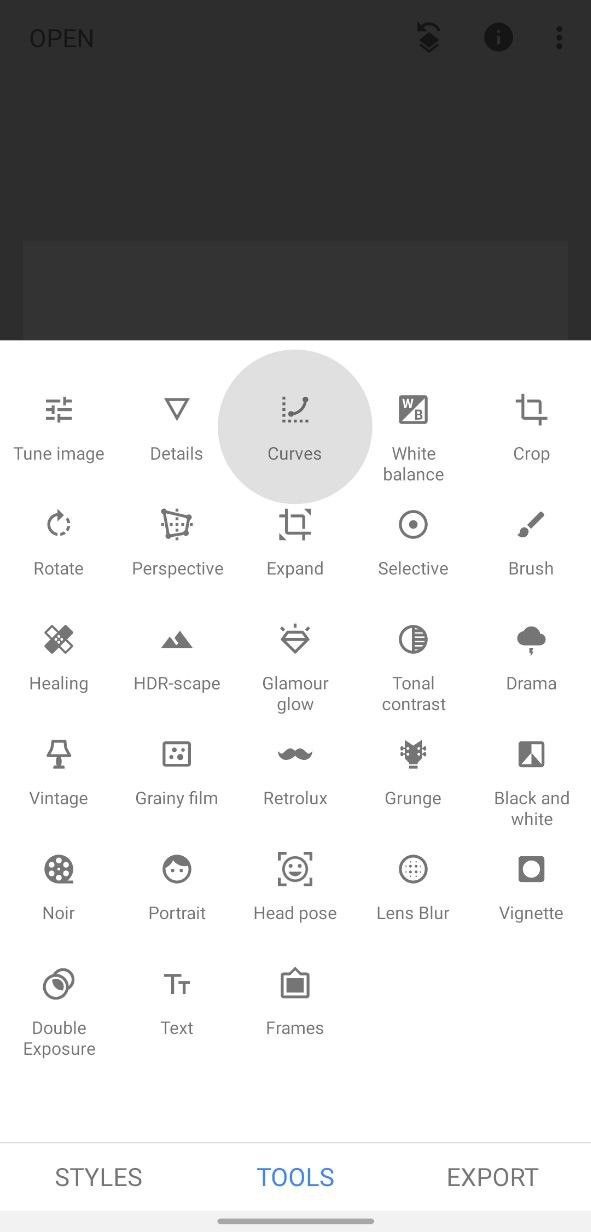
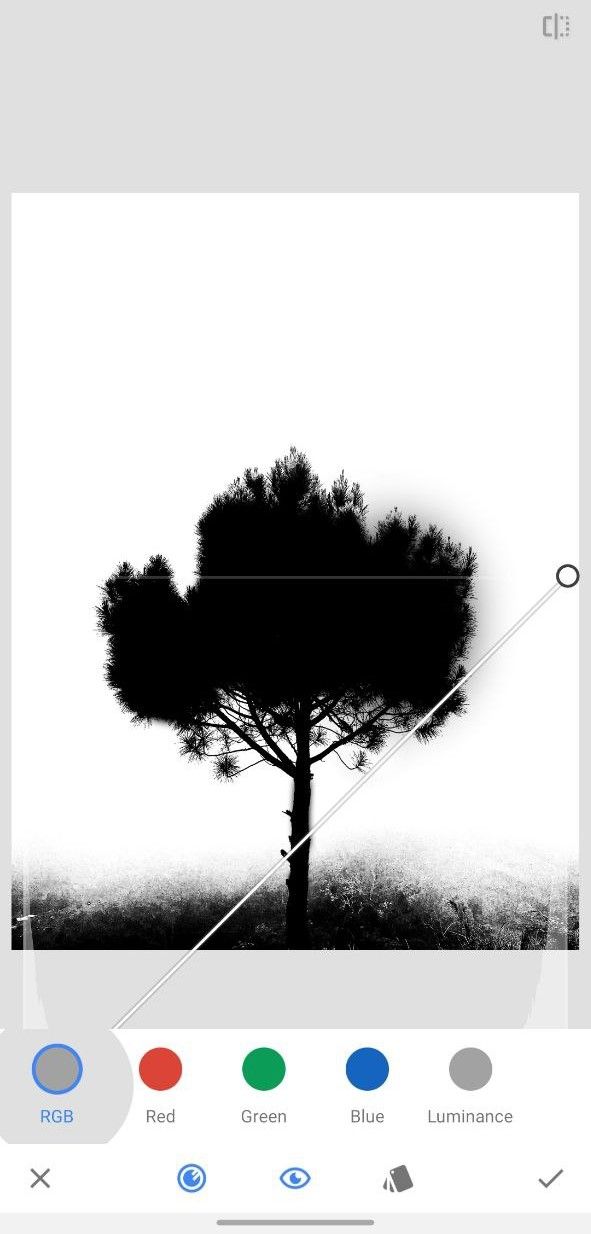
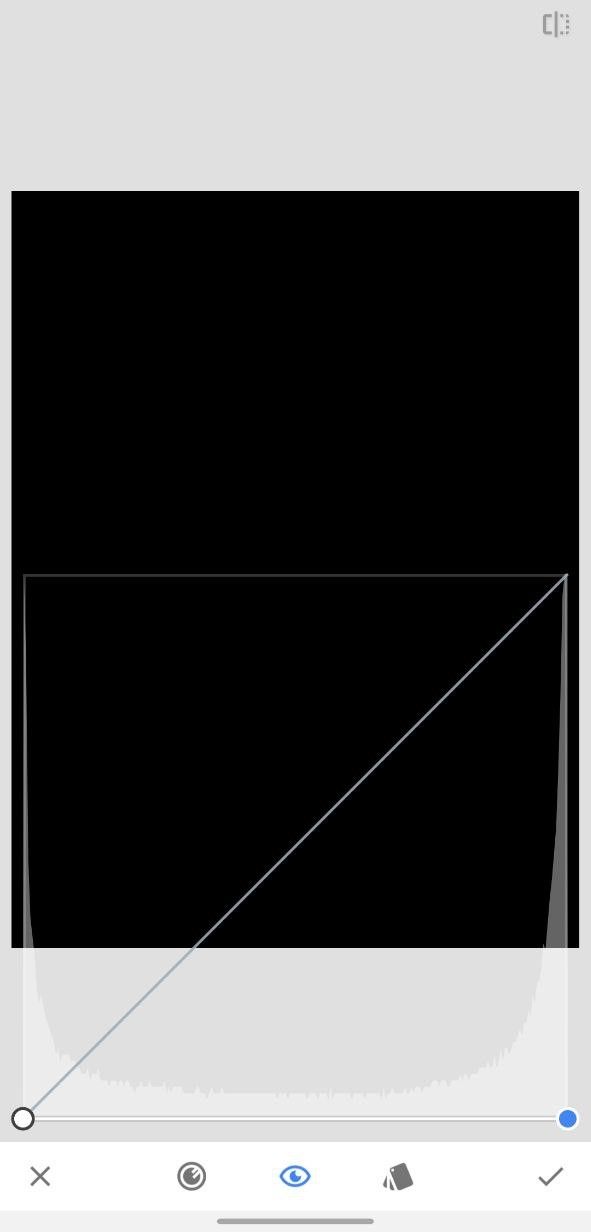
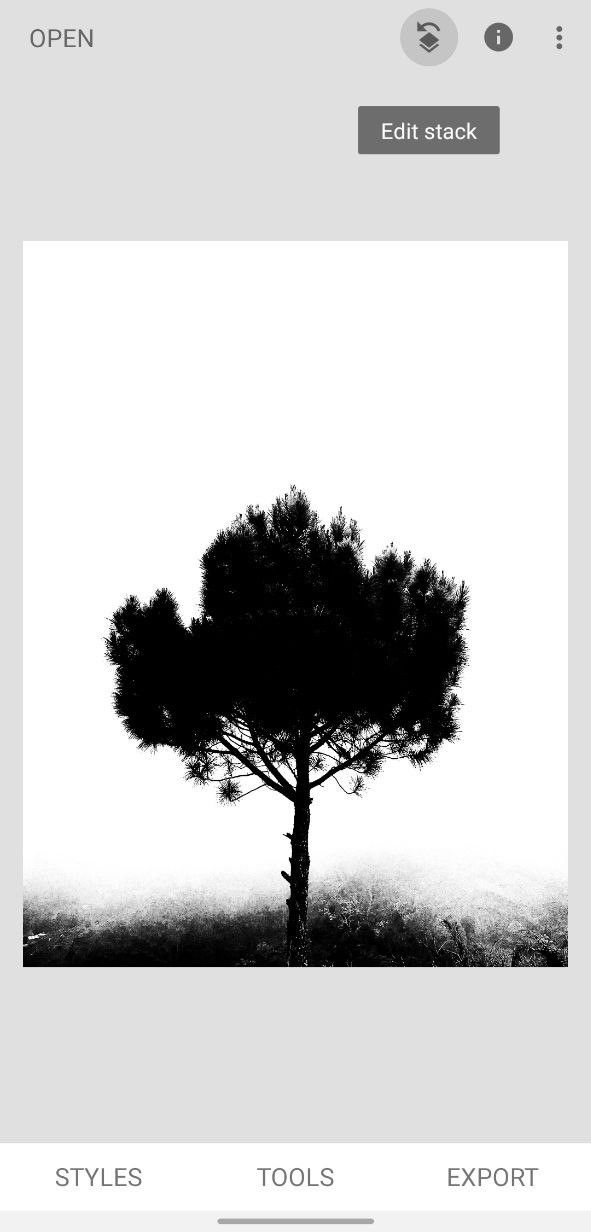
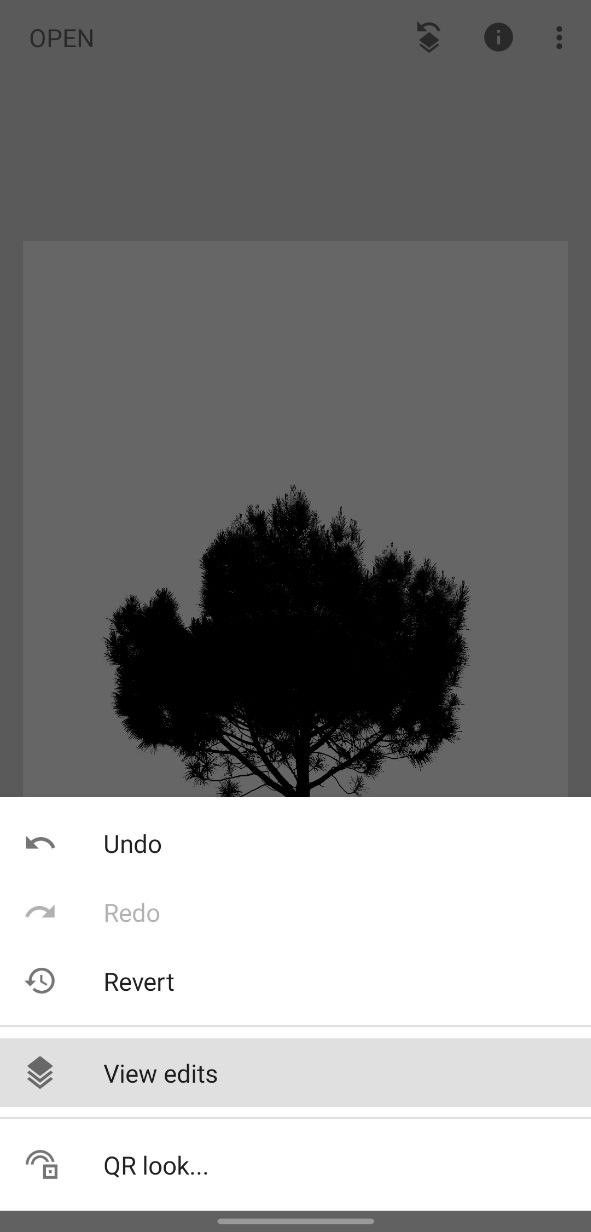
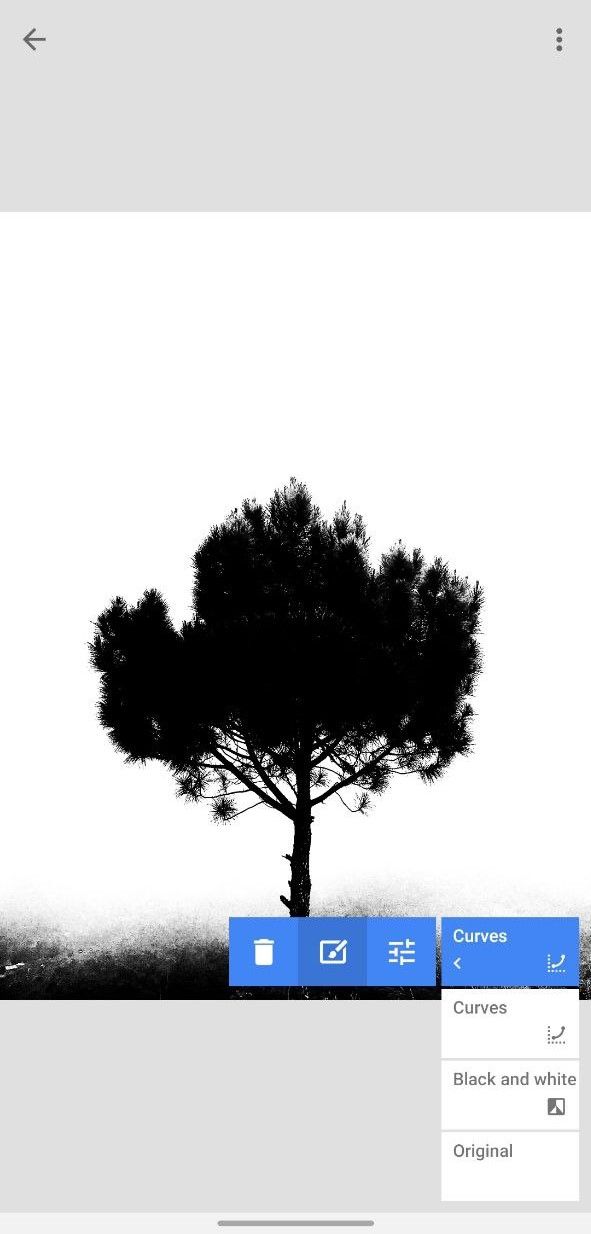
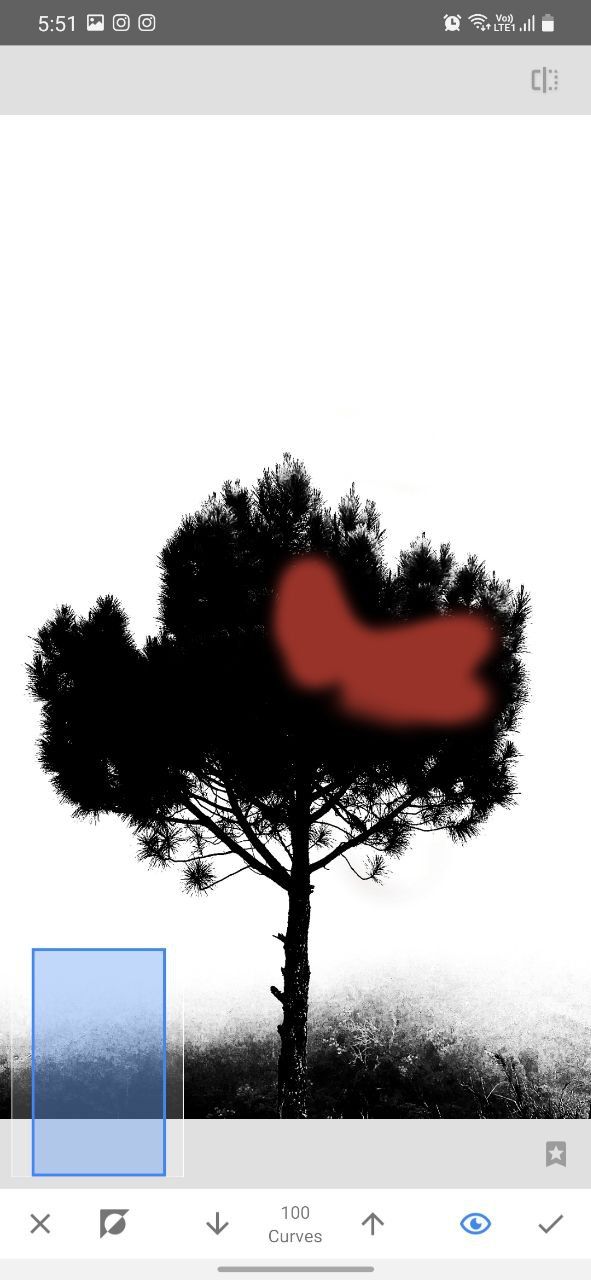
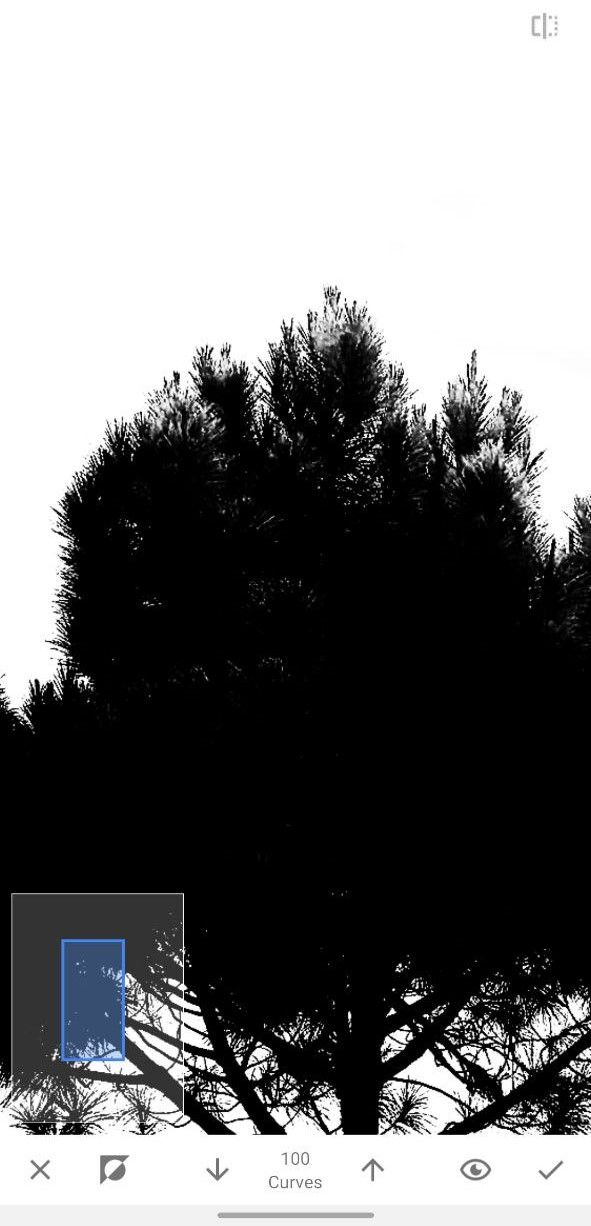
شما اولین مرحله برای ایجاد یک تصویر با نوردهی دوگانه را انجام داده اید. اطمینان حاصل کنید که سیلوئتی که میخواهید حفظ کنید سیاه و قسمتی که نمیخواهید سفید باشد (معمولاً پسزمینه). هنگام کار با حالت های ترکیبی، اهمیت آن را درک خواهید کرد.
در اینجا نحوه استفاده از ویژگی Double Exposure آورده شده است:
- پس از تکمیل ویرایش سیاه و سفید، به Tools > Double Exposure بروید.
- بر روی گزینه Open Image ضربه بزنید تا تصویر دوم خود را اضافه کنید.
- تصویر دوم را همانطور که ترجیح می دهید قرار دهید و حالت ترکیبی سبک را از گزینه های Style انتخاب کنید. تصویر فقط در نواحی تاریک قابل مشاهده خواهد بود. 3 تصویر بستن
- یک تصویر دیگر اضافه کنید و حالت Blending را روی Darken یا Subtract قرار دهید. تصویر را در قسمت سفید اضافه می کند.
- به Stack Options بروید، View edits را باز کنید، روی آخرین ویرایش Double Exposure ضربه بزنید و Slack Brush را انتخاب کنید. از آن برای حذف قسمت های غیر ضروری از تصویر خود استفاده کنید. 3 تصویر بستن
- تصویر خود را با چند ترفند نهایی تنظیم کنید و در صورت نیاز قبل از صدور ویرایش نهایی، افکتها و فیلترها را اضافه کنید.
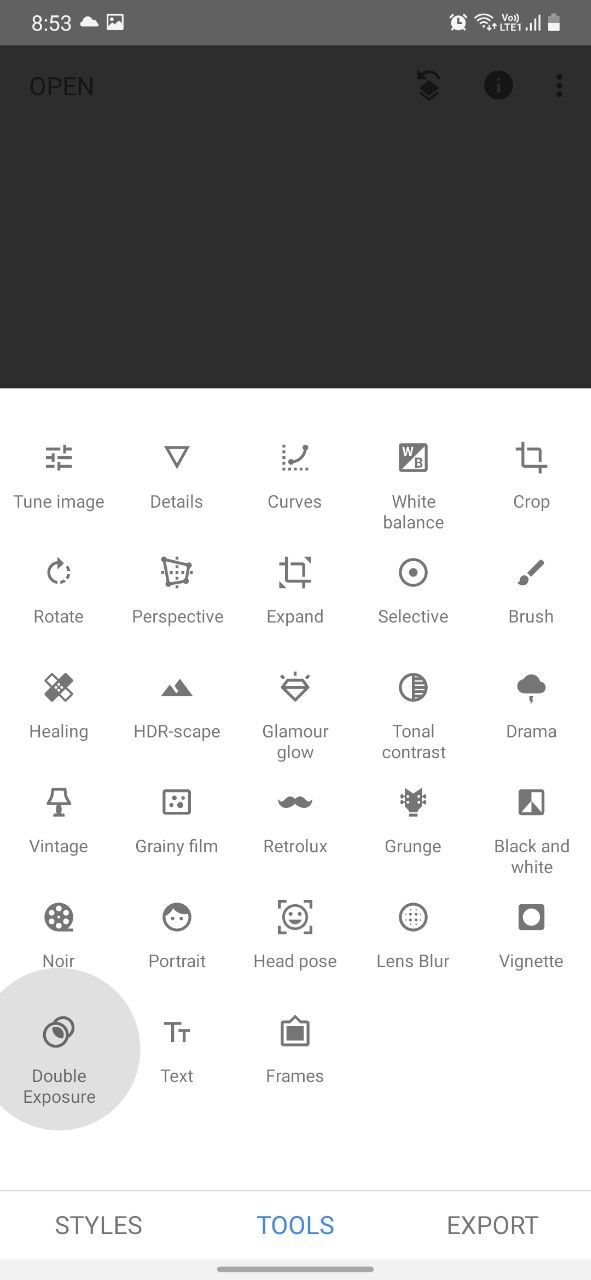
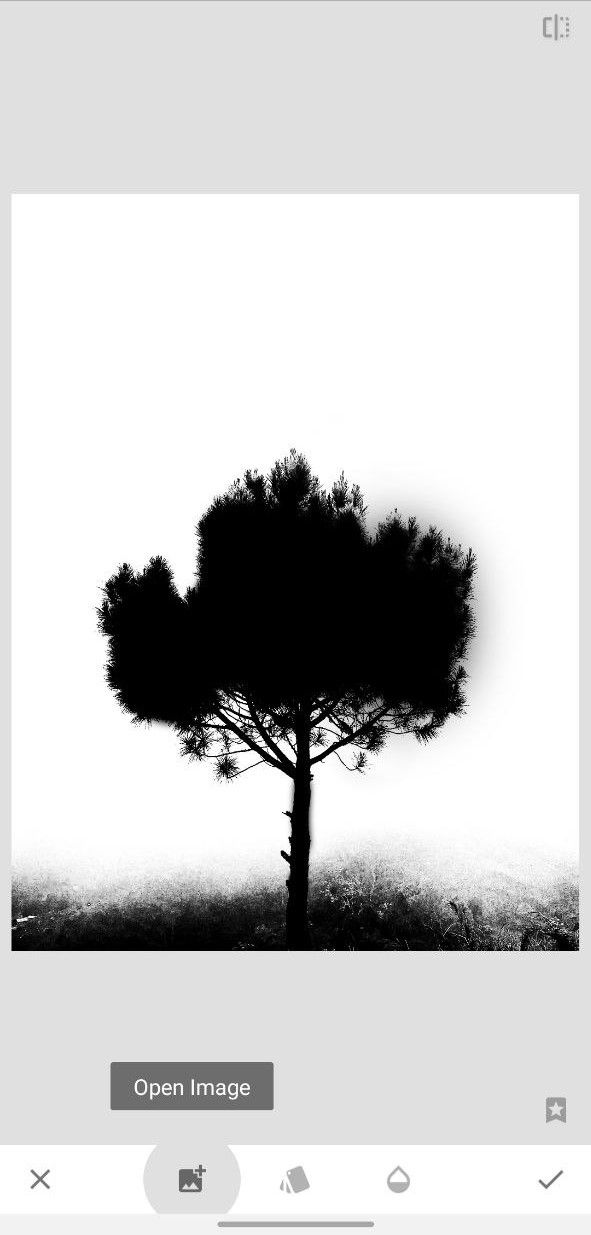
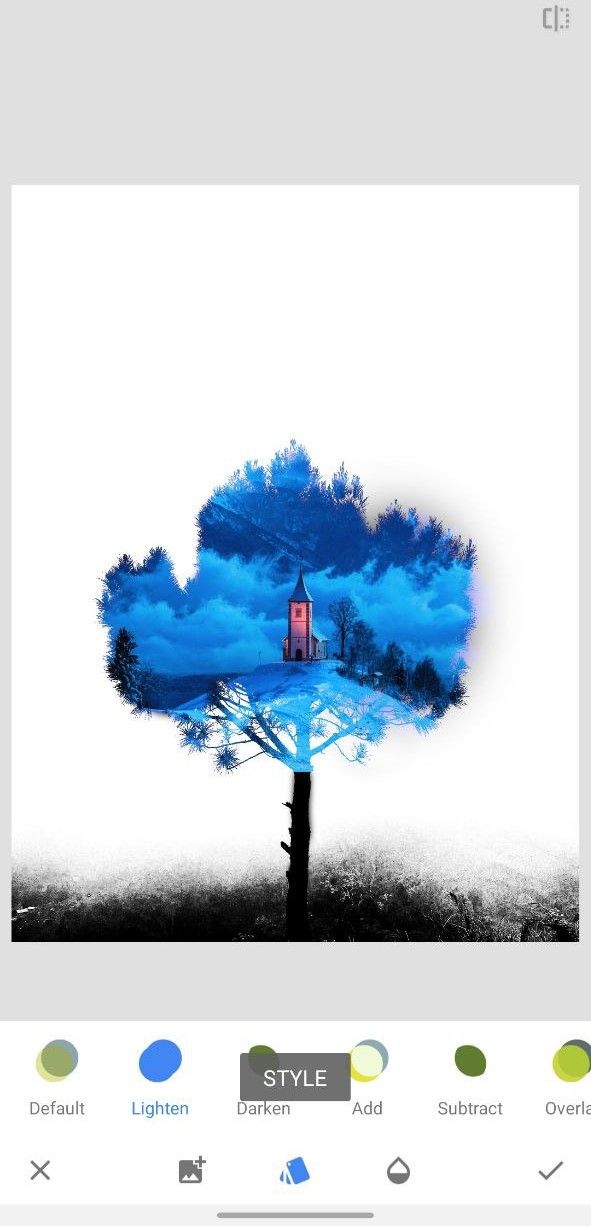
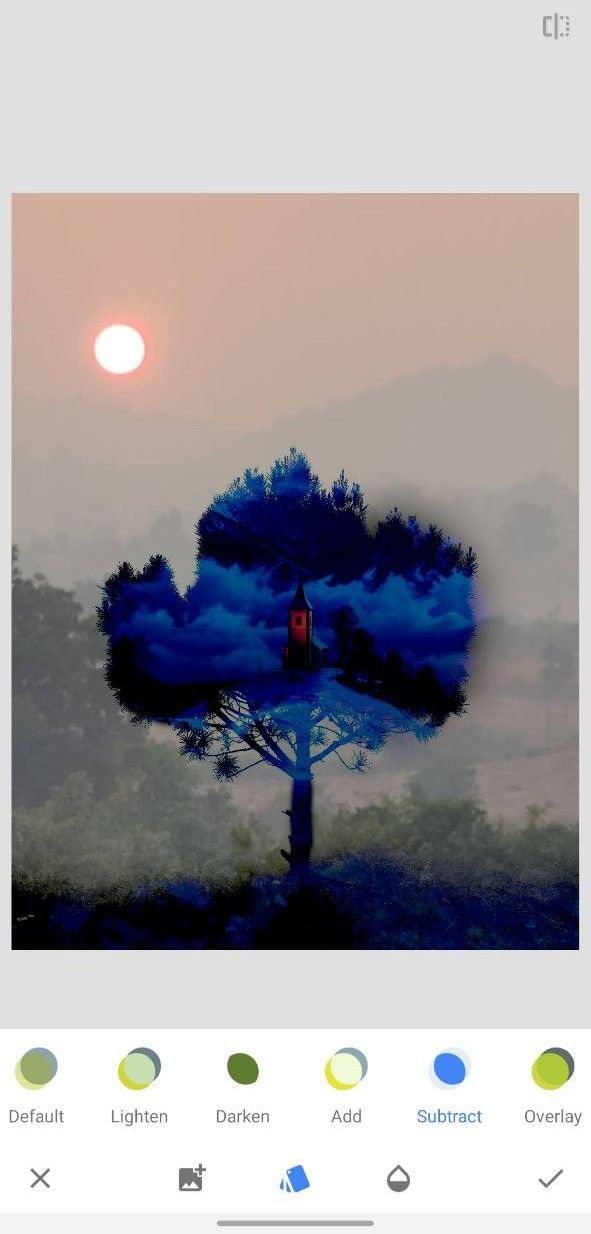
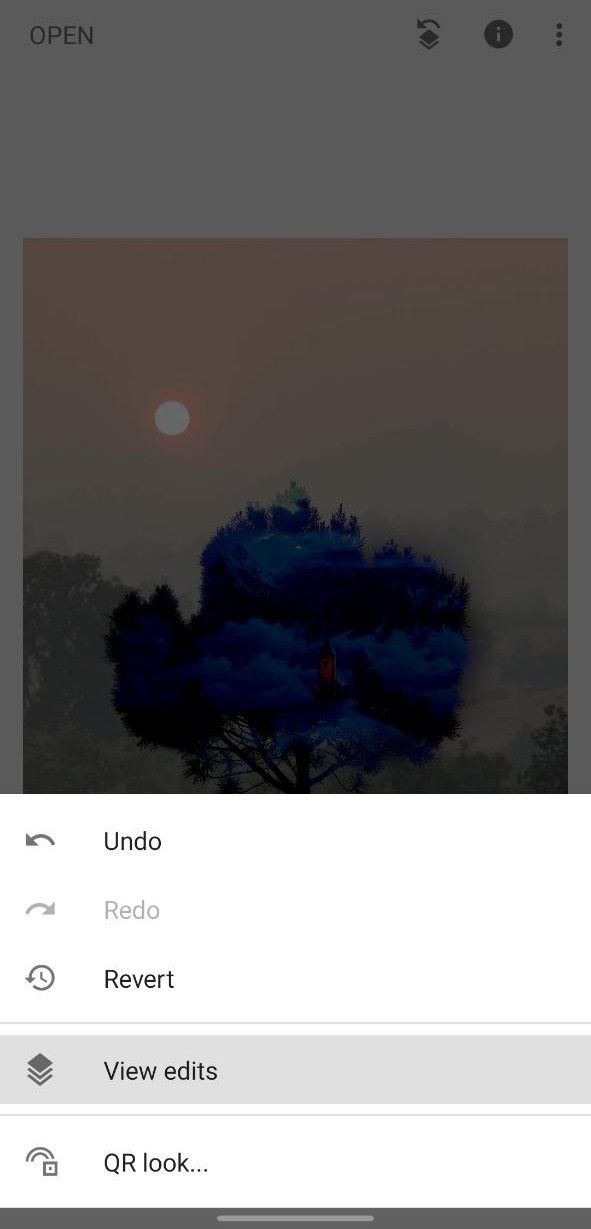

خودشه. شما اثر نوردهی مضاعف خود را دارید و می توانید هر چقدر که بخواهید با آن آزمایش کنید. می توانید اشیا را به تصویر دیگری اضافه کنید یا چیزی شبیه به پوستر فیلم ایجاد کنید. همچنین راهنمای ایجاد افکت نوردهی دوگانه در فتوشاپ را داریم.
دو مرحله مهم در هنگام استفاده از عملکرد Double Exposure استفاده صحیح از حالت های Blending و استفاده از Slack Brush برای پوشاندن مناطق کمتر مهم است. Slack Brush شبیه به استفاده از لایه ها و ماسک ها در فتوشاپ است.
درک حالت های ترکیبی در Snapseed برای نوردهی دوگانه
اگر میخواهید یک افکت نوردهی دوگانه ایجاد کنید، درک نحوه عملکرد حالتهای ترکیبی یا سبکها در نوردهی دوگانه در Snapseed ضروری است. در مجموع شش سبک ترکیبی وجود دارد، در اینجا تفاوت آنها با یکدیگر آمده است.
پیش فرض
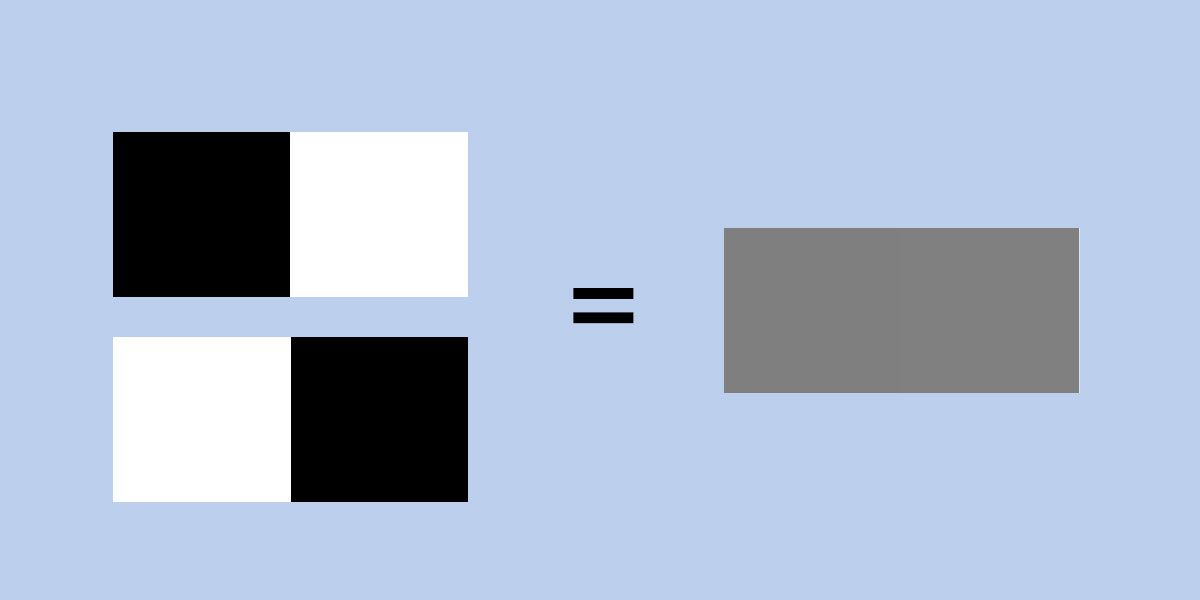
حالت پیش فرض تصویر دوم را با کدورت 50 درصد به تصویر اول اضافه می کند. به عنوان مثال، اگر تصویر پایه شما سیاه و تصویر دوم سفید باشد، در نتیجه یک تصویر خاکستری دریافت خواهید کرد.
سبک کردن
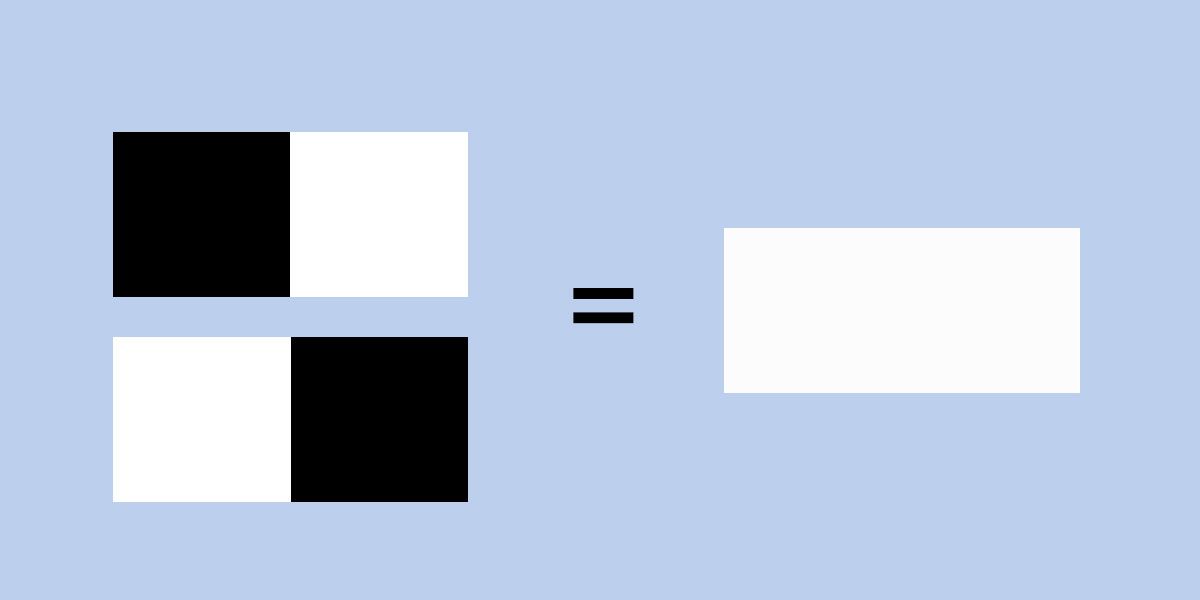
حالت Lighten پیکسل های روشن تری را از دو تصویر می گیرد. به عنوان مثال، اگر یک جعبه سیاه به عنوان پایه و سفید به عنوان لایه دوم داشته باشید، نتیجه یک تصویر سفید خواهد بود.
تاریک کنید
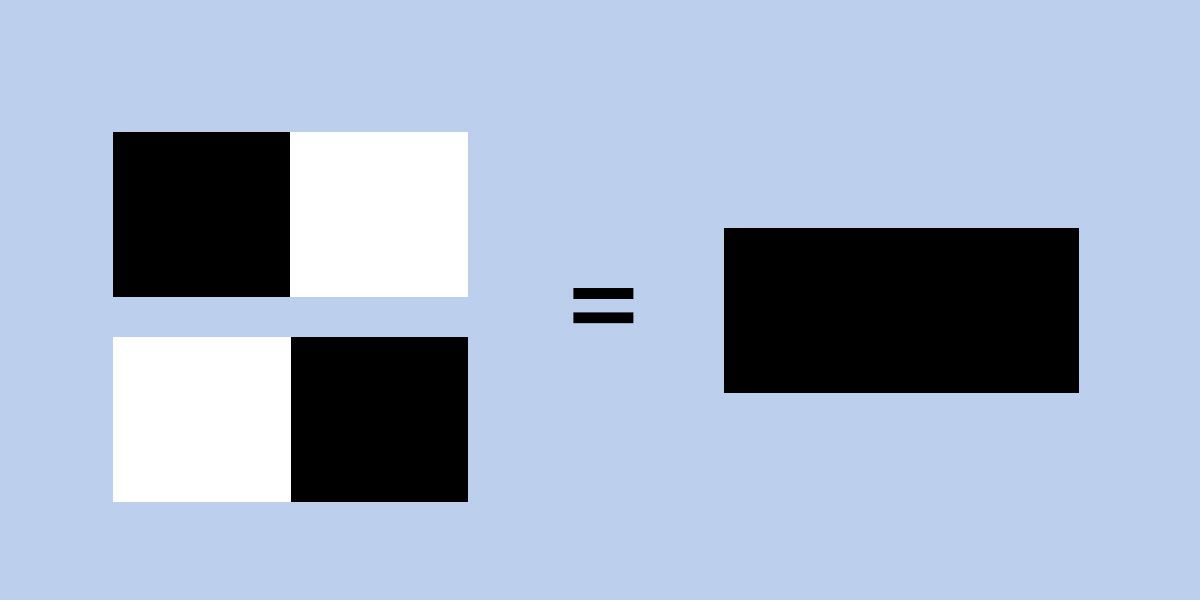
حالت Darken دقیقا برعکس Lighten است. پیکسل های تیره تر را از دو تصویر می گیرد. بنابراین اگر یک کادر سیاه به عنوان تصویر پایه و سفید به عنوان لایه دوم داشته باشید، نتیجه یک تصویر سیاه خواهد بود.
اضافه کردن
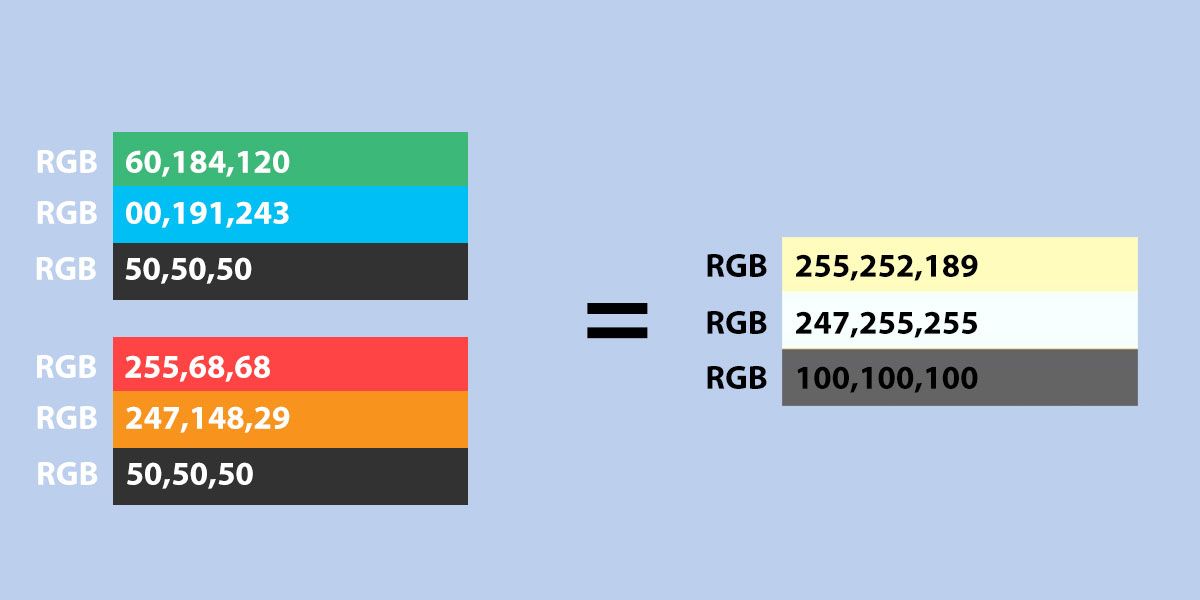
حالت افزودن ترکیب دو مقدار RGB هر پیکسل را برای لایه های بالایی و پایینی اضافه می کند. به عنوان مثال، سیاه 0 و سفید 255 است، بنابراین، نتیجه حالت ترکیبی افزودن یک تصویر سفید (مقدار 255) خواهد بود.
به طور مشابه، اگر رنگی با مقدار RGB 50-50-50 انتخاب کنید و از همان رنگ در حالت افزودن ترکیب استفاده کنید، نتیجه باید 100-100-100 باشد.
تفریق کردن
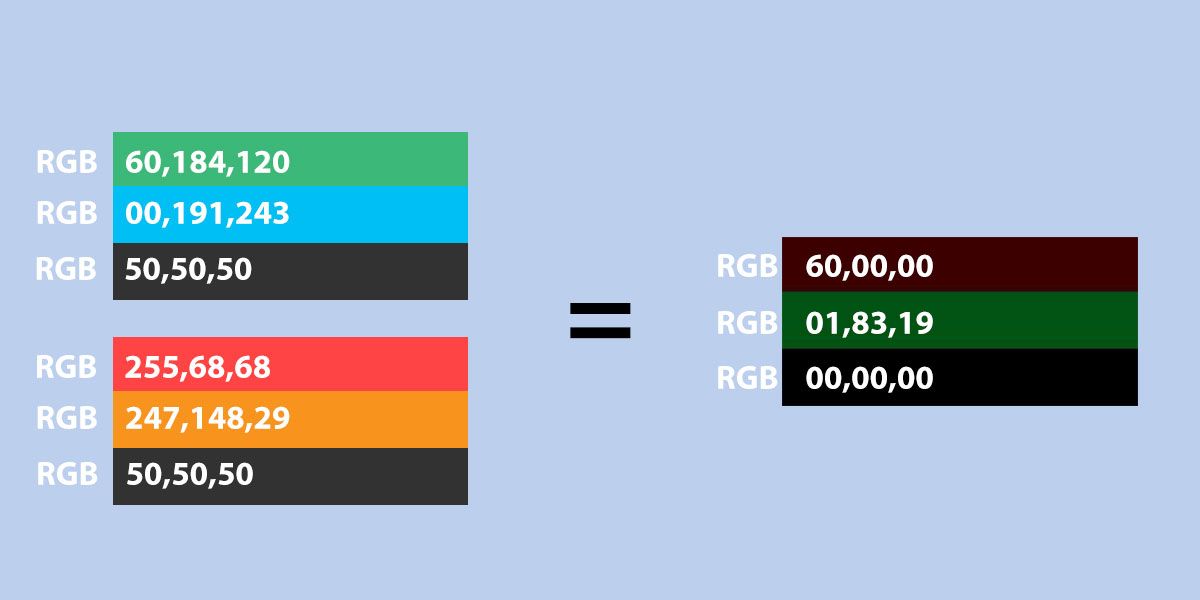
حالت تفریق برعکس حالت افزودن است. همانطور که از نام آن پیداست، لایه دوم را از لایه پایه کم می کند.
به عنوان مثال، اگر از رنگی با مقدار RGB 50-50-50 برای هر دو لایه استفاده می کنید، نتیجه باید یک تصویر سیاه (در 0) باشد. با این حال، ابزار کاملا دقیق نیست و ممکن است منجر به برخی خطاها شود که باعث ایجاد سایه تیرهتر از همان رنگ میشود.
پوشش
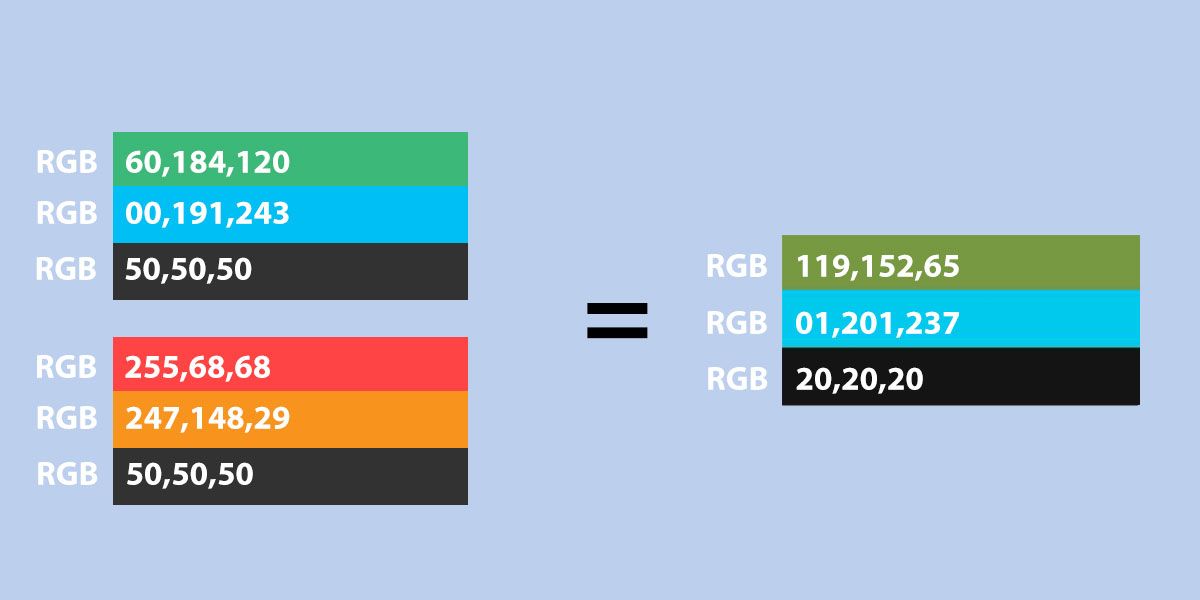
حالت Overlay Blend رنگهای روشنتر را از هر دو لایه انتخاب میکند و نتیجهای زنده و متضاد ارائه میدهد. این یکی از مفیدترین و پیچیده ترین حالت های ترکیبی در اسنپسید است.
نکات فنی به شما کمک می کند تا نحوه عملکرد حالت های ترکیبی را درک کنید، اما بهتر است قبل از نهایی کردن ویرایش خود همه سبک ها را امتحان کنید تا بهترین نتیجه ممکن را بگیرید. همه حالتهای ترکیبی در کدورت 50% که به طور پیشفرض تنظیم شده است، بهترین عملکرد را دارند. برای کاربران Adobe، در اینجا نحوه استفاده از حالت ترکیبی در فتوشاپ آورده شده است.
از Snapseed برای ایجاد یک اثر نوردهی دوگانه بر روی گوشی هوشمند خود استفاده کنید
Snapseed یکی از مفیدترین برنامه های ویرایش عکس برای دستگاه های اندروید و iOS است و می توانید آن را به صورت رایگان دانلود و استفاده کنید. این مقاله به شما نشان داد که چگونه با ادغام دو تصویر با استفاده از ابزار Double Exposure، یک افکت نوردهی دوگانه ایجاد کنید، و همچنین حالتهای ترکیبی را که میتوانند زمانی که به دنبال ایدههای جدید هستند مفید باشند، مرور کردیم.
اگر از Snapseed برای ویرایش تصاویر خود استفاده می کنید، به این آموزش مراجعه کنید و تکنیک نوردهی دوگانه را امتحان کنید.