اگر نمیتوانید یک درایو خارجی را به مک خود متصل کنید، همچنان میتوانید از Time Machine برای پشتیبانگیری از تمام اطلاعات خود در یک پارتیشن داخلی استفاده کنید.
پشتیبان گیری با Time Machine یکی از بهترین راه ها برای محافظت از مهم ترین داده های شما است. با این حال، اتصال مداوم یک درایو خارجی به مکبوک قابل حمل هر بار که میخواهید نسخه پشتیبان تهیه کنید، میتواند خستهکننده باشد.
اگر نمیخواهید از فرآیند پشتیبانگیری پیشنهادی اپل استفاده کنید، میتوانید در عوض از Time Machine برای تهیه نسخه پشتیبان از یک پارتیشن داخلی استفاده کنید. اگر اتفاقی برای مک شما بیفتد، این روش از دادههای شما محافظت نمیکند. اما به شما این امکان را می دهد که به راحتی فایل های حذف شده را بازیابی کنید، که می تواند بسیار مفید باشد.
بیایید در مورد نحوه استفاده از Time Machine برای پشتیبان گیری از مک خود در هارد دیسک داخلی خود صحبت کنیم.
چگونه درایو داخلی مک را برای ماشین زمان پارتیشن بندی کنیم
قبل از شروع اولین نسخه پشتیبان، باید یک پارتیشن جدید در درایو داخلی مک خود ایجاد کنید. هنگام پارتیشن بندی، باید فضای کافی برای قرار دادن کل محتویات دستگاه خود و سپس مقداری اختصاص دهید. اگر فضای ذخیرهسازی شما کم است، میتوانید برای کمک، برخی موارد را از پشتیبان حذف کنید.
اگر مشکلی مانند خرابی یا سرقت سخت افزار برای Mac شما اتفاق بیفتد، پشتیبان گیری در یک پارتیشن داخلی از داده های شما محافظت نمی کند.
در اینجا نحوه ایجاد یک پارتیشن داخلی برای Time Machine در macOS آمده است:
- Disk Utility را از پوشه Utilities در Applications خود راه اندازی کنید.
- حجمی را انتخاب کنید که دارای macOS است که معمولاً Macintosh HD نام دارد.
- روی Partition کلیک کنید.
- روی دکمه پلاس (+) کلیک کنید و وقتی از شما خواسته شد افزودن پارتیشن را انتخاب کنید.
- فیلدهای اطلاعات پارتیشن را تکمیل کنید، APFS را به عنوان قالب انتخاب کنید و فضای کافی برای تمام محتویات مک خود اختصاص دهید. سپس روی Apply کلیک کنید.
- وقتی از شما خواسته شد روی Partition و سپس Continue کلیک کنید تا فرآیند شروع شود.
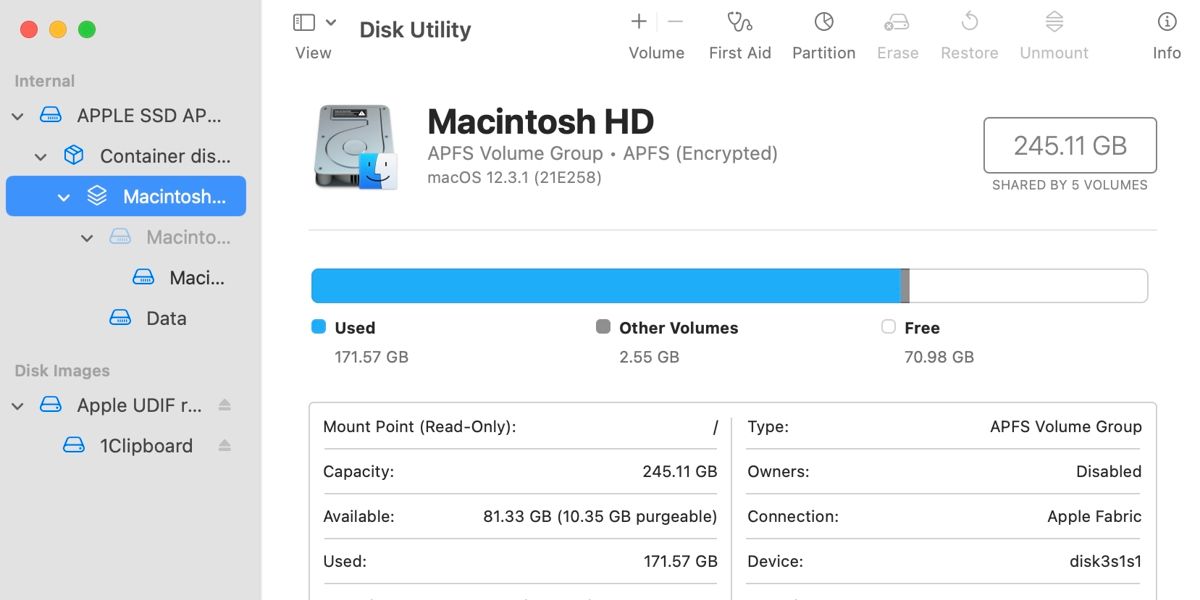
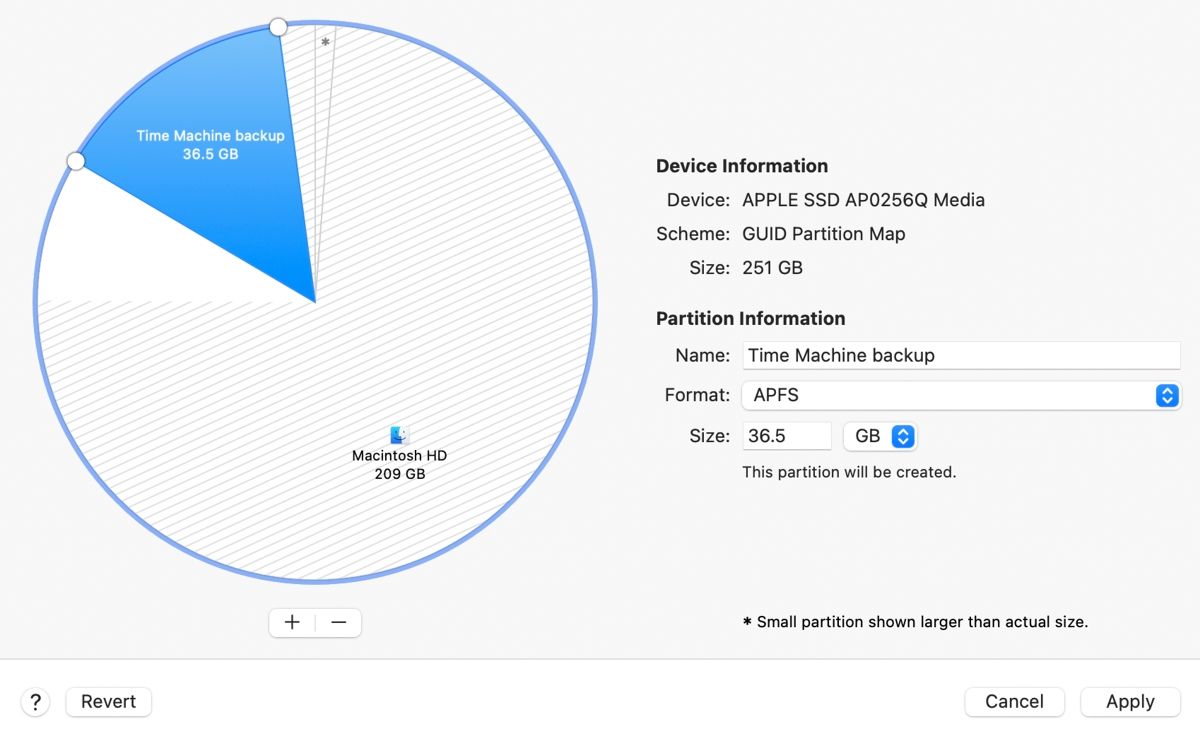
پارتیشن بندی درایو داخلی شما می تواند زمان زیادی طول بکشد، بنابراین اگر به نظر می رسد روند آهسته است، نباید وحشت کنید. پس از ظاهر شدن عبارت Operation success، می توانید روی Done کلیک کنید و برای شروع اولین نسخه پشتیبان خود آماده شوید.
نحوه پشتیبان گیری از یک پارتیشن داخلی
فرآیند شروع یک پشتیبان داخلی مانند زمانی است که Time Machine را به یک درایو خارجی هدایت می کنید. در هر دو مورد، تنها کاری که واقعاً باید انجام دهید این است که مطمئن شوید دیسک صحیح را انتخاب کرده اید.
در اینجا نحوه استفاده از Time Machine برای پشتیبان گیری در هارد داخلی مک خود آورده شده است:
- به System Preferences > Time Machine بروید.
- روی Select Backup Disk کلیک کنید.
- پارتیشن داخلی جدیدی را که ایجاد کردید انتخاب کنید و روی Use Disk کلیک کنید.
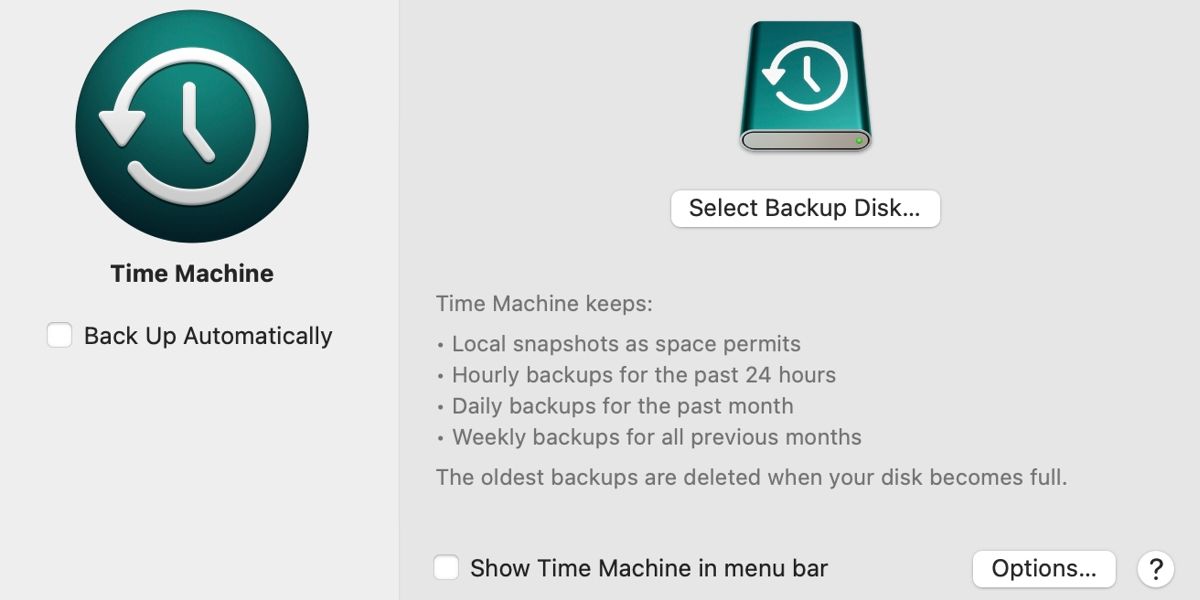
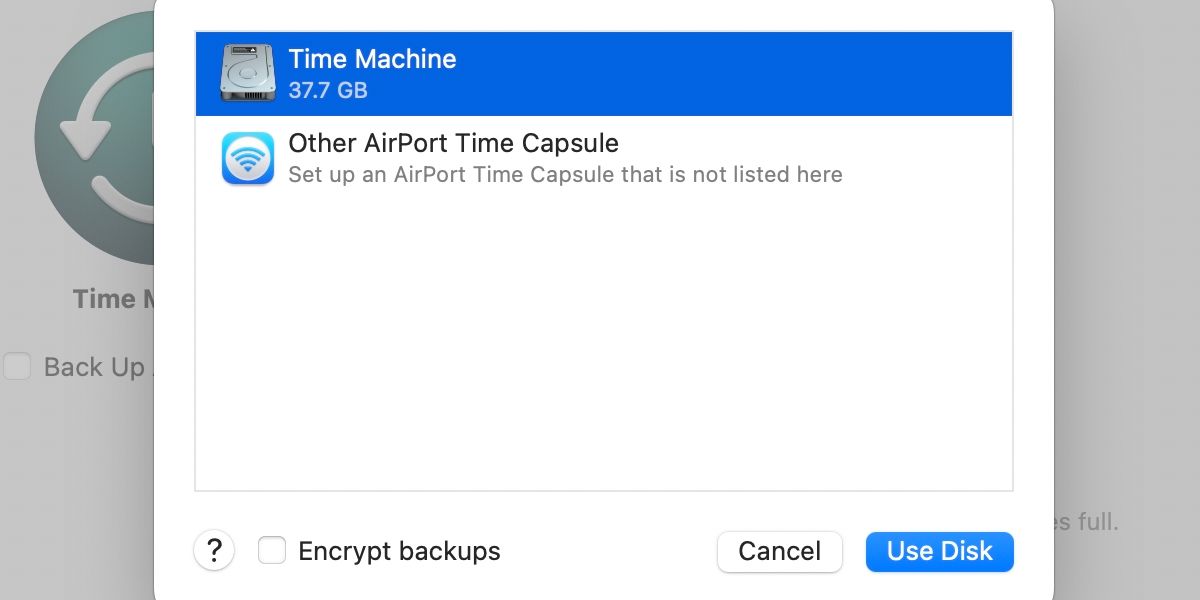
پس از اضافه کردن دیسک، شمارش معکوس برای اولین نسخه پشتیبان شروع می شود. اگر نمیخواهید منتظر بمانید، میتوانید روی نماد Time Machine در نوار منوی Mac خود کلیک کنید و Back Up Now را انتخاب کنید. اگر نماد وجود ندارد، باید در نوار منو در تنظیمات برگزیده Time Machine خود، تیک Show Time Machine را بزنید.
همانطور که قبلاً اشاره کردیم، اگر پارتیشن جدید شما خیلی کوچک است، ممکن است لازم باشد موارد خاصی را از نسخه پشتیبان حذف کنید. برای انجام این کار، میتوانید در تنظیمات Time Machine بر روی گزینهها کلیک کنید و از دکمه پلاس (+) برای اضافه کردن فایلها و پوشهها به لیست حذف استفاده کنید.
نحوه بازیابی فایل های پاک شده از پشتیبان گیری داخلی ماشین زمان
اگر به طور تصادفی فایلی را حذف کردید یا از حذف یک مورد مهم پشیمان شدید، پشتیبان داخلی Time Machine شما می تواند به بازیابی کمک کند. در اینجا نحوه بازیابی یک مورد حذف شده با استفاده از Time Machine آورده شده است:
- Finder را باز کنید و به فایلی که حذف کرده اید یا مکانی که قبلاً در آن قرار داشت بروید.
- یا روی نماد Time Machine در نوار منو کلیک کنید یا درایو پشتیبان را در Finder باز کنید و Enter Time Machine را انتخاب کنید. خوشبختانه، از آنجایی که از یک پارتیشن داخلی بک آپ گرفته اید، نیازی به اتصال درایو خارجی برای این کار ندارید.
- موردی را که می خواهید بازیابی کنید پیدا کنید و روی Restore کلیک کنید.
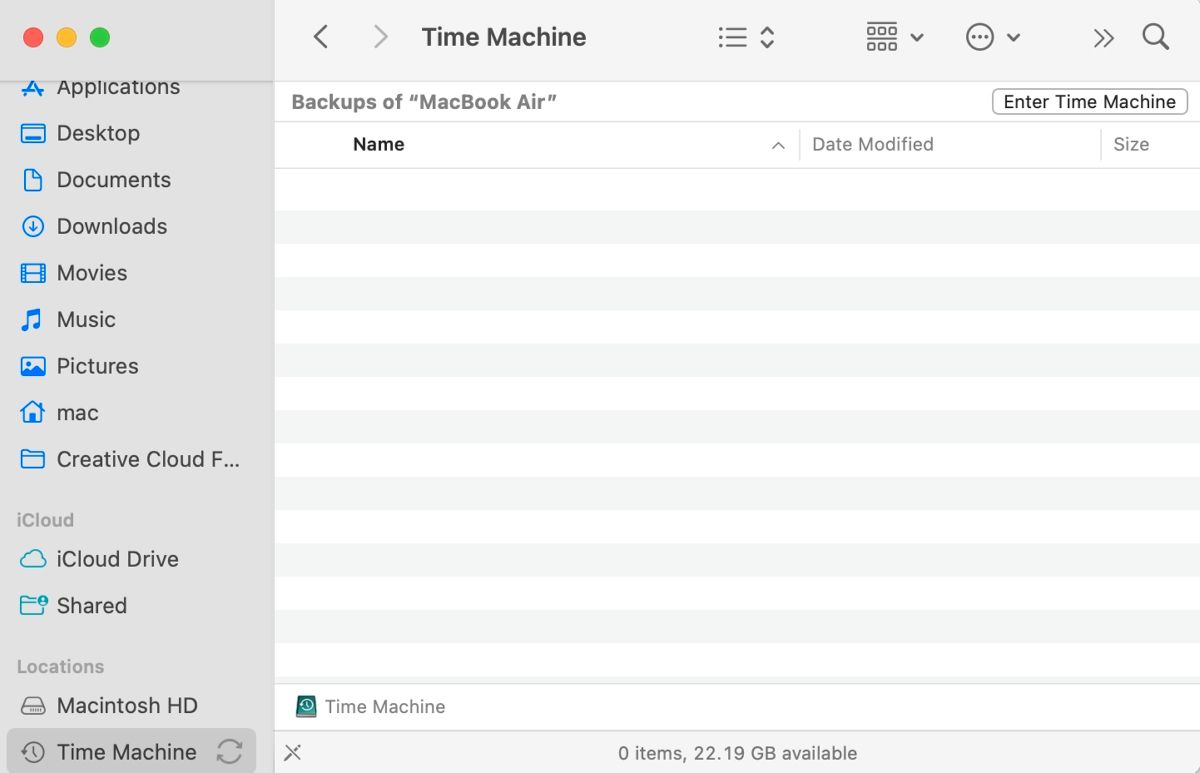
وقتی وارد Time Machine میشوید، میتوانید با استفاده از منوی سمت راست صفحه، در پشتیبانگیریهای قبلی پیمایش کنید. انتخاب یک تاریخ خاص، محتویات Finder را همانطور که دقیقا در آن نقطه از زمان ظاهر شده است نشان می دهد.
پشتیبان گیری از ماشین زمان داخلی بهتر از هیچ است
در حالت ایدهآل، باید از اطلاعات مهم در یک درایو خارجی نسخه پشتیبان تهیه کنید. اگر اتصال هارد دیسک به مک شما خیلی ناخوشایند است، همیشه می توانید یک راه حل مبتنی بر ابر را انتخاب کنید. حتی چیزی به سادگی انداختن با ارزشترین فایلهای خود در iCloud Drive، در صورت خرابی یا سرقت سختافزار، دردسرهای زیادی را در آینده از شما دور میکند.
اما زمانی که شما به سادگی نیاز به بازیابی فایل های حذف شده دارید، پشتیبان گیری داخلی Time Machine قطعا مفید خواهد بود.
