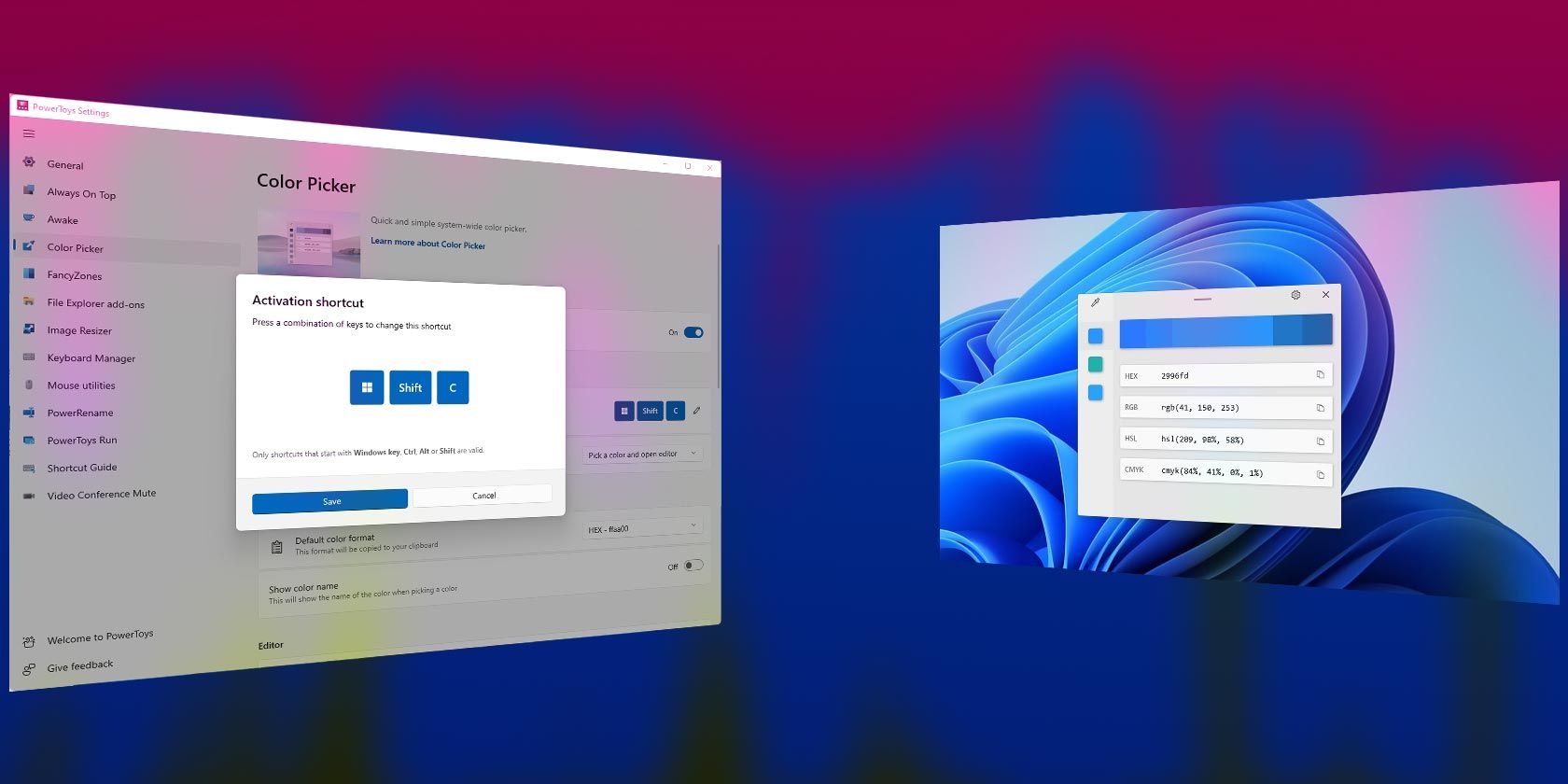ببینش؟ بگیرش! در اینجا نحوه استخراج هر کد رنگی که نیاز دارید از هر چیزی که روی صفحه نمایش شما است آورده شده است.
شما رنگ گمشدهای را پیدا کردید که هنر دیجیتال شما را ارتقا میدهد، رنگ دقیقی که به عنوان رنگ پسزمینه در سایت شخصیتان استفاده میشود، یا یک سبز پاستلی عالی برای صفحهکلید با نور RGB شما. دقیقاً همان جا، روی صفحه نمایش شما، روی تصویری است که به طور تصادفی با آن برخورد کرده اید. اما حالا چی؟
برای استفاده از آن رنگ، به کد رنگ آن نیاز دارید، و بهترین راه برای یافتن آن، استفاده از «انتخاب کننده رنگ» است. خوشبختانه Windows PowerToys رایگان با چنین ابزاری همراه است. بنابراین، بیایید ببینیم چگونه می توانید از آن برای گرفتن کدهای رنگی از هر چیزی که روی صفحه نمایش شما نمایش داده می شود استفاده کنید.
پاورتویز چیست؟
PowerToys مجموعهای از برنامهها بود که ابتدا برای ویندوز 95 منتشر شد. آنها برای اولین بار بودند که همانطور که گیمرها میگویند، PowerToys معادل اولین محتوای دانلودی (به اختصار DLC) بود که برای یک سیستم عامل منتشر شد!
از آن زمان تاکنون، نسخه های مختلفی از PowerToys تقریبا برای تمامی نسخه های ویندوز منتشر شده است. با این حال، در نهایت، این پروژه در هاله ای از ابهام قرار گرفت تا اینکه مایکروسافت تصمیم گرفت آن را برای ویندوز 10 احیا کند و کد منبع PowerToys را در Github منتشر کند.
در راهنمای گسترده ما در مورد نحوه انجام کارهای بیشتر با ویندوز 10 و 11 با استفاده از PowerToys، می توانید در مورد کارهایی که می توانید با این ابزار فوق العاده انجام دهید بیشتر بدانید.
شاید مقاله ما را در مورد اینکه چگونه میتوانید برنامهها را همیشه بالا نگه دارید و با PowerToys در وب جستجو کنید، خوانده باشید، اما اینها تنها دو مورد از ابزارهای متعدد آن هستند. یکی دیگر از برنامه های کوچک مفید در نسخه فعلی PowerToys، انتخابگر رنگ آن است که در این مقاله از آن استفاده خواهیم کرد. بنابراین، فروشگاه مایکروسافت را باز کنید، “powertoys” را جستجو کنید و آن را نصب کنید.
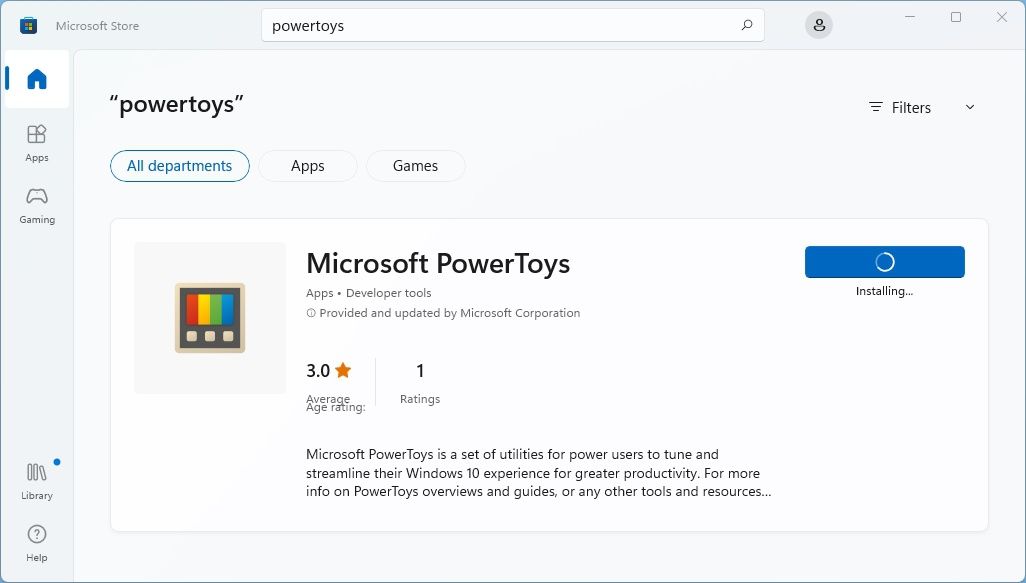
وقتی PowerToys راهاندازی میشود، وقت آن است که به تنظیمات آن بروید تا انتخابگر رنگ موجود را فعال و پیکربندی کنید.
تنظیم تنظیمات اولیه
PowerToys طوری طراحی شده است که در پسزمینه اجرا شود و تا زمانی که به یکی از ابزارهای آن نیاز نداشته باشید، خاموش میماند. این فقط برای ویندوز در دسترس است، اما دلیلی وجود ندارد که اگر در مک هستید، احساس نادیده انگاشتن داشته باشید: ما قبلاً بهترین برنامههای انتخابگر رنگ برای مک را در گذشته پوشش دادهایم.
پس از نصب و اجرای PowerToys، بهتر است به تنظیمات آن مراجعه کرده و آن را سفارشی کنید تا مطمئن شوید که آنچه می خواهید کار می کند (و انجام می دهد).
- اگر نماد PowerToys در سینی ویندوز قابل مشاهده نیست، آن را با استفاده از فلش رو به بالا گسترش دهید. روی نماد PowerToys کلیک راست کرده و تنظیمات را از منو انتخاب کنید.
- انتخابگر رنگ را از لیست سمت چپ انتخاب کنید تا به صفحه آن بروید. اگر غیرفعال است، سوئیچ سمت راست Enable Color Picker را به حالت روشن بزنید.
- در زیر گزینه On/Off، میانبر از پیش تعریف شده Color Picker را مشاهده خواهید کرد. آیا با میانبر دیگری که قبلاً استفاده می کنید در تضاد است؟ با کلیک بر روی نماد مداد کوچک در سمت راست آن را تغییر دهید. کلید ترکیبی را که می خواهید به Color Picker اختصاص دهید فشار دهید و روی Save کلیک کنید.
- در اینجا، به رفتار فعالسازی انتخابگر رنگ نیز توجه کنید. همانطور که از چنین راه حلی انتظار می رود، می توانید رنگ زیر مکان نما را انتخاب کنید. اما میتوانید پس از انتخاب یک رنگ، آن را به ویرایشگر نشان دهید و اصلاحات اضافی را فعال کنید.
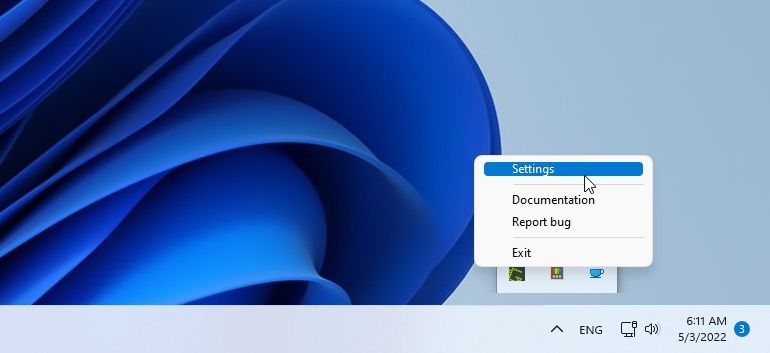
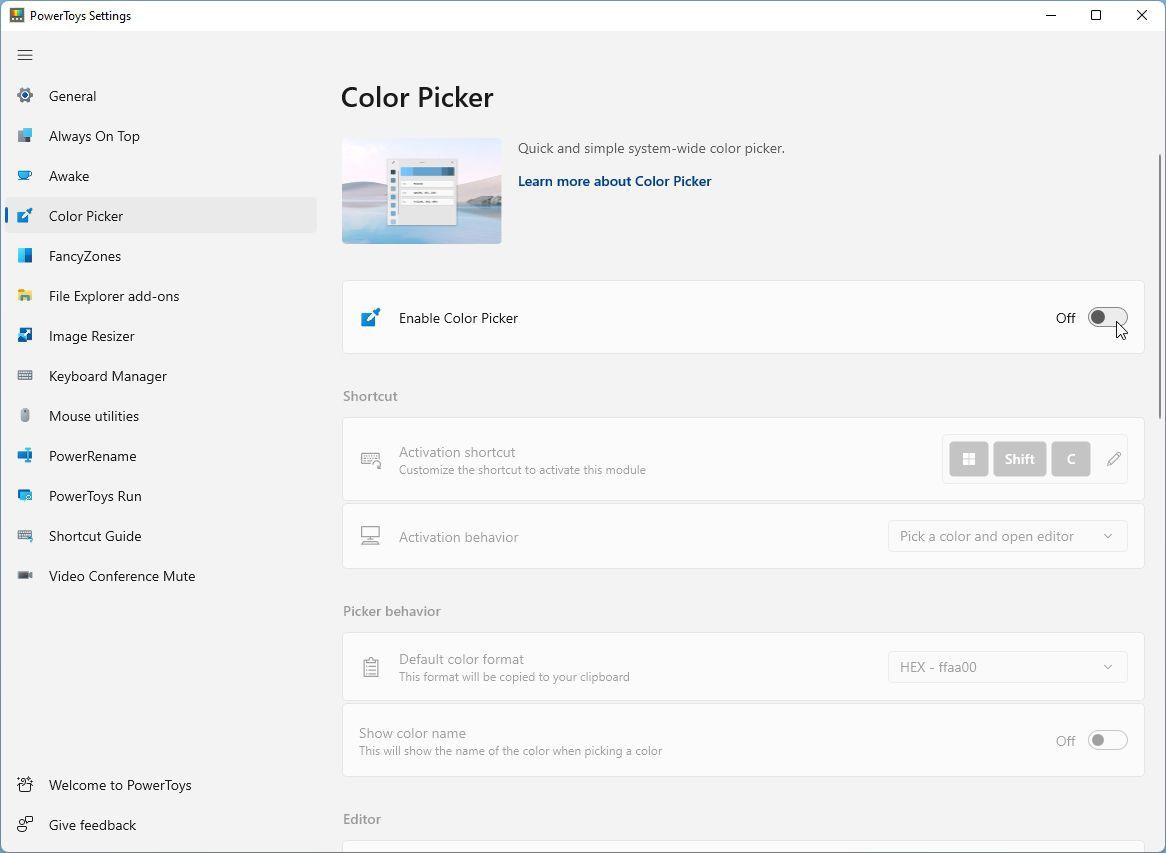
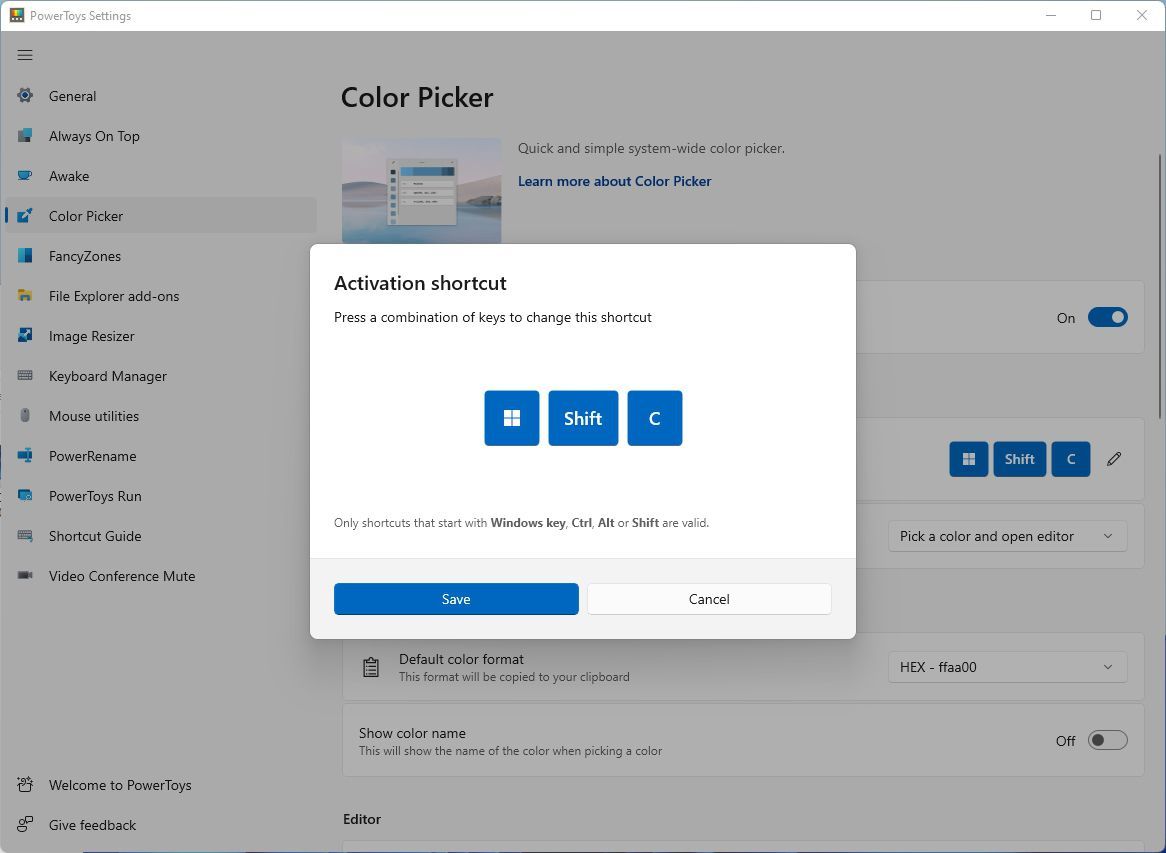
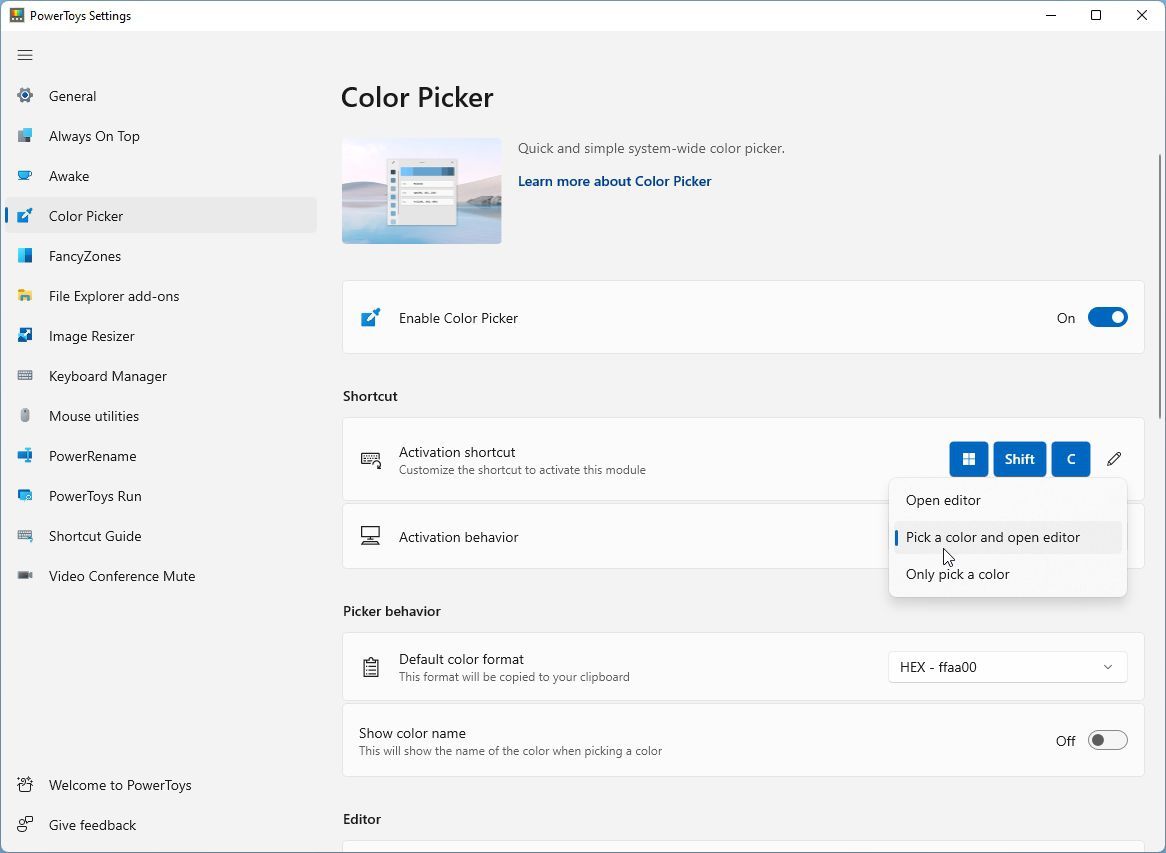
از نظر تئوری، این تنها چیزی است که برای استفاده از Color Picker نیاز دارید. میتوانید پنجره تنظیمات را ببندید و میانبری را که تعریف کردهاید بزنید تا هر رنگی را از هر چیزی روی صفحهتان انتخاب کنید. سپس، آن را با راهنمای ما در مورد نحوه ایجاد پالت های رنگی سفارشی در Adobe Photoshop استفاده کنید، یا هنگام ساخت چراغ های LED RGB، رنگ های DIY را همانطور که در اینجا دیدیم نمایش می دهند.
اگر شما در میان پاکگرایان و گرافیستهایی هستید که میخواهند کنترل بیشتری داشته باشند، صبر کنید! بیشتر وجود دارد!
کار با فرمت های رنگی
RGB و CMYK ممکن است دو مورد از محبوبترین فرمتهای رنگی باشند، اما از تنها آنها فاصله زیادی دارند.
RGB عمدتاً برای محتوای دیجیتال مانند تصاویر JPEG یا گرافیک های بازی استفاده می شود. تحت RGB، هر رنگ از مقادیر جداگانه سه رنگ اصلی مجزا، قرمز، سبز و آبی تشکیل شده است. از این رو نام.
CMYK در چاپ رایجتر است، اما به جای مدل سادهتر قرمز-سبز-آبی، ترکیبات «دستورالعمل رنگ» آن فیروزهای، سرخابی، زرد و مشکی است.
هنگامی که به طور جدی در حوزه دیجیتال کار می کنید، کدهای HEX محبوبیت بیشتری دارند. آنها مانند RGB کار می کنند اما از مقیاس و نحو متفاوتی برای مقادیر رنگ استفاده می کنند.
RGB مقداری از 0 تا 255 را به هر یک از سه رنگ اصلی قرمز، سبز و آبی اختصاص می دهد.
در مقابل، کدهای HEX از 00 به عنوان حداقل مقدار و FF به عنوان حداکثر استفاده می کنند. این مقیاس از 0 تا 9 است و به ترتیب حروف الفبا از A تا F می آید. بنابراین، یک کد HEX 00FF00 معادل یک کد RGB 0، 255، 0 است و هر دو به “سبز کامل، صفر قرمز و آبی” ترجمه می شوند.
Color Picker در PowerToys بیش از دوجین فرمت رنگی از این دست را پشتیبانی می کند، اما همه آنها به طور پیش فرض فعال نیستند. و در حالی که می توانید همه آنها را فعال کنید، چرا پنجره ویرایشگر Color Picker را با اطلاعات اضافی که هرگز استفاده نمی کنید پیچیده کنید؟
بنابراین، بهتر است فقط بهترین ها را برای نیازهای خاص خود فعال کنید. پنجره تنظیمات Color Picker را به پایین اسکرول کنید و گزینه ای برای قالب رنگ پیش فرض خواهید دید.
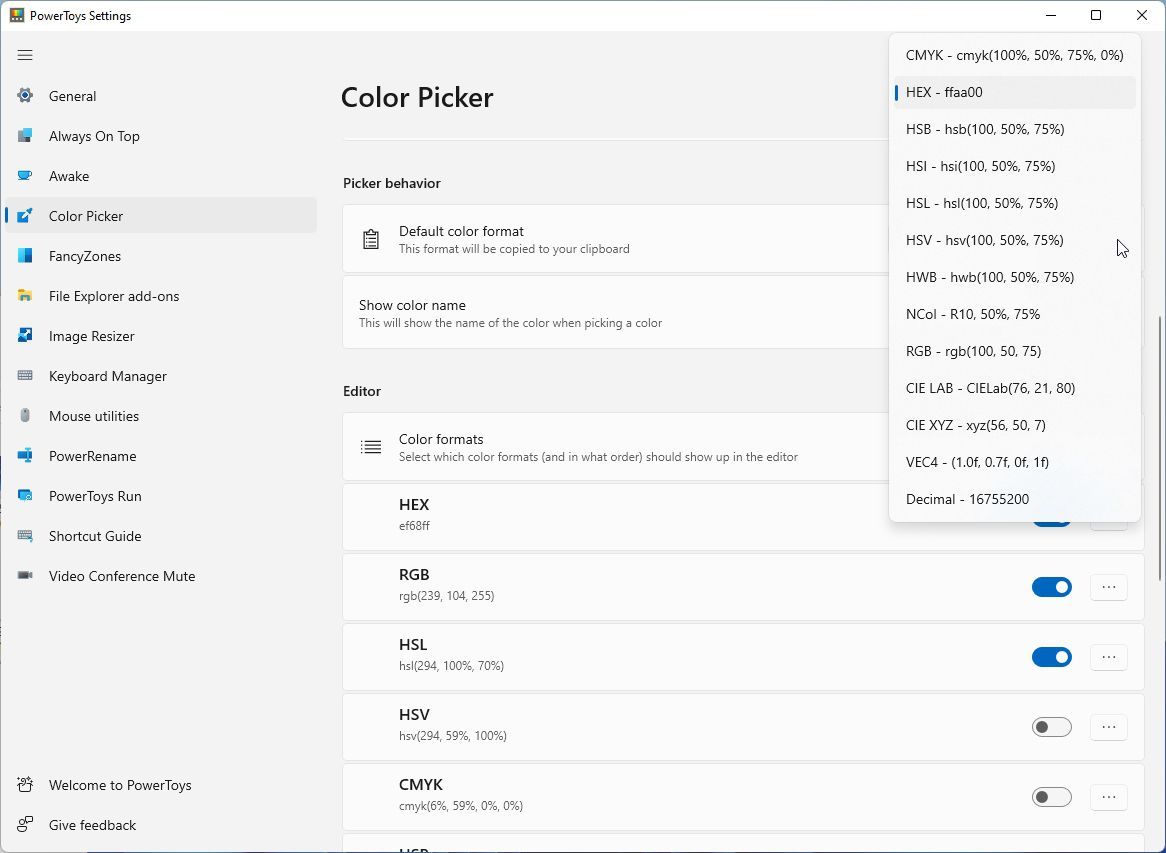
این را روی نوع کدگذاری رنگی که بیشتر استفاده می کنید تنظیم کنید. اگر بیشتر وقت خود را در برنامه هایی مانند Photoshop و Illustrator می گذرانید، احتمالاً RGB، CMYK یا HSV خواهد بود. اگر با Inkscape، GIMP، یا نوشتن CSS به سبک محتوای وب کار کنید، HEX، HSL یا RGB ممکن است بهتر باشد.
در زیر همان نقطه، گزینه ای برای نمایش نام رنگ نیز پیدا خواهید کرد. آن را فعال کنید تا پنجره Color Picker نامی مناسبتر برای انسان (اما دقیقتر) برای رنگ انتخابشده نشان دهد (مانند “سبز روشن” یا “زرد تیره”).
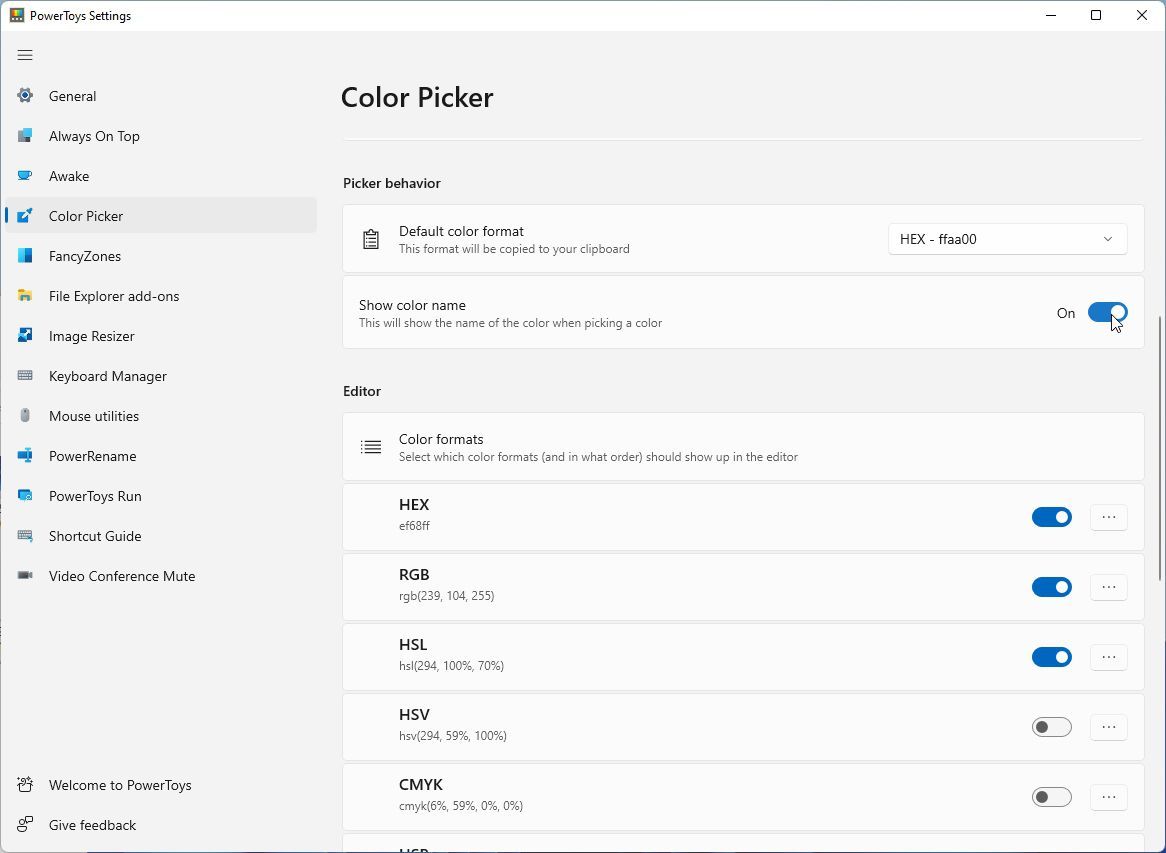
از آنجایی که پنجره ویرایشگر PowerToys فضای اضافی برای ذخیره دارد، می توانید بیش از یک کد رنگ را در آنجا نمایش دهید. میتوانید مواردی را که میخواهید در زیر ویرایشگر > فرمتهای رنگی فعال شوند، فعال کنید. به یاد داشته باشید که اگر می خواهید پنجره ویرایشگر را “تمیز” و به راحتی قابل خواندن نگه دارید، زیاده روی نکنید.
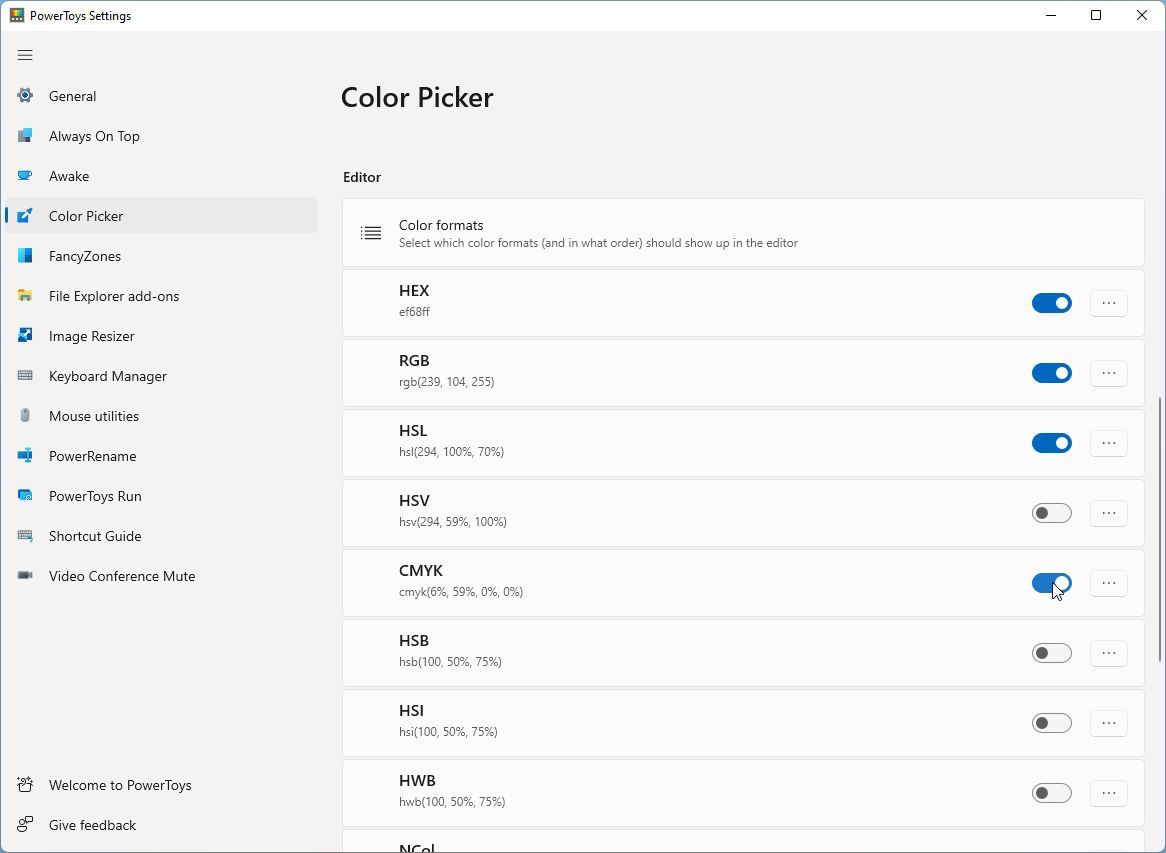
یک رنگ، هر رنگی را انتخاب کنید
با فعال و فعال بودن Color Picker، کلید میانبر اختصاص داده شده را فشار دهید و پنجره کوچکی را در کنار مکان نما خواهید دید. همانطور که مکان نما را در اطراف صفحه حرکت می دهید، پنجره با پیش نمایش رنگی که به آن اشاره می کند و مقدار رنگ آن (در “قالب رنگ پیش فرض” انتخاب شده در تنظیمات Color Picker) به روز می شود.
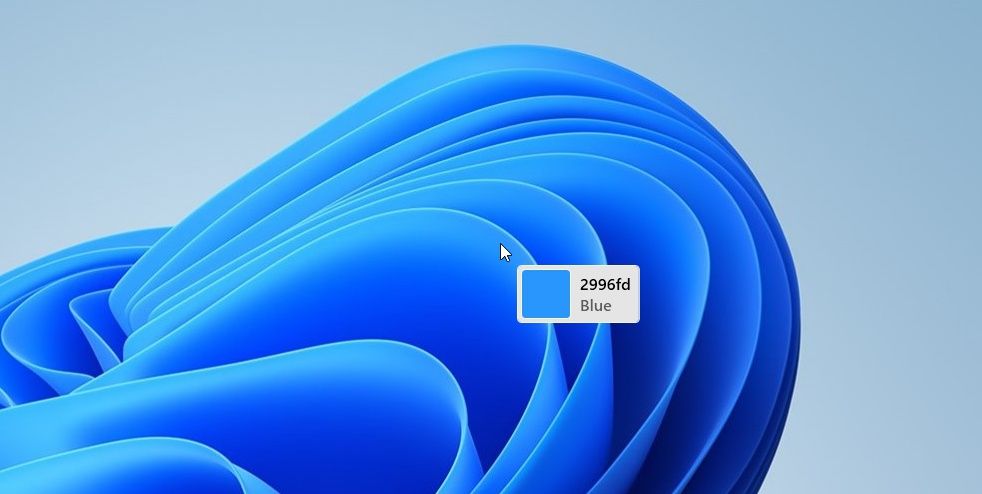
اگر در زمانی که Color Picker فعال است روی نقطه ای کلیک کنید، ویرایشگر آن ظاهر می شود.
- در بالا سمت چپ، رنگ نقطه صفحهای را که روی آن کلیک کردهاید، میبینید. در زیر آن دو رنگ “مکمل” وجود خواهد داشت.
- در بالای این پنجره، یک گرادیان را می بینید که برای زمانی مفید است که رنگی که روی آن کلیک کرده اید دقیقاً همان رنگی نیست که می خواهید.
- در زیر شیب بالا، فهرستی از کد رنگ انتخابی را در تمام فرمتهای رنگی فعال میبینید. هر یک از آنها یک دکمه در سمت راست خود دارند که با آن می توانید آن مقدار را در کلیپ بورد کپی کنید و سپس آن را در جای دیگری قرار دهید – مانند یک برنامه ویرایش گرافیکی.
- دکمه انتخابگر رنگ در بالا سمت چپ به شما امکان می دهد به حالت انتخاب رنگ بازگردید تا نقطه دیگری را در صفحه انتخاب کنید.
- نماد چرخ دنده در بالا سمت راست شما را به صفحه تنظیمات Color Picker هدایت می کند.
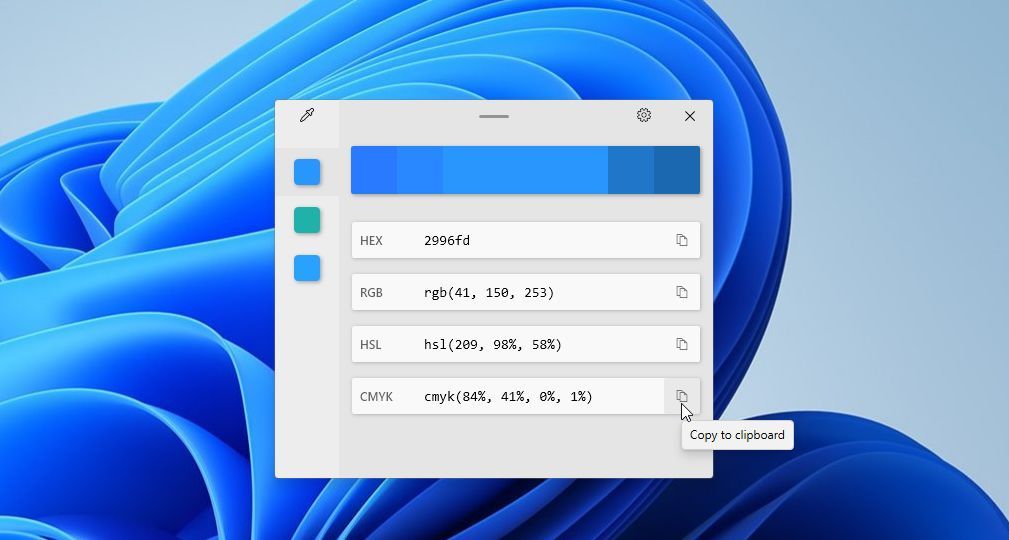
بنابراین، حتی هنگام استفاده از چند فرمت رنگی، انتخابگر رنگ PowerToys، یافتن بهترین رنگ را بی اهمیت می کند. میانبر آن را فشار دهید، روی رنگی که دوست دارید کلیک کنید و “کد” مناسب را در کلیپ بورد کپی کنید.
شما اکنون استاد رنگ هستید
با PowerToys’ Color Picker در زرادخانه شما، “تشخیص” هر رنگی از هر نوع منبعی برای استفاده در پروژه های خود آسان است.
چنین ابزاری برای حرفه ای هایی است که هر روز با چندین رنگ مختلف سر و کار دارند. با این حال، ماهیت “جهانی” PowerToys به عنوان “برنامه افزودنی از مجموعه ویژگی های اصلی ویندوز” آن را برای همه مفید می کند.
این امر بهویژه امروزه، با «سفارشیسازی شخصی» در همه جا، از «لهجههای رنگی» تم برنامه گرفته تا چراغهای RGB روی فنهای CPU صادق است.
بهعلاوه، بهعنوان بخشی از PowerToys، تقریباً «ردپای» آن صفر است و هر زمان که به آن نیاز داشتید، میتوانید با یک کلید از آن فاصله بگیرید.