تا به حال در مورد جابجایی رویه ای شنیده اید؟ از این تکنیک استفاده کنید تا مدل های سه بعدی خود در بلندر واقعی تر به نظر برسند.
Blender یک مجموعه خلاق سه بعدی رایگان برای ساخت مدل های سه بعدی، دارایی های بازی، گرافیک های متحرک و موارد دیگر است. پس از ایجاد مدل سه بعدی، حالت پیش فرض آن احتمالا خاکستری و خسته کننده خواهد بود. به همین دلیل است که در بلندر، بافت ها و مواد را اضافه می کنید تا به آن جان ببخشید. با این حال، این می تواند در نهایت کارتون مانند و غیر واقعی به نظر برسد.
برای واقعیتر جلوه دادن آن، میتوانیم از ویژگی پیشرفتهای به نام جابجایی رویهای استفاده کنیم. در این مقاله، ما نگاهی دقیق تر به جابجایی رویه ای و نحوه استفاده از آن در بلندر خواهیم داشت. برای مثال، ما یک مدل بیسکویت با بافت های رویه ای ایجاد می کنیم.
جابجایی رویه ای چیست؟
کلمه جابجایی به معنای حرکت چیزی از محل یا موقعیت خود است. در زمینه مدل سازی سه بعدی، به تغییرات در محل رئوس اشاره دارد. به جای اینکه خودتان اینها را به صورت دستی جابجا کنید، می توانیم از کامپیوتر بخواهیم جابجایی را ایجاد کند. برای چه می خواهی این کار را انجام دهی؟
جزئیات بیشتری را به مدل شما اضافه می کند. به عنوان مثال، میتوانید از آن برای ایجاد الگوها و ترکهای واقعی روی یک بیسکویت استفاده کنید.
در حالی که میتوانید یک بافت مبتنی بر اشعه ماوراء بنفش یا تصویر را به مدل خود اضافه کنید، بافتهای رویهای راه سادهای برای افزودن واقعگرایی و جزئیات به کار شما هستند. و از آنجایی که توسط کامپیوتر تولید شده است، کارهای سنگین را برای شما انجام خواهد داد.
بیا شروع کنیم…
یک کره UV و یک نور ناحیه ای اضافه کنید
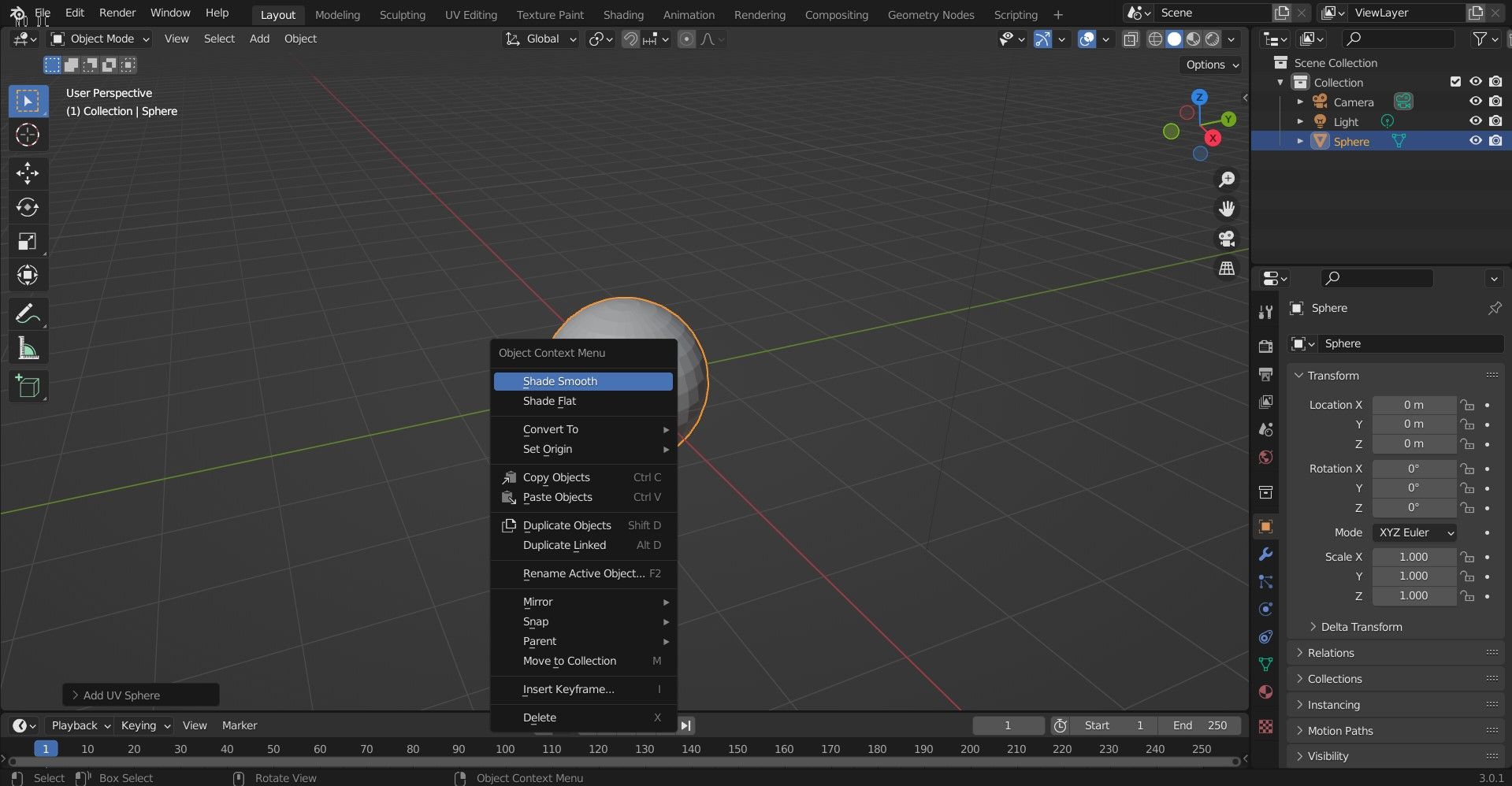
ابتدا مکعب پیش فرض را حذف کنید و به جای آن یک کره UV اضافه کنید. این روی اکثر مدل ها کار می کند. در این مقاله، ما با یک مدل سه بعدی ساده که برای مبتدیان بلندر قابل دسترسی است شروع می کنیم.
ما نام این کره UV را “بیسکویت” گذاشتیم. روی مدل کلیک راست کرده و Shade Smooth را انتخاب کنید. اکنون Renderer را به Cycles تغییر دهید.
بعد، یک Area Light اضافه کنید تا بعداً پیشنمایش نتایج آسانتر شود. راهنمای عمیق ما را در مورد نحوه اضافه کردن نور در Blender بررسی کنید.
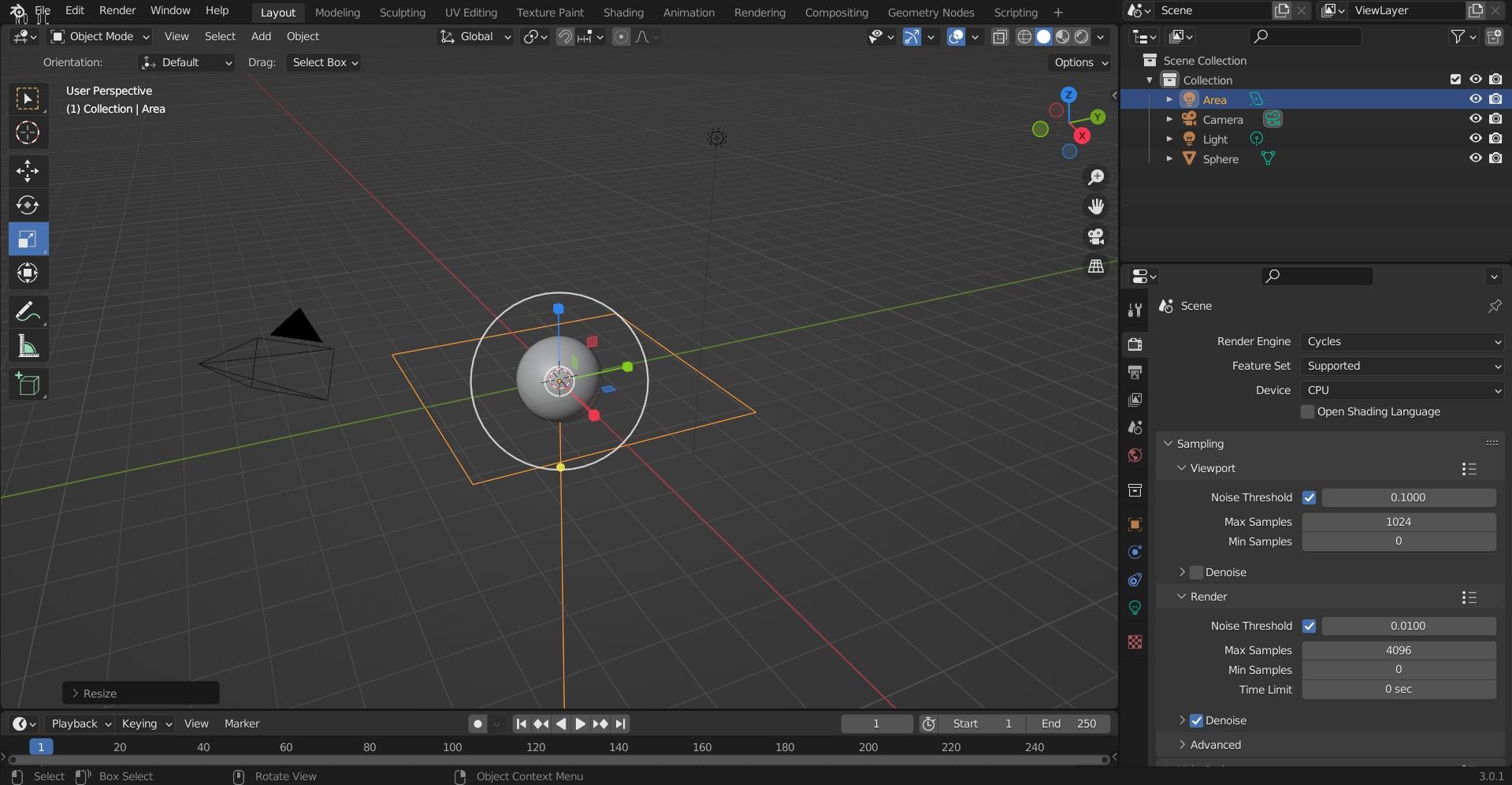
یک ماده جدید اضافه کنید
در ویرایشگر Shader، یک ماده جدید ایجاد کنید. مطابق شکل زیر بر روی دکمه New Material کلیک کنید.
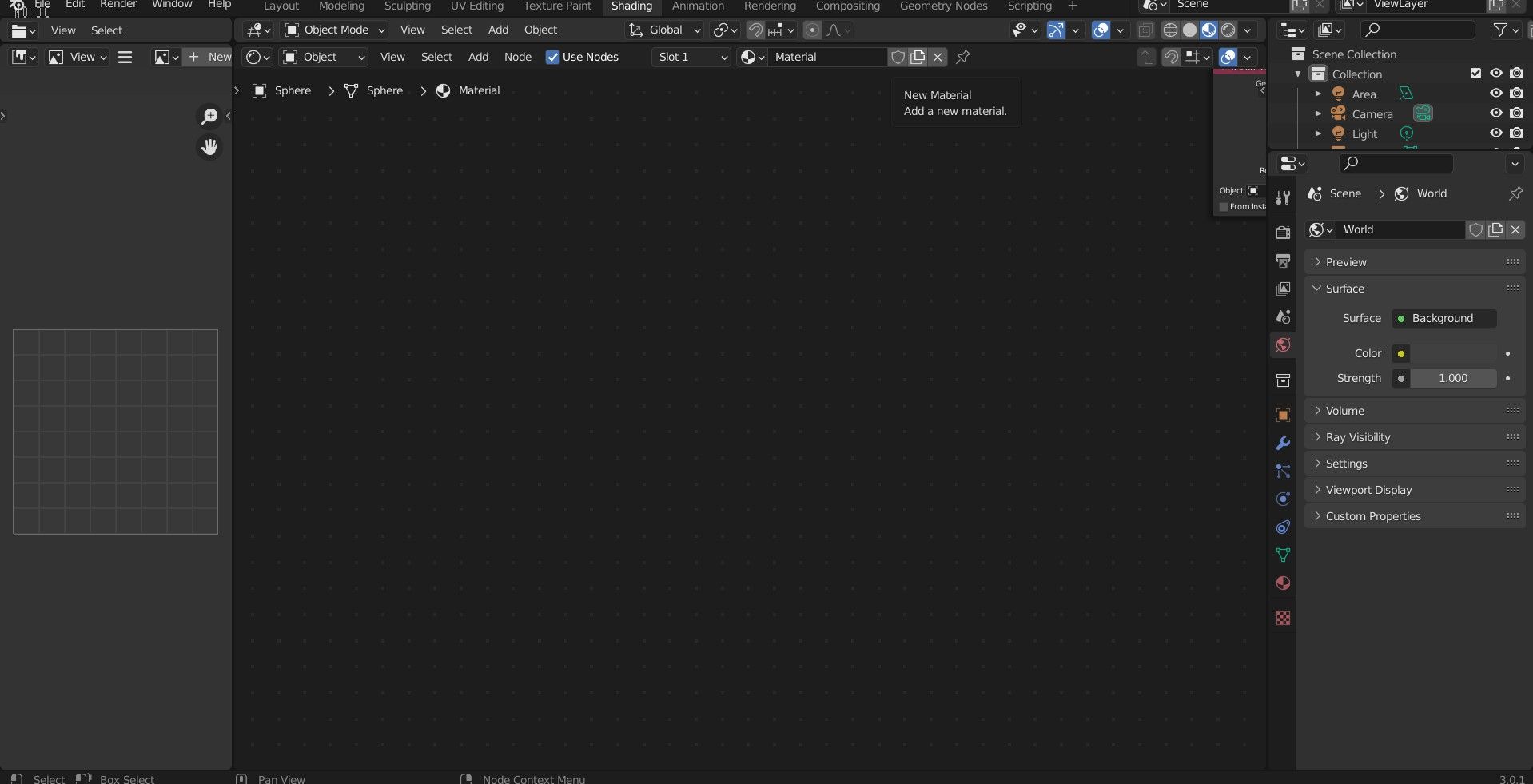
روی فیلد کنار دکمه کاربر جعلی کلیک کنید. ما نام این ماده را به “بافت بیسکویت” تغییر دادیم، می توانید نام آن را به هر چیزی که می خواهید تغییر دهید.
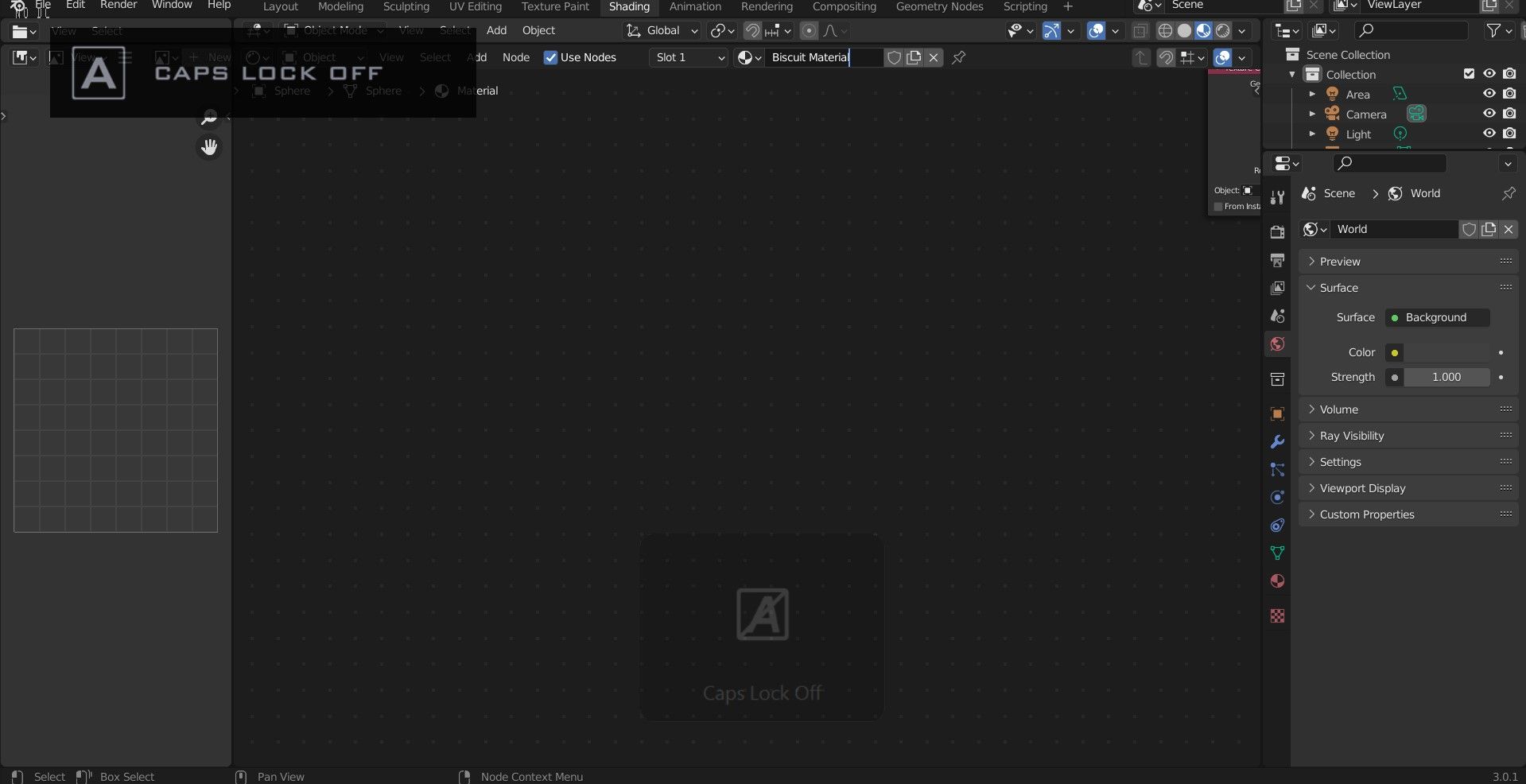
روی کادر کنار Base Color کلیک کنید تا رنگ ماده پایه را تنظیم کنید. در اینجا رنگ مدل بیسکویتی به رنگ نارنجی مایل به قهوه ای روشن است.
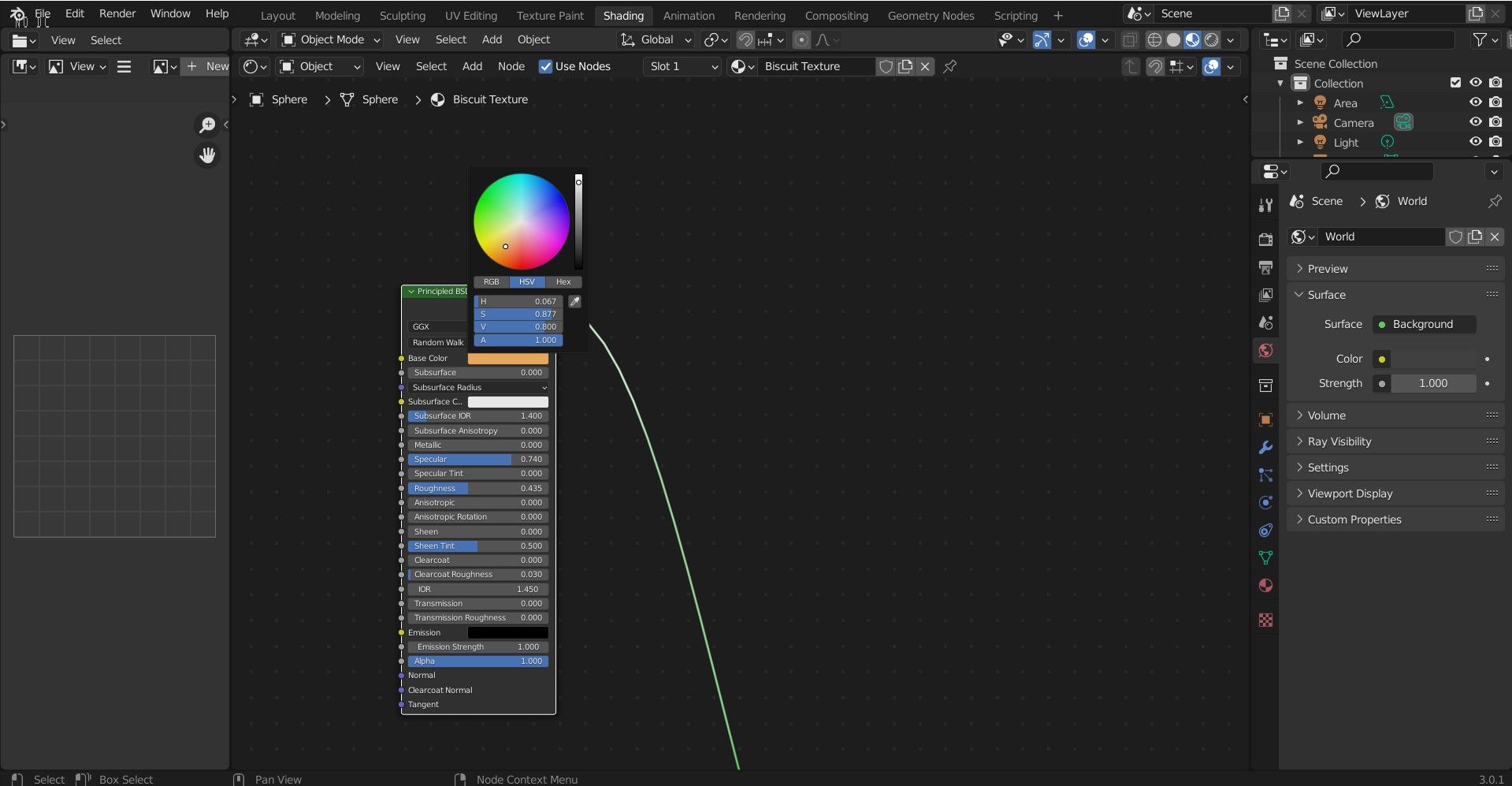
سپس، مقدار Roughness موجود در گره Principled BSDF را افزایش دهید.
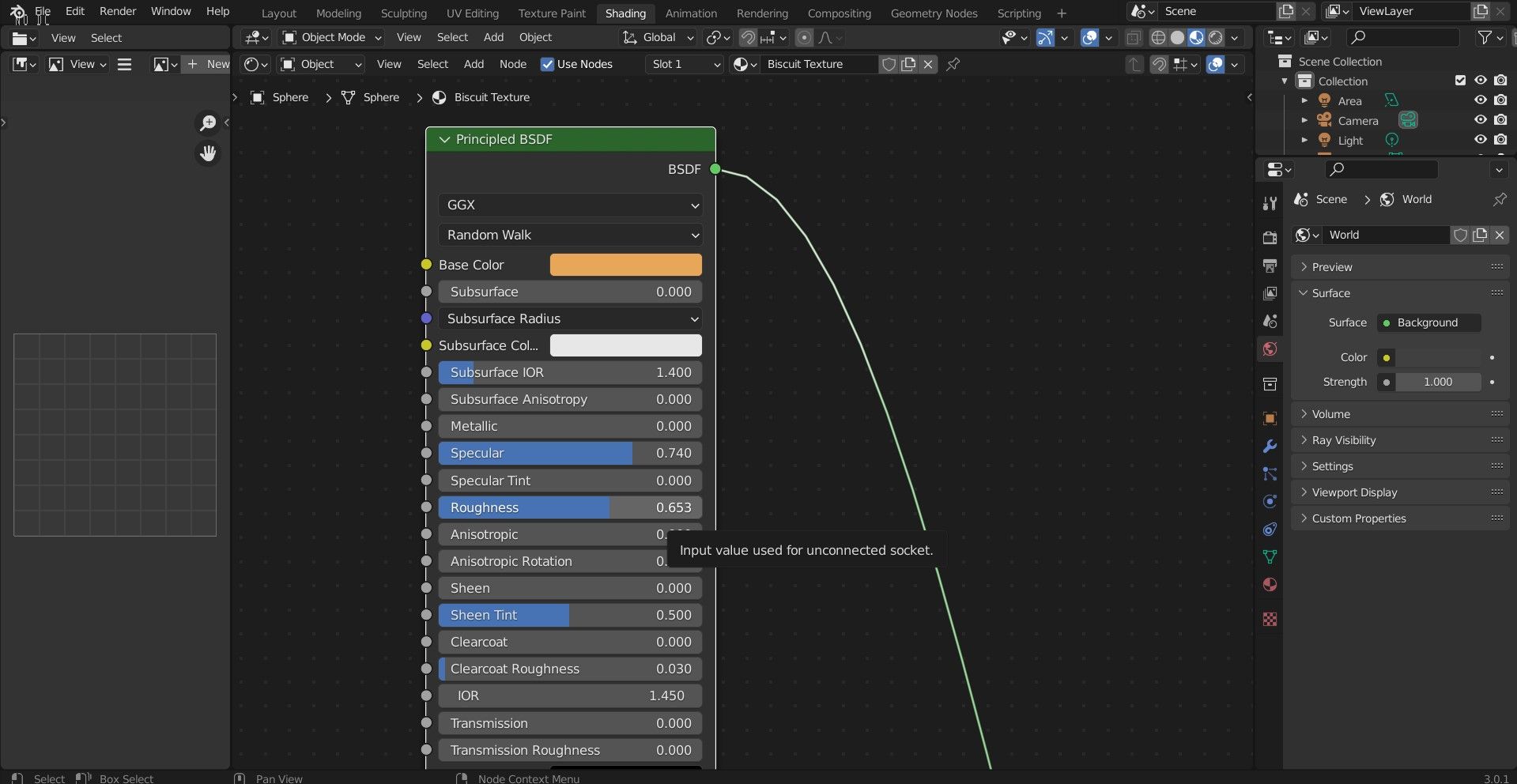
اضافه کردن گره های جابجایی
برای افزودن جزئیات به شکل یا سطح، میتوانیم از شیدرهای جابجایی استفاده کنیم. دو نوع روش جابجایی وجود دارد. جابجایی واقعی و نقشه برداری ضربه. دومی فقط ظاهر جابجایی را نشان می دهد زیرا از یک “نقشه دست انداز” برای ایجاد یک جابجایی جعلی از طریق جلوه های نور و سایه استفاده می کند.
اولی، همانطور که از نامش پیداست، یک اثر جعلی نیست. هندسه مش واقعی را قبل از رندر جابجا می کند. این روش همچنین بهترین نتایج با کیفیت را در صورت تقسیم مش به دست می دهد. با این حال، این روش همچنین کاملاً حافظه فشرده است. در این صورت می خواهیم از هر دو روش با هم استفاده کنیم.
ما از جابجایی واقعی برای جابجایی بزرگتر و برآمدگی برای جزئیات ریزتر استفاده خواهیم کرد. همانطور که در مثال زیر مشاهده می کنید، در تنظیمات زیر Objects، می توانید Displacement را روی Displacement و Bump قرار دهید.
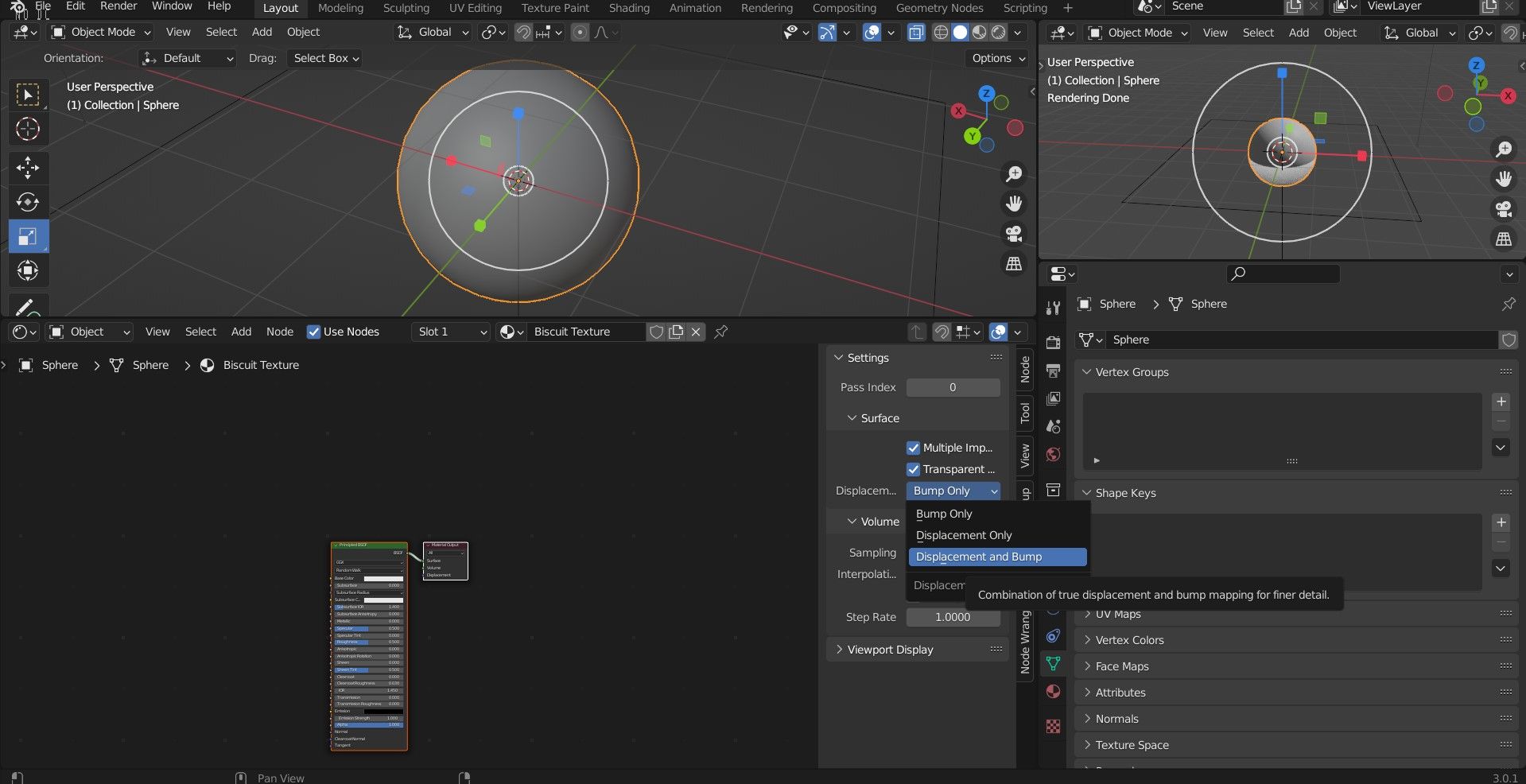
ما از یک گره Texture Coordinate برای تغییر نگاشت این بافت استفاده کرده ایم. گره Texture Coordinate برای مختصات بافت ها استفاده می شود که معمولاً به عنوان ورودی برای ورودی Vector برای گره های بافت استفاده می شود. برای اضافه کردن یکی، Shift + A را فشار دهید و “تکسچر مختصات” را جستجو کنید.
مطمئن شوید که Generated from Texture Coordinate را به ورودی برداری Subtract متصل کرده اید. سپس خروجی Vector را از Subtract وصل کرده و به ورودی Vector Noise Texture متصل کنید، بنابراین در واقع از داده های شی استفاده می کند.
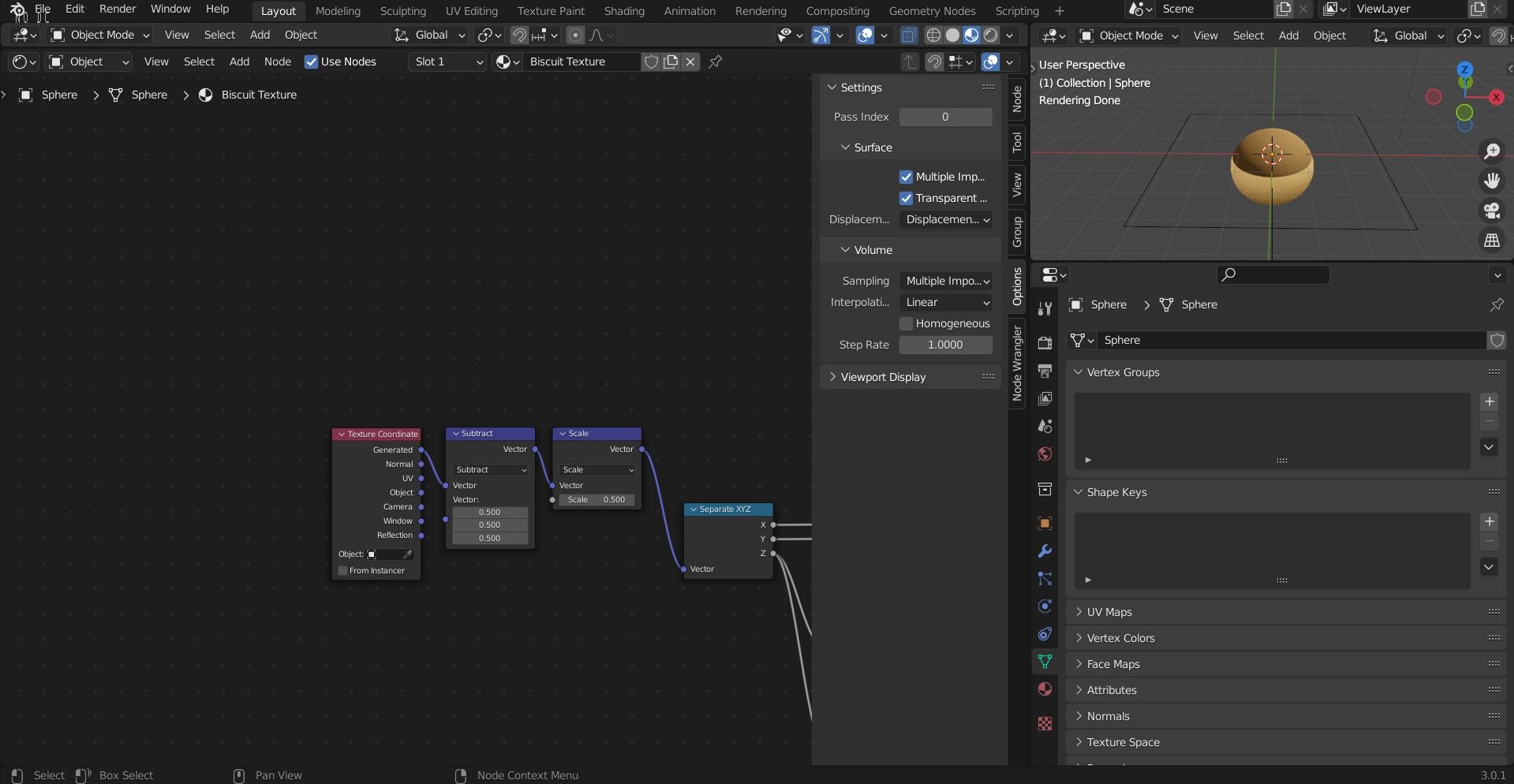
ما همچنین گره های ریاضی مختلفی را اضافه کردیم. اینها برخی عملیات ریاضی را انجام خواهند داد. در این صورت مقیاس مدل بیسکویت را تغییر می دهد. مقادیر را تنظیم کنید تا شکل کره به شکل کوکی تغییر کند.
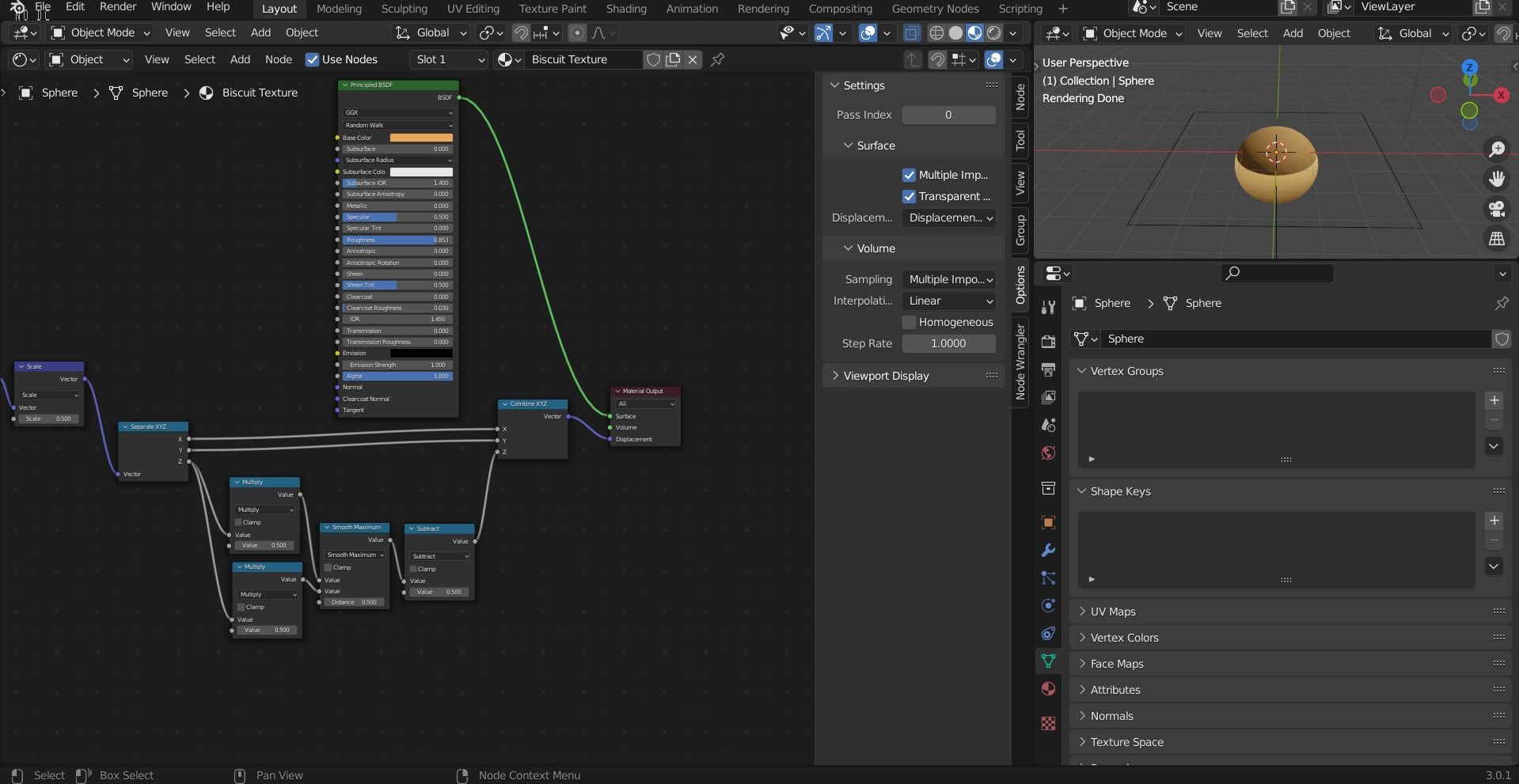
حالا ادامه دهید و بافت اصلی بیسکویت را اضافه کنید. ما این کار را با اضافه کردن Noise Texture و اتصال آن به عنوان یک گره جابجایی انجام دادیم. برای اضافه کردن یکی، به سادگی Shift + A را فشار دهید و “noise texture” را جستجو کنید.
مقیاس بافت نویز را افزایش دهید، خواهید دید که جزئیات به طور یکنواخت در سراسر بیسکویت پخش شده است. ما از این بافت به عنوان “برآمدگی” مواد خود استفاده خواهیم کرد.
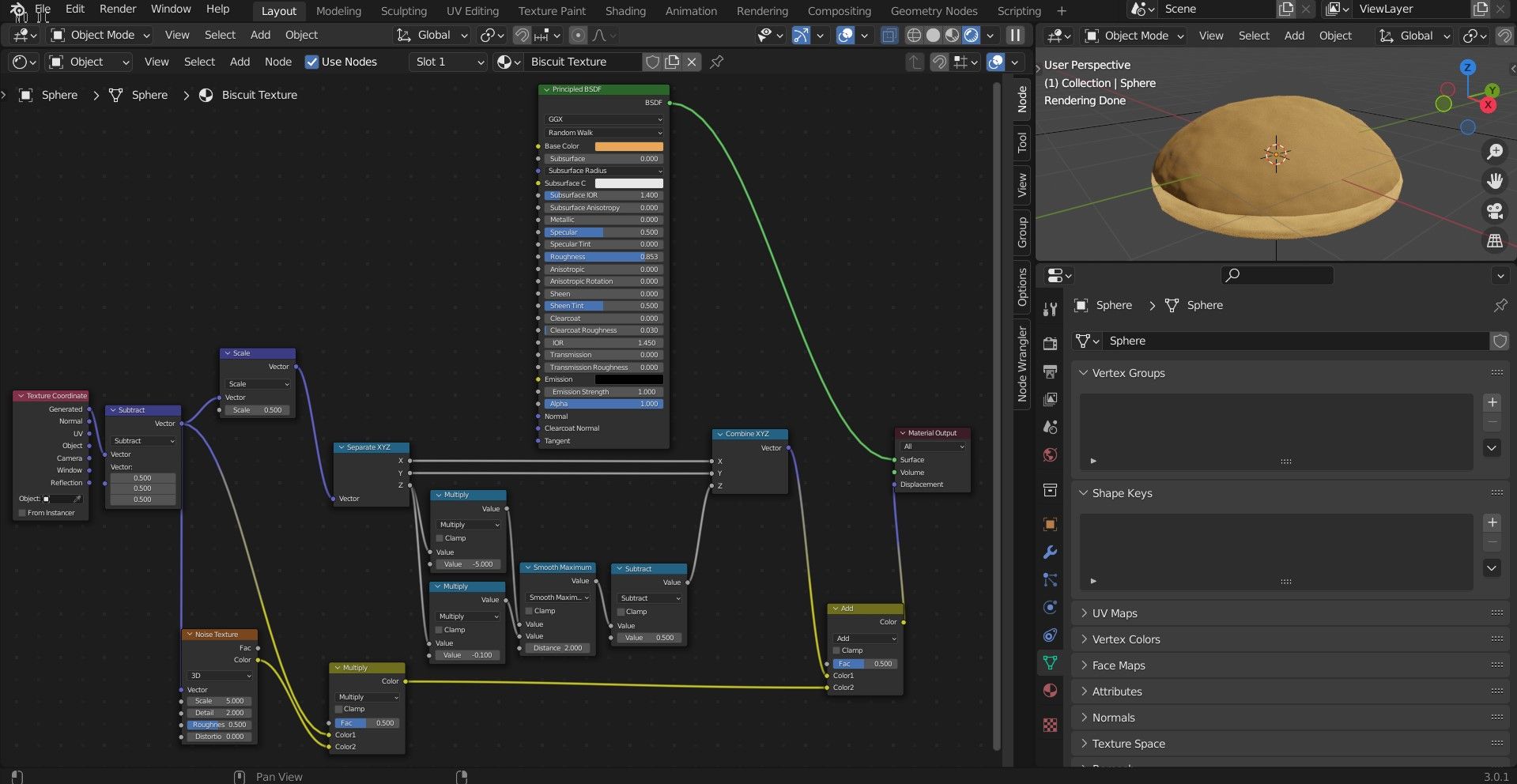
اگر مدل شما کمی عجیب به نظر می رسد، مطمئن شوید که منبع نور را به اطراف منتقل کرده اید. همانطور که در تصویر زیر نشان داده شده است، نور منطقه ای را به بالای مدل بیسکویتی منتقل کرده ایم.
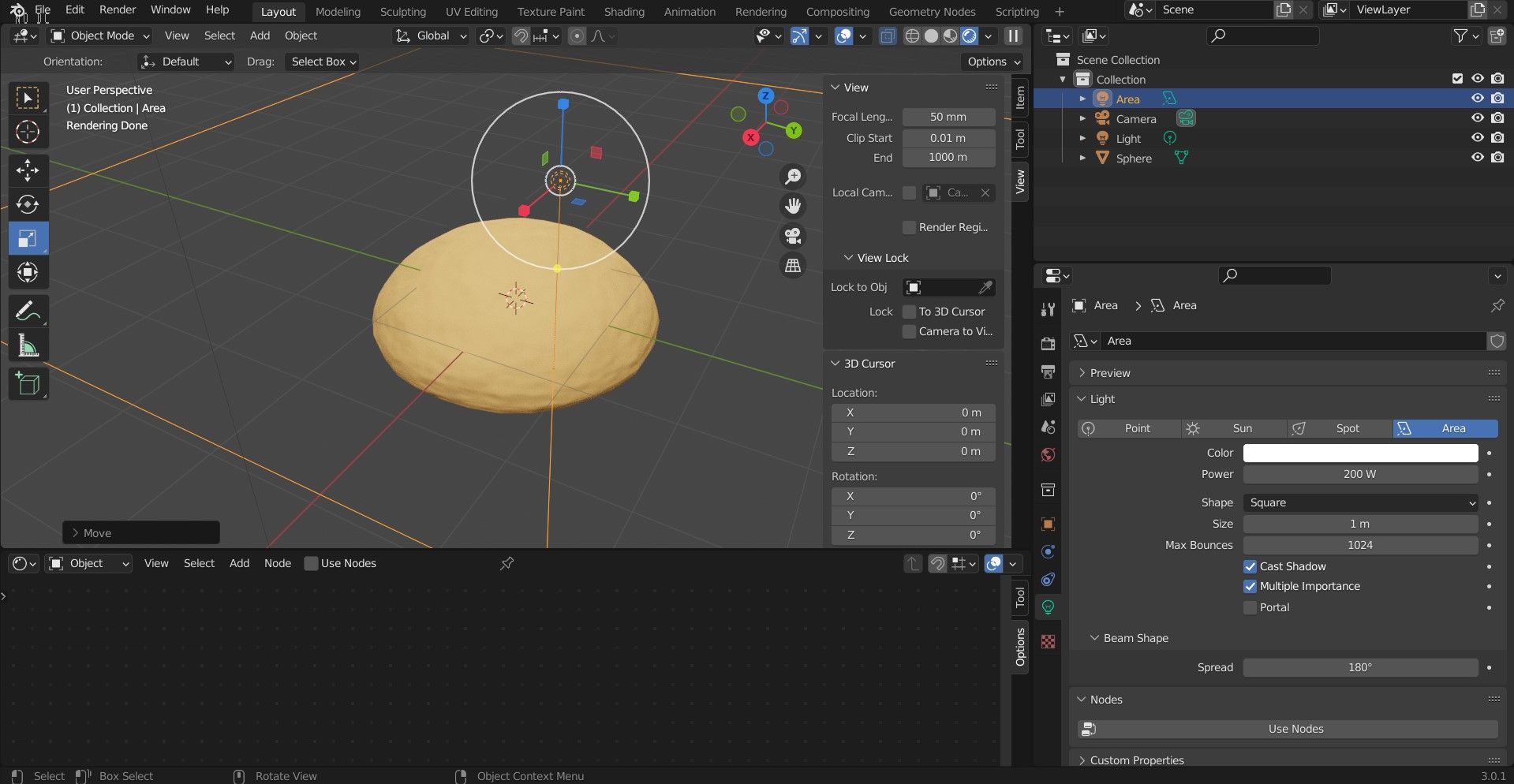
ترفندها و تنظیمات
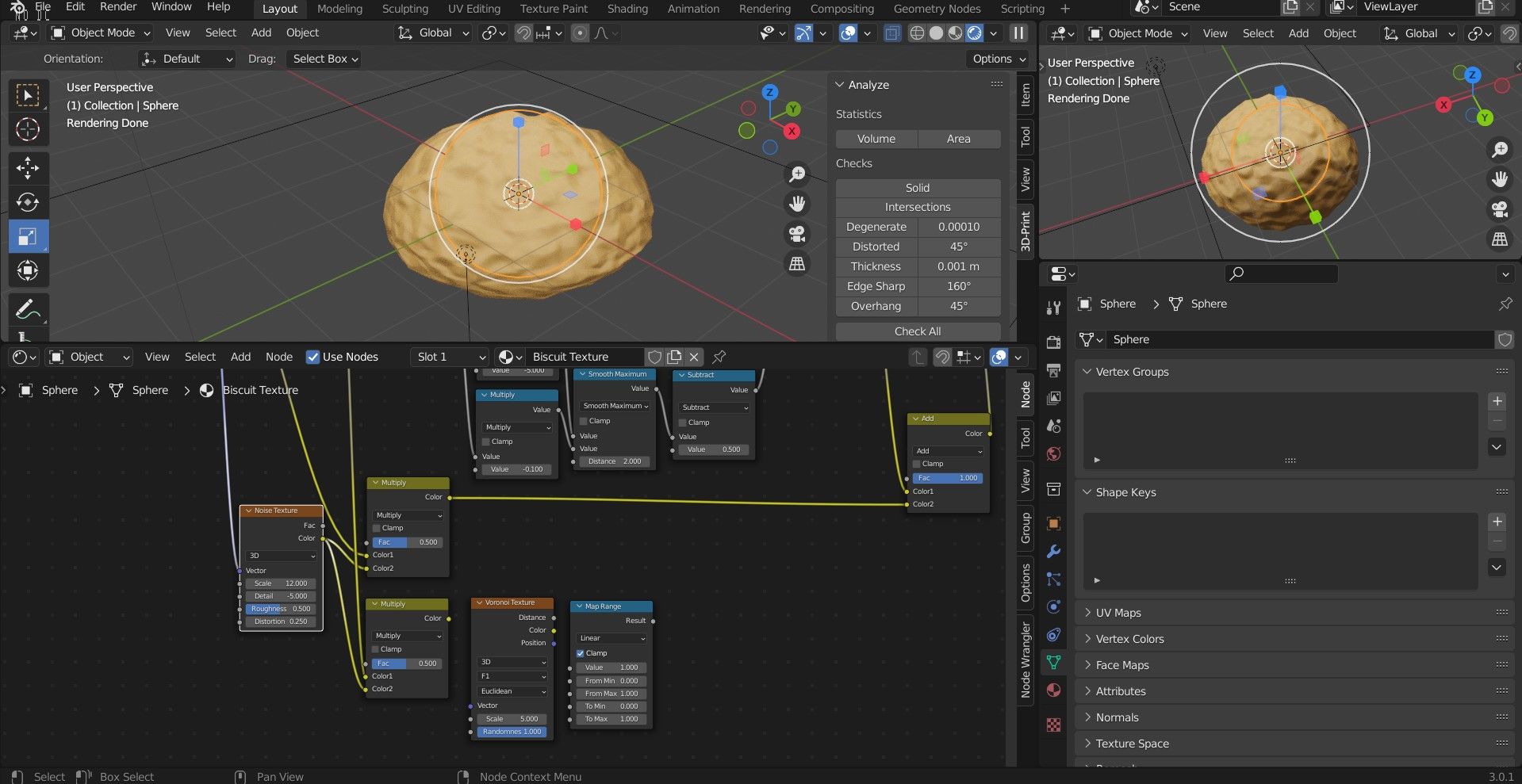
همچنین می توانید تنظیمات را در گره بافت نویز بیشتر تنظیم کنید. به عنوان مثال، ما Scale را روی 12.000، Detail را روی -5.000، Roughness را روی 0.500 و Distortion را روی 0.250 قرار داده ایم.
در مرحله بعد، یک گره Multiply دیگر، یک بافت Voronoi و یک محدوده نقشه اضافه می کنیم.
خروجی Vector را از Scale به Color1 در تکرار Multiply وصل کنید. سپس Color of the Noise Texture را به Color2 of Multiply متصل کنید.
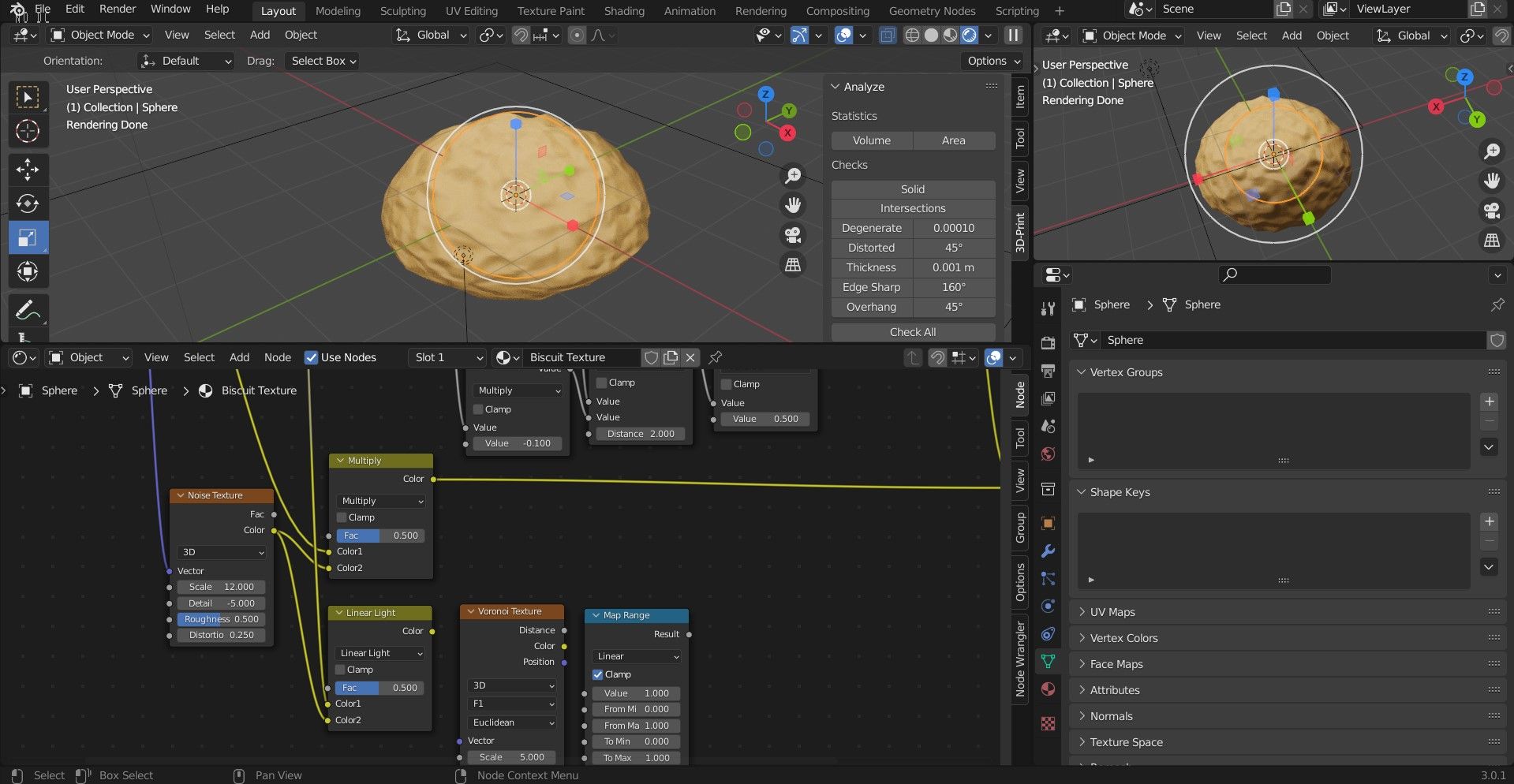
پس از انجام این کار، Multiply را به Linear Light تغییر دهید. سپس، خروجی ویژگی بافت Voronoi را از مقدار پیشفرض F1 به Distance به Edge تغییر دهید. برای افزودن جزئیات بیشتر، گره های زیر را اضافه کنید و مقادیر آنها را مطابق شکل زیر تغییر دهید.
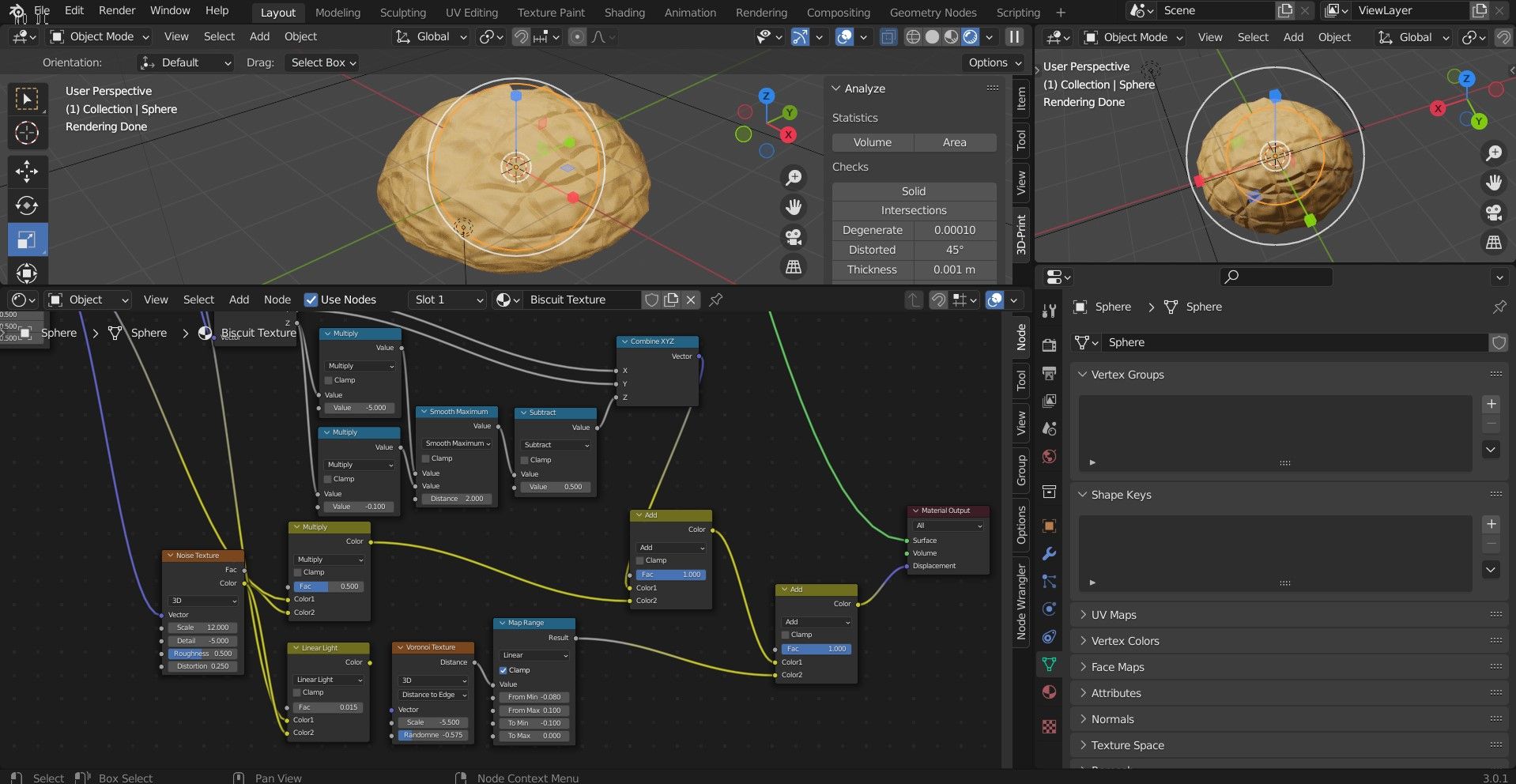
Shift + A را فشار دهید و به Mesh > Plane بروید تا یک صفحه اضافه کنید. همانطور که قبلاً رنگ پایه مدل بیسکویت را در BSDF اصلی آن تغییر دادیم، می توانیم رنگ پایه هواپیما را تغییر دهیم.
ابتدا روی صفحه در نمای سه بعدی کلیک کنید، سپس باید BSDF اصلی آن را در ویرایشگر Shader ببینید. روی کادر کنار Base Color کلیک کنید تا رنگ آن تغییر کند.
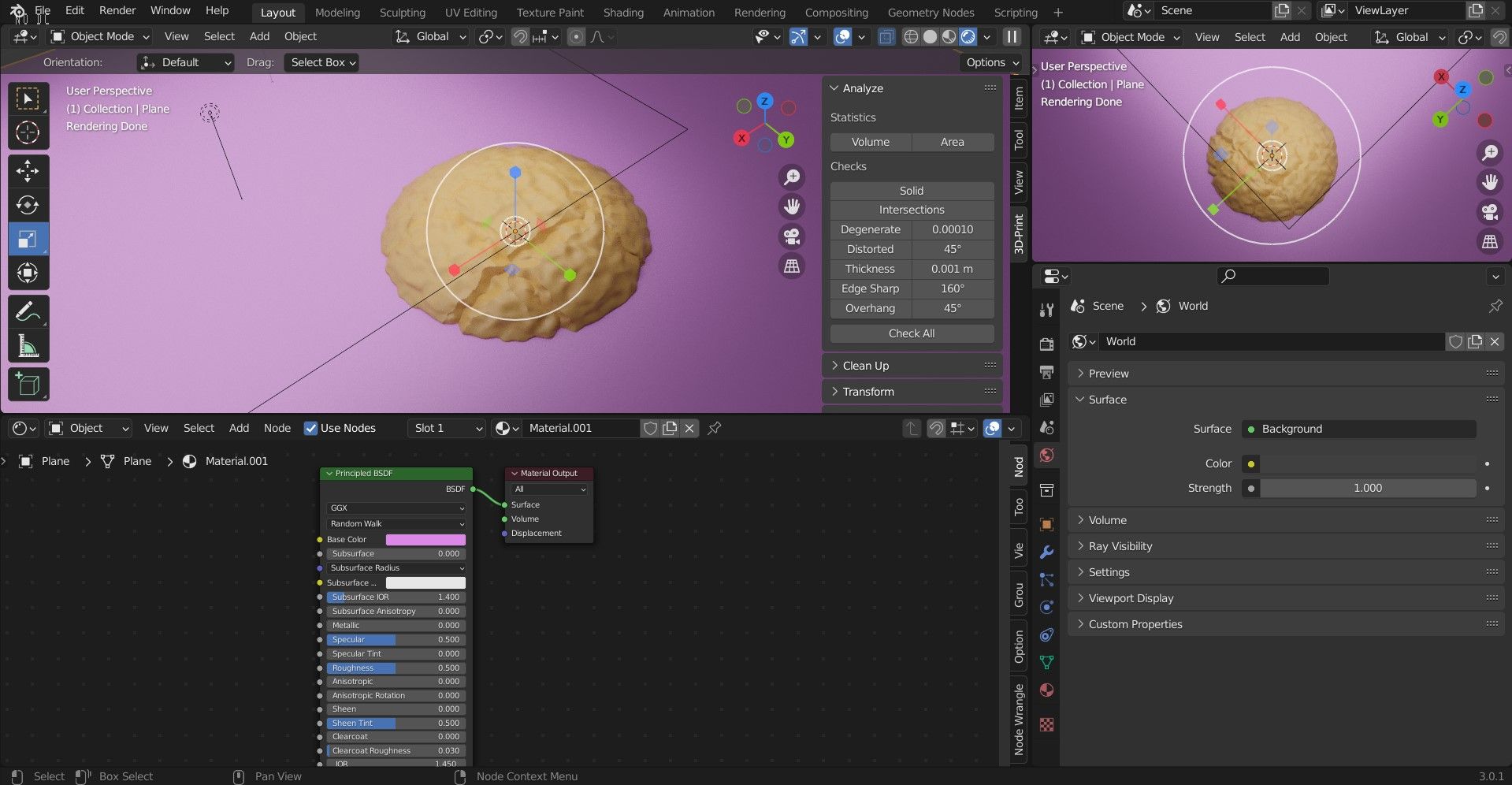
در مثال زیر رنگ آن را به صورتی روشن تغییر داده ایم.
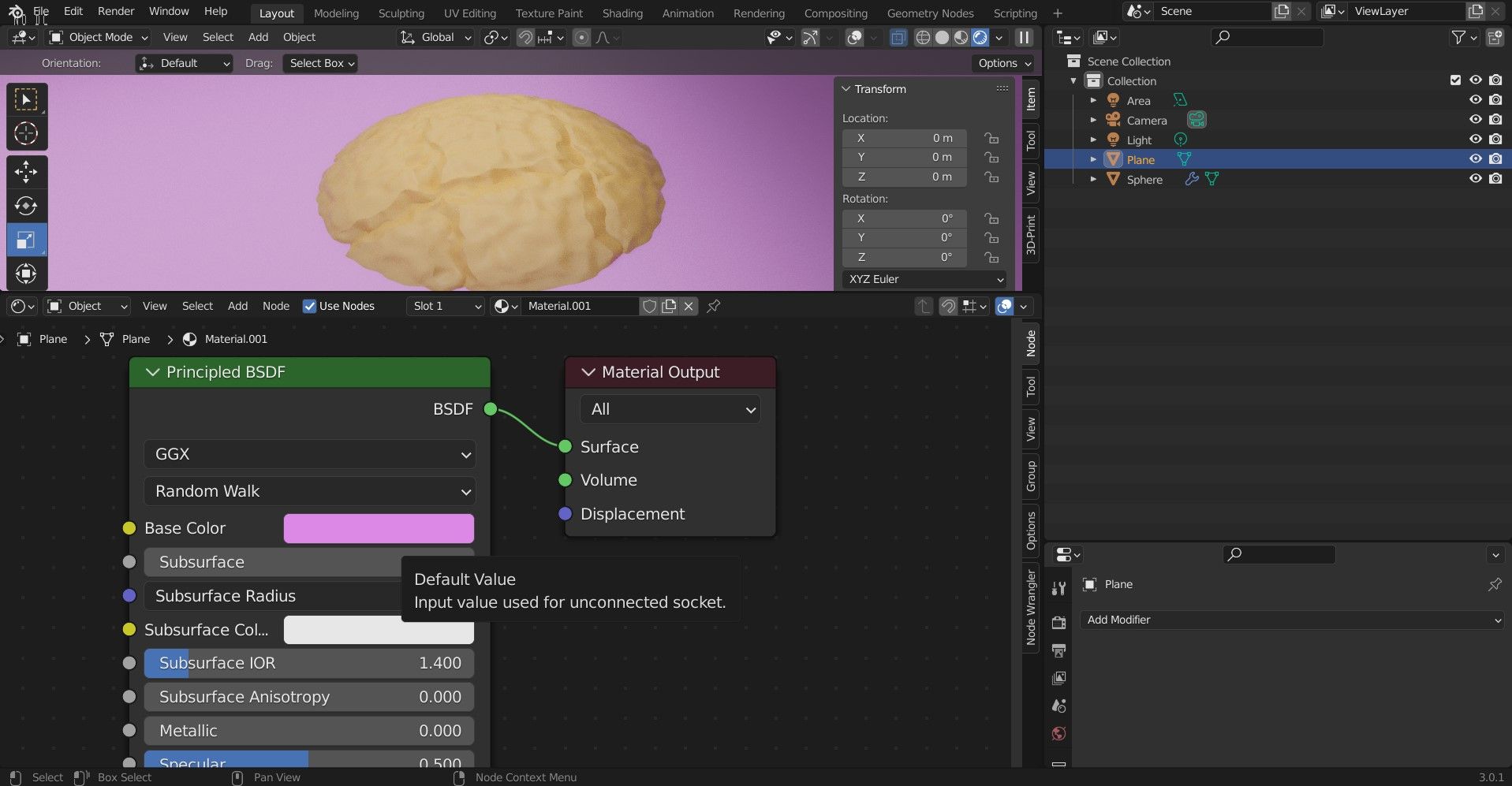
برای جزئیات بیشتر، در مرحله بعد یک رمپ رنگ اضافه می کنیم تا رنگ های تیره تر در پایین ایجاد شود تا شبیه یک بیسکویت پخته شود. Shift + A را فشار دهید و “ColorRamp” را جستجو کنید. همانطور که در زیر مشاهده می کنید، آن را به گره های دیگر در ویرایشگر Shader متصل کنید. به طور خاص، مطمئن شوید که خروجی Color آن به Base Color of Principled BSDF متصل است.
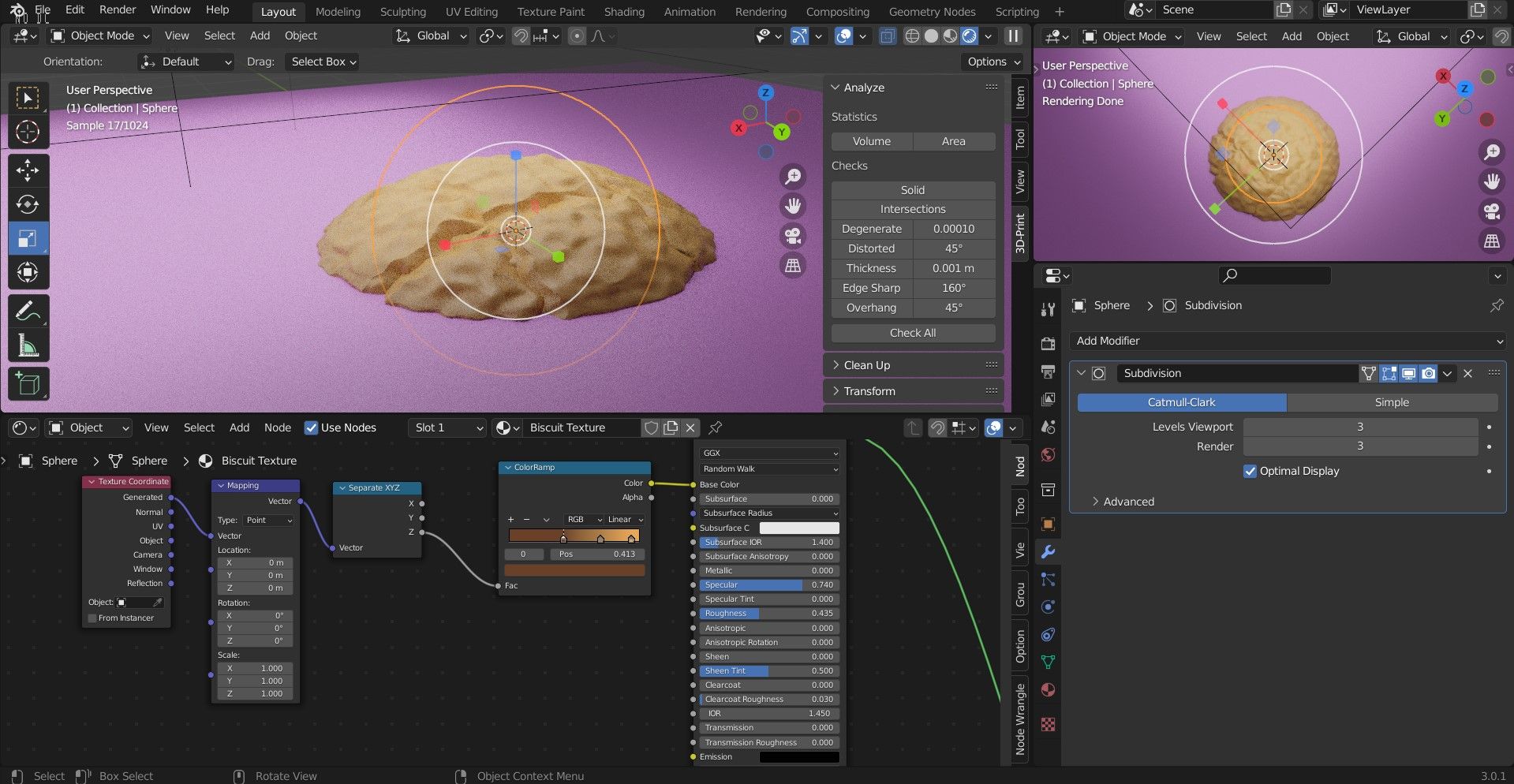
سپس یک Subdivision Surface Modifier به مدل بیسکویت اضافه می کنیم. برای انجام این کار، روی تب Modifier Properties کلیک کنید، این مورد با نماد آچار همانطور که در تصویر زیر مشاهده می شود مشخص شده است. بر روی Add Modifier و سپس Subdivision Surface کلیک کنید. مقادیر آن را مطابق شکل زیر تغییر دهید.
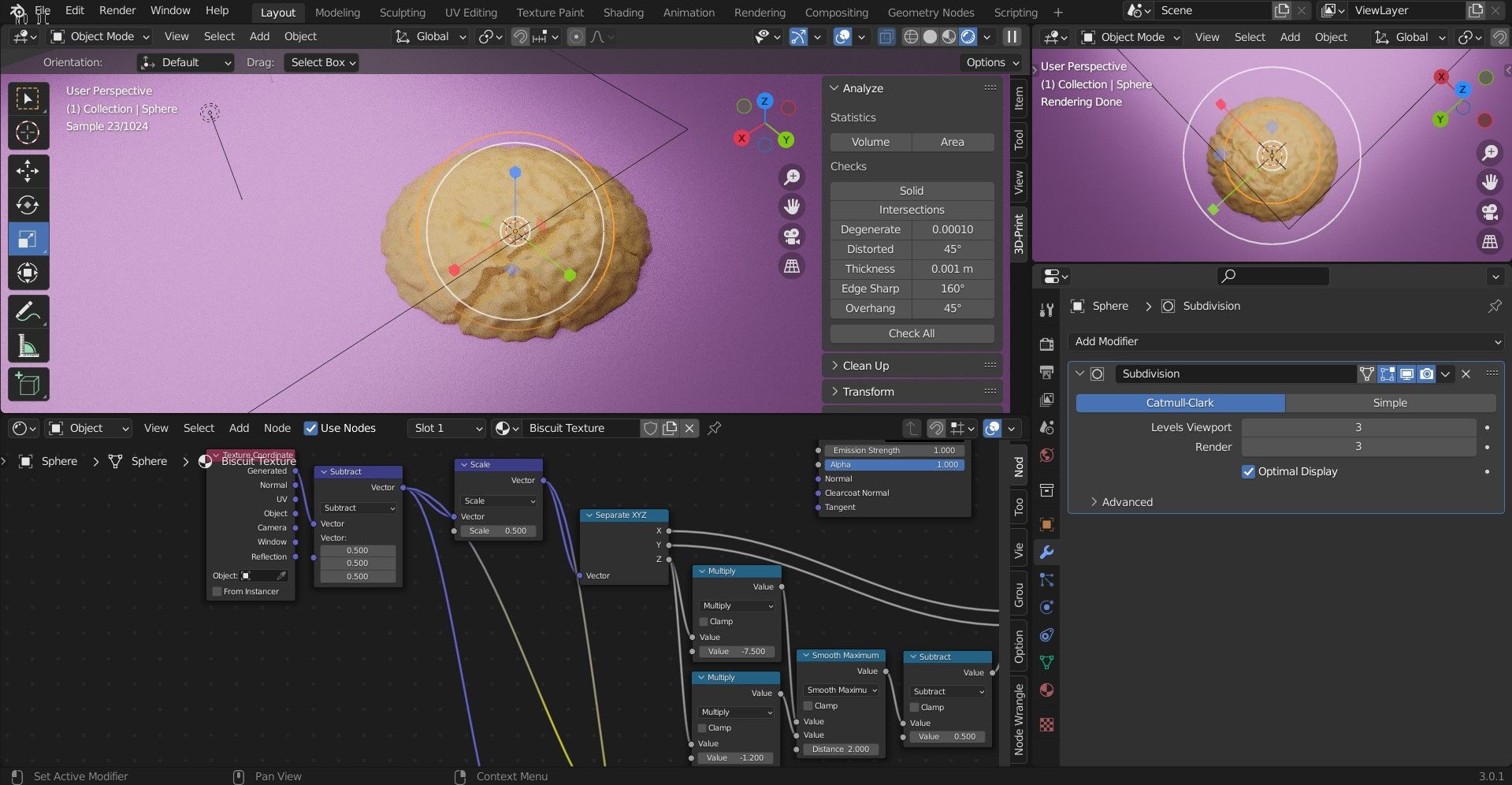
به عنوان یک لمس نهایی، مقادیر دو گره Add را تنظیم کنید تا بافت نرمتر شود. ما آنها را به ترتیب روی 0.5 و 0.7 تنظیم کرده ایم.
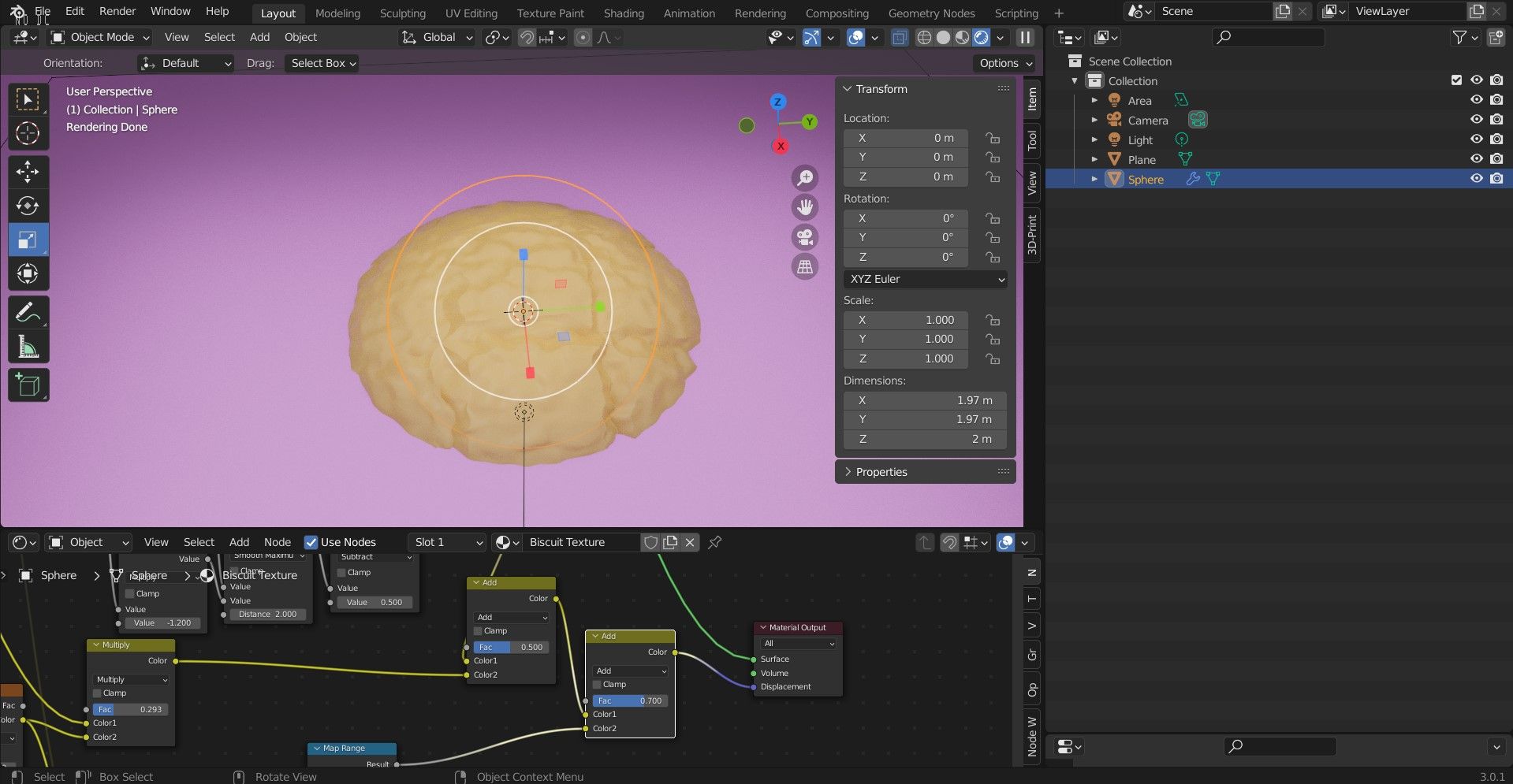
با بافت رویه ای مدل های واقعی بسازید
بافت رویه ای مدل های شما را واقعی تر نشان می دهد. هر زمان که می خواهید در مورد چگونگی واقعی جلوه دادن اشیاء Blender با جابجایی رویه ای، به این راهنما مراجعه کنید.
