برای شروع استفاده از برنامه فوق العاده قدرتمند Calendar که از قبل روی iPhone یا iPad شما نصب شده است، این راهنمای مبتدی را دنبال کنید.
برنامه تقویم اپل یک برنامه آیفون یا آی پد نسبتا آسان برای استفاده است، اما هنوز کمی زمان می برد تا بفهمید چه زمانی برای اولین بار شروع به کار کرده اید. می توانید چندین تقویم اضافه کنید، رویدادها را به اشتراک بگذارید، آلارم تنظیم کنید، و موارد دیگر را برای سازماندهی کردن فعالیت های روزانه خود.
در اینجا مروری بر همه چیزهایی است که برای شروع کار با برنامه تقویم اپل در iPhone و iPad خود باید بدانید.
چه نماهای متفاوتی را می توانید در برنامه تقویم مشاهده کنید؟
قبل از بررسی ویژگیهای مختلف برنامه تقویم، مهم است که به نماهای مختلف موجود در آن نگاه کنید. در حال حاضر پنج نمای مختلف وجود دارد که می توانید استفاده کنید: روزانه، هفتگی، ماهانه، سالانه و فهرست.
برای جابهجایی بین نمایشهای سالانه، ماهانه و روزانه، تنها کاری که باید انجام دهید این است که روی تاریخ ضربه بزنید تا بزرگنمایی یا کوچکنمایی کنید. با شروع از نمای سالانه، روی هر ماه ضربه بزنید تا به نمای ماهانه بروید و سپس تاریخ را برای رفتن به نمای روزانه انتخاب کنید. به همین ترتیب، میتوانید روی دکمه برگشت در گوشه بالا سمت چپ ضربه بزنید تا از روزانه به ماهانه و سپس به نمای سالانه تغییر دهید. این نماها برای پیگیری تاریخها و بررسی اینکه یک تاریخ خاص در چه روزی است، مانند روز تولد شما در چه روزی از هفته، بهتر است.
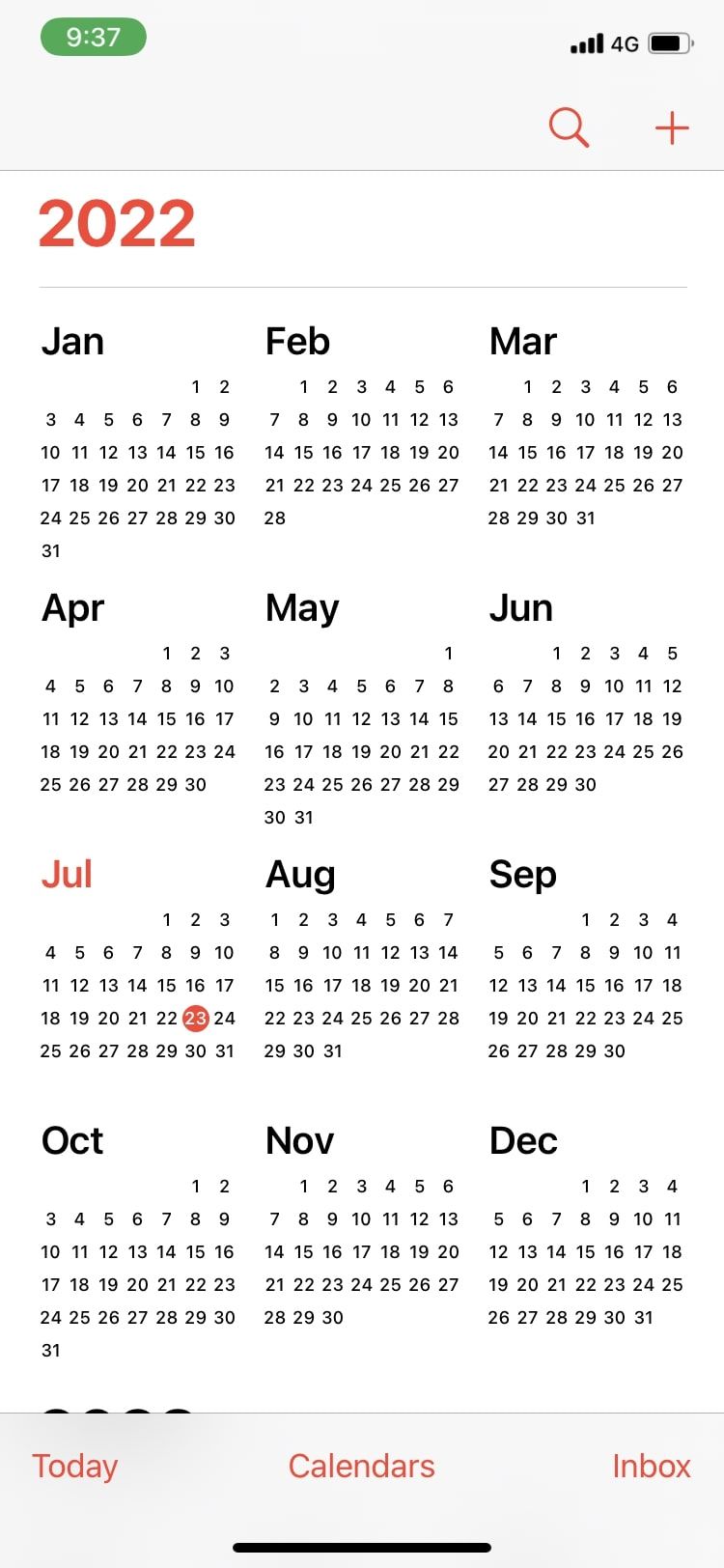
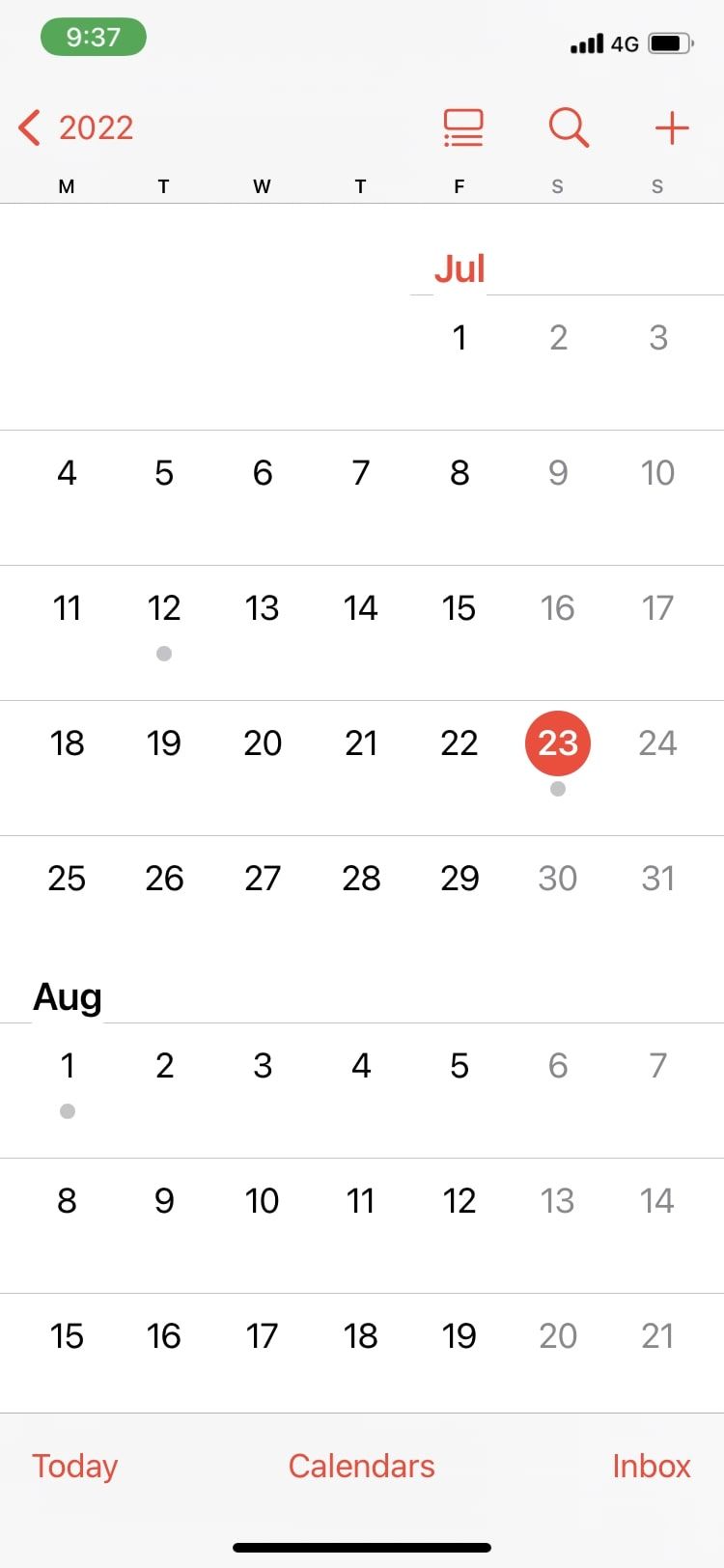
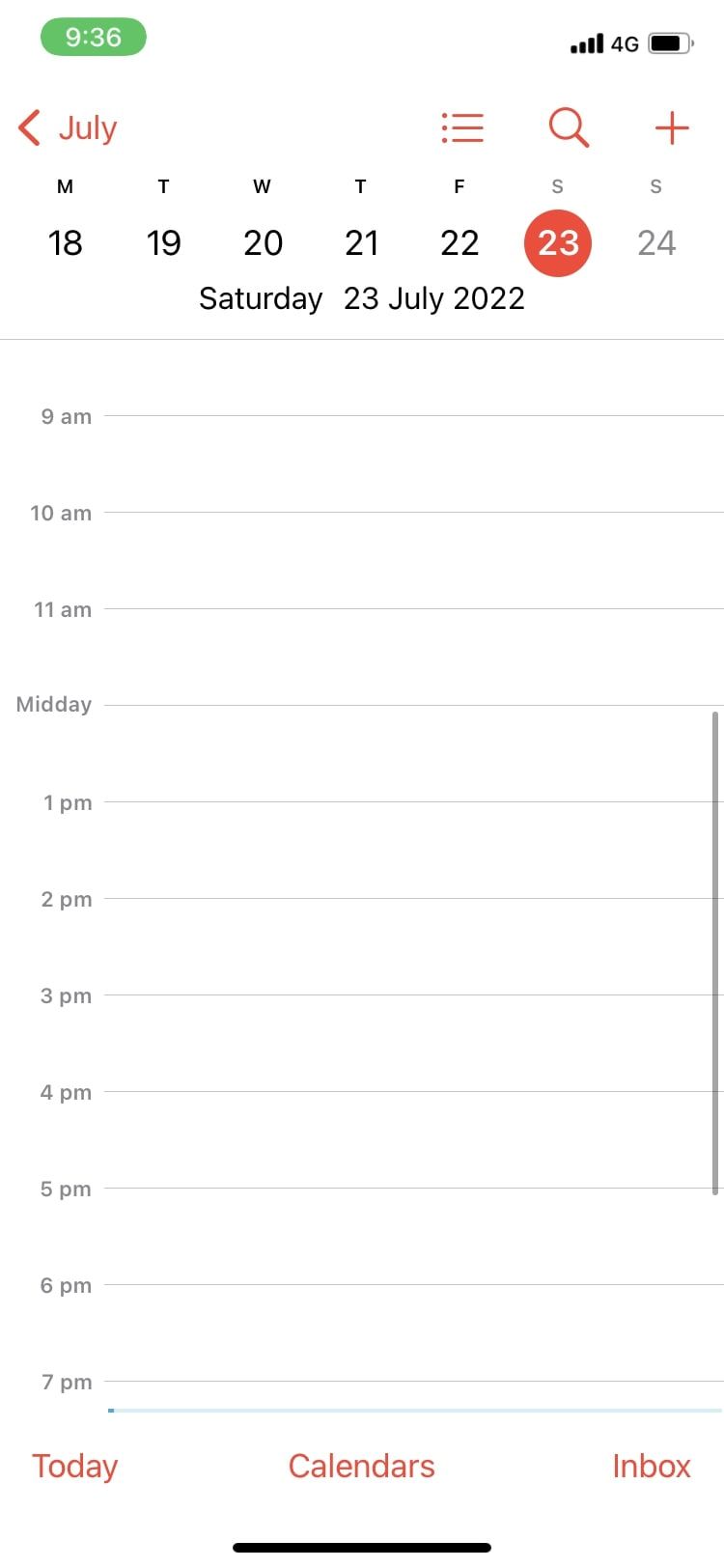
برای نمایش هفتگی از تقویم خود، نمای روزانه را در برنامه تقویم باز کنید و آیفون خود را به پهلو بچرخانید. این نمایی از کل هفته را به شما نشان می دهد.
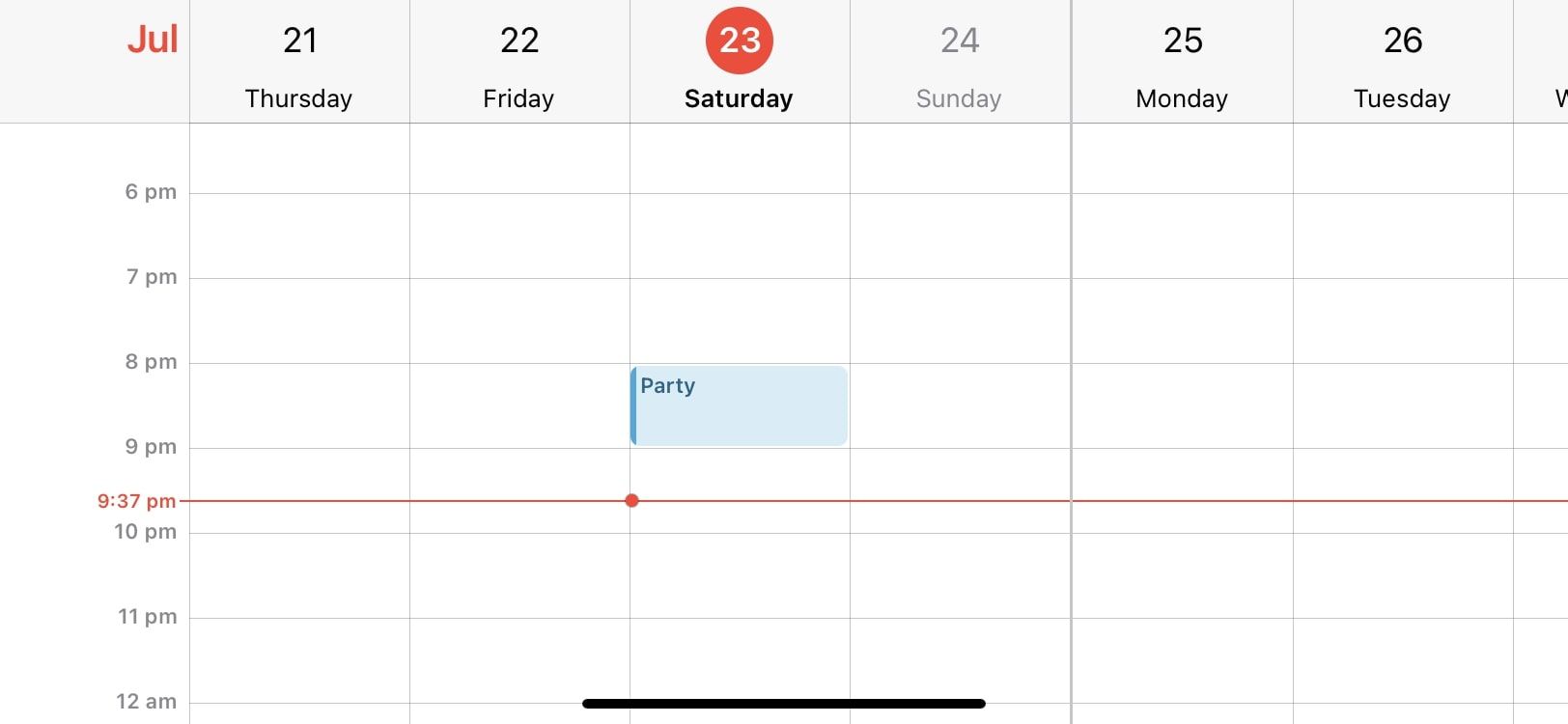
در آخر لیست نمای ظاهر می شود، که لیستی از تمام رویدادهای شما به ترتیب زمانی است. می توانید روی رویدادها ضربه بزنید تا جزئیات آنها را مشاهده کنید. با ضربه زدن روی نماد با سه خط افقی و سه نقطه در نمای روزانه یا نمای هفتگی به نمای فهرست تغییر دهید.
هنگامی که با همه نماها و چرایی اهمیت هر یک آشنا شدید، می توانید با استفاده از برنامه تقویم اپل برای افزودن چندین تقویم و رویداد شروع کنید.
چندین تقویم را در برنامه تقویم تنظیم کنید
تقویمهای متعدد به شما کمک میکنند تا از انواع مختلف رویدادها مطلع شوید. می توانید یک تقویم برای جلسات کاری و یکی برای رویدادهای اجتماعی ایجاد کنید، سپس رنگ های تقویم را سفارشی کنید تا فوراً مشخص شود که هر رویداد به آن مربوط می شود. در اینجا نحوه ایجاد چندین تقویم آورده شده است:
- روی Calendars ضربه بزنید و Add Calendar را در پایین انتخاب کنید.
- برای ایجاد یک تقویم در حساب iCloud خود، افزودن تقویم را انتخاب کنید. این بدان معنی است که می توانید این تقویم را در تمام دستگاه های مرتبط با iCloud خود مشاهده کنید.
- افزودن تقویم اشتراک را انتخاب کنید تا با وارد کردن URL آن یک تقویم خارجی فقط خواندنی اضافه کنید.
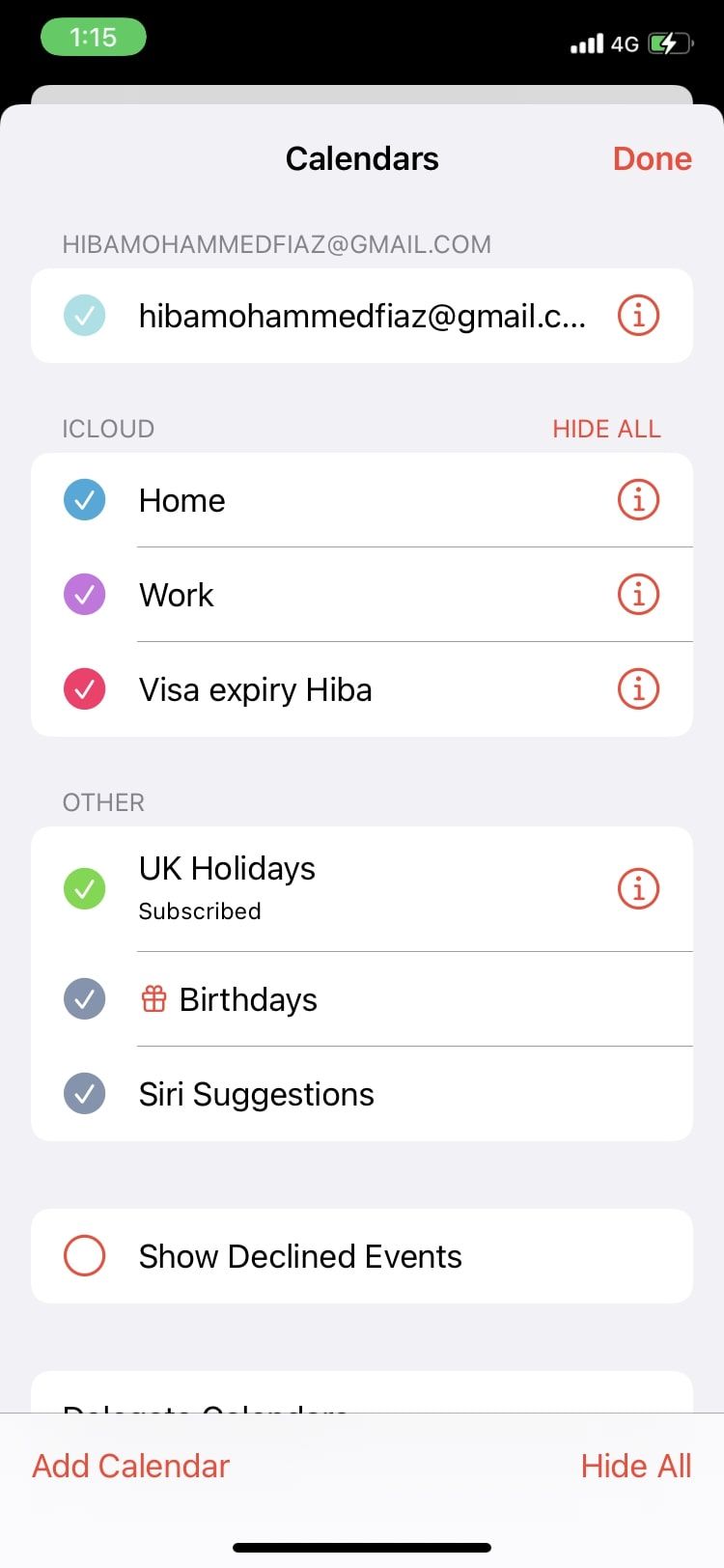
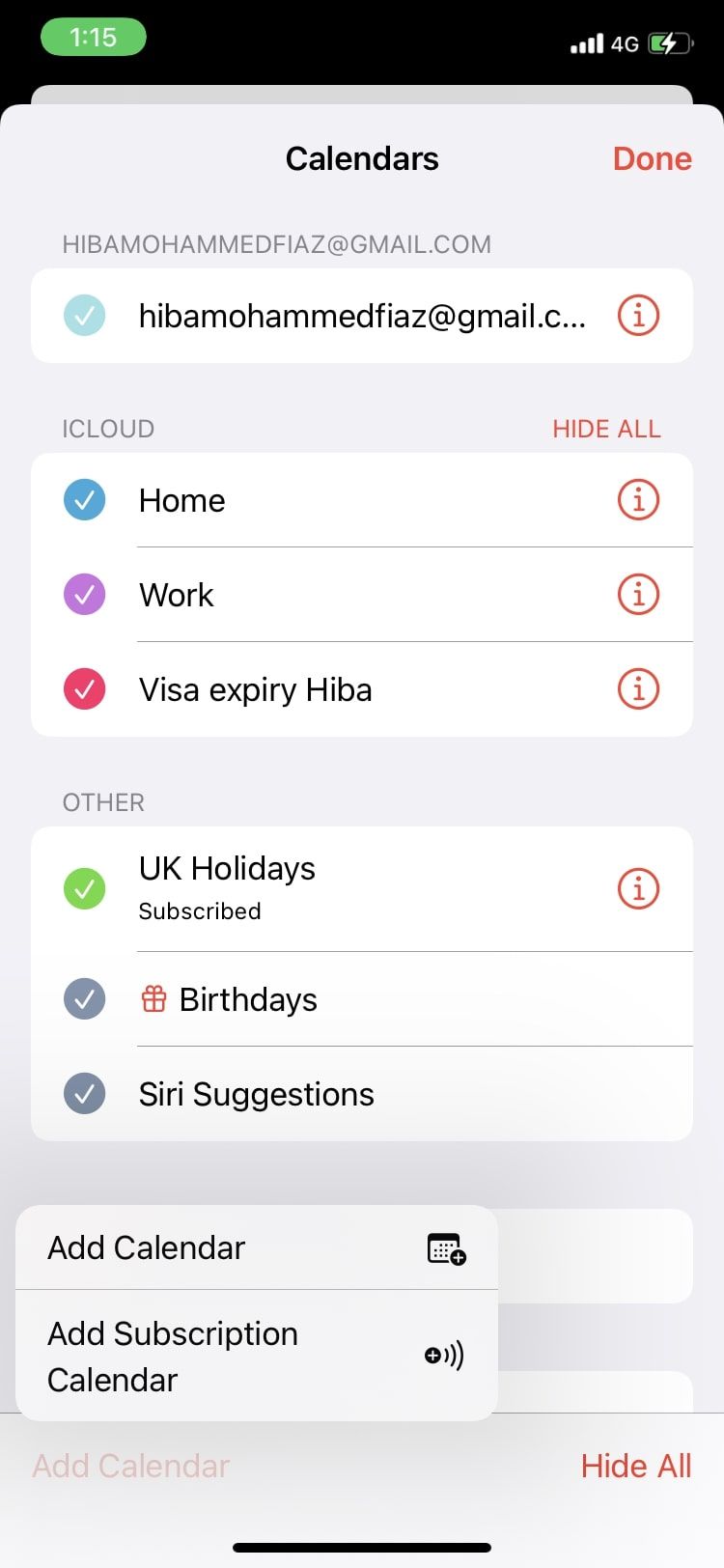
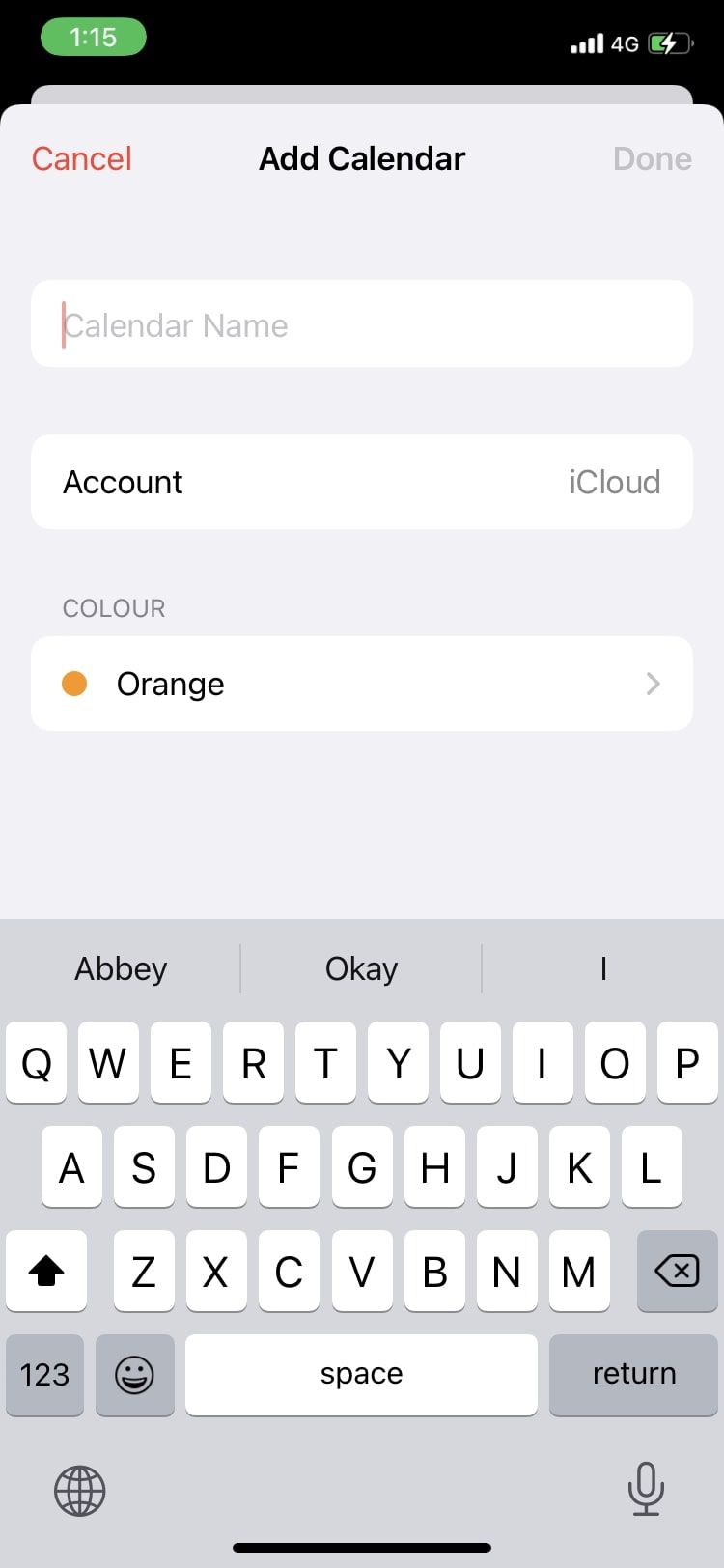
Apple Calendars همچنین گزینه ای برای اضافه کردن تقویم از سرویس دیگری مانند Google، Outlook و Yahoo یا فقط یک حساب iCloud دیگر دارد. برای انجام این کار، به تنظیمات > تقویم > حساب > افزودن حساب بروید.
تقویم هایی را که می توانید ببینید را انتخاب کنید
پس از تنظیم چندین تقویم، همیشه میتوانید تقویمهایی را که میخواهید نمایش دهید و تقویمهایی را که میخواهید پنهان کنید تغییر دهید. به مسافرت رفتن؟ تقویم را با همه رویدادهای مربوط به کار پنهان کنید و وقتی برگشتید آن را آشکار کنید. در اینجا نحوه انجام این کار آمده است:
- روی Calendars ضربه بزنید.
- یک تیک رنگی در کنار یک تقویم نشان می دهد که یک تقویم نشان داده شده است. روی نماد تیک ضربه بزنید تا تیک ناپدید شود و تقویم پنهان شود و بالعکس.
- اگر همه تقویمهای برنامه یک تیک در کنار خود داشته باشند، برای پنهان کردن همه تقویمها در یک زمان، Hide All را در پایین مشاهده خواهید کرد. اگر یک یا چند تقویم پنهان باشد، در عوض نمایش همه را خواهید دید.
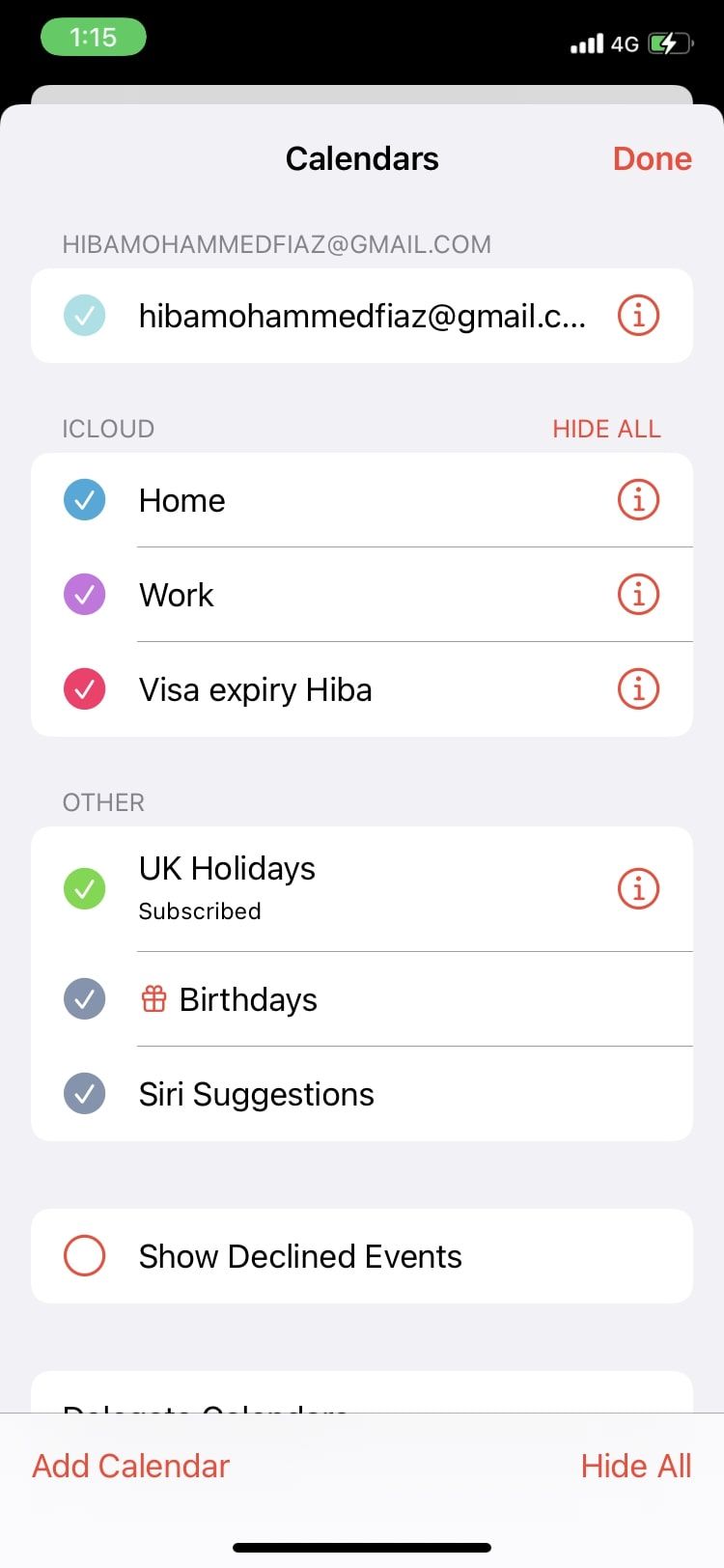
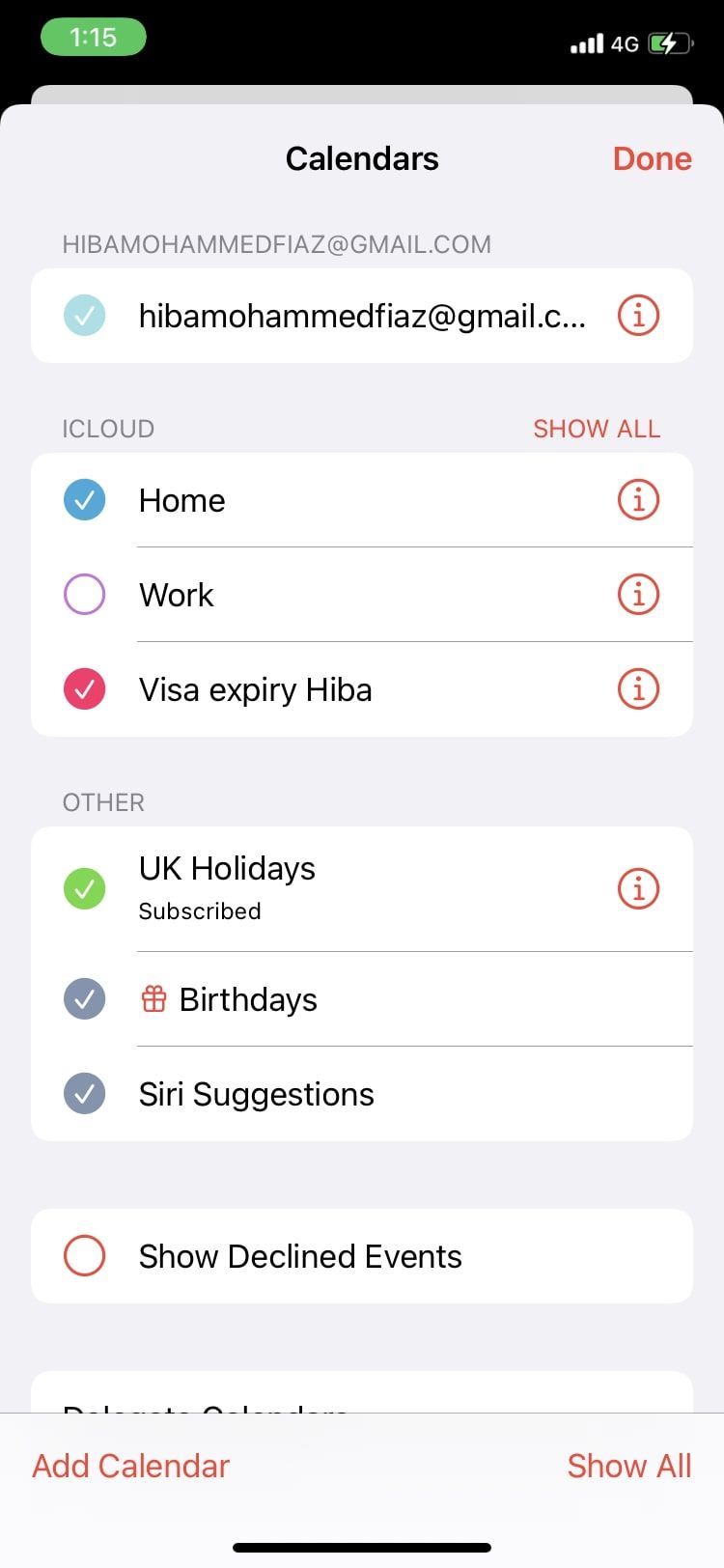
رنگ تقویم خود را سفارشی کنید
یکی دیگر از گام های مفیدی که باید پس از افزودن چندین تقویم بردارید، اختصاص رنگ ها به آنهاست تا به شما کمک کند سازماندهی کنید. در اینجا نحوه تغییر رنگ تقویم آمده است:
- روی Calendars در پایین ضربه بزنید.
- روی دکمه اطلاعات (i) در کنار تقویمی که میخواهید رنگ آن را سفارشی کنید ضربه بزنید.
- کادر محاوره ای زیر رنگ را انتخاب کنید.
- از لیست گزینه ها انتخاب کنید یا برای گزینه های بیشتر روی Custom ضربه بزنید.
- روی برگشت ضربه بزنید و Done را فشار دهید. اکنون رنگ انتخاب شده را در کنار تقویم خود خواهید دید.

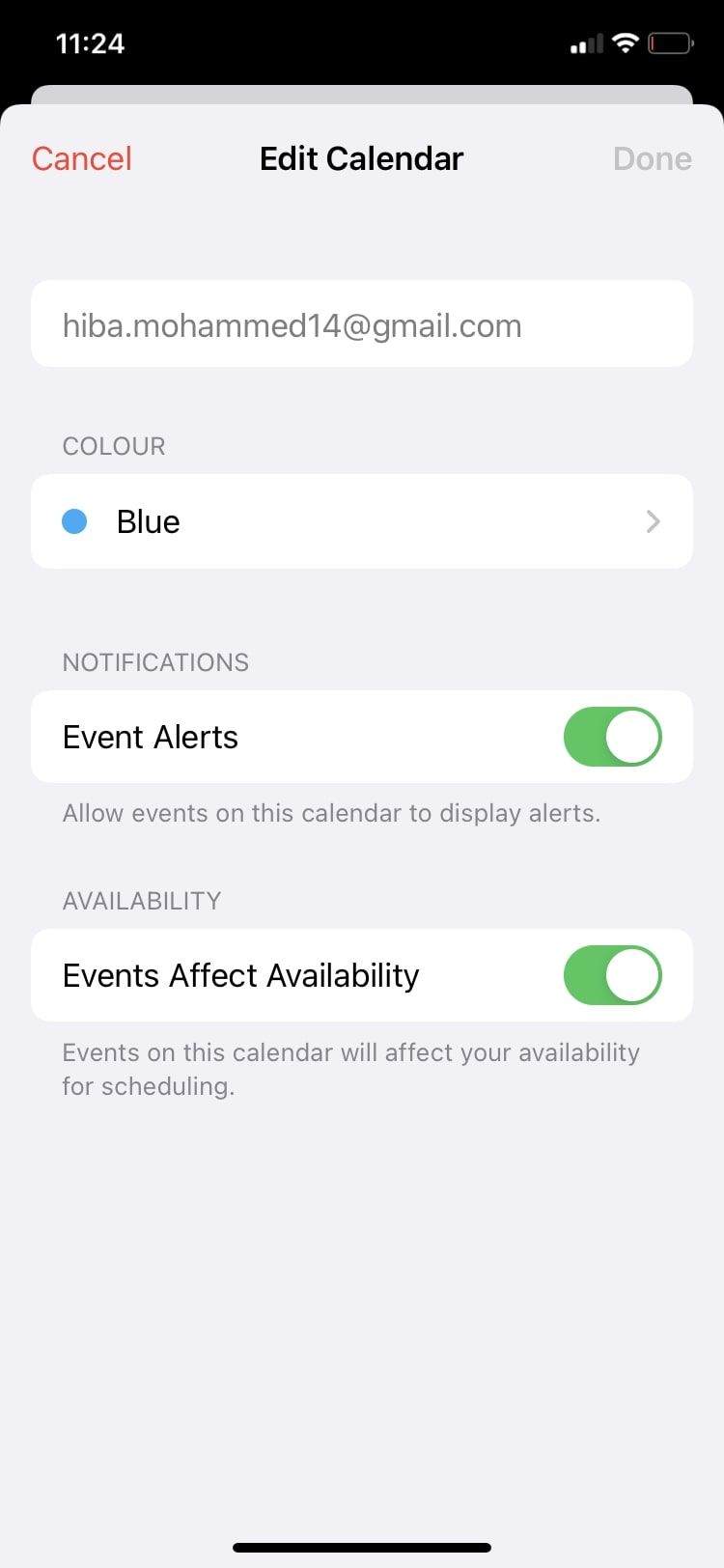
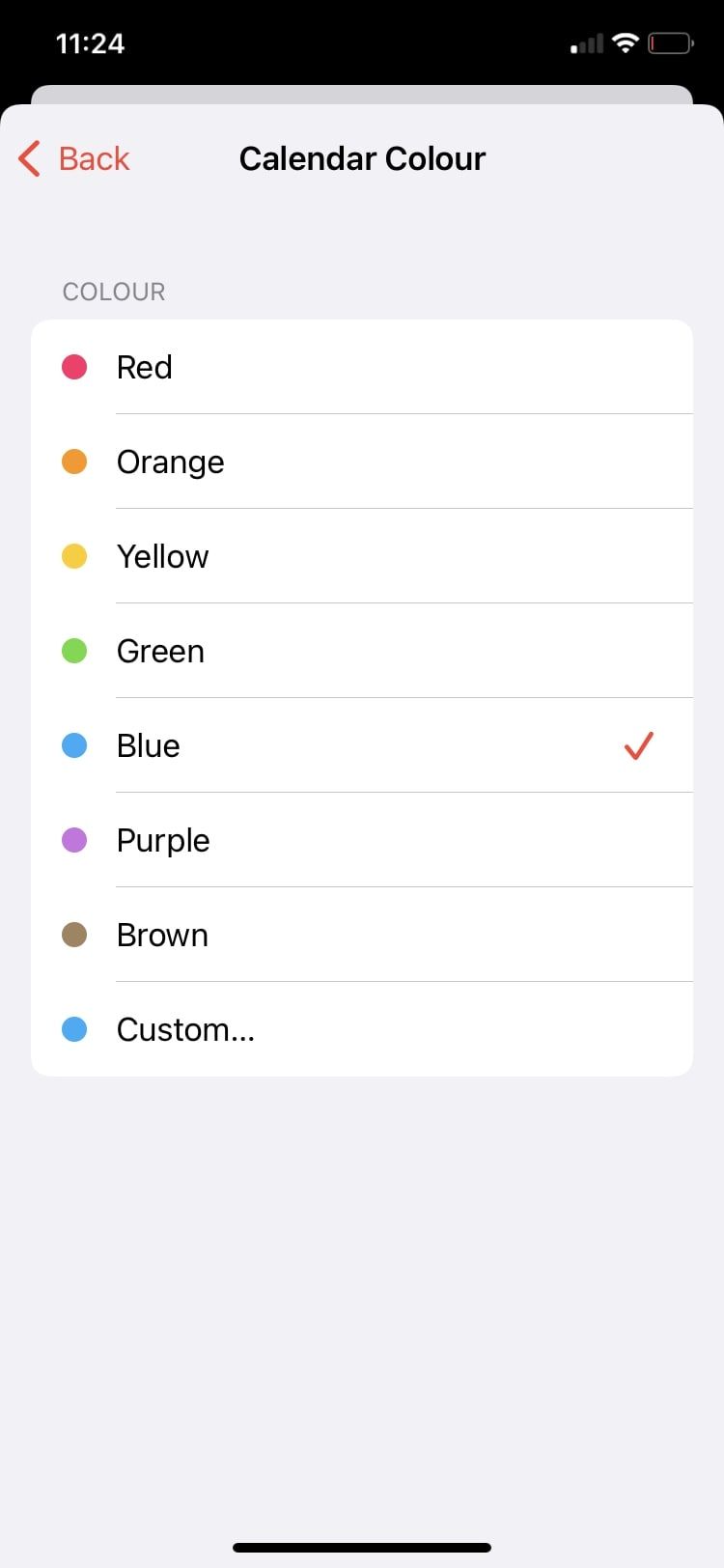
همه رویدادهای یک تقویم خاص به رنگ تقویم ظاهر میشوند، بنابراین یک نگاه سریع به رنگهای تقویم به شما میگوید که چه نوع رویدادهایی در برنامه شما هستند.
ایجاد، حذف و ویرایش یک رویداد
تولد، سالگرد، رویداد اجتماعی یا گردهمایی خانوادگی همگی نمونههای خوبی از رویدادهایی هستند که ممکن است بخواهید به برنامه تقویم خود اضافه کنید. برای ایجاد یک رویداد این مراحل را دنبال کنید:
- روی علامت مثبت (+) در بالای برنامه ضربه بزنید.
- تمام جزئیات مورد نیاز یک رویداد مانند عنوان، مکان و زمان را وارد کنید.
- افزودن را فشار دهید.
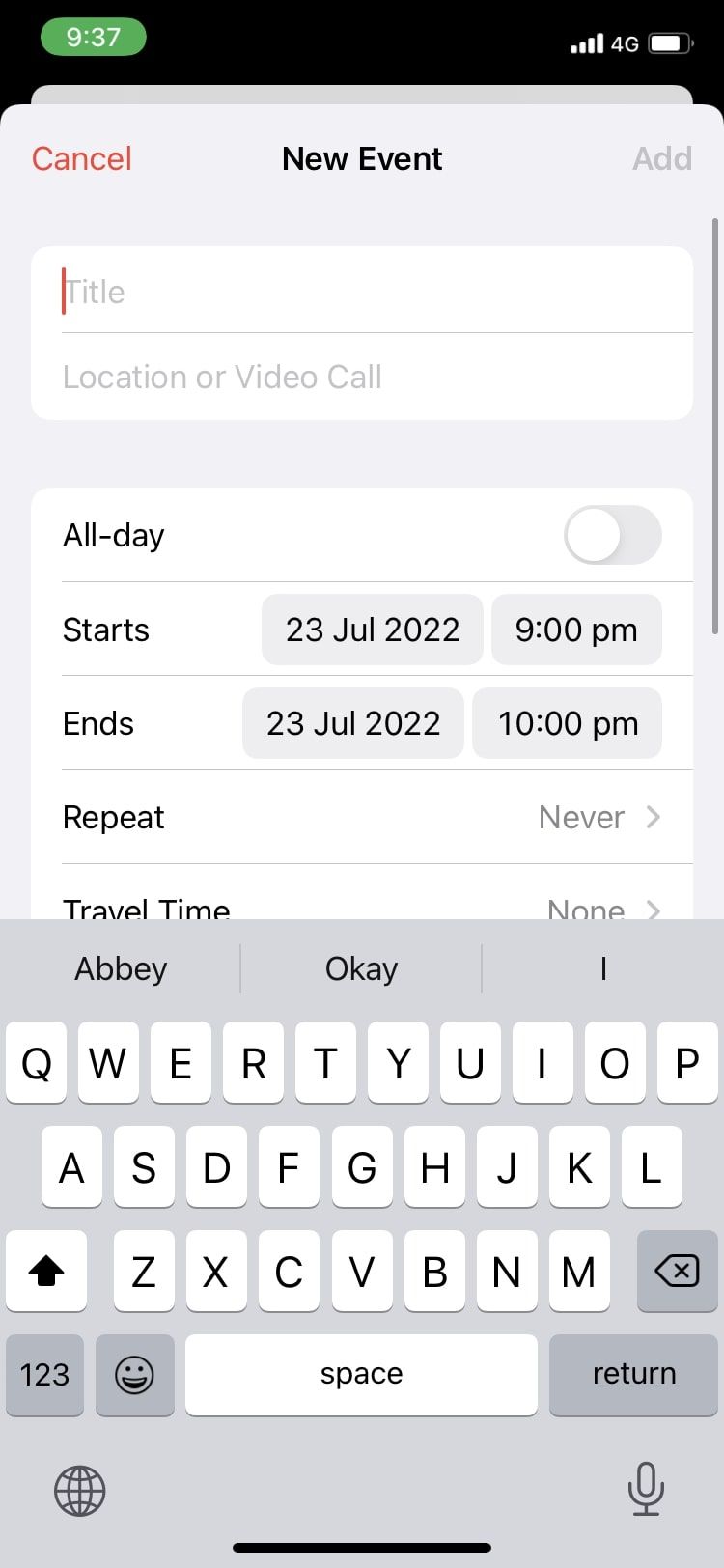
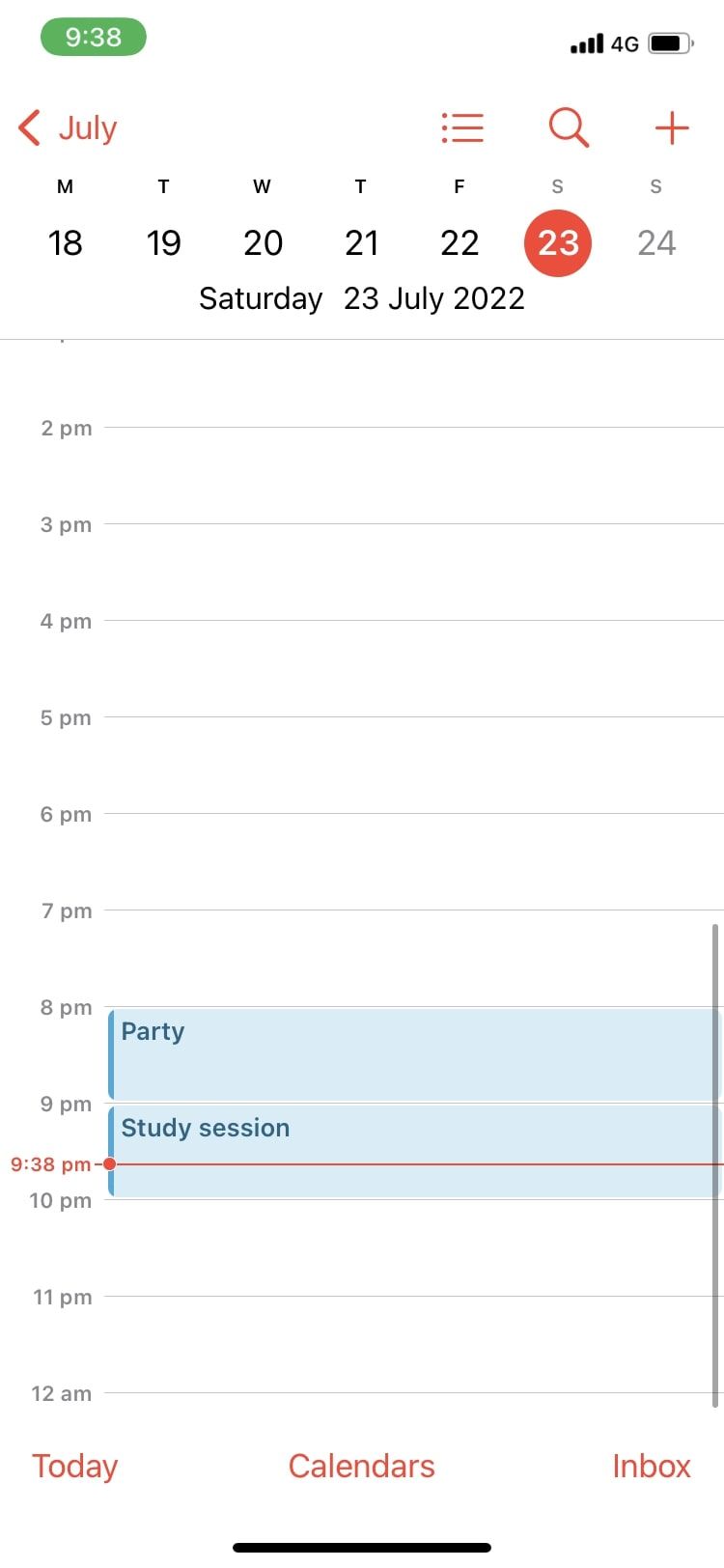
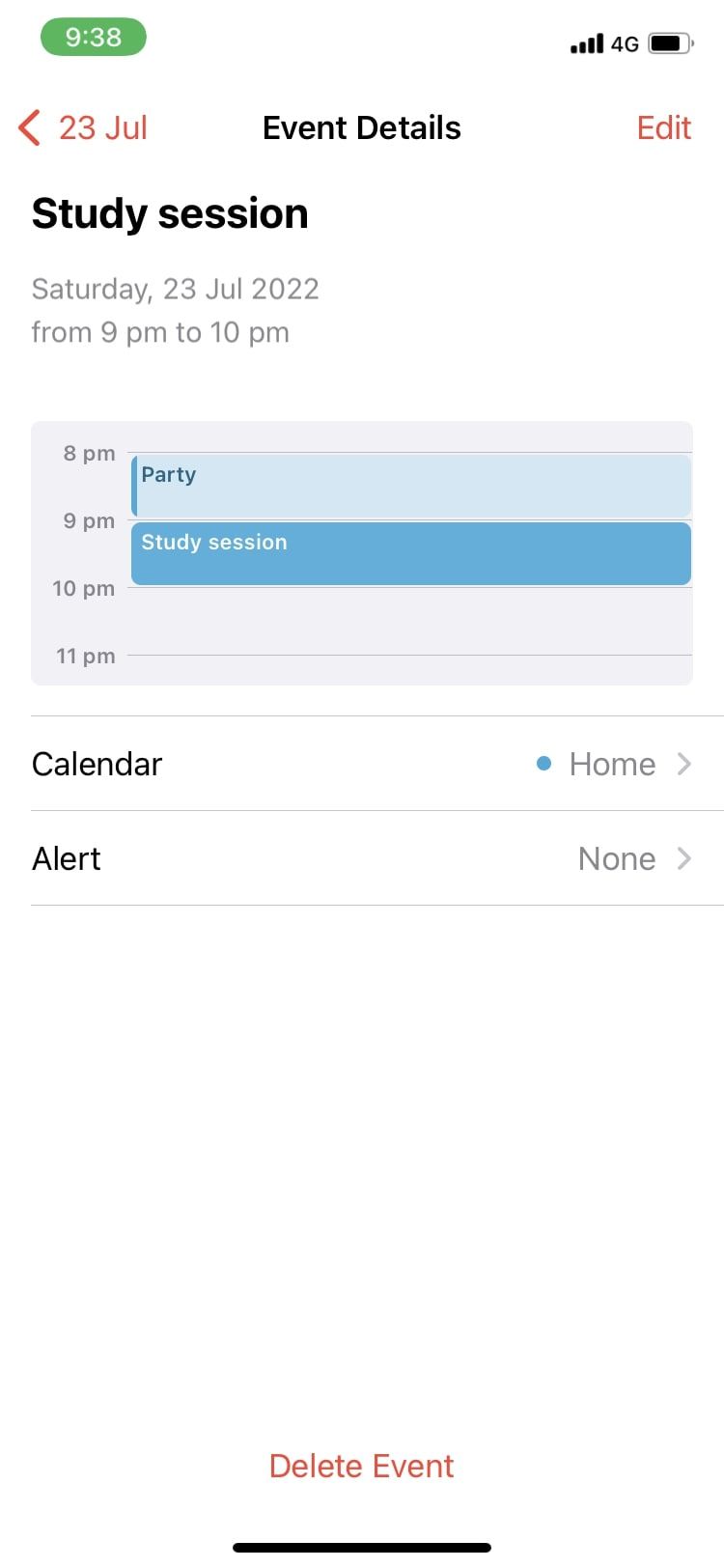
پس از ایجاد یک رویداد تقویم، به همین راحتی می توانید با ضربه زدن روی آن و فشار دادن ویرایش، آن را ویرایش کنید. هر زمانی که بخواهید تاریخ، زمان، عنوان یا هر جزئیات دیگری را تغییر دهید، میتوانید این کار را انجام دهید. اگر لغو شد، میتوانید با باز کردن یک رویداد از برنامه تقویم و ضربه زدن روی حذف رویداد، آن را از تقویم خود حذف کنید.
اگر به نظر نمیرسد رویداد خاصی را پیدا کنید یا میخواهید جزئیات آن را بررسی کنید، میتوانید با ضربه زدن روی ذرهبین و تایپ عنوان رویداد خود در نوار جستجو، آن را جستجو کنید.
اضافه کردن رویدادها با سیری
تایپ کردن را خیلی خسته کننده می دانید؟ شما می توانید با استفاده از سیری تمام رویدادهای خود را اضافه کنید تا از دردسر نجات پیدا کنید. برای استفاده از سیری برای افزودن رویداد، مراحل زیر را دنبال کنید:
- قبل از شروع با رفتن به Settings > Siri مطمئن شوید که سیری در iPhone یا iPad شما فعال است.
- برای فعال کردن سیری بگویید «Hey Siri» سپس دستور خود را بدهید.
- مثالی از آنچه میتوانید بگویید این است: «یک مهمانی در سارا هفته آینده در ساعت 20 برنامهریزی کنید». سیری یک رویداد را بر اساس جزئیاتی که ارائه می دهید ایجاد می کند.
- برای افزودن رویداد به تقویم خود بگویید یا Confirm را فشار دهید.
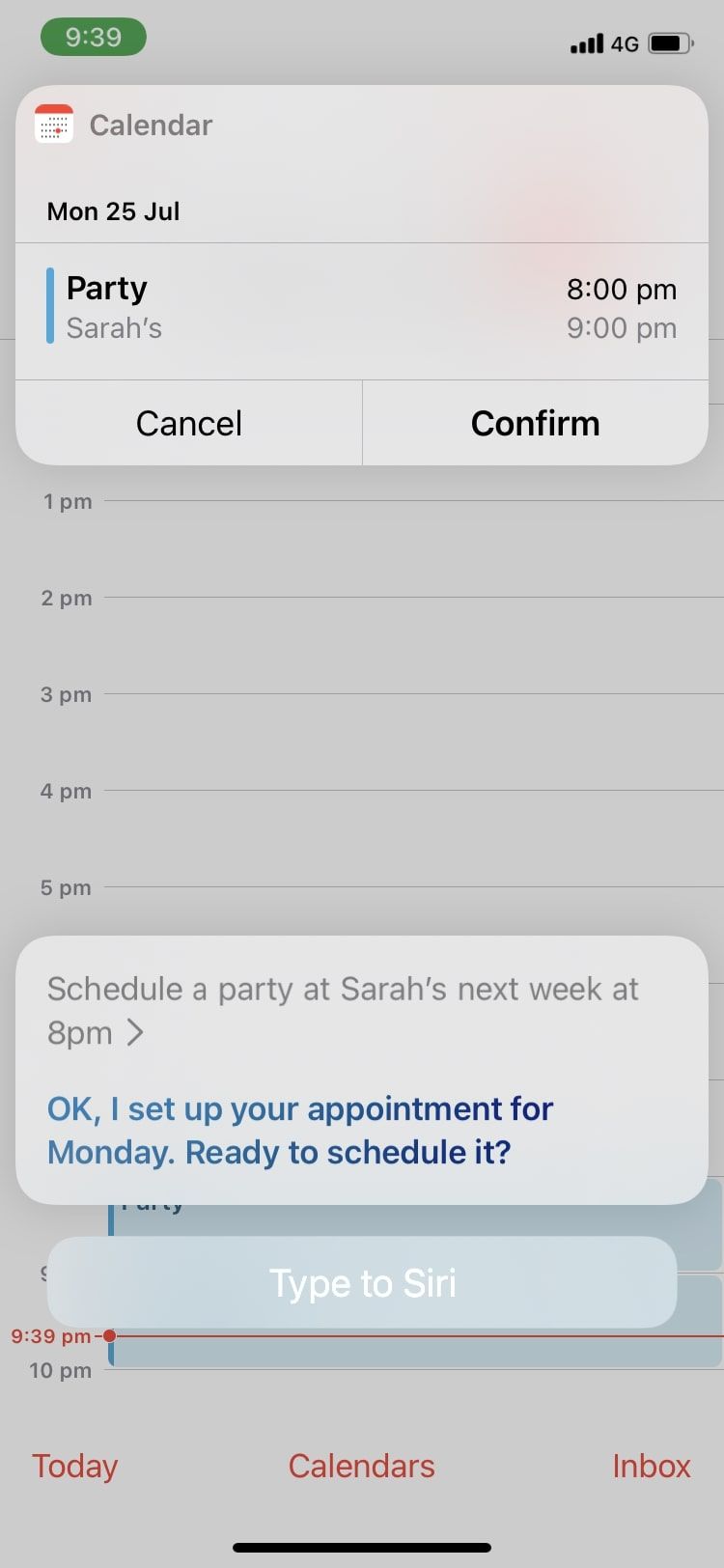
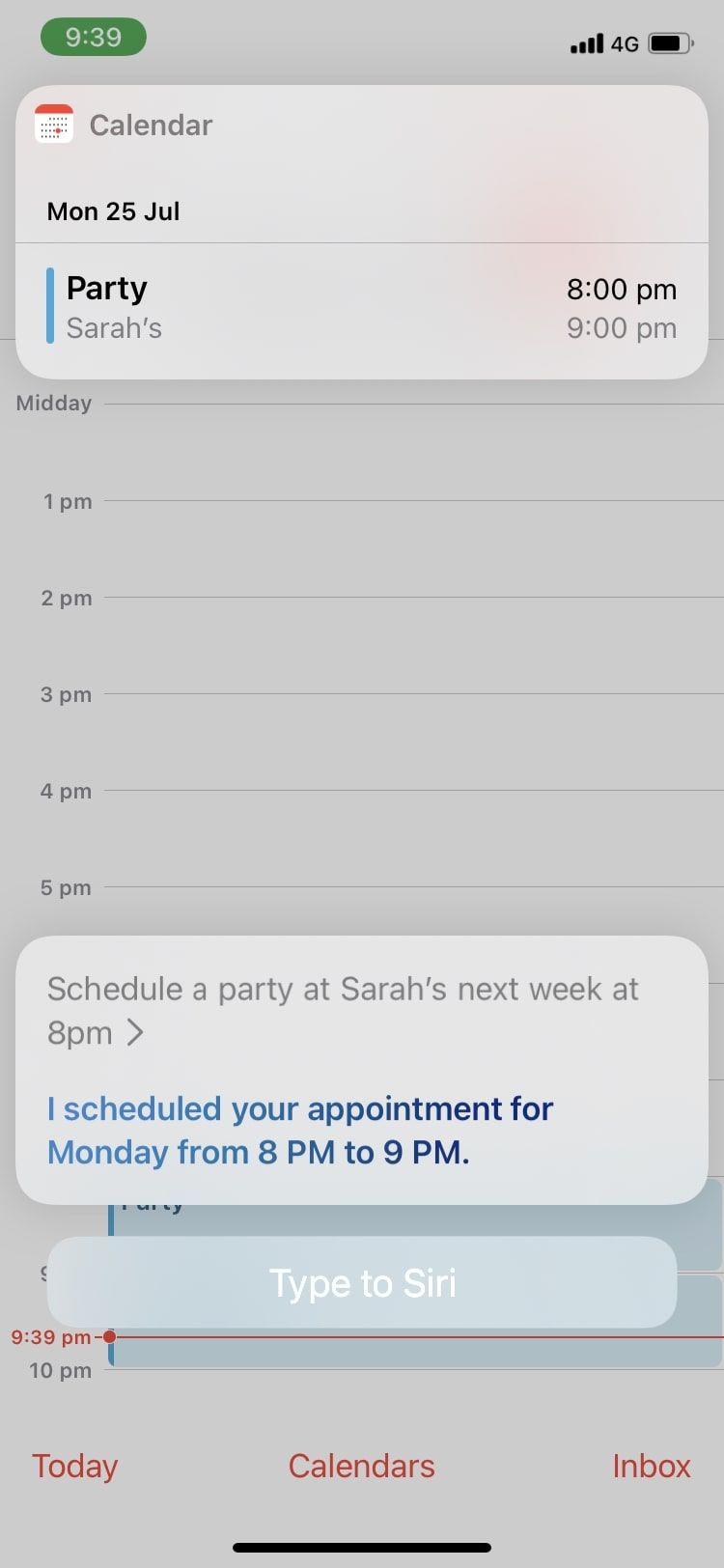
با روشن کردن هشدارهای رویداد هرگز از دست ندهید
اکنون که تقویمهای خود را تنظیم کردهاید و رویدادها را اضافه کردهاید، با روشن کردن هشدارهای رویداد مطمئن شوید که هیچیک از آنها را فراموش نمیکنید. این بهترین راه برای یادآوری تولد، سالگرد یا رویداد مهم دیگر است. می توانید از هشدارها استفاده کنید تا به یاد داشته باشید که یک هدیه بخرید یا از قبل آماده سازی های لازم را انجام دهید. در اینجا نحوه کار آنها آمده است:
- روی یک رویداد ضربه بزنید و ویرایش را فشار دهید.
- Alert را انتخاب کنید.
- طیف وسیعی از زمانبندیهای مختلف را از یک هفته قبل تا زمان رویداد پیدا خواهید کرد. انتخاب خود را انتخاب کنید.
- اگر هشدار دیگری میخواهید، روی دومین هشدار درست در زیر ضربه بزنید و زمان دیگری را انتخاب کنید.
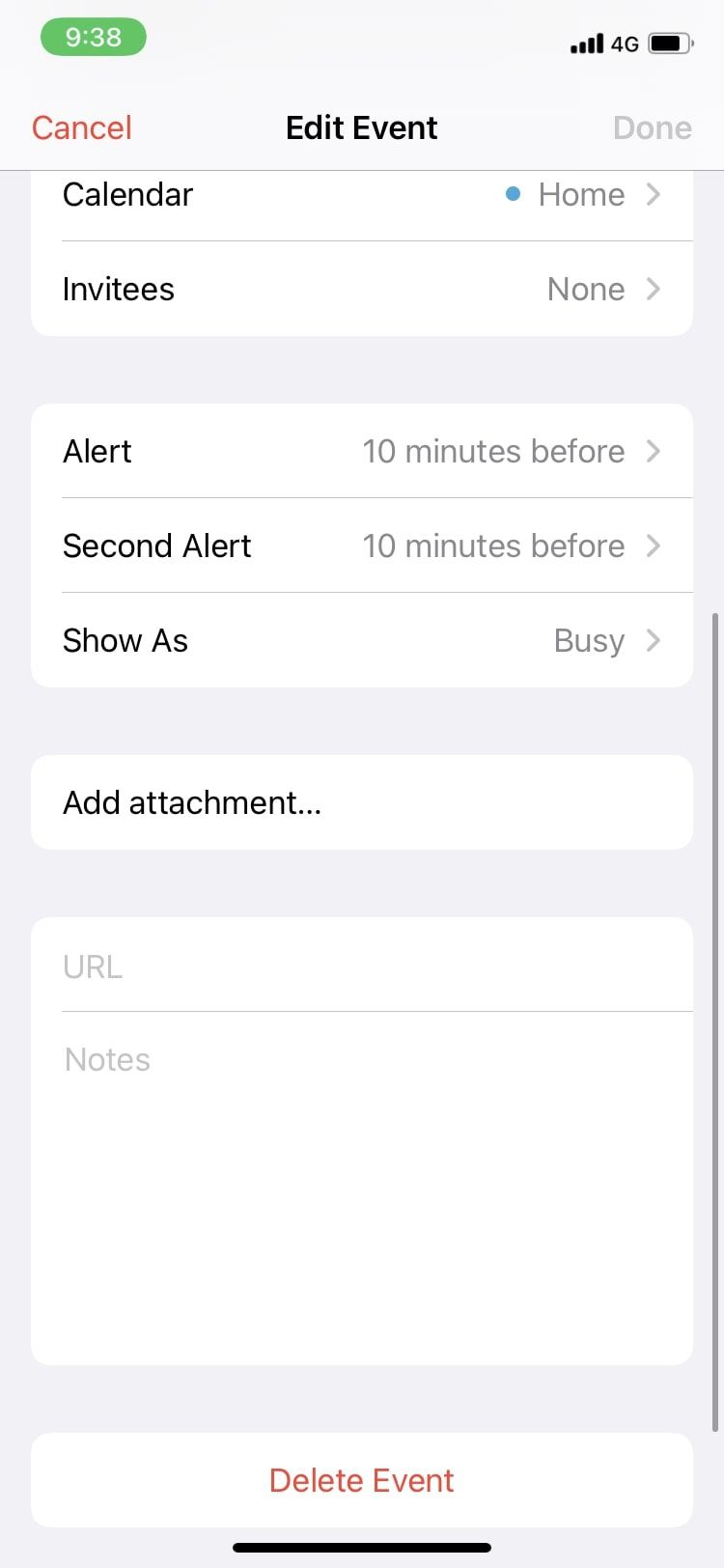
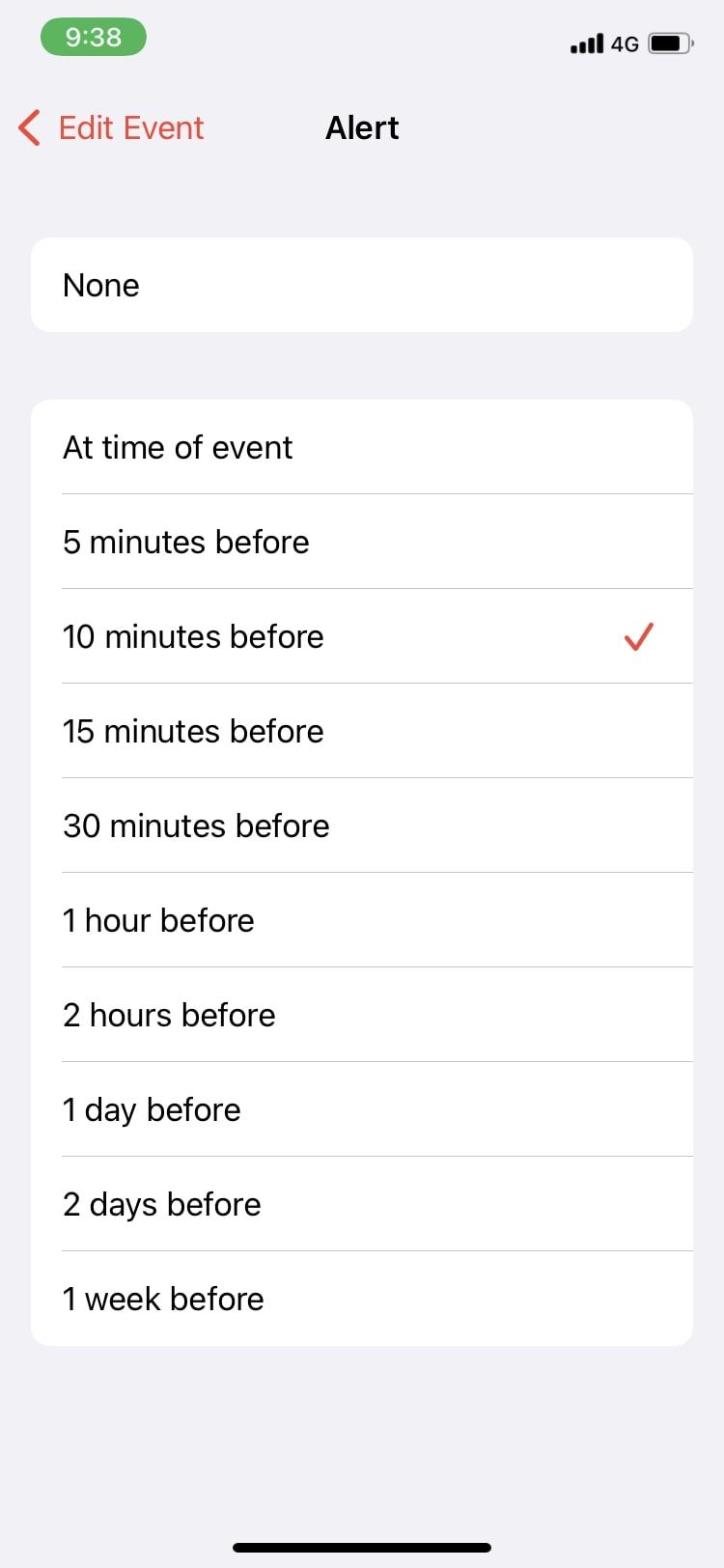
تقویم خود را با دوستان و خانواده به اشتراک بگذارید
اکنون برنامه Calendar خود را کاملاً تنظیم کردهاید، بنابراین میتوانید تقویمها را با یکی از اعضای خانواده یا دوستان خود به اشتراک بگذارید تا به آنها اطلاع دهید که در حال انجام چه کاری هستید. در اینجا نحوه اشتراکگذاری تقویمها از طریق iCloud با وارد کردن نام یا آدرس ایمیل شخص آمده است:
- روی Calendars در پایین صفحه ضربه بزنید.
- دکمه اطلاعات (i) را در کنار تقویمی که میخواهید به اشتراک بگذارید، انتخاب کنید.
- روی Add Person ضربه بزنید.
- نام مخاطب یا آدرس ایمیل را وارد کنید یا دکمه مثبت (+) را فشار دهید تا یک مخاطب را انتخاب کنید.
- افزودن را فشار دهید.
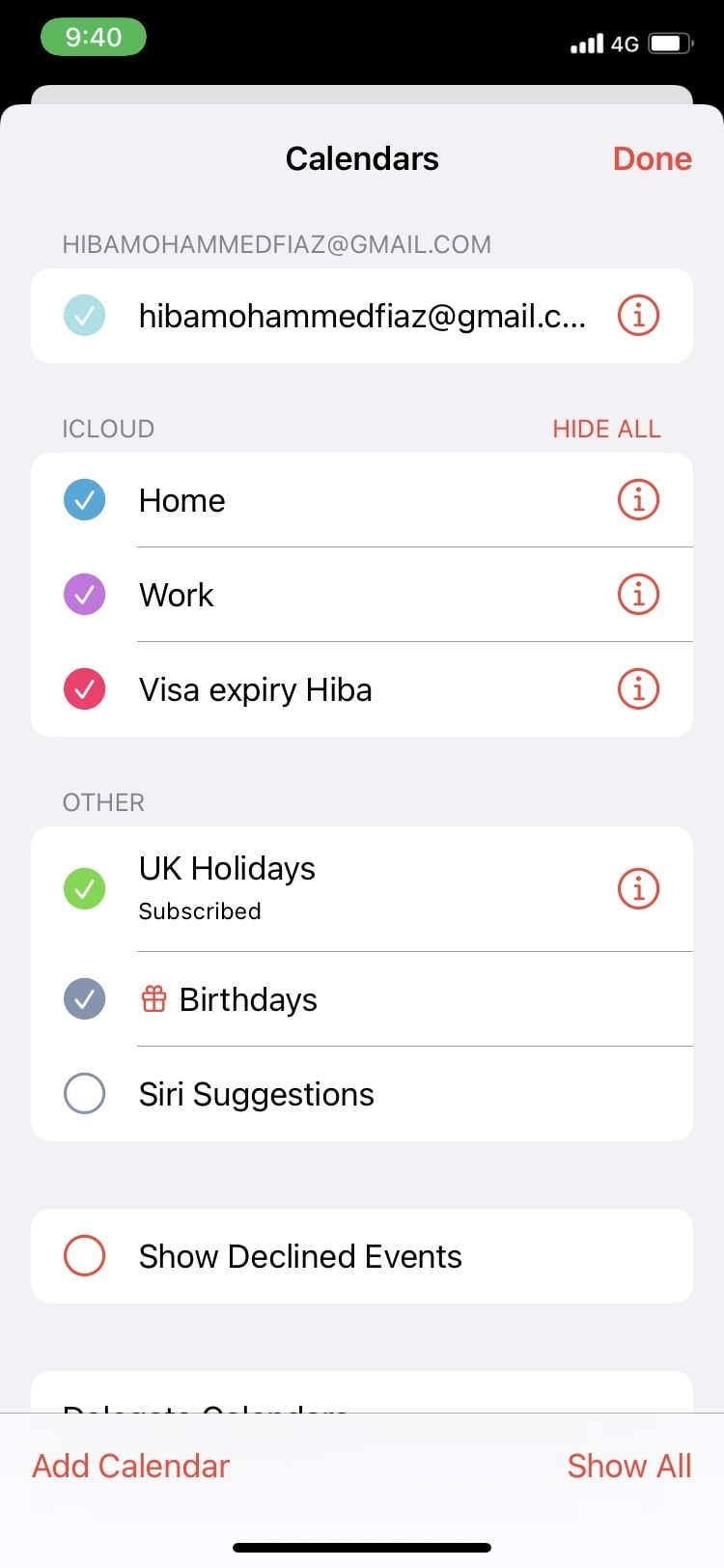
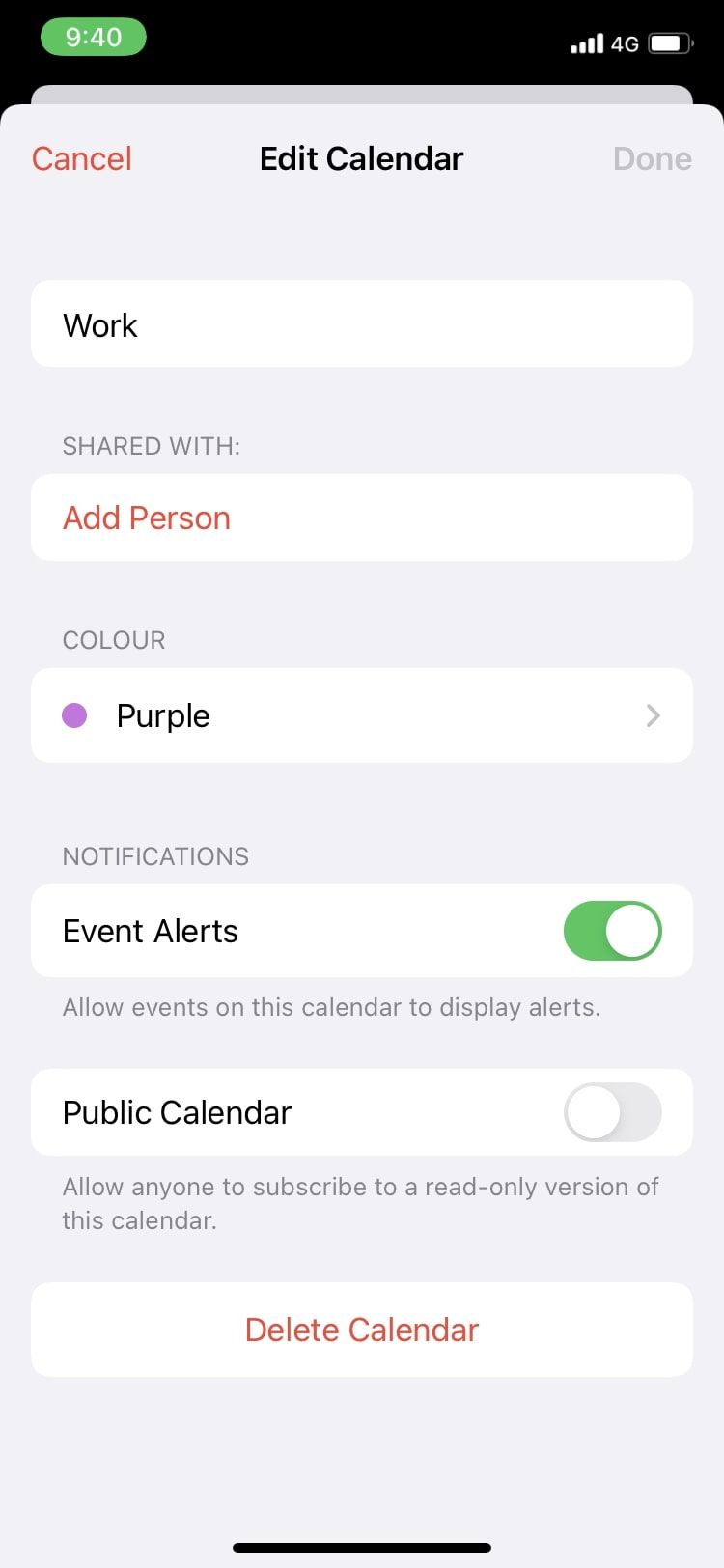
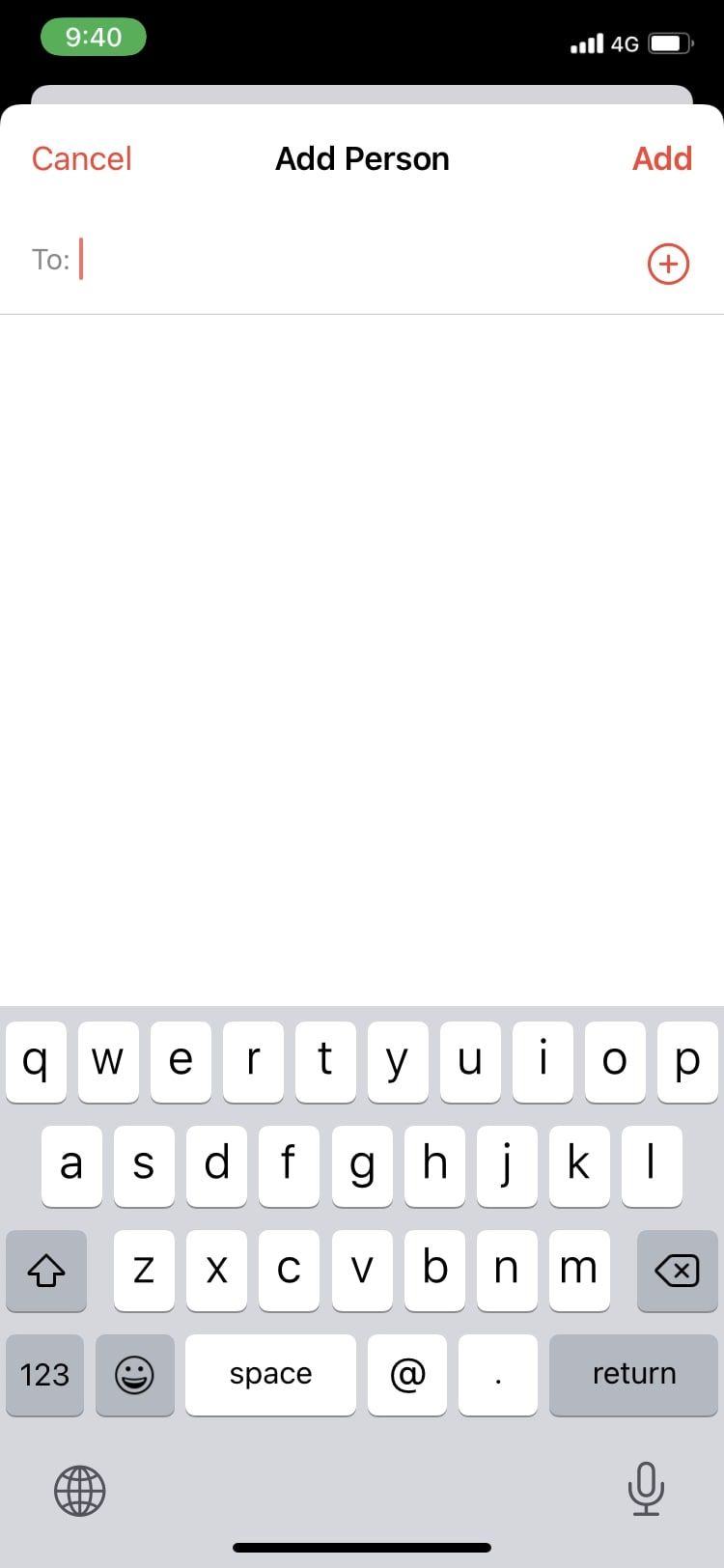
احتمالاً استفاده از برنامه تقویم بسیار ساده تر از آن چیزی است که فکر می کنید
برنامه Calendar بهترین راه برای سازماندهی ماندن و اطمینان از اینکه روزانه در جریان هستید است. چندین ویژگی این برنامه را بسیار کارآمد و در دسترس همه قرار می دهد و آن را به یکی از بهترین برنامه های تقویم در آیفون تبدیل می کند.
.jpg)