با بررسی تنظیمات Netflix و ایجاد چند تغییر، می توانید تجربه Netflix را برای خود و خانواده خود بهبود بخشید.
چه با نتفلیکس کاملاً جدید باشید و چه چندین سال است که از آن استفاده میکنید، میتوانید چند تنظیمات را در این سرویس تغییر دهید تا آن را به بهترین شکل ممکن انجام دهید. و با بررسی تنظیمات Netflix خود، می توانید تجربه Netflix عالی را برای خود و خانواده خود ایجاد کنید.
برای دسترسی به تنظیمات Netflix خود در وب، فقط به Netflix.com بروید و وارد حساب خود شوید. سپس روی فلش کنار نمایه خود در بالا کلیک کرده و Account را انتخاب کنید. با این حال، اجازه دهید سفارشی سازی آغاز شود!
1. ایجاد نمایه های متعدد
اگر بیش از یک نفر در خانوادهتان از یک حساب Netflix استفاده میکنند، چندین نمایه میتوانند مفید باشند، بنابراین تنظیمات برگزیده تماشای سفارشی شما به هم نمیخورد. این به ویژه اگر به فرزندان خود اجازه دهید محتوای نتفلیکس را تماشا کنند بسیار مفید است.
نشانگر را روی فلش کنار نمایه خود نگه دارید و Manage Profiles را انتخاب کنید. روی افزودن نمایه کلیک کنید و یک نام وارد کنید. اگر کادر کنار Kid؟ را علامت بزنید، فقط فیلمها و نمایشهای تلویزیونی موجود برای کودکان ۱۲ سال و کمتر در دسترس خواهند بود. پس از اتمام کار دکمه Continue را فشار دهید تا تغییرات خود را ذخیره کنید.
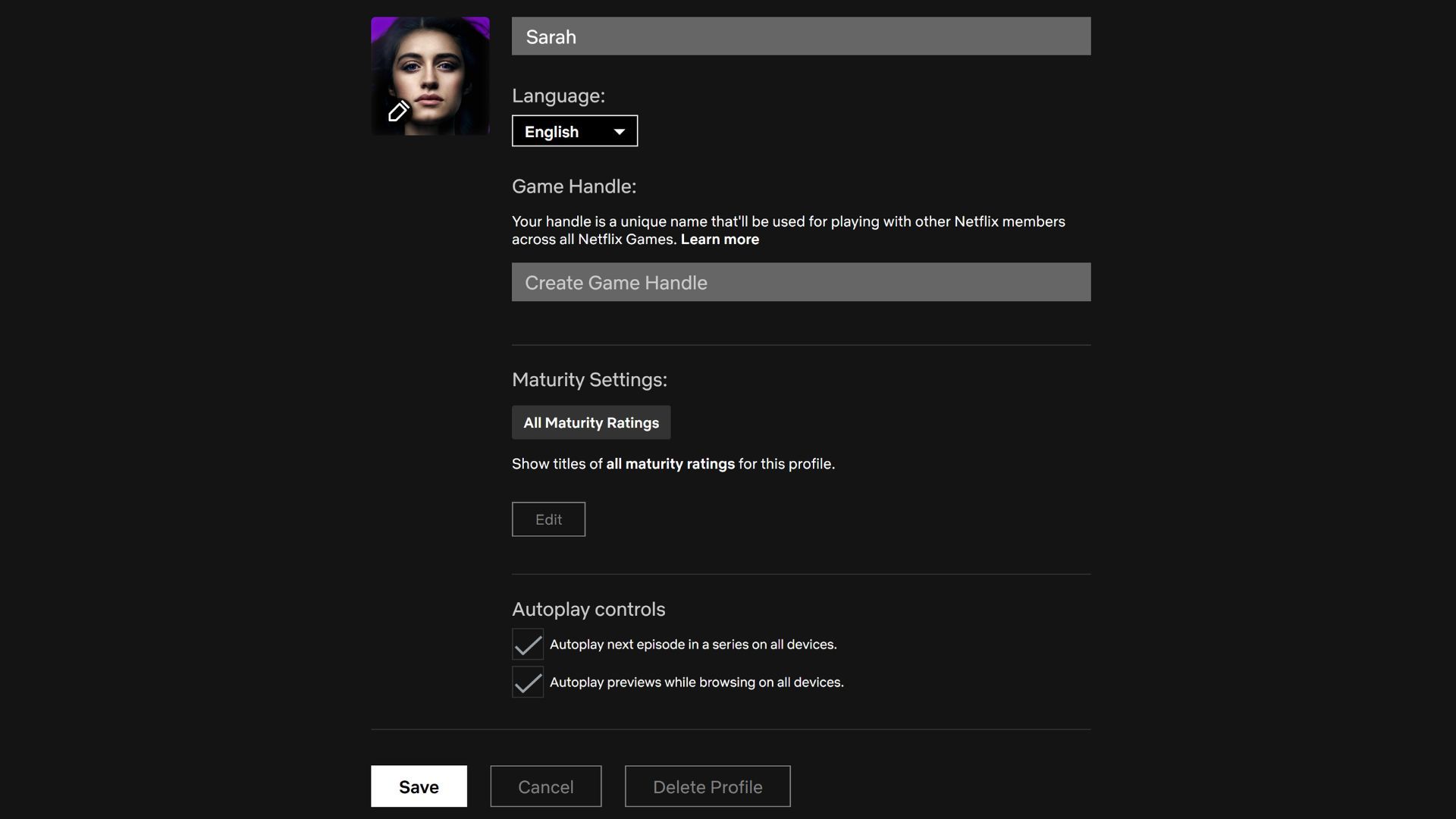
اکنون نمایه جدید را در کنار سایر گزینه های خود خواهید دید و می توانید بین آنها جابجا شوید. اگر از قبل حداکثر تعداد نمایهها را دارید، فقط میتوانید پروفایلهای موجود را ویرایش کنید. پس از انتخاب Manage Profiles، میتوانید روی هر نماد نمایهای کلیک کنید تا به تنظیمات آن نمایه دسترسی داشته باشید و حتی اگر دیگر به آن نیاز ندارید، آن را حذف کنید. فقط مطمئن شوید که ذخیره را فشار دهید تا هر گونه تغییر ایجاد شود.
2. نمایه خود را از حساب دیگری انتقال دهید
این تنظیم فقط در صورتی برای شما مفید خواهد بود که نمایه نتفلیکس موجودی داشته باشید که بخواهید آن را به حساب دیگری منتقل کنید. به عنوان مثال، شاید شما در حساب نتفلیکس والدین خود بودید اما اکنون می خواهید حساب شخصی خود را با هم اتاقی های خود داشته باشید. میتوانید نمایهتان را با تمام محتوایی که قبلاً تماشا کردهاید و عناوین رتبهبندیشدهتان را به حساب جدیدتان منتقل کنید تا همه توصیههای محتوای شخصیشدهتان را حفظ کنید.
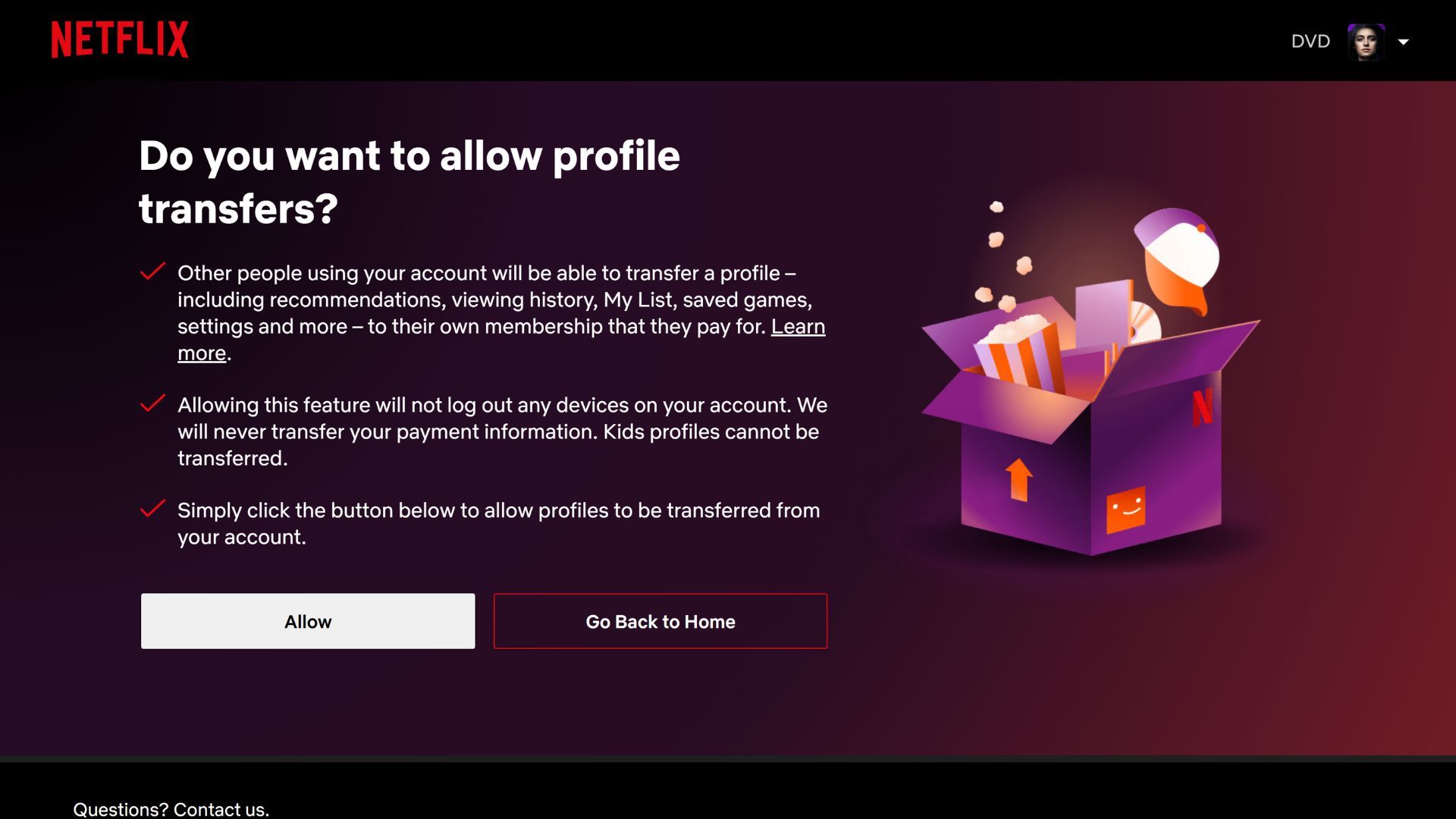
ابتدا باید با اسکرول کردن به پایین تنظیمات حساب Netflix و انتخاب Turn on Profile Transfers از قسمت تنظیمات، به انتقال پروفایل اجازه دهید. سپس، به نمایه و کنترلهای والدین برگشته، روی نمایه کاربری خود کلیک کنید تا منوی کشویی باز شود و سپس Transfer This Profile را انتخاب کنید. از آنجا، به سادگی دستورات را دنبال کنید تا نمایه قدیمی خود را به حساب جدید خود منتقل کنید.
3. کنترل های والدین را تنظیم کنید
برای اطمینان از اینکه فرزندتان فقط میتواند به محتوای مورد تأیید شما دسترسی داشته باشد، باید یک نمایه نتفلیکس منحصر به فرد برای فرزندتان راهاندازی کنید. پس از دسترسی به تنظیمات حساب Netflix خود، به نمایه و کنترلهای والدین بروید، روی نمایه فرزندتان کلیک کنید تا منوی کشویی باز شود و محدودیتهای مشاهده را انتخاب کنید.
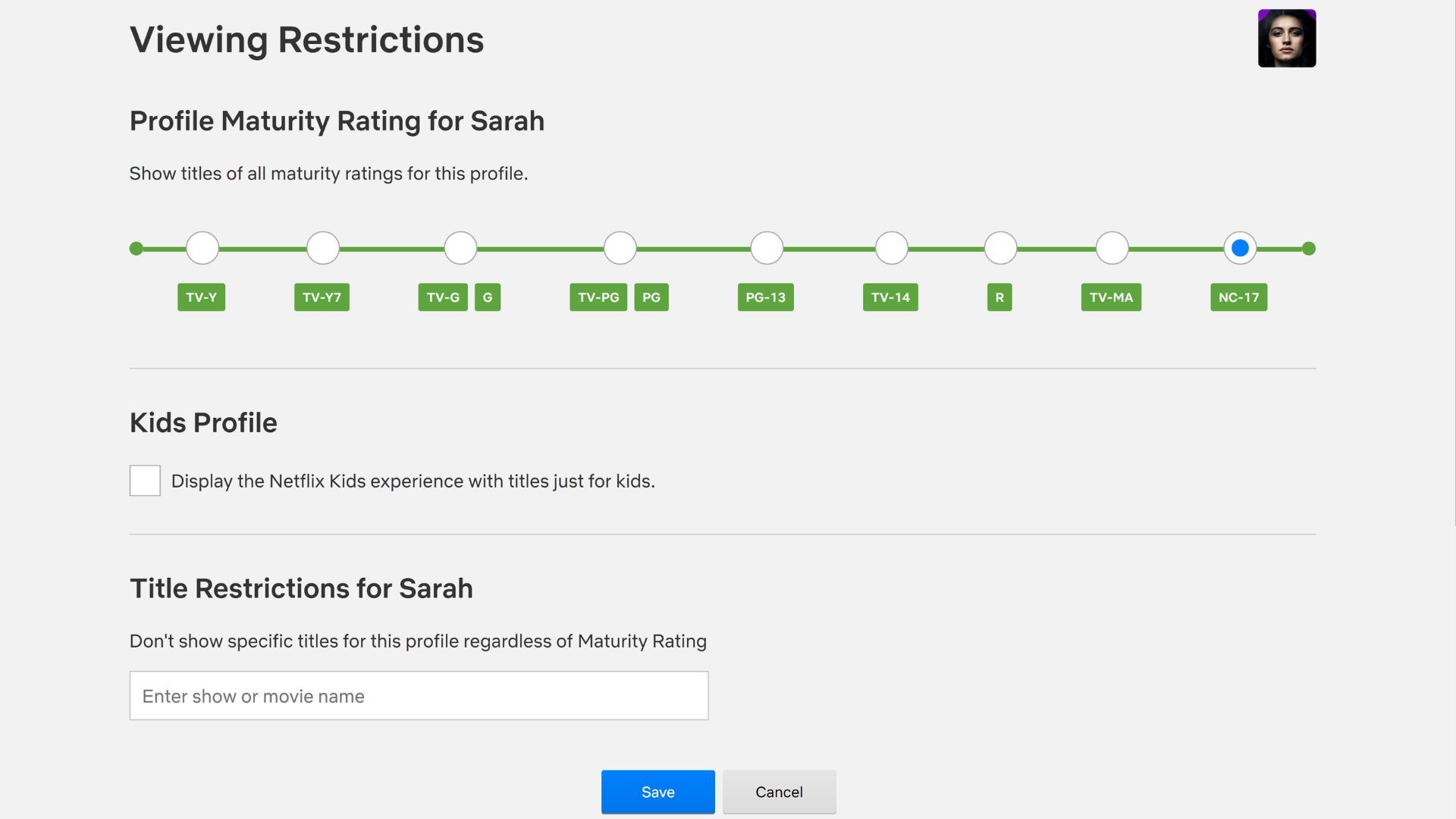
وقتی از شما خواسته شد رمز عبور خود را وارد کنید و نوار لغزنده را در بالای صفحه تنظیم کنید تا عناوین را بر اساس سطح بلوغ محدود کنید. وقتی اینجا هستید، میتوانید عناوین خاصی را نیز محدود کنید و نمایه موجود را به نمایه کودکان بهروزرسانی کنید. وقتی کارتان تمام شد روی ذخیره در پایین کلیک کنید.
4. تنظیمات پخش را تنظیم کنید
بهطور پیشفرض، نتفلیکس بهطور خودکار پخش اپیزود بعدی در یک مجموعه را با اتمام یک قسمت و همچنین پیشنمایش نمایشهای تلویزیونی یا فیلمها را در حین مرور شروع میکند. اگر نمیخواهید پیشنمایش یا قسمت بعدی یک سریال بهطور خودکار پخش شود، میتوانید تنظیمات برگزیده خود را در تنظیمات پخش تنظیم کنید.
هنگامی که در تنظیمات حساب هستید، به قسمت Profile & Parental Controls بروید و روی نمایه کاربری خود کلیک کنید تا منوی کشویی باز شود. از آنجا، تنظیمات پخش را پیدا کنید و روی دکمه آبی تغییر در سمت راست کلیک کنید. در اینجا، میتوانید چک باکسهای پخش خودکار را برای پیشنمایش و قسمت بعدی یک مجموعه تغییر دهید.
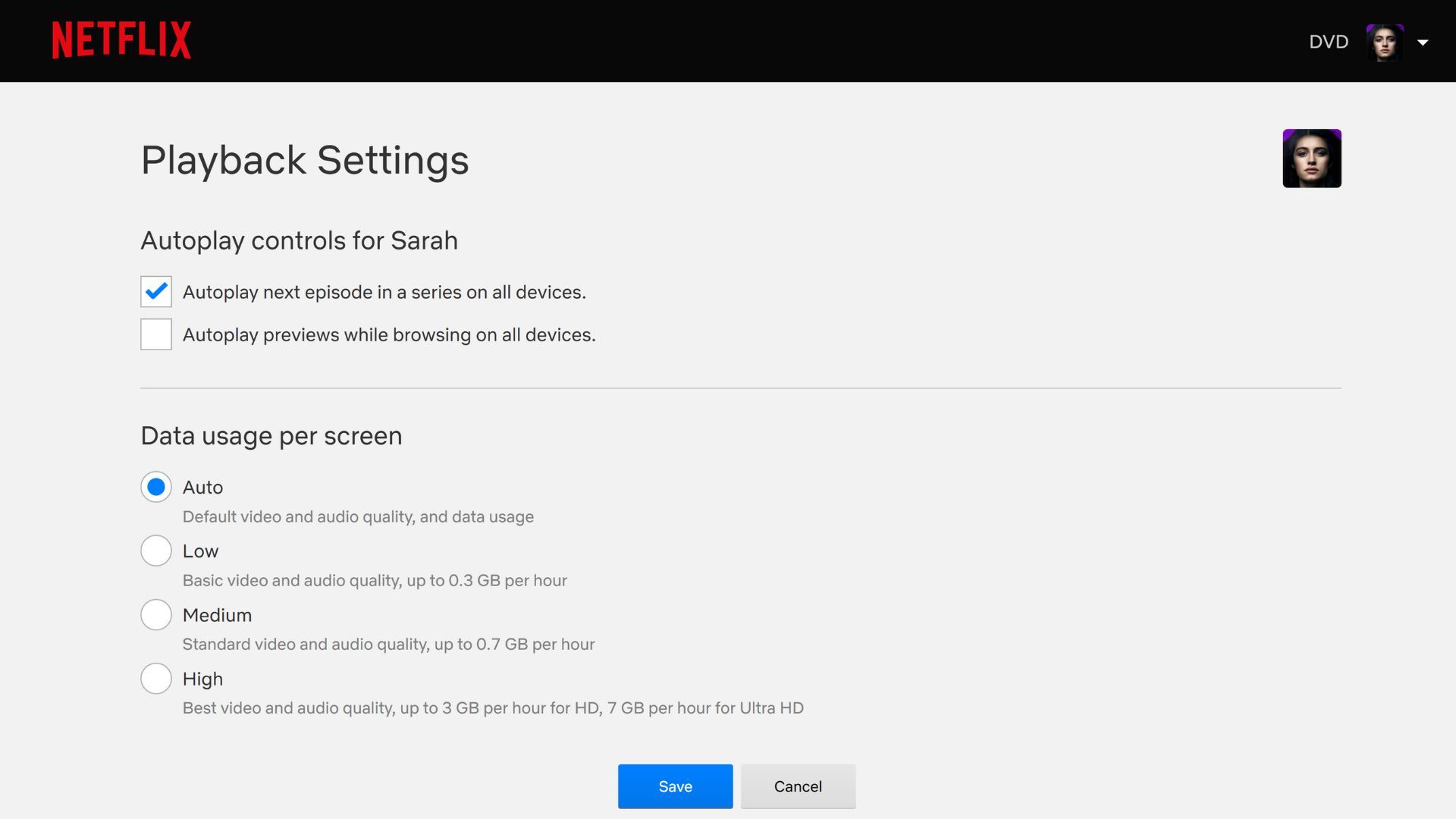
همچنین میتوانید مصرف دادههای خود را در هر صفحه سفارشی کنید، بین کیفیت پایین، کیفیت متوسط، کیفیت بالا یا خودکار، که بهطور پیشفرض روی بهترین حالت در آن لحظه انتخاب کنید. هر نمایه نتفلیکس روی خودکار تنظیم شده است، که می تواند یکی از آزاردهنده ترین چیزها در مورد استفاده از Netflix باشد.
هرچه کیفیت ویدیوی شما پایین تر باشد، برنامه به داده کمتری نیاز دارد، که اگر رسانه را از طریق Wi-Fi پخش کنید، می تواند نجات دهنده باشد. پس از اتمام، مطمئن شوید که روی ذخیره کلیک کنید.
5. زیرنویس را سفارشی کنید
اگر از تماشای نتفلیکس به زبان دیگری با استفاده از زیرنویس لذت می برید، از شنیدن اینکه می توانید ظاهر آن را به طور کامل شخصی سازی کنید، خوشحال خواهید شد. در تنظیمات حساب خود، به قسمت نمایه و کنترلهای والدین بروید، نمایه خود را انتخاب کنید تا منوی کشویی باز شود و روی Subtitle Appearance کلیک کنید.
در اینجا، میتوانید سبک قلم را از میان هفت گزینه منحصربهفرد انتخاب کنید: Typewriter، Print، Console، Casual، Cursive، Small Caps و Block که فونت پیشفرض است. سپس، می توانید رنگ متن را سفارشی کنید و بین سفید، سیاه، قرمز، سبز، آبی، زرد، صورتی و آبی روشن انتخاب کنید. شما همچنین می توانید اندازه متن را نیز می توانید به کوچک، متوسط یا بزرگ تغییر دهید.
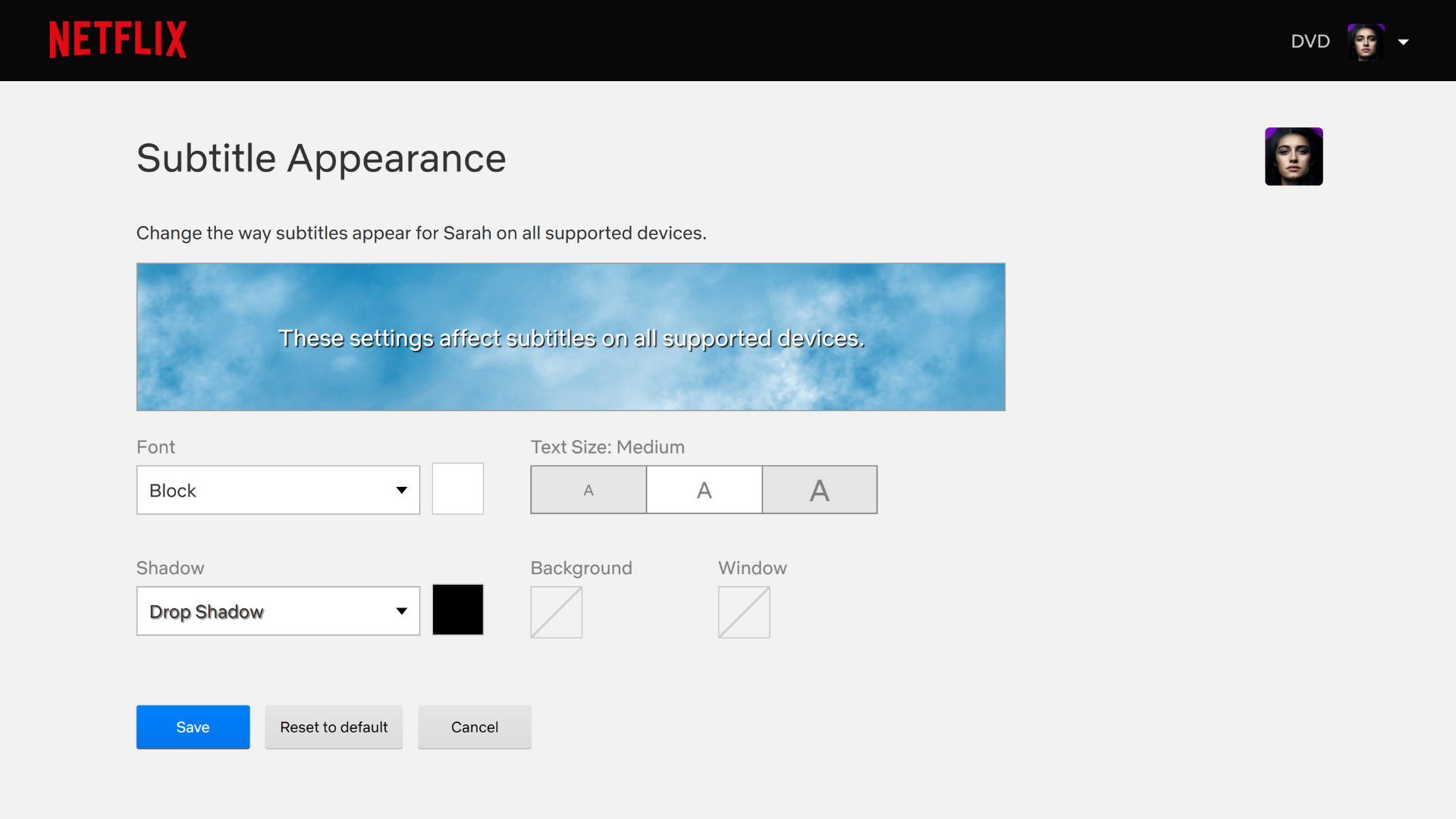
حتی می توانید با چهار گزینه سایه مختلف برای متن، همراه با رنگ سایه، کمی ذوق به زیرنویس خود اضافه کنید. در نهایت، در صورت تمایل می توانید رنگ پس زمینه و پنجره را انتخاب کنید. همانطور که با هر گزینه آزمایش می کنید، نمونه در بالا به طور خودکار تغییر می کند تا شما آن را مرور کنید. و البته، مطمئن شوید که پس از اتمام کار روی ذخیره کلیک کنید.
اگر اصلاً زیرنویس نمیخواهید، در اینجا نحوه غیرفعال کردن زیرنویس در نتفلیکس آورده شده است.
6. تنظیمات ارتباط را به روز کنید
میتوانید از طریق ایمیل با انواع دقیق اخبار و جزئیات نتفلیکس که میخواهید بهروز باشید. اگر نمایه اصلی حساب هستید، ایمیل شما قبلاً در اینجا ذخیره خواهد شد. در غیر این صورت، باید در تنظیمات حساب، به قسمت «نمایه و کنترلهای والدین» بروید، نمایه خود را انتخاب کنید تا منوی کشویی باز شود و یک ایمیل به نمایه خود اضافه کنید.
پس از اینکه ایمیلی را اضافه کردید، اکنون باید تنظیمات ارتباط و ارتباطات بازاریابی را به عنوان دو ویژگی قابل تنظیم جدید در منوی کشویی نمایه خود مشاهده کنید. تنظیمات ارتباط را انتخاب کنید و سپس میتوانید ایمیلهایی را که میخواهید دریافت کنید، مانند بهروزرسانیهای ویژگیهای جدید، محتوای جدید اضافه شده، پیشنهادات ویژه و نظرسنجیهای مفید علامتگذاری کنید.
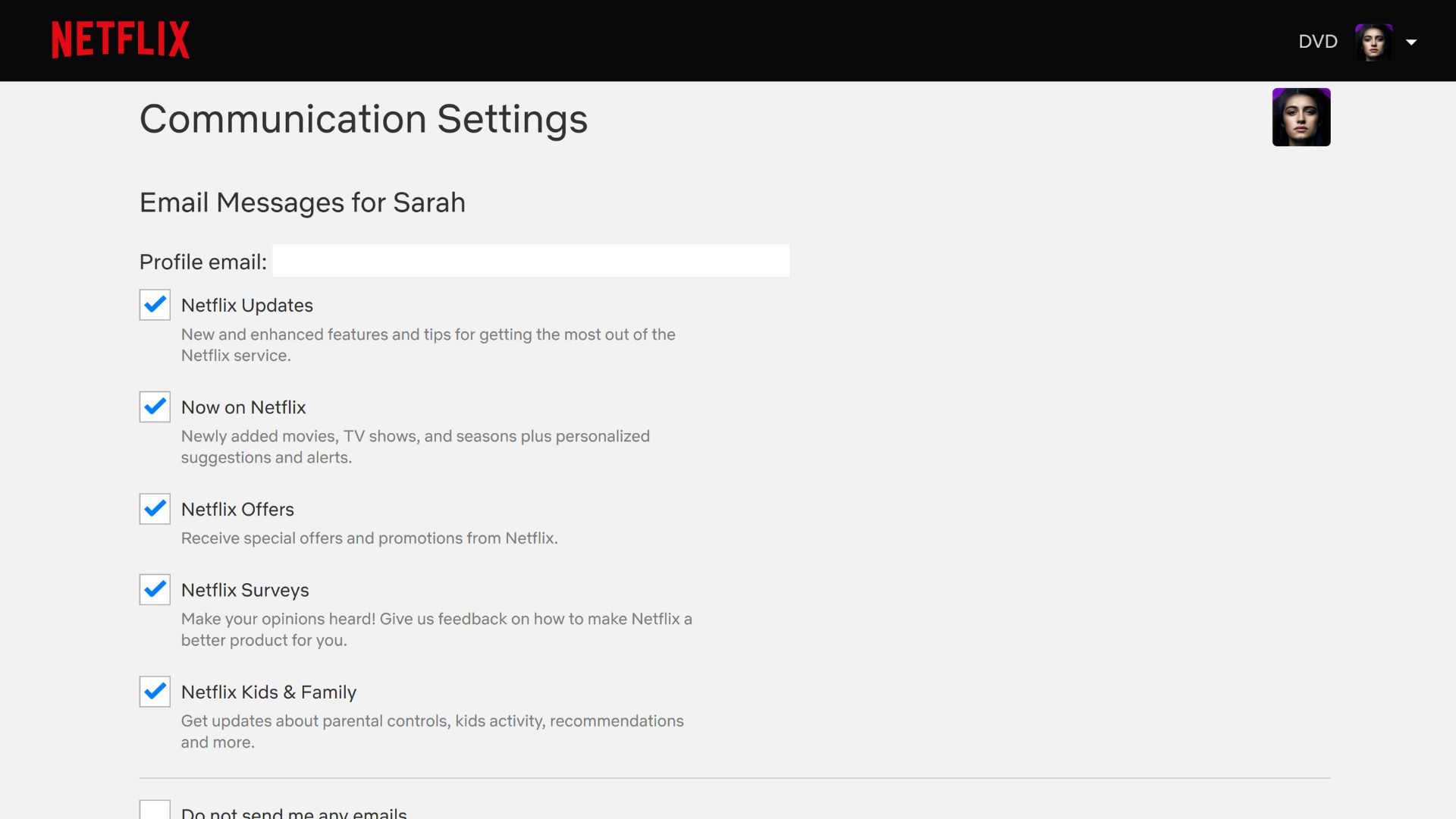
نمایه کاربر اصلی همچنین میتواند با افزودن شماره تلفن، پیامهای متنی را دریافت کند. در صورت لزوم، می توان از آن شماره برای دسترسی و بازیابی حساب خود نیز استفاده کرد. سپس، بخش ارتباطات بازاریابی به شما امکان میدهد یک چک باکس را برای ارتباطات تبلیغاتی در سرویسهای شخص ثالث تغییر دهید.
وقتی همه تغییراتی را که میخواهید انجام دهید انجام دادید، روی Update کلیک کنید تا همه چیز ذخیره شود.
7. ژانرهای پنهان را پیدا کنید
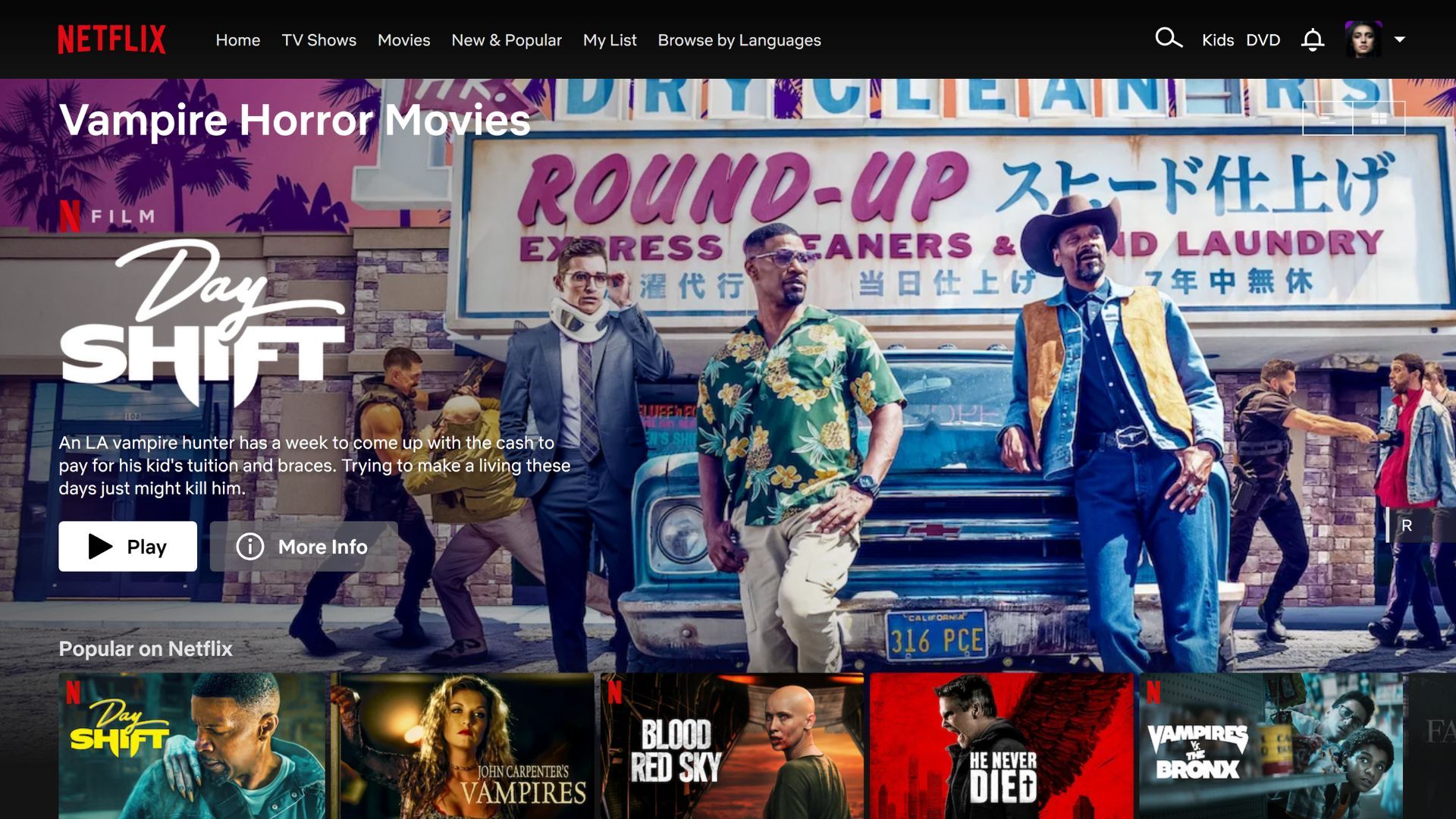
ممکن است از این موضوع آگاه نباشید، اما نتفلیکس دستههای مخفی زیادی دارد که منتظر کشف آن هستند. هنگامی که در حال مرور عناوین در نتفلیکس هستید، و جزئیات چیزی را گسترش می دهید، ژانرهای آن عنوان را خواهید دید. با کلیک بر روی یکی از آن ژانرها، مجموعه ای از عناوین مشابه و همچنین ژانرهای فرعی دیگری برای کشف باز می شود.
به عنوان مثال، شاید شما عاشق ژانر “ترسناک” هستید و اغلب زیر ژانر “Cult Horror” را مرور می کنید. با این حال، یک دسته بندی مخفی “فیلم های ترسناک خون آشام” نیز برای کسانی که به دنبال یک ویژگی خاص هستند وجود دارد.
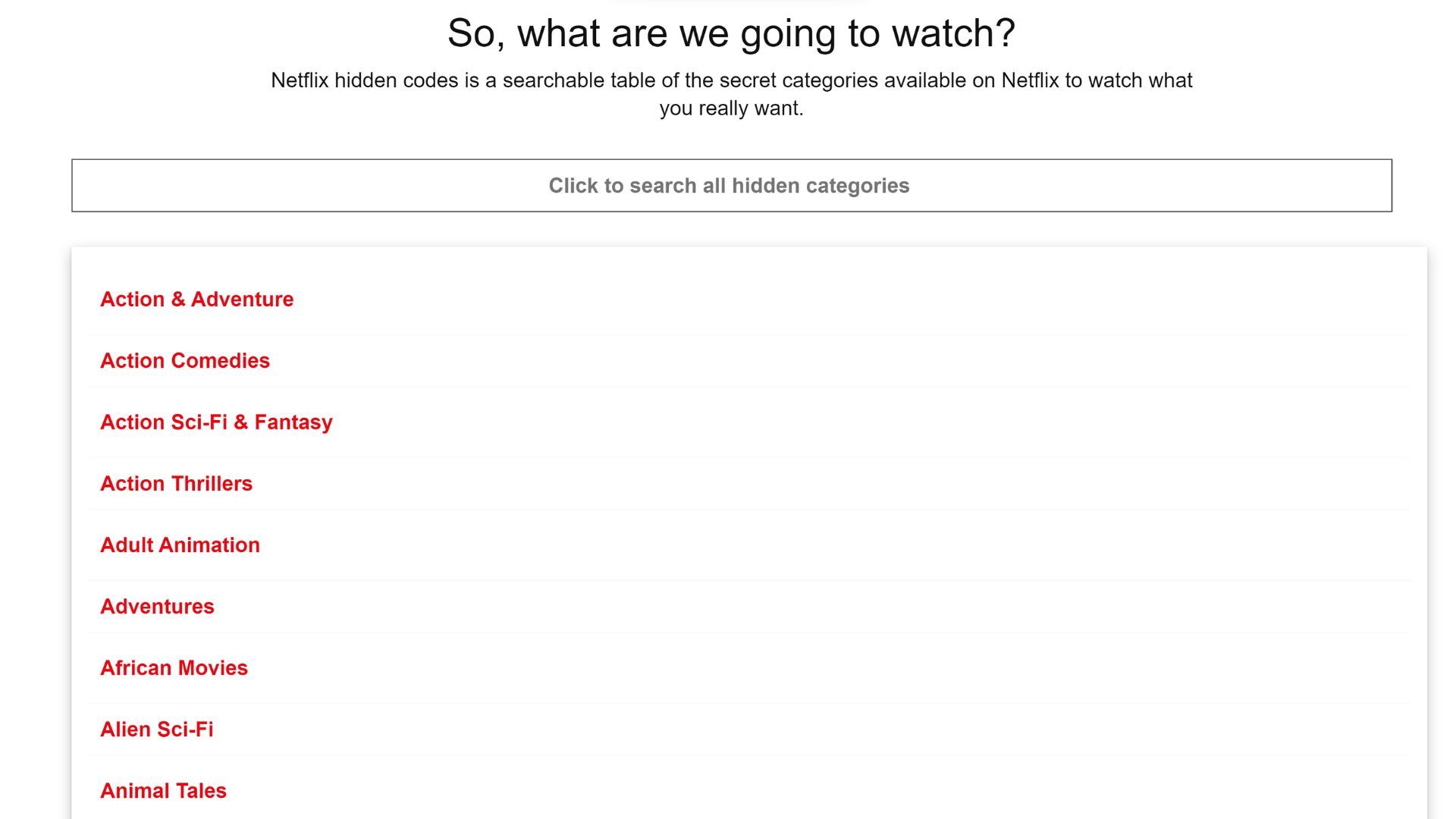
یافتن این دسته بندی های پنهان می تواند دشوار باشد زیرا، خوب، آنها پنهان هستند. یک وب سایت مفید برای دسترسی به این دسته بندی ها، کدهای پنهان نتفلیکس است. می توانید لیست را مرور کنید یا یک کلمه کلیدی را در کادر جستجو وارد کنید. روی یکی از گزینهها کلیک کنید، میبینید که گزینههای آن زیرژانر مستقیماً در Netflix.com باز میشوند.
8. تنظیمات نتفلیکس موبایل خود را تغییر دهید
چند تنظیمات وجود دارد که می توانید در Netflix برای اندروید یا iOS آن را سفارشی کنید. برنامه را در دستگاه خود باز کنید، روی نماد نمایه خود در گوشه سمت راست بالا ضربه بزنید و تنظیمات برنامه را انتخاب کنید. به خاطر داشته باشید که تنظیمات بسته به نوع دستگاه شما متفاوت است.
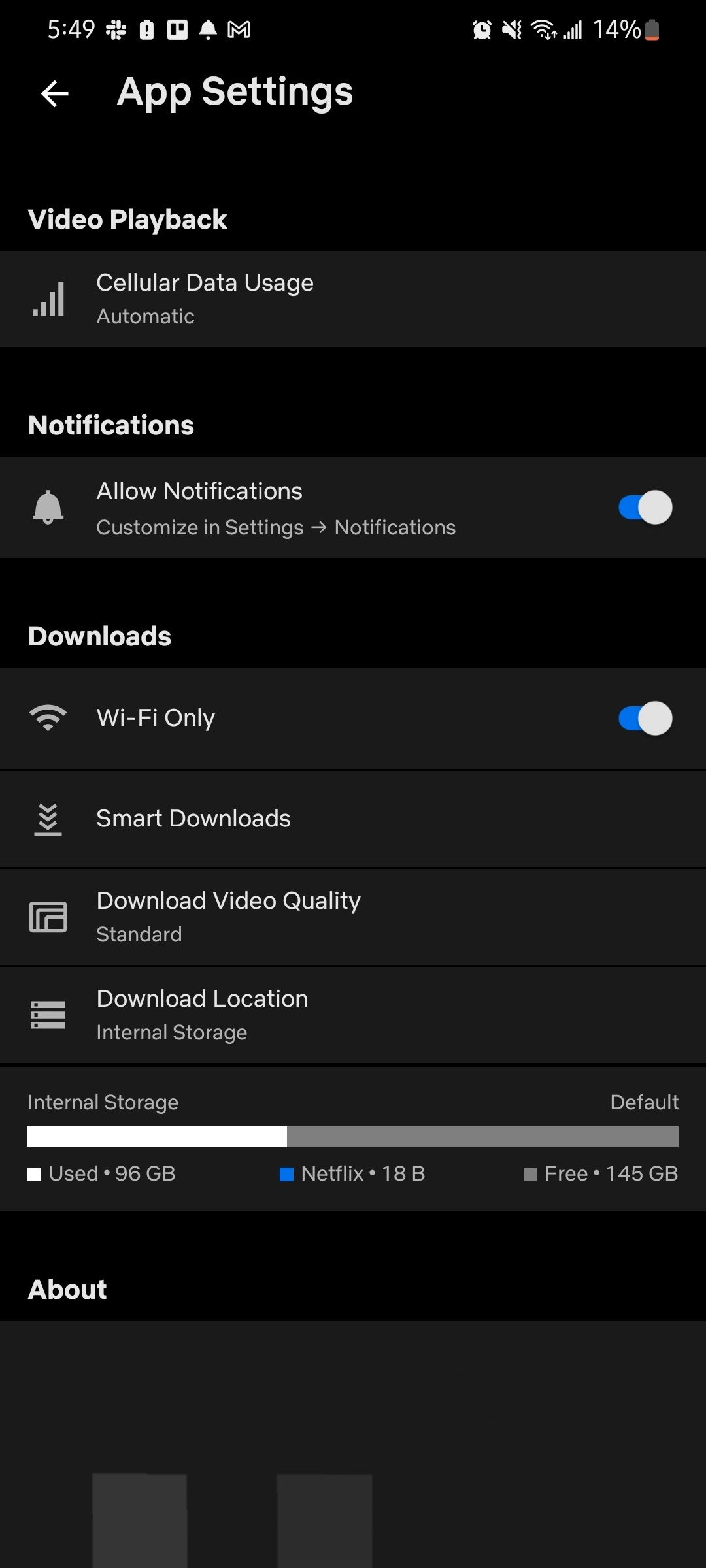
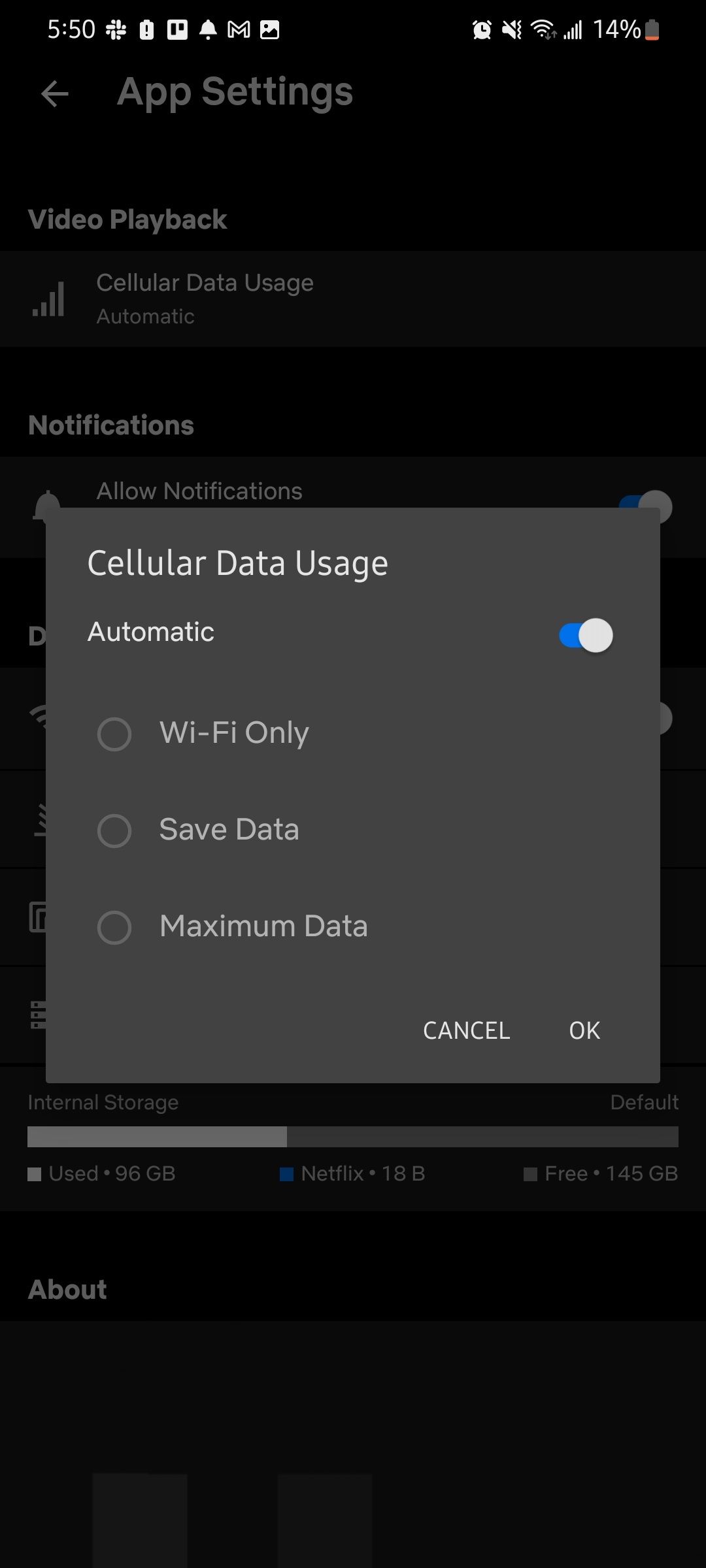
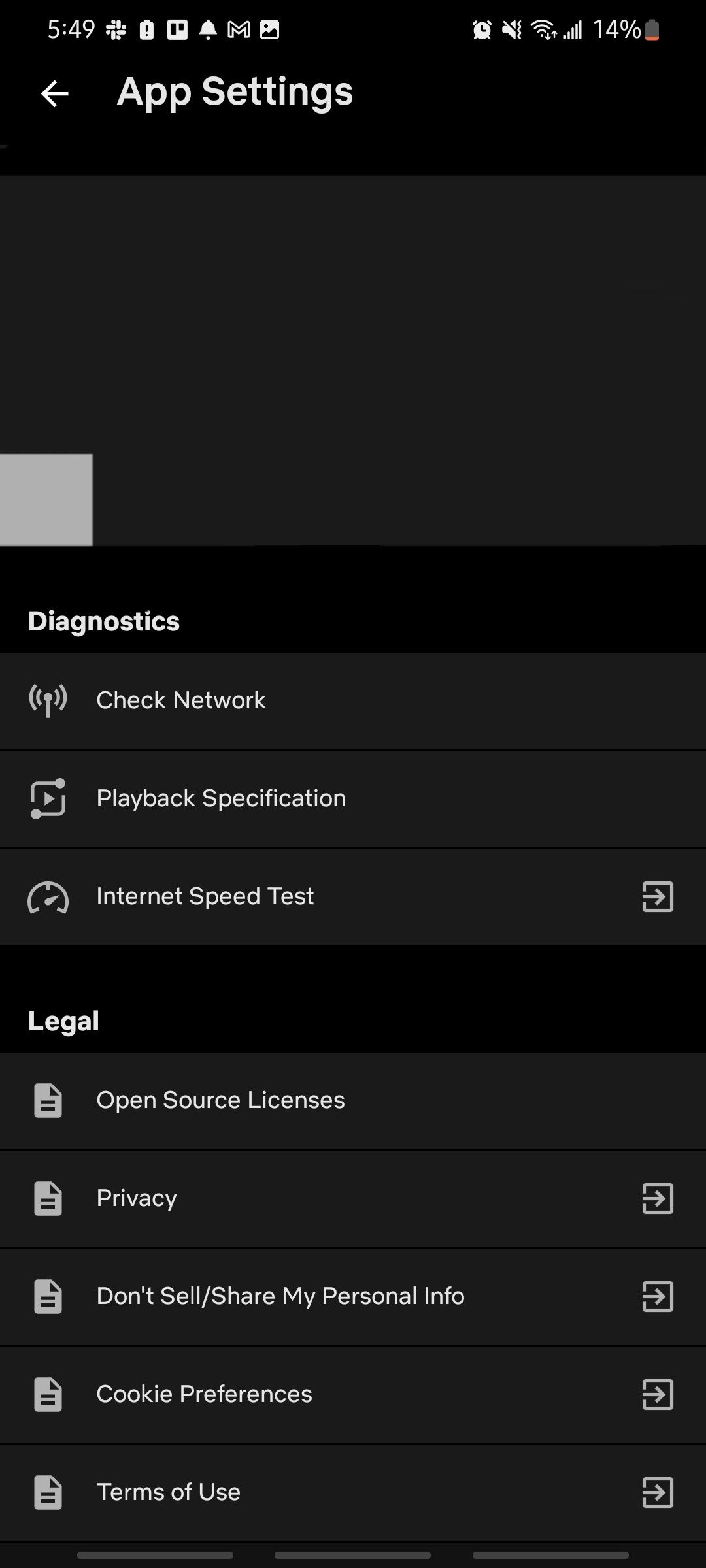
در iOS، میتوانید گزینههای استفاده از داده را تنظیم کنید. به طور پیشفرض، Automatic فعال است، اما میتوانید آن را طوری تغییر دهید که امکان پخش در Wi-Fi Only، Save Data یا Maximum Data را فراهم کند. همچنین، میتوانید کیفیت ویدیو را بین استاندارد (سریعتر با فضای کمتر) یا بالاتر (از فضای ذخیرهسازی بیشتر) کنترل کنید.
کاربران اندروید تمام این تنظیمات را مشاهده خواهند کرد، از جمله گزینههایی برای استفاده از داده و محتوای دانلود شده. ممکن است متوجه یک تنظیم اضافی با عنوان Allow Notifications شوید. میتوانید این گزینه را بر اساس اینکه آیا میخواهید برای محتوای جدید، پیشنهادات یا سایر اعلانهای نتفلیکس هشدار دریافت کنید، روشن و خاموش کنید.
همچنین یک بخش Diagnostics در اینجا وجود دارد که می توانید شبکه خود را بررسی کنید، آزمایش سرعت اینترنت را انجام دهید و جزئیات مشخصات پخش را مشاهده کنید.
دانلود: نتفلیکس برای اندروید | iOS (رایگان، اشتراک در دسترس است)
9. رتبه بندی محتوای خود را ویرایش کنید
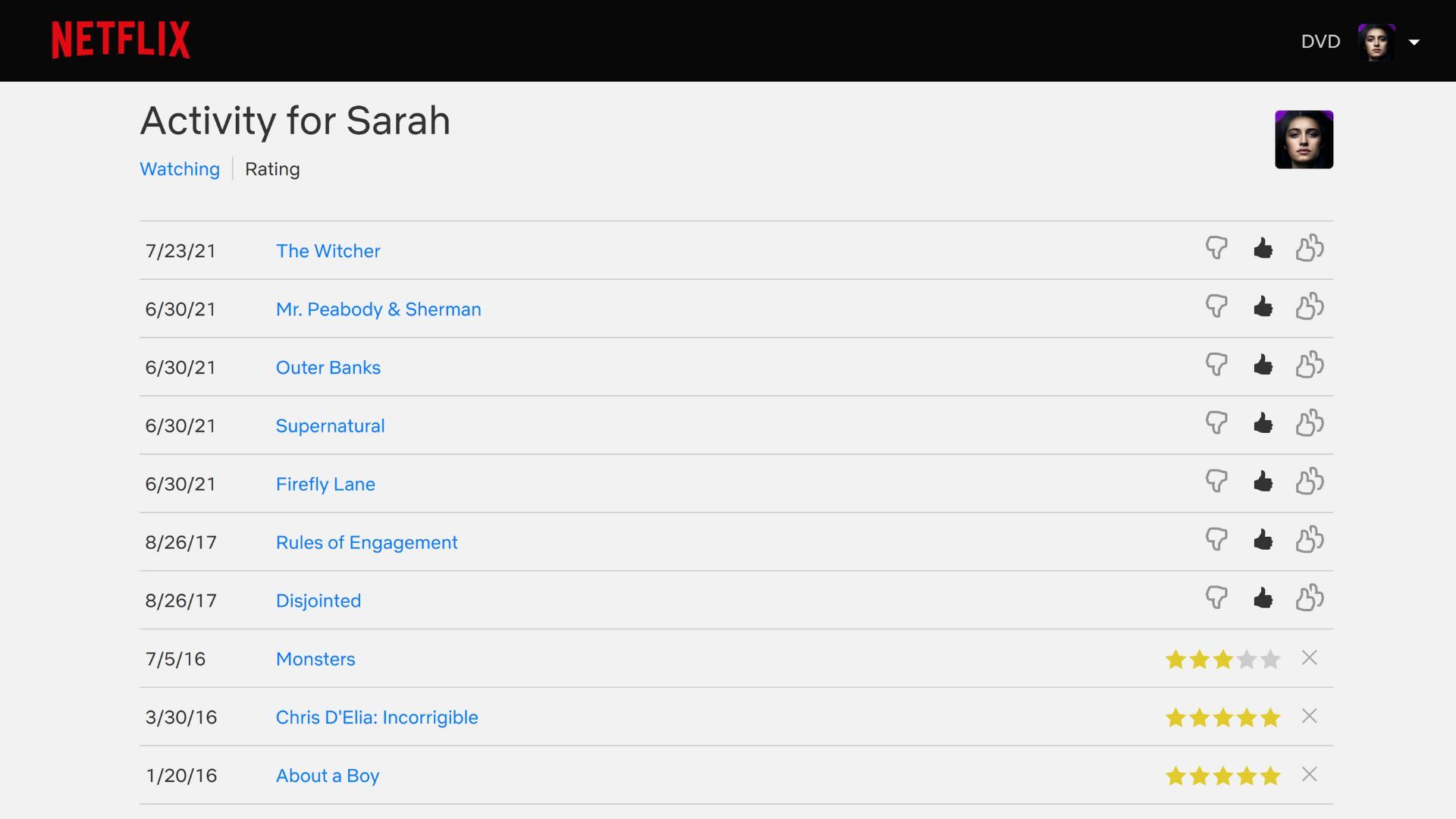
نتفلیکس یک کار بسیار عالی برای توصیه محتوا بر اساس ترجیحات شما انجام می دهد. دلیل اینکه میتواند این کار را به خوبی انجام دهد به دلیل آنچه که اغلب تماشا میکنید و میزان امتیازی که به عناوین فردی میدهید است. اما اگر به طور تصادفی بگویید از چیزی متنفر هستید در حالی که واقعاً آن را دوست دارید یا برعکس؟
به تنظیمات حساب خود بروید، نمایه کاربری خود را در نمایه و کنترلهای والدین پیدا کنید، منوی کشویی را باز کنید و رتبهبندیها را انتخاب کنید. در اینجا، میتوانید هر عنوانی را که تاکنون رتبهبندی کردهاید ببینید و امتیاز خود را فوراً تغییر دهید. اکنون، نتفلیکس حتی در توصیه محتوا به شما بهتر خواهد بود.
تجربه نتفلیکس خود را سفارشی کنید
این تنظیمات ساده میتواند تجربه نتفلیکس شما را تا حد زیادی بهبود بخشد و احساس شخصیتر شدن را در آن ایجاد کند. به علاوه، اگر حساب خود را با دیگران در خانه خود به اشتراک بگذارید، همه می توانند تنظیمات فردی خود را نیز سفارشی کنند. و اگر تصمیم خود را تغییر دهید، به راحتی می توانید نتفلیکس را به حالت پیش فرض خود برگردانید.
