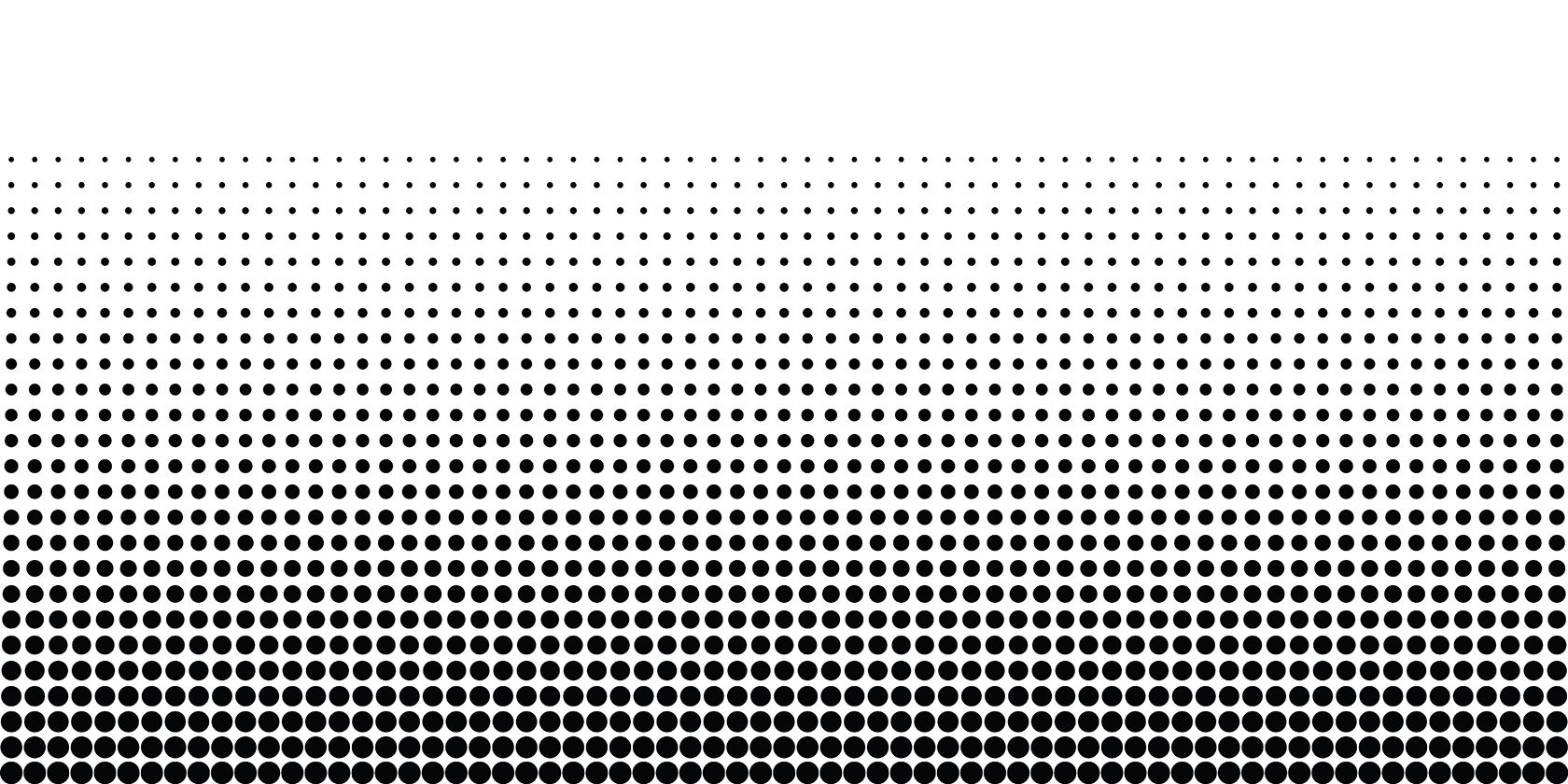تنها با چند مرحله کوتاه، میتوانید از فتوشاپ برای اعمال افکتهای نیمهتونی نامتعارف یا ظریف بر روی تصاویر خود استفاده کنید. در عرض چند دقیقه به یک استاد پوینتلیس تبدیل شوید!
اگر تا به حال از یک روزنامه قدیمی یا تبلیغات چاپی نمای نزدیک دیده باشید، احتمالاً متوجه شده اید که تصاویر دقیقاً آنطور که ظاهر می شوند نیستند. به جای یک لحن صاف و پیوسته، آرایه ای متراکم و دقیق از نقاط را خواهید یافت. این کاملاً پوینتیلیسم نیست، بلکه تکنیکی است که به عنوان halftone شناخته می شود.
هافتون هنر تقلید از تغییرات تدریجی در تن با واحدهای گسسته جوهر است. در نواحی سایه، نقاط ممکن است بزرگ و نزدیک به هم باشند. در مناطق روشن تر، آنها پراکنده تر خواهند بود و به طور انتخابی برای استنباط جزئیات قرار می گیرند.
دستیابی به افکت نیم تن در فتوشاپ سریع و آسان است. در این توضیح، به شما نشان خواهیم داد که چگونه لیختن اشتاین درونی خود را کانالیزه کنید.
Halftone چیست؟
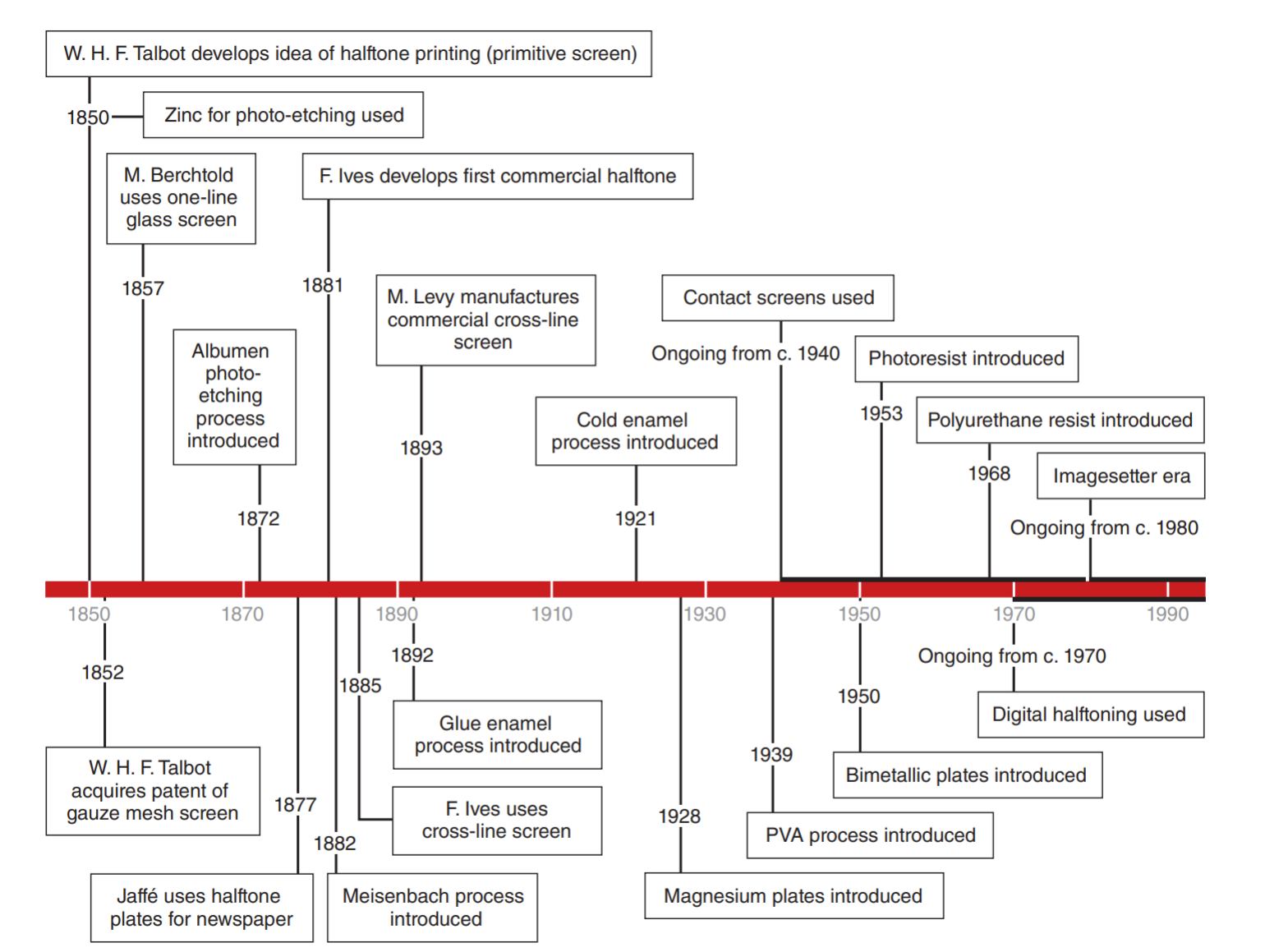
هافتون روشی فتومکانیکی برای نمایش یک پیشروی پیوسته مقادیر، با استفاده از تنها یک تن جامد است.
در رسانه های چاپی، این کار به طور سنتی با قرار دادن نقاط جوهر روی کاغذ در اندازه ها و موقعیت های مختلف انجام می شود. این یک توهم است که در درجه اول به خونریزی نوری تکیه می کند تا اثر مورد نظر را روی چشم انسان بگذارد. این نقاط کمی شبیه به “پیکسلهای” آنالوگ عمل میکنند و به تصویری قابل تشخیص ختم میشوند.
به یک عکس کوچک و پیکسلی فکر کنید. منفجر بزرگ، متوجه خواهید شد که برخی از جزئیات از دست رفته وجود دارد. با این حال، اگر به اندازه کافی بزرگنمایی کنید، با کوچکتر شدن روی صفحه، تصویر بیشتر و بیشتر شبیه خودش می شود.
هافتون باینری فقط به یک نوع جوهر نیاز دارد: جوهر سیاه. اگر تصویر نیمهتون شما رنگی است، با سه کانال رنگی به شکل نقطهای پیکسلی سروکار خواهید داشت: سرخابی، زرد و فیروزهای.
مطالب مرتبط: چگونه یک عکس را بدون از دست دادن کیفیت بزرگ کنیم
نحوه ایجاد افکت هافتون در فتوشاپ
“Halftoneing” ممکن است به تبدیل یک تصویر به نقاط نیمهتون یا خود فرآیند چاپ نیمهتون فیزیکی اشاره داشته باشد. برای روشن بودن، این پیشینه به اولی، در زمینه دیجیتال اشاره دارد.
با استفاده از یک فیلتر
ساده ترین راه برای تبدیل تصویر به نیم تنه در فتوشاپ استفاده از فیلتر است. ابتدا فتوشاپ را فعال کرده و در تصویر خود بارگذاری کنید.
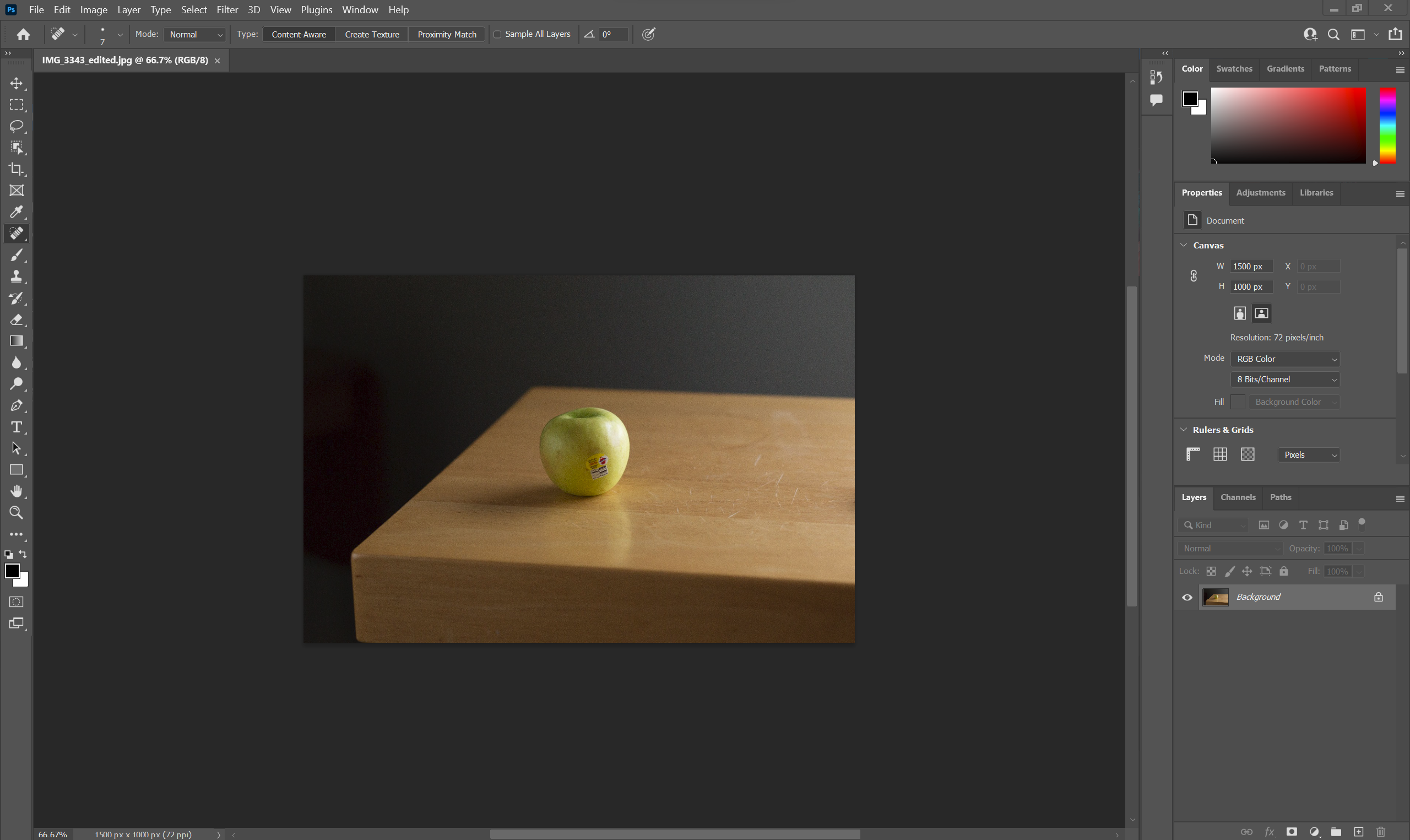
از منوی Filter، Pixelate را باز کنید، سپس گزینه Color Halftone را انتخاب کنید.
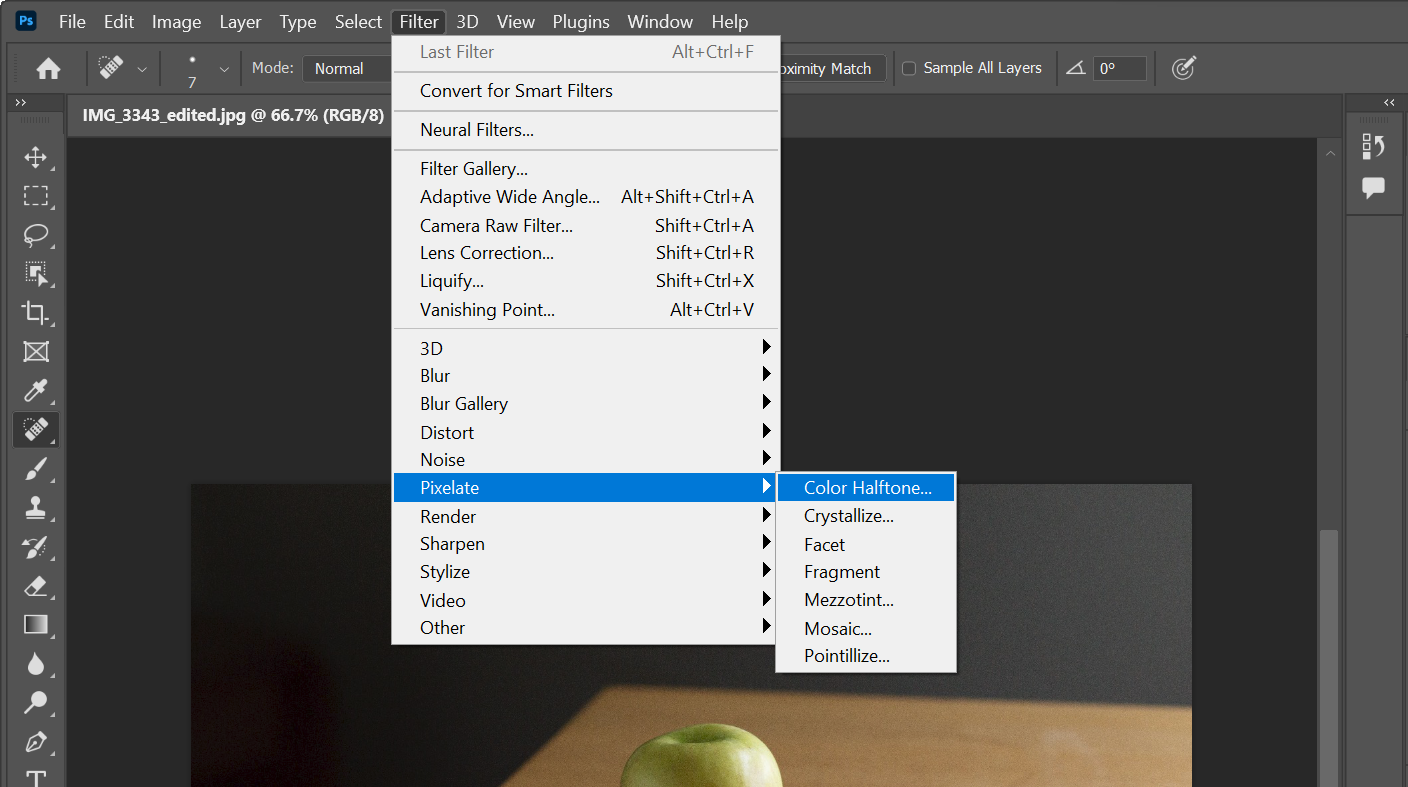
از اینجا میتوانید شعاع هر نقطه نیمهتون و همچنین زاویه صفحه هر کانال رنگی را تنظیم کنید.
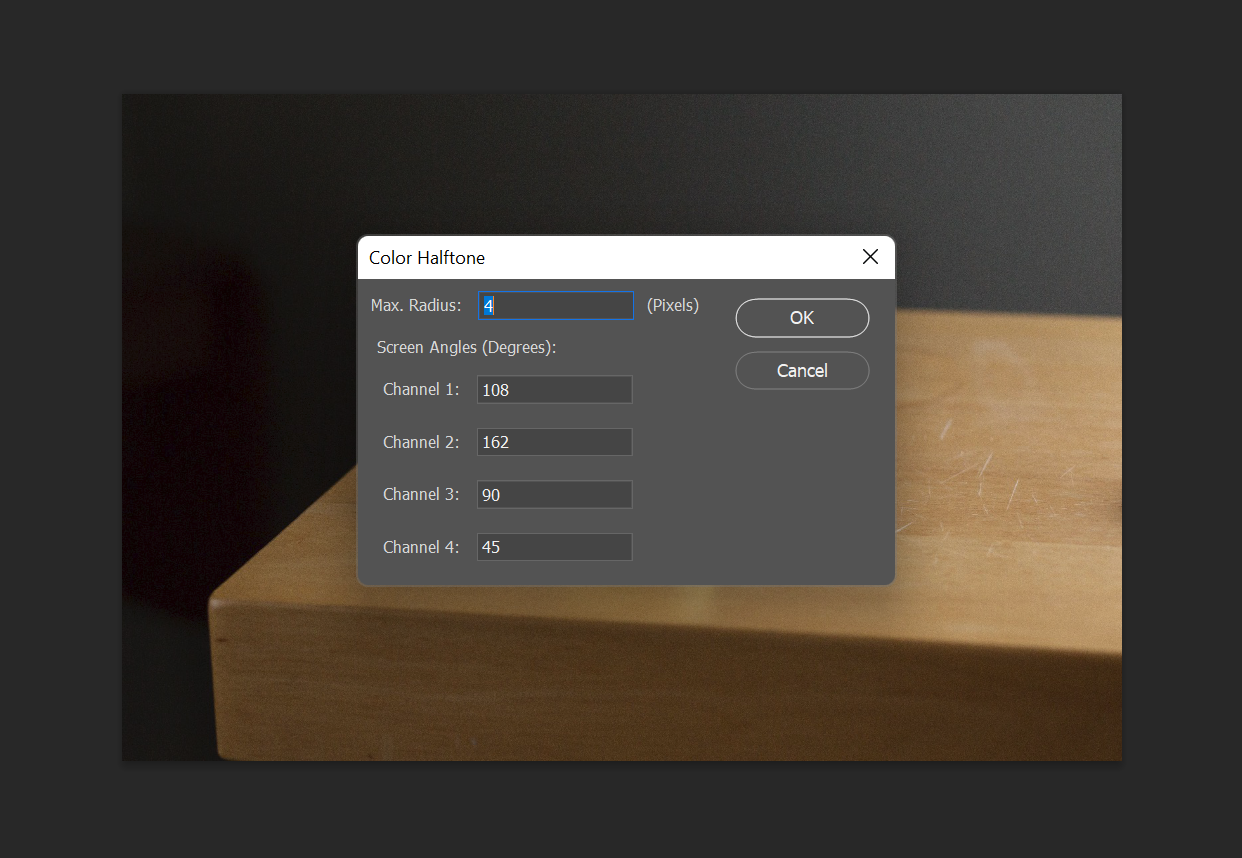
اینجاست که میتوانید کنترل کنید که هر کانال رنگی چقدر از سه مؤلفه دیگر افست شود.
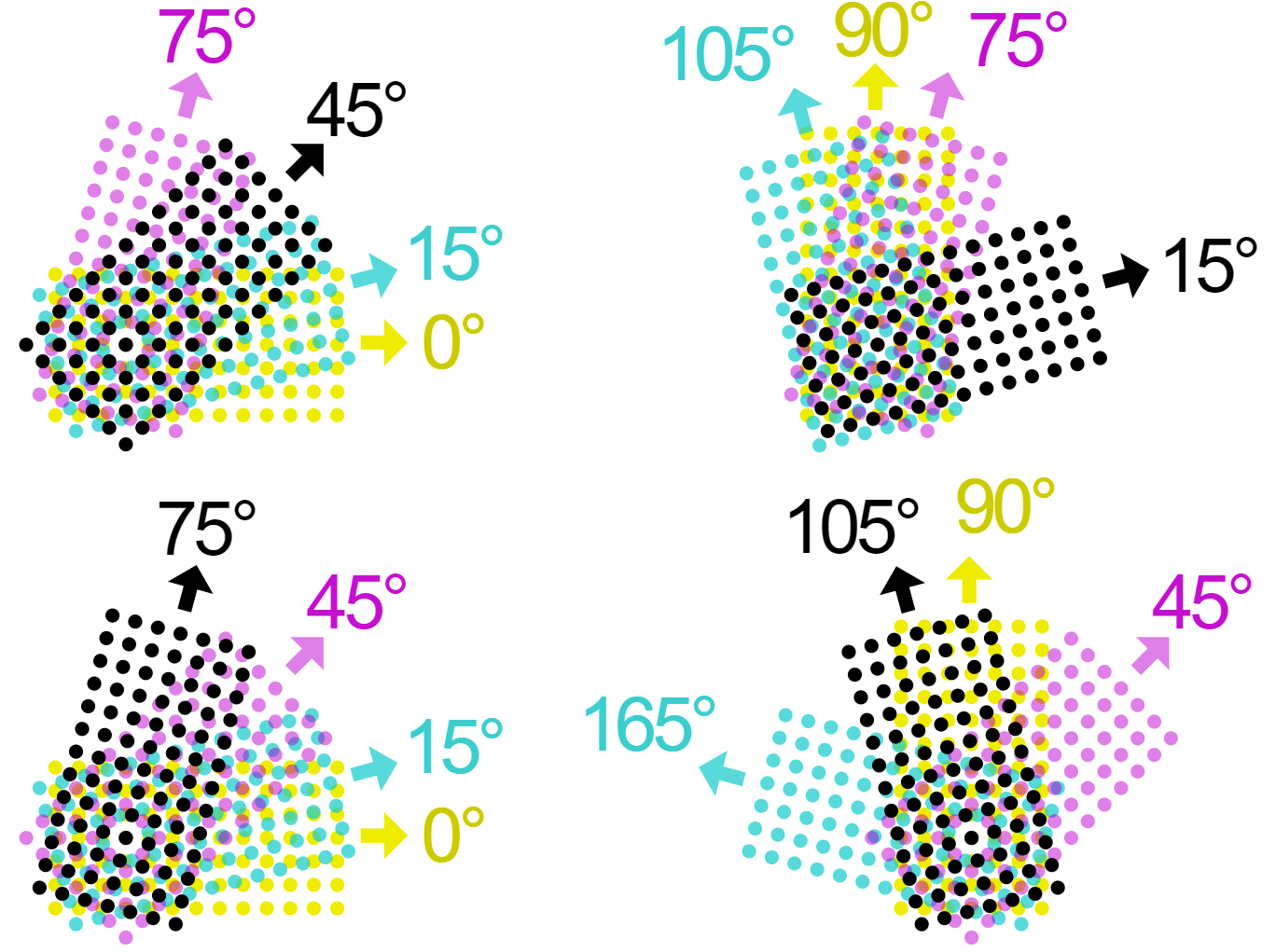
عالی. حال، تصویر شما باید به این شکل باشد. اگر کاملاً آن چیزی نیست که می خواهید، یک Ctrl/Cmd + Z (برای لغو) به آن بدهید و سعی کنید دوباره فیلتر را با چند ترفند اعمال کنید.
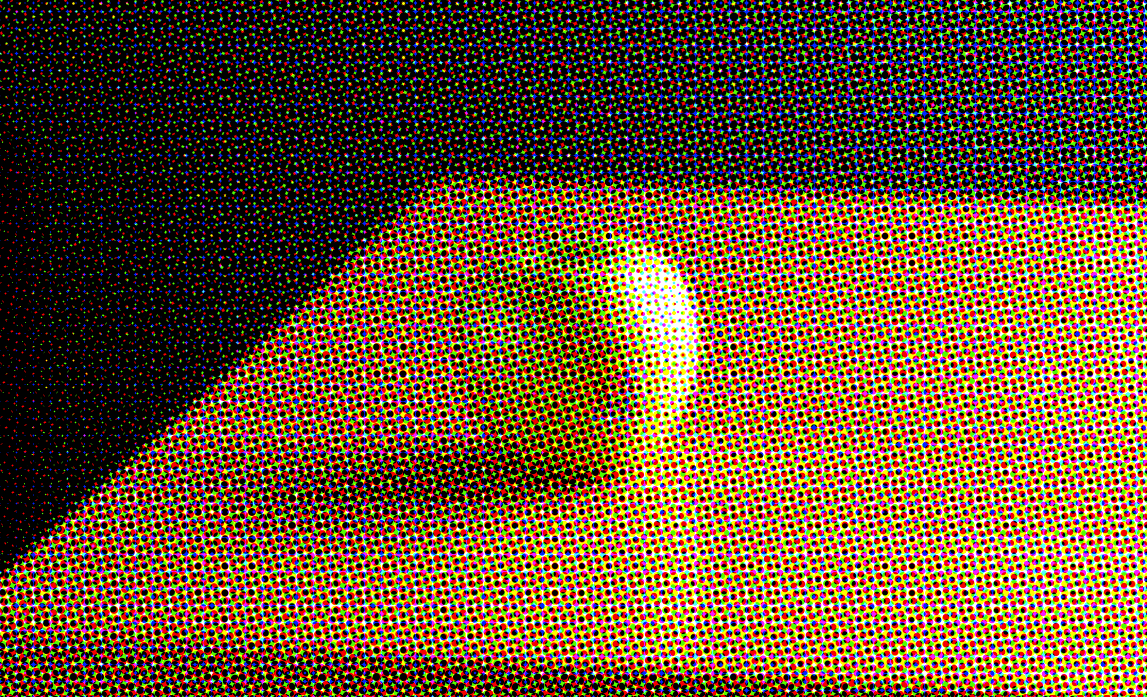
تغییر حالت رنگ تصویر
یکی دیگر از راه های اعمال نیم تن، تبدیل تصویر با استفاده از گزینه های حالت رنگ است. از منوی Image به حالت رفته و Grayscale را انتخاب کنید.
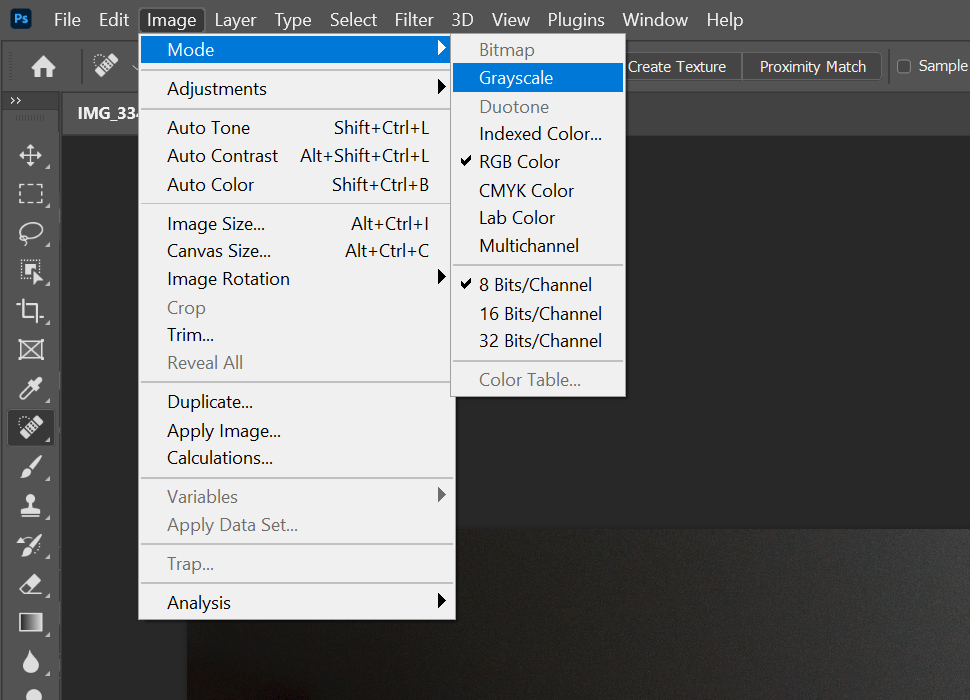
پس از انجام این کار، دوباره منوی Image را باز کنید، به حالت Mode بروید و گزینه Bitmap… را انتخاب کنید.
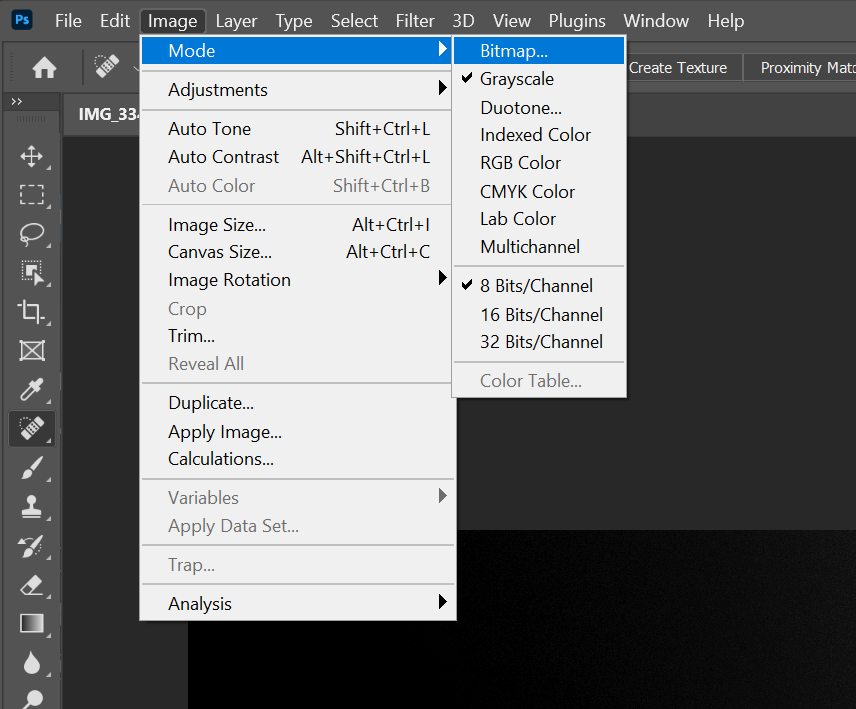
در کادر محاورهای که در ادامه میآید، در زیر منوی کشویی Method گزینه Halftone Screen را انتخاب کنید.
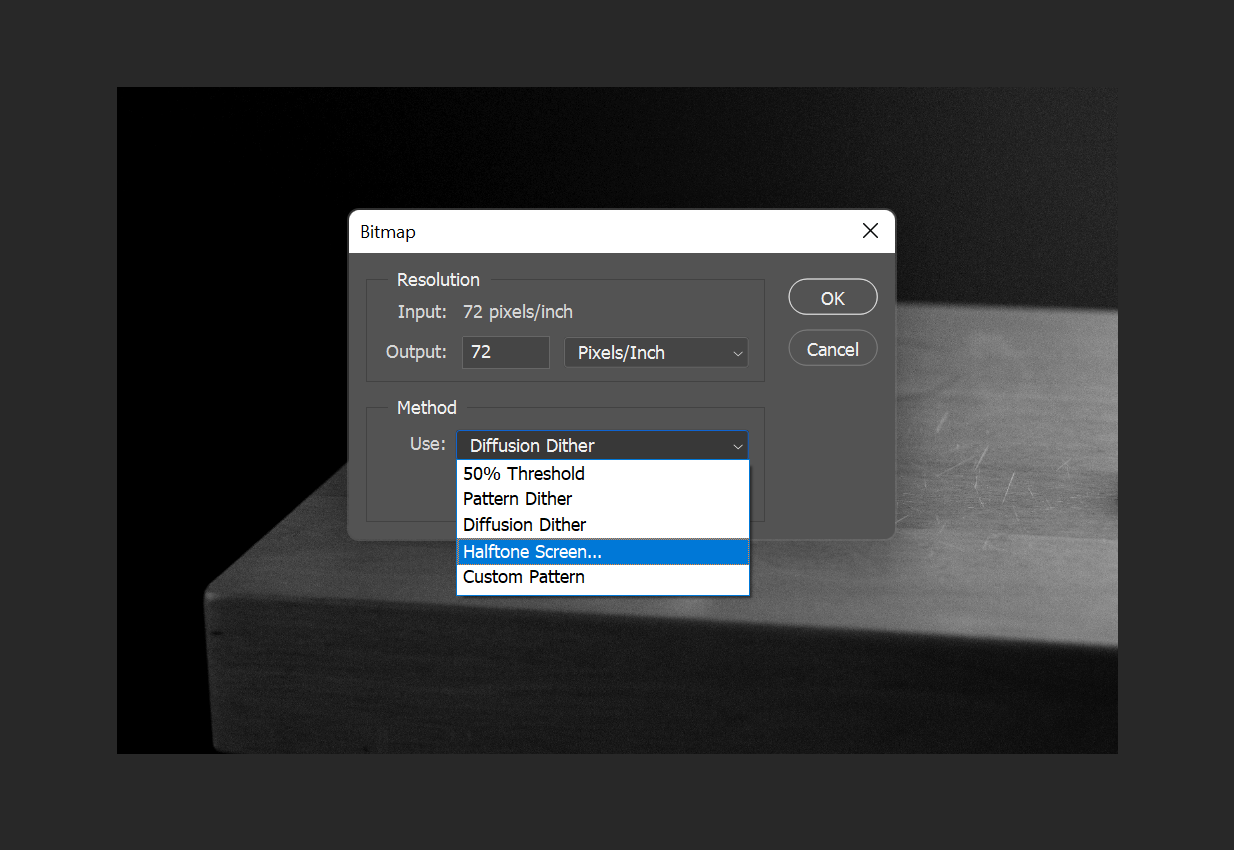
از اینجا، می توانید مانند قبل تنظیم کنید. فرکانس تعیین میکند که نقاط نیمهتون شما در حداکثر قطرشان چقدر بزرگ هستند. زاویه جهتی را که نقاط در حال اجرا هستند تغییر می دهد.
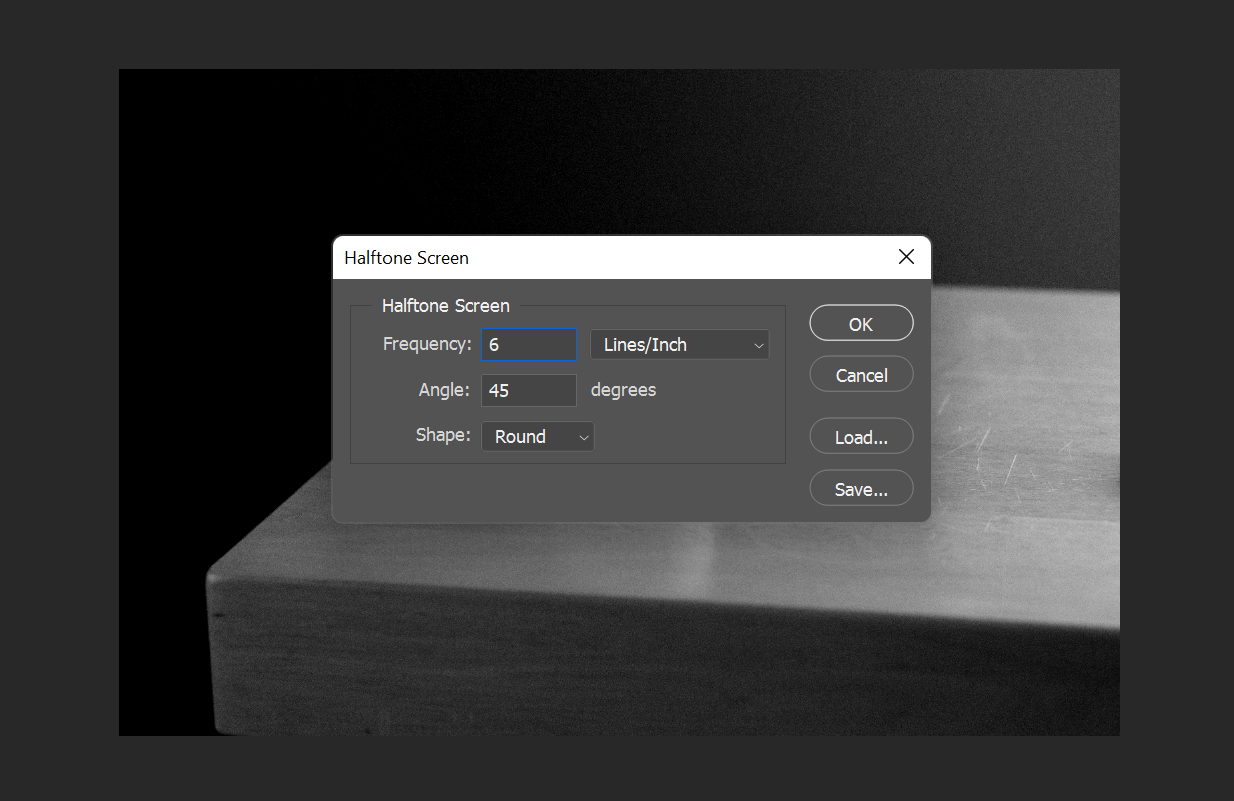
این روش فوقالعاده است زیرا نقاط را معکوس میکند، نه اینکه آنها را بزرگتر یا کوچکتر کند.
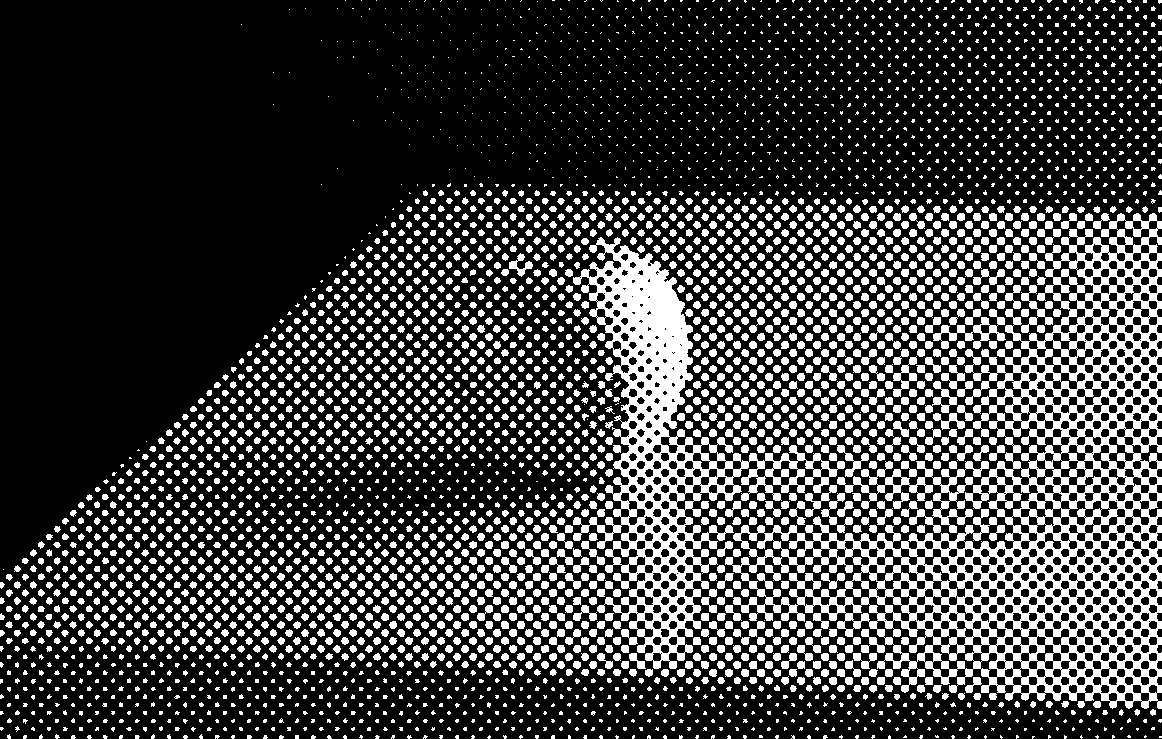
اساساً، این بدان معناست که قسمتهای تیرهتر تصویر فقط از نقاط سیاه بزرگی که بسیار نزدیک به هم هستند تشکیل نمیشوند. در عوض، جدولها تغییر میکنند: نیمتون شما به تدریج به یک میدان سیاه جامد از “جوهر” تبدیل میشود، که تونالیته را با سوراخهایی از “زیر لایه” سفید که از آن به چشم میخورد، بیان میکند.
یک نکته قابل ذکر این است که این رویکرد دوم فقط برای نیم تنه باینری کار می کند. اگر تصویر مورد نظر شما حاوی رنگ است، روش فیلتری که در ابتدا ارائه کردیم بهترین گزینه برای شما خواهد بود، به جز ترسیم و ترسیم هر نقطه به صورت دستی. برای شما آرزوی موفقیت داریم.
مطالب مرتبط: چگونه با فتوشاپ عکس های خود را به هنر تبدیل کنیم
نگاهی به: Halftone در فتوشاپ داشته باشید
هر دو اثر نیمهتونی که در اینجا ارائه شدهاند به طور قابلتوجهی متفاوت هستند. راه های زیادی برای چرخش این افکت عکس کلاسیک و یکپارچهسازی با پروژه های خود وجود دارد. دفعه بعد که نیاز به افزودن مقداری جذابیت بد بو و گرافیکی به یک طرح یا ارائه دارید، هر رویکرد را آزمایش کنید.