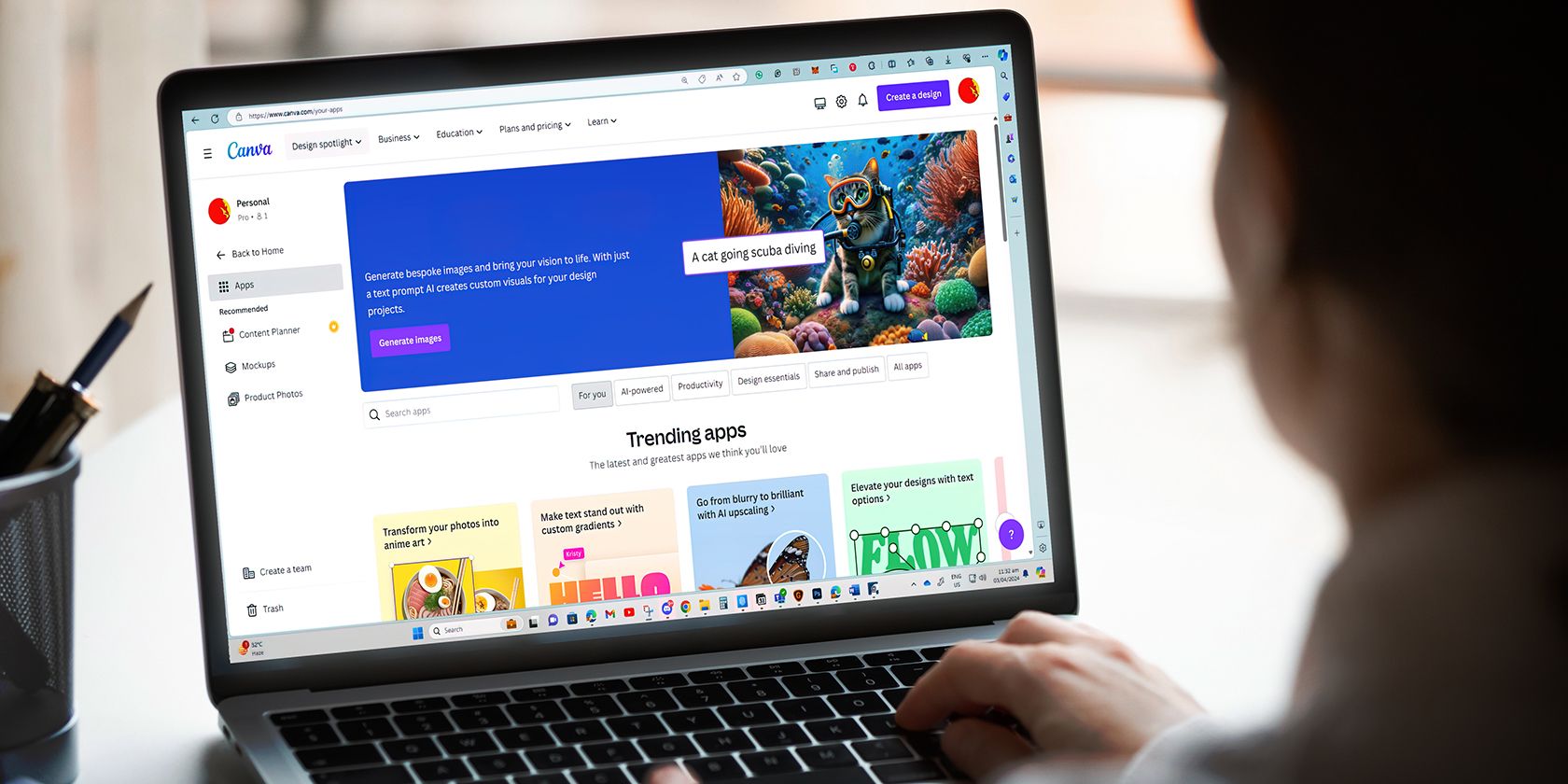ابزارهای هوش مصنوعی Canva به تنهایی کار بسیار خوبی را انجام می دهند، اما می توانید با استفاده از همان ابزارها برای بهبود تصاویر تولید شده توسط هوش مصنوعی خود، کارها را ارتقا دهید. در اینجا چند نکته مهم برای بهبود تصاویر Canva ایجاد شده توسط هوش مصنوعی شما آورده شده است.
خلاصه عناوین
- ویرایش رنگ – رنگ تصاویر هوش مصنوعی خود را تغییر دهید
- Magic Grab – ترکیب تصاویر هوش مصنوعی خود را تغییر دهید
- گرفتن متن – متن تولید شده توسط هوش مصنوعی را در تصاویر خود بازنویسی کنید
نکات کلیدی
- از ویرایش رنگ برای تنظیم رنگها در تصاویر Canva تولید شده با هوش مصنوعی برای کنترل و سفارشیسازی بیشتر استفاده کنید.
- ابزار Magic Grab به شما امکان می دهد عناصر را در تصاویر تولید شده با هوش مصنوعی برای ترکیب بندی بهتر تغییر مکان دهید.
- ویژگی Grab Text به بهبود خوانایی متن تولید شده توسط هوش مصنوعی در تصاویر کمک می کند.
ابزارهای هوش مصنوعی Canva به تنهایی کار بسیار خوبی را انجام می دهند، اما می توانید با استفاده از همان ابزارها برای بهبود تصاویر تولید شده توسط هوش مصنوعی خود، کارها را ارتقا دهید. در اینجا چند نکته مهم برای بهبود تصاویر Canva ایجاد شده توسط هوش مصنوعی شما آورده شده است.
1 ویرایش رنگ – رنگ تصاویر هوش مصنوعی خود را تغییر دهید
هنگام استفاده از مولد متن به تصویر Canva که در تب Elements یافت می شود، کنترل زیادی روی تصویر تولید شده خود دارید. ابتدا یک دستور را در کادر متن تایپ کنید که در صورت نیاز رنگها را نیز شامل میشود، و سپس میتوانید یک سبک تصویر را از حدود 20 سبک مختلف انتخاب کنید.

مانند بسیاری از مولدهای هوش مصنوعی، نتایج همیشه با درخواستهای شما مطابقت ندارند. نتایج اغلب متفاوت هستند و رنگها معمولاً به طور عمده تحت تأثیر قرار میگیرند، حتی زمانی که در درخواست گنجانده شود. خوشبختانه، ویژگی ویرایش رنگ Canva میتواند رنگها را در تصاویر هوش مصنوعی ایجاد شده توسط Canva اصلاح کند.
پس از تولید، تصویر خود را انتخاب کنید تا آن را به تابلوی هنری Canva بیاورید. سپس گزینه Edit Photo را در بالای تابلوی هنری انتخاب کنید.
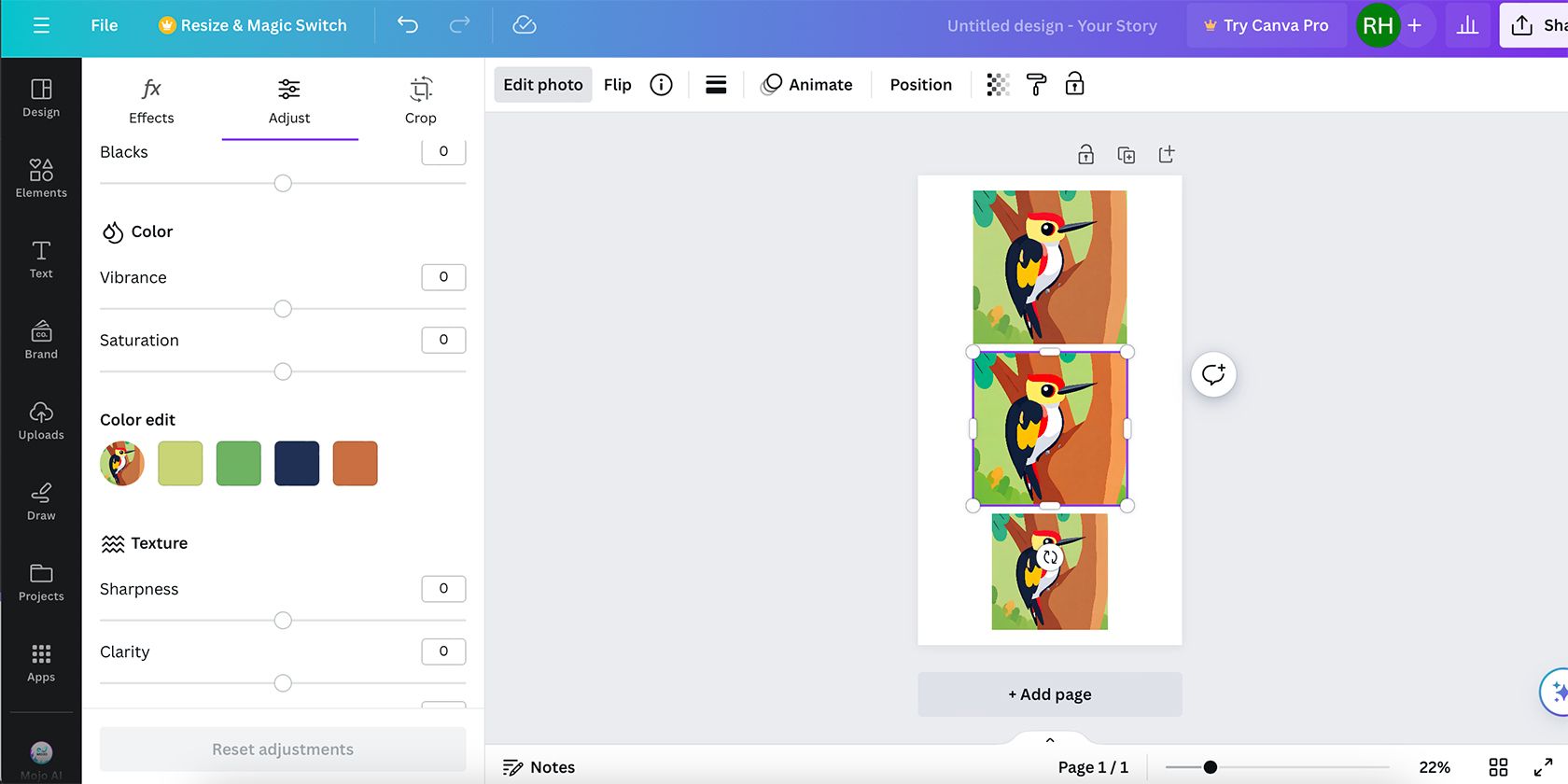
Edit Photo ابزارهای زیادی دارد، اما من فقط می خواهم رنگ های این تصویر را اصلاح کنم. Adjust را انتخاب کنید، سپس به پایین بروید تا Color Edit را انتخاب کنید. این ویژگی یک پالت رنگ اصلی را نشان می دهد که توسط نمونه هایی از تصویر انتخابی شما ایجاد شده است. در حالی که ممکن است همه رنگ ها را در تصویر شما نشان ندهد، چهار رنگ اصلی موجود را نشان می دهد.
برای ویرایش رنگ ها، نمونه رنگی را که می خواهید تغییر دهید انتخاب کنید. این سه لغزنده را نشان می دهد: Hue، Saturation و Brightness.
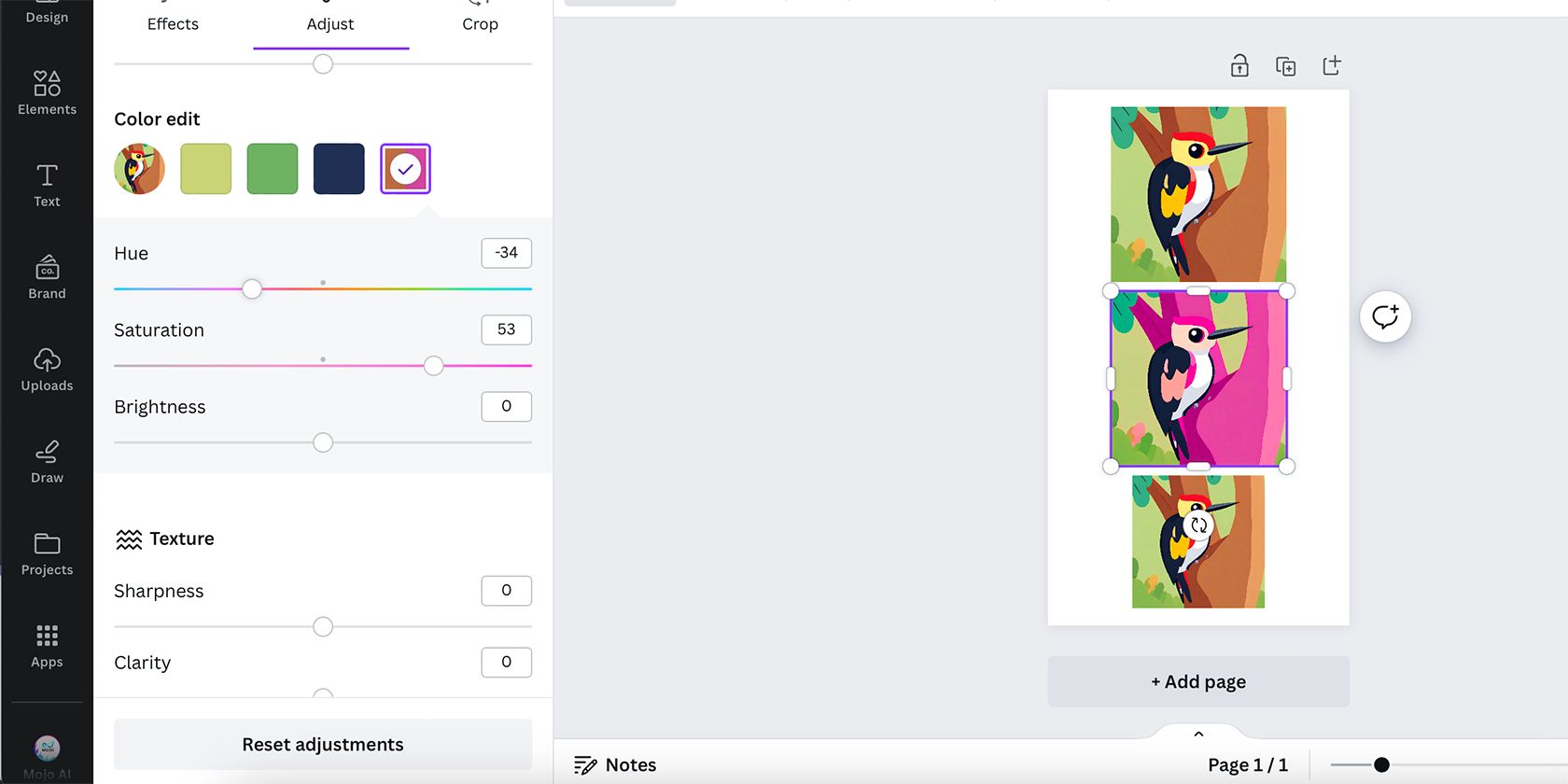
نوار لغزنده Hue به طور موثر رنگ بخشهایی از تصویر را با نمونه رنگ انتخابی شما تغییر میدهد. همچنین ممکن است بر سایههای مشابه همان رنگ تأثیر بگذارد – به عنوان مثال، اگر نمونه سبز روشن باشد، ممکن است بر مناطق سبز تیره تصویر نیز تأثیر بگذارد.
اشباع تعیین میکند که رنگ چقدر زنده ظاهر شود، بنابراین اگر میخواهید سایهای بیصدا یا سایه شدیدتر داشته باشید، میتوانید از این نوار لغزنده استفاده کنید. و روشنایی بر روی سفیدها و مشکیهای درون رنگ تأثیر میگذارد و به شما این امکان را میدهد که به یک نسخه روشنتر یا تیرهتر از رنگ انتخابی تغییر دهید.
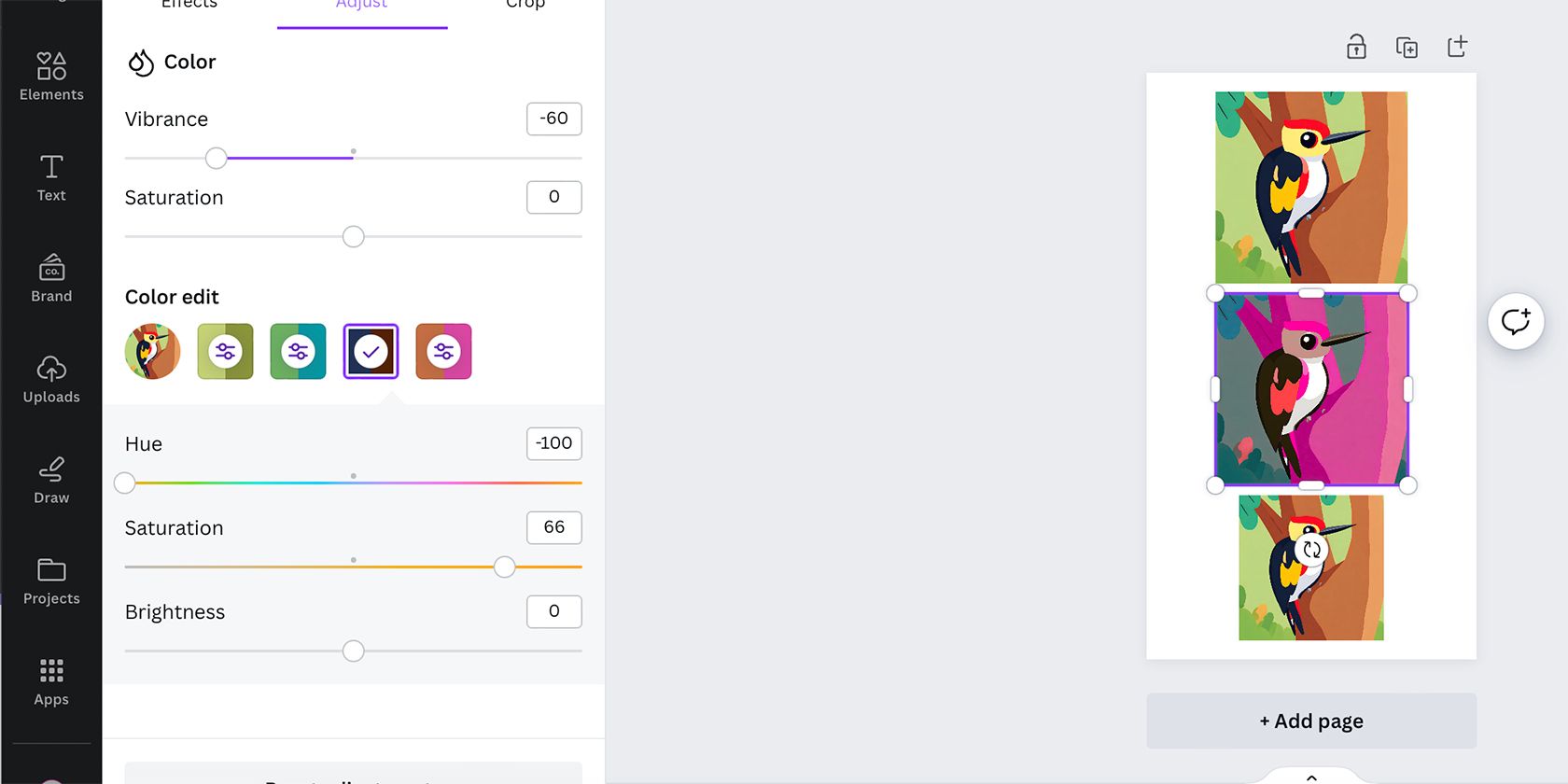
اگرچه ویرایش رنگ کامل نیست، اما راهی سریع و آسان برای کنترل بیشتر بر روی تصاویر تولید شده توسط هوش مصنوعی است. روی تصاویر مسطح با رنگها و شیبهای کمتر، مانند سبکهای «بازیگوش»، «انیمه» یا «هنر مفهومی» که با ابزار تولید متن به تصویر Canva در دسترس است، با موفقیت بهتر کار میکند.
2 Magic Grab – ترکیب تصاویر هوش مصنوعی خود را تغییر دهید
کاربران Canva Pro می توانند از ابزار حذف پس زمینه Canva برای پاک کردن پس زمینه سوژه استفاده کنند. اما اگر بخواهید پسزمینه و سوژه را حفظ کنید و به سادگی آنها را کمی جابهجا کنید، چه؟
برای مثالهایی که تصویر تولید شده توسط هوش مصنوعی آنطور که تصور میکردید، ترکیببندی را نمیخکوب نمیکند، میتوانید از ابزار Canva’s Magic Grab AI استفاده کنید. Magic Grab یکی از بسیاری از ویژگی های Canva Pro است که ارزش ارتقا را دارد.
تصویر خود را با تولیدکننده متن به تصویر Canva در برگه Elements ایجاد کنید—یا میتوانید از یکی از تولیدکنندههای هوش مصنوعی در لیست رو به رشد برنامههای Canva استفاده کنید. این تکنیک با عکس های واقع گرایانه بهترین کار را دارد، بنابراین یکی از سبک های عکاسی را در زیر کادر متن انتخاب کنید. عکس تولید شده خود را با انتخاب آن به تابلوی هنری بیاورید.
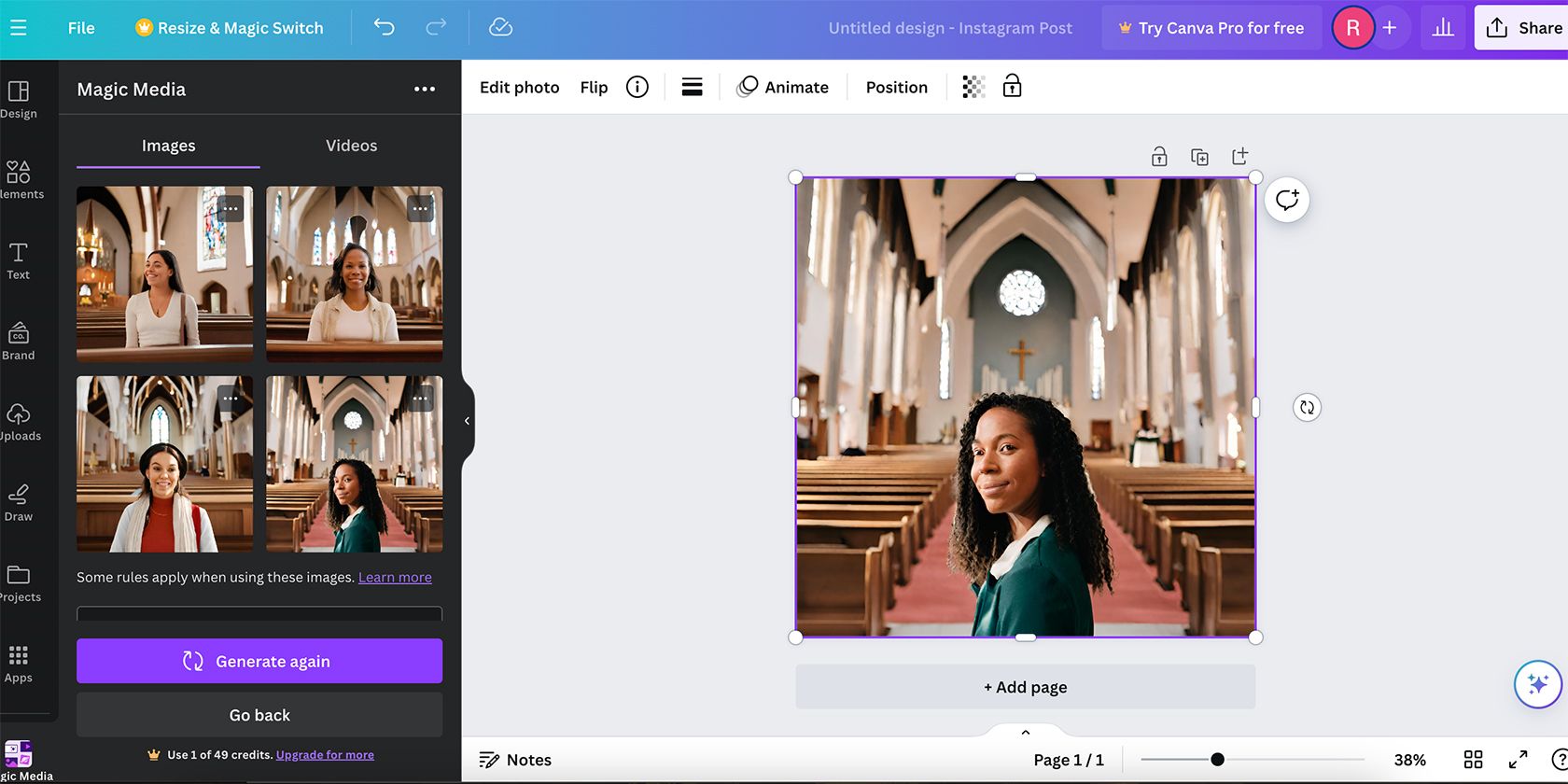
تصویر را انتخاب کنید، ویرایش عکس را انتخاب کنید تا ابزار Magic Studio ظاهر شود و Magic Grab را انتخاب کنید. Magic Grab به شما این امکان را نمی دهد که انتخاب کنید کدام قسمت از تصویر را انتخاب کنید، اما برجسته ترین سوژه تصویر خواهد بود—که این ویژگی را برای تصاویر پرتره یا محصول بهترین می کند.
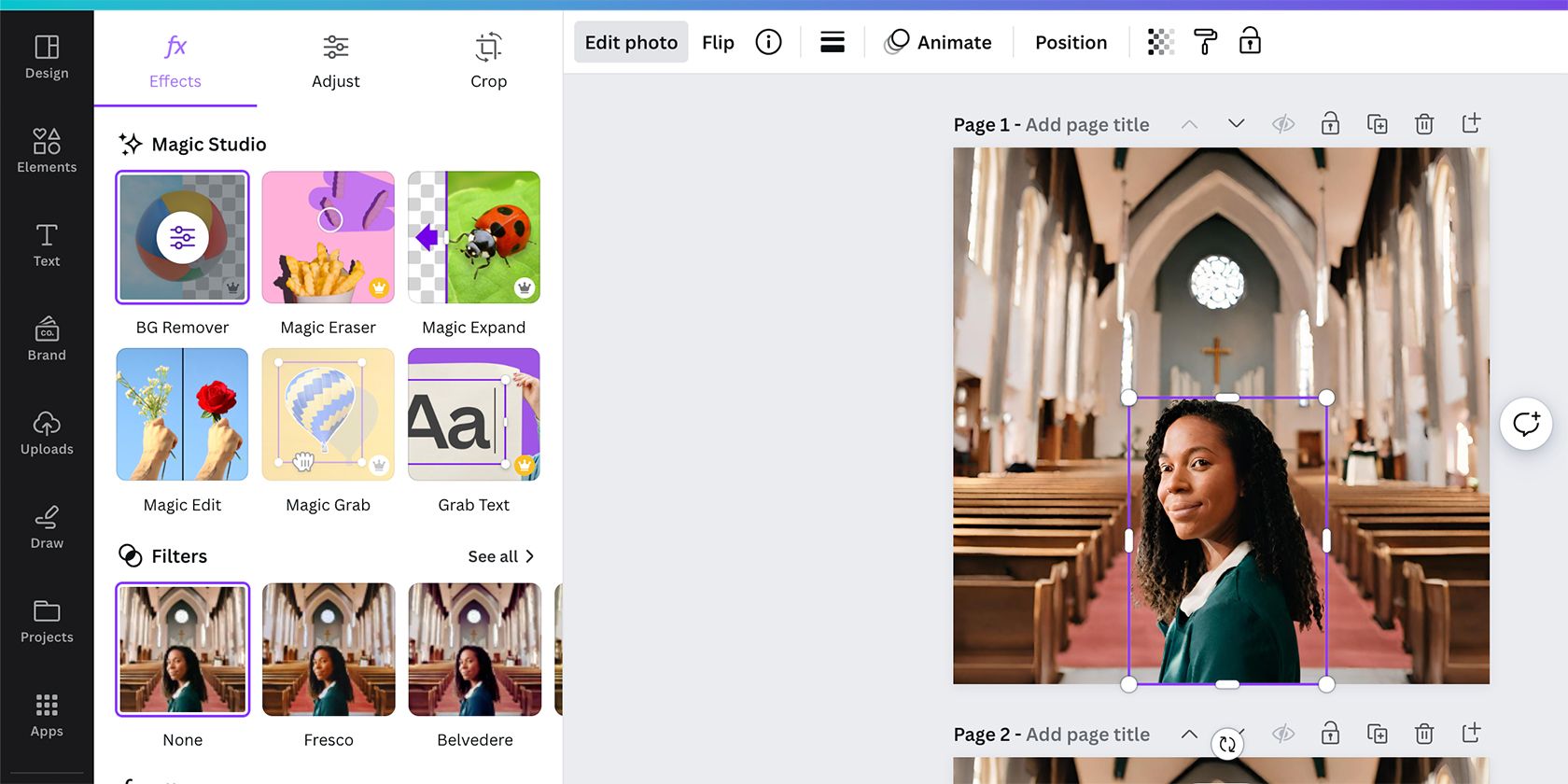
پس از انتخاب ابزار، موضوع اصلی در یک کادر بنفش مشخص می شود تا نشان دهد که می توان آن را به طور جداگانه انتخاب کرد و مانند هر عنصر دیگری حرکت داد. می توانید این عنصر را بکشید، اندازه را تغییر دهید یا به صورت جداگانه ویرایش کنید تا ترکیب بندی خود را اصلاح کنید. همچنین میتوانید این عنصر جدید را حذف کنید و پسزمینه تصویر تولید شده توسط هوش مصنوعی خود را حفظ کنید.
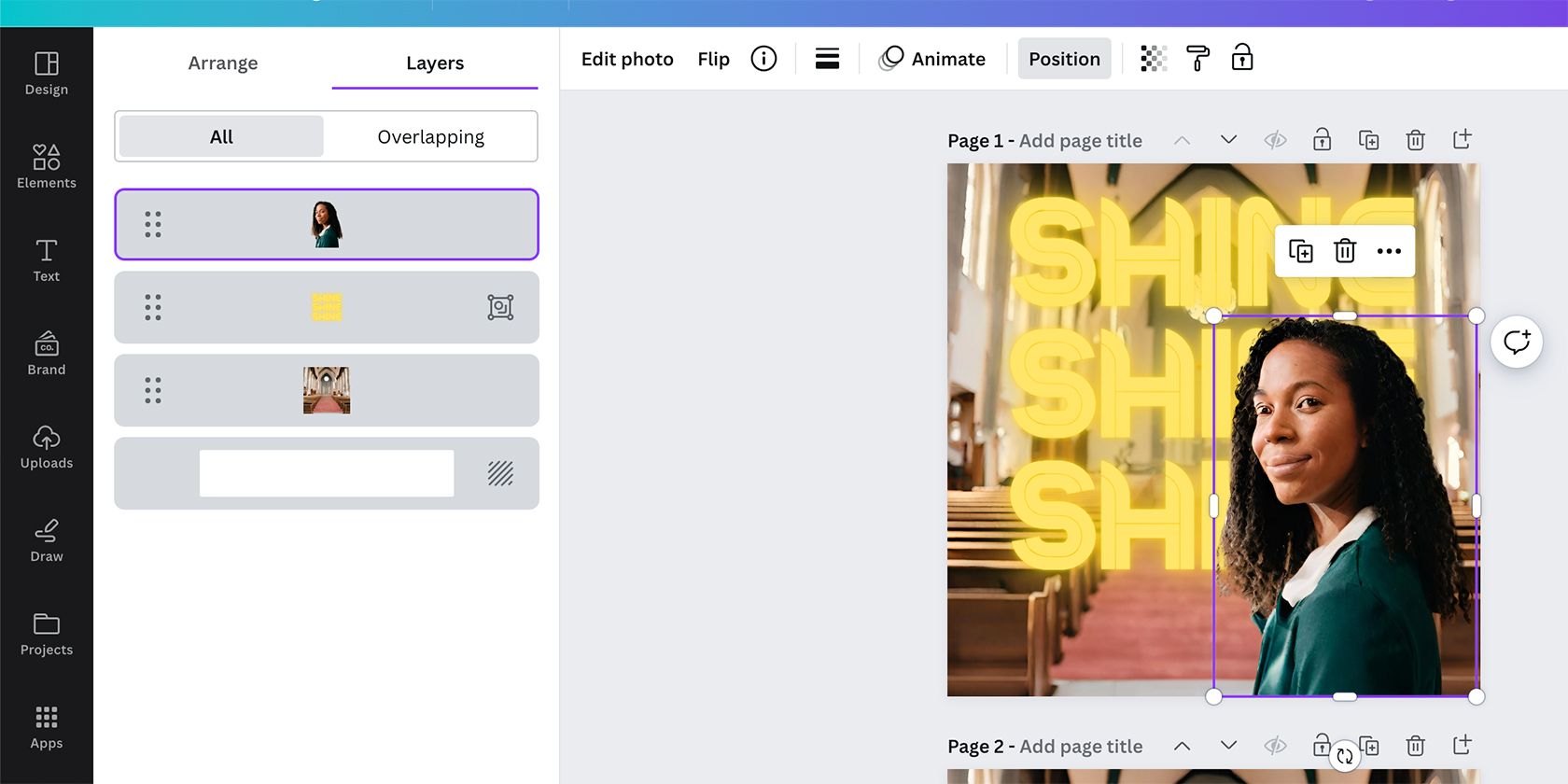
همچنین میتوانید از لایههای Canva برای افزودن ابعاد به تصویر خود استفاده کنید—متنی را در لایهای زیر سوژه اضافه کنید، یا یک پوشش رنگی به پسزمینه اضافه کنید تا به سوژهتان اجازه نمایش داده شود. Magic Grab برای تبدیل یک تصویر مسطح به چیزی با ابعاد بیشتر و ترکیب بندی بهتر عالی است.
3 گرفتن متن – متن تولید شده توسط هوش مصنوعی را در تصاویر خود بازنویسی کنید
هنگام استفاده از یک مولد هوش مصنوعی برای ایجاد یک تصویر، هر متنی که ممکن است در تصویر ظاهر شود – مانند علائم، برچسبها یا پیامها – معمولاً به عنوان ترکیبی از زبان غیر متمایز از متن ناخوانا ظاهر میشود. متن های عجیب و غریب گویای اصلی تصاویر تولید شده توسط هوش مصنوعی است، اما ویژگی Grab Text Canva می تواند به رفع آن کمک کند.
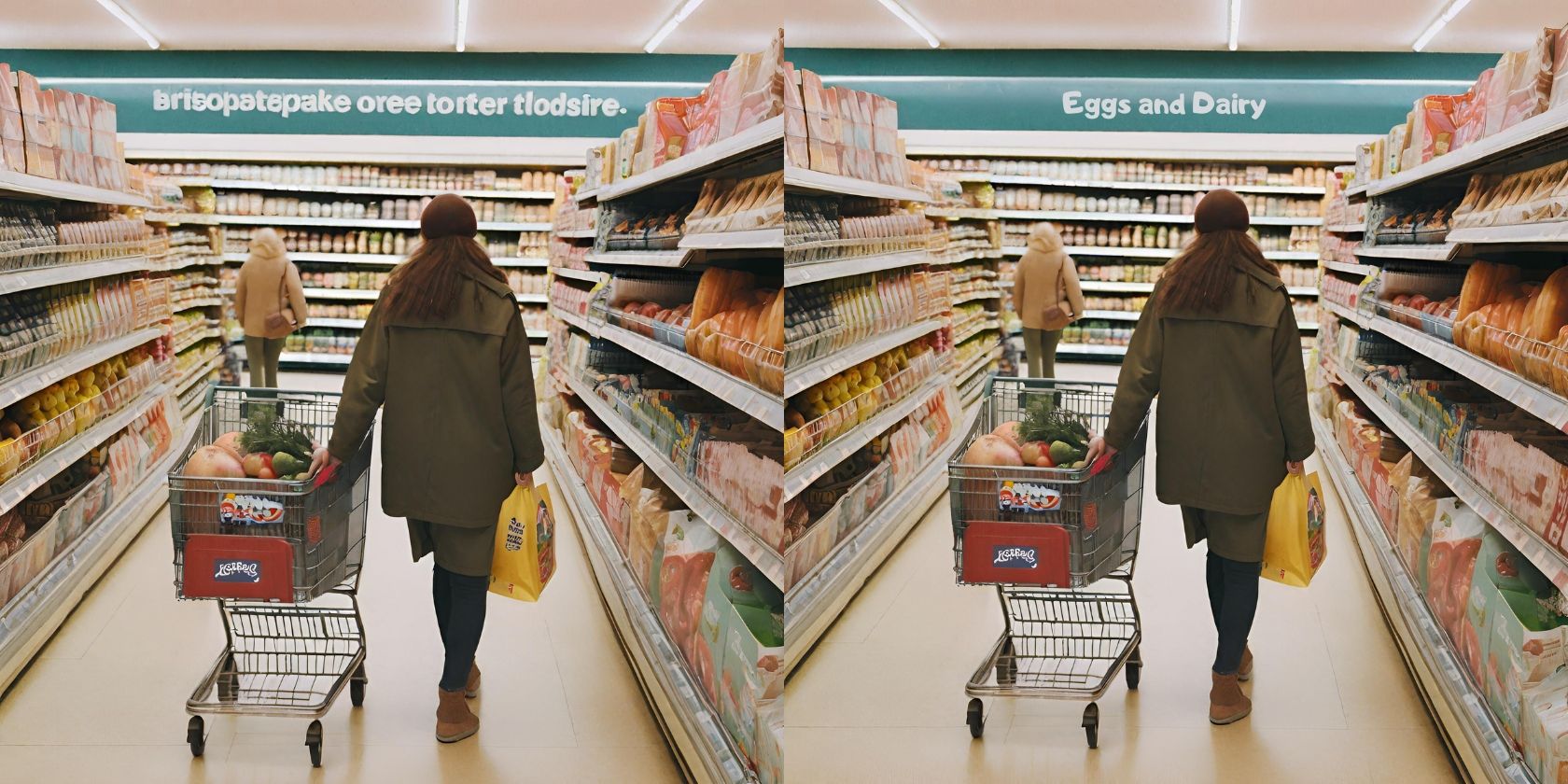
پس از ایجاد تصویر Canva خود، اگر یک قطعه متن برجسته وجود دارد، میتوانید از ابزار Canva’s Grab Text و Magic Write برای تبدیل متن از یک زبان ناخوانا و غیرقابل شناسایی به انگلیسی یا یکی از زبانهای دیگر Canva استفاده کنید. Text Grab و Magic Write ابزارهای Canva Pro هستند، اما اگر میخواهید آنها را آزمایش کنید، هر دو در نسخه آزمایشی رایگان Canva Pro در دسترس هستند.
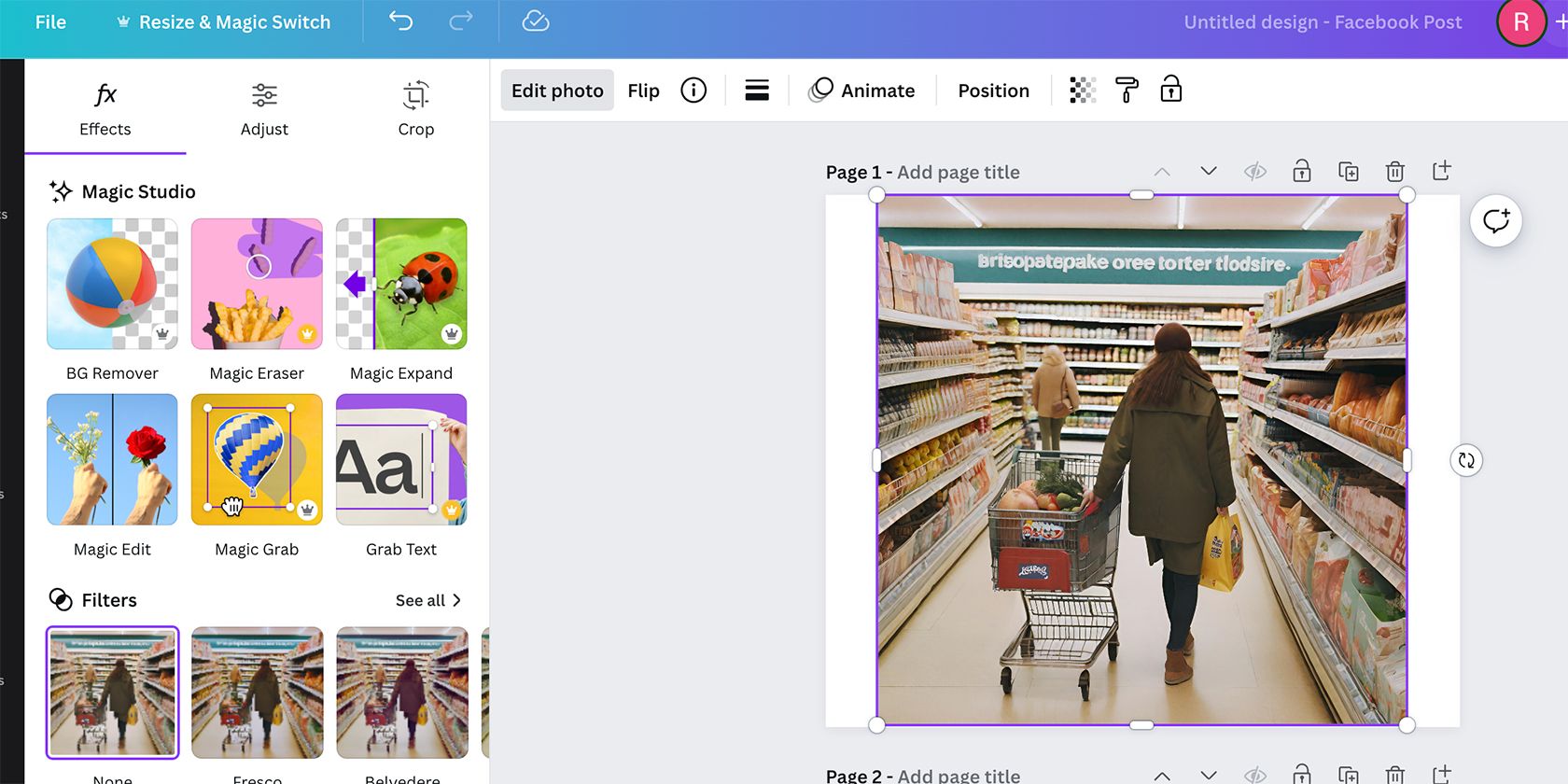
پس از آوردن تصویر به آرت بورد، تصویر خود را انتخاب کرده و سپس Edit Photo را انتخاب کنید. از لیست ابزارهای ویرایش Magic Studio، Grab Text را انتخاب کنید. ابزار Grab Text به طور خودکار برجسته ترین متن را در تصویر شناسایی می کند و آن را از یک قسمت تعبیه شده تصویر به یک جعبه متن قابل ویرایش با طرح کلی بنفش تبدیل می کند.
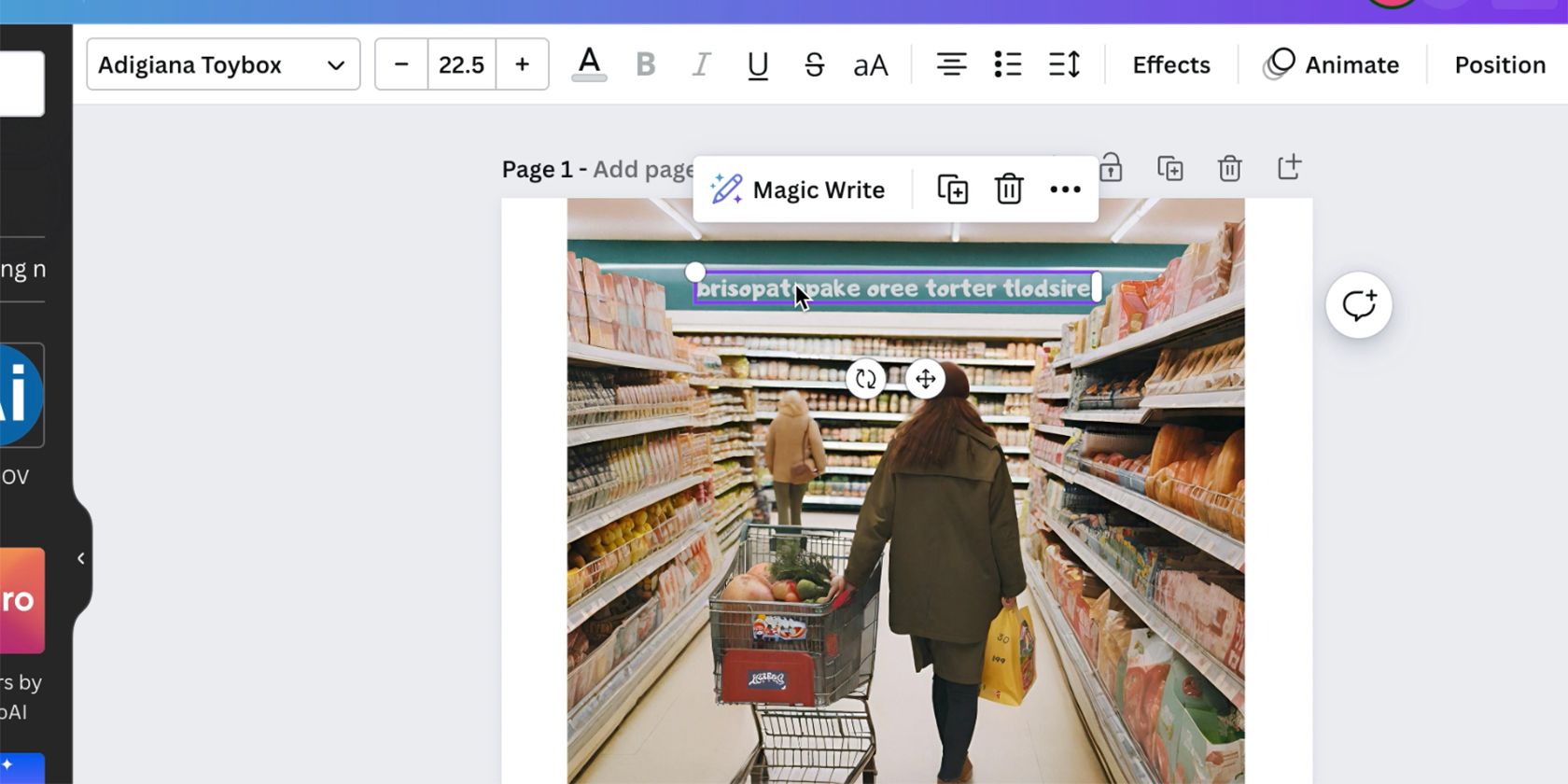
روی کادر متن دوبار کلیک کنید و متن را به زبان انگلیسی یا زبان دلخواه خود بازنویسی کنید. ابزار Grab Text فونت یا سبک متن تولید شده را حفظ می کند، اما می توانید فونت، اندازه یا رنگ را با استفاده از Canva’s Text Tool در بالای تابلوی هنری تغییر دهید.
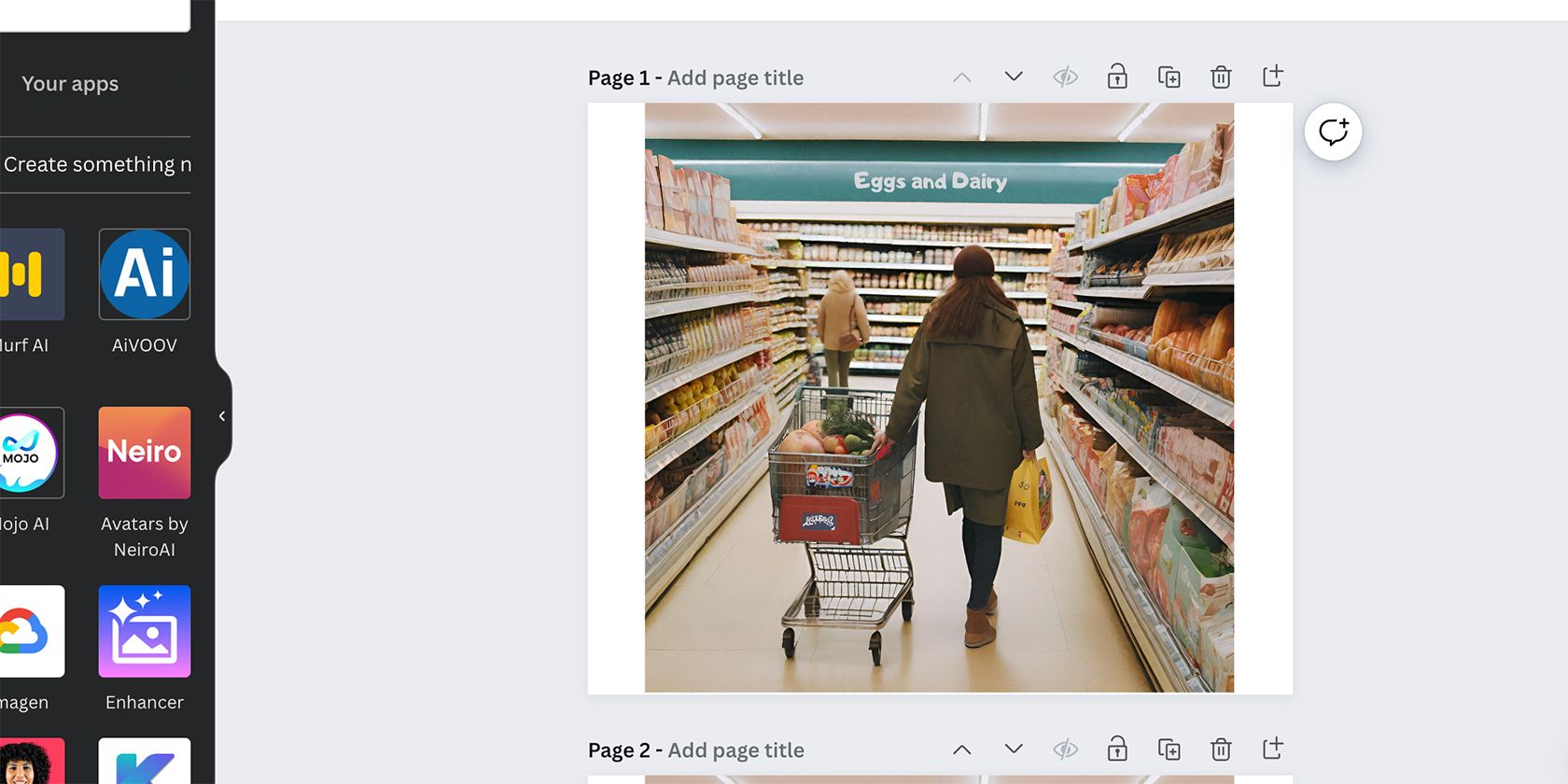
در اینجا، همچنین میتوانید از Magic Write برای تولید متن اصلی، استفاده از سایر ویژگیهای Magic Write یا اعمال صدای نام تجاری خود استفاده کنید – این فقط در صورتی کار میکند که کیت برند Canva را در حساب خود تنظیم کرده باشید. اما هیچ چیز مانع نوشتن شما بدون استفاده از هوش مصنوعی نمی شود. در هر صورت، ویژگی Grab Text فوراً تصاویر تولید شده توسط هوش مصنوعی شما را بهبود می بخشد.
با استفاده از این نکات، می توانید تصاویر Canva تولید شده توسط هوش مصنوعی خود را به سطح بعدی ارتقا دهید. توانایی ویرایش مستقیم تصاویر هوش مصنوعی شما در اکثر نرم افزارها موجود نیست، بنابراین از این ویژگی های Canva برای بهبود تصاویر خود با حداقل تلاش استفاده کنید.