نوار جستجوی ویندوز 11 در نوار وظیفه یکی از اولین مواردی است که هنگام بوت کردن سیستم عامل متوجه آن خواهید شد. بنابراین، چگونه کار می کند؟
جستجوی ویندوز به شما کمک میکند فایلها و پوشهها، برنامهها، تنظیمات و تقریباً هر چیزی که ممکن است به عنوان کاربر به آن نیاز داشته باشید را پیدا کنید. جستجو همچنین نتایجی را از وب نشان میدهد تا به شما در یافتن سریع اطلاعات کمک کند، بنابراین نیازی به راهاندازی مرورگر وب برای درخواستهای ساده را از بین میبرد.
روش های مختلفی برای استفاده از ابزار جستجو در ویندوز 11 وجود دارد، اما نوار جستجوی نوار وظیفه یکی از راحت ترین راه ها است. همچنین می توانید نوار جستجو را در نوار وظیفه ویندوز 11 تغییر دهید تا بهترین گزینه را انتخاب کنید. در این مقاله نکات و ترفندهایی را در مورد Search on Taskbar برای ویندوز 11 به اشتراک می گذاریم.
نوار جستجو در نوار وظیفه ویندوز 11 چیست؟
نوار جستجو در نوار وظیفه ویندوز 11 سریعترین راه برای یافتن آنچه می خواهید است. برای استفاده از آن، فقط در نوار جستجو کلیک کنید و شروع به تایپ کنید.
با استفاده از این نوار می توانید موارد زیادی را جستجو کنید. میتوانید به دنبال فایلهای خاصی بگردید، برنامهای را بیاورید یا حتی در وب جستجو کنید. با این حال، اگر از آن برای جستجوی آنلاین استفاده می کنید، توجه داشته باشید که از Bing برای انجام جستجوهای خود استفاده می کند.
ایده خوبی است که با جستجوی ویندوز آشنا شوید، زیرا احتمالاً با استفاده از ویندوز از آن استفاده زیادی خواهید کرد. شما می توانید آن را در همه نوع مکان پیدا کنید. نحوه یافتن و استفاده از جستجوی ویندوز را بررسی کنید تا با تمام اشکال آن آشنا شوید.
چگونه طراحی جستجوی نوار وظیفه ویندوز 11 را تغییر دهیم
می توانید ظاهر جستجو را در نوار وظیفه ویندوز 11 تغییر دهید. با این حال، مایکروسافت گزینه های نامحدودی را در اختیار شما قرار نمی دهد. اگر دوست ندارید نماد جستجو را در نوار وظیفه اشغال کند، می توانید پنهان کنید. و اگر اصلاً آن را دوست ندارید، می توانید آن را از نوار وظیفه خلاص کنید و به جای آن فقط از روش های دیگر باز کردن جستجوی ویندوز استفاده کنید.
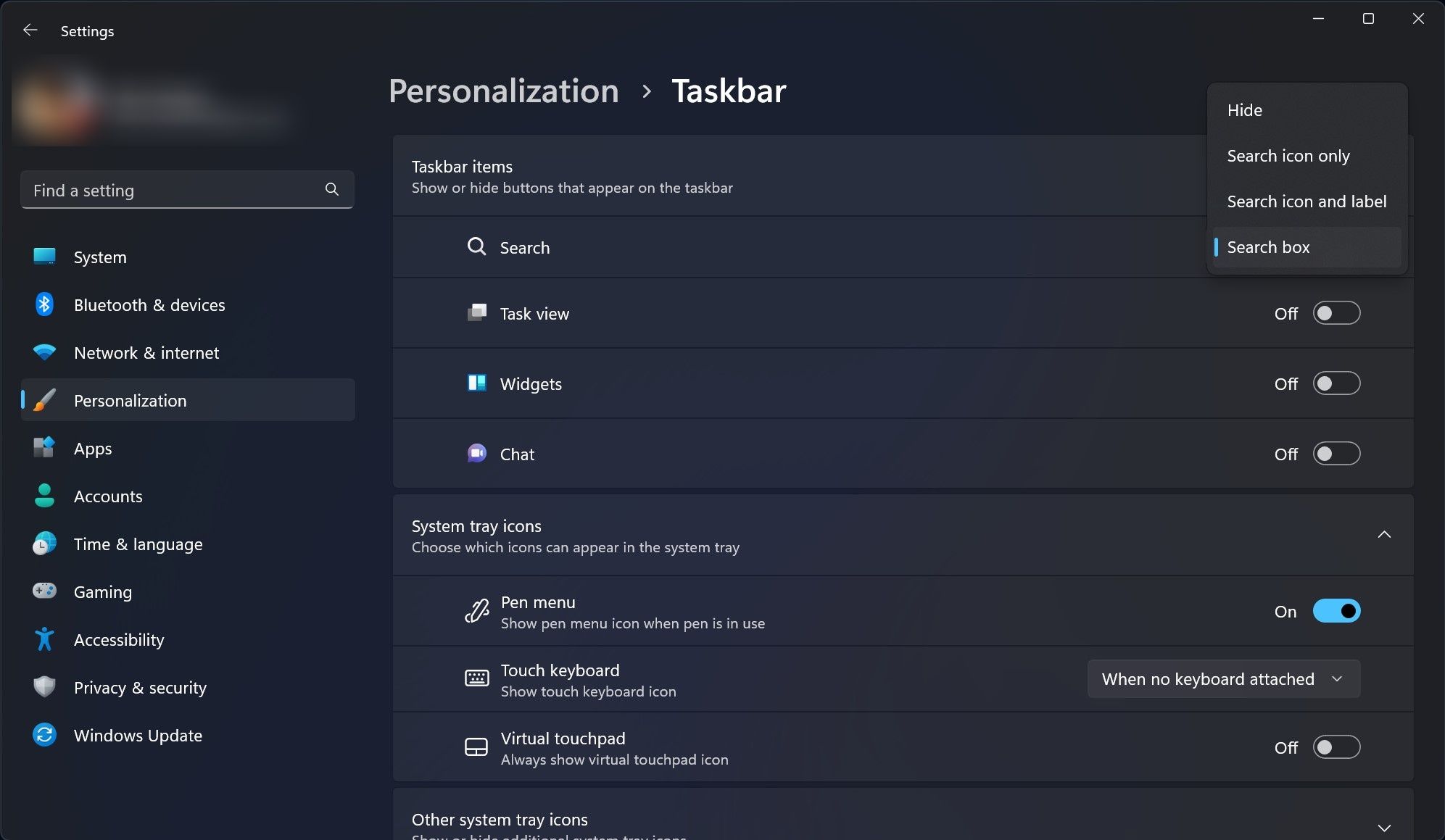
اگر میخواهید کادر جستجوی نوار وظیفه را تغییر دهید، میتوانید یکی از سه گزینه طراحی را از برنامه تنظیمات انتخاب کنید، از جمله فقط نماد جستجو، نماد جستجو و برچسب و کادر جستجو. انتخاب گزینه طراحی جعبه جستجو بیشترین فضا را در نوار وظیفه اشغال می کند، در حالی که نماد جستجو کمترین فضا را اشغال می کند.
برای تغییر طراحی جستجو در نوار وظیفه ویندوز 11، مراحل زیر را دنبال کنید:
- برنامه تنظیمات را باز کنید.
- به Personalization > Taskbar بروید.
- روی آیتم های نوار وظیفه کلیک کنید.
- برای انتخاب طرح روی منوی کشویی Search کلیک کنید.
با مرور گزینه ها، نوار جستجو تغییر می کند. ببینید کدام طراحی مناسب نیازهای شماست. برخی از آنها فشرده تر از دیگران هستند. همچنین شایان ذکر است که نمی توانید موقعیت نماد جستجو را در نوار وظیفه ویندوز 11 تغییر دهید، زیرا همیشه به طور پیش فرض درست در کنار نماد شروع ظاهر می شود.
آیا جستجوی نوار وظیفه با جستجوی منوی استارت ویندوز 11 متفاوت است؟

اگر روی منوی Start کلیک کنید، متوجه خواهید شد که آن نیز دارای ویژگی جستجو است. با این حال، نوار جستجوی نوار وظیفه و ویژگی جستجو در منوی استارت از نظر عملکرد یکسان هستند.
هر دوی آنها از جستجوی ویندوز برای انجام کار خود استفاده می کنند، بنابراین شما باید بدون توجه به اینکه از کدامیک استفاده می کنید، نتایج یکسانی داشته باشید. فقط این است که برخی افراد جستجو از طریق نوار وظیفه را به جای منوی استارت ترجیح می دهند.
با استفاده از منوی Win + S می توانید جستجوی ویندوز را سریعتر باز کنید. این یکی از میانبرهای کاربردی ویندوز 11 است که می تواند زندگی شما را بسیار آسان کند.
شما اکنون تحت فرمان جستجوی نوار وظیفه ویندوز 11 هستید
یک نماد جستجوی اختصاصی در نوار وظیفه ویندوز 11 به شما کمک می کند تا یک قدم به یافتن چیزی در رایانه شخصی خود نزدیک شوید. در مقایسه با منوی جستجو در منوی استارت، جستجوی نوار وظیفه آسانتر و قابل استفادهتر است. اکنون همه چیز را در مورد این ابزار مفید و نحوه استفاده از آن می دانید.
