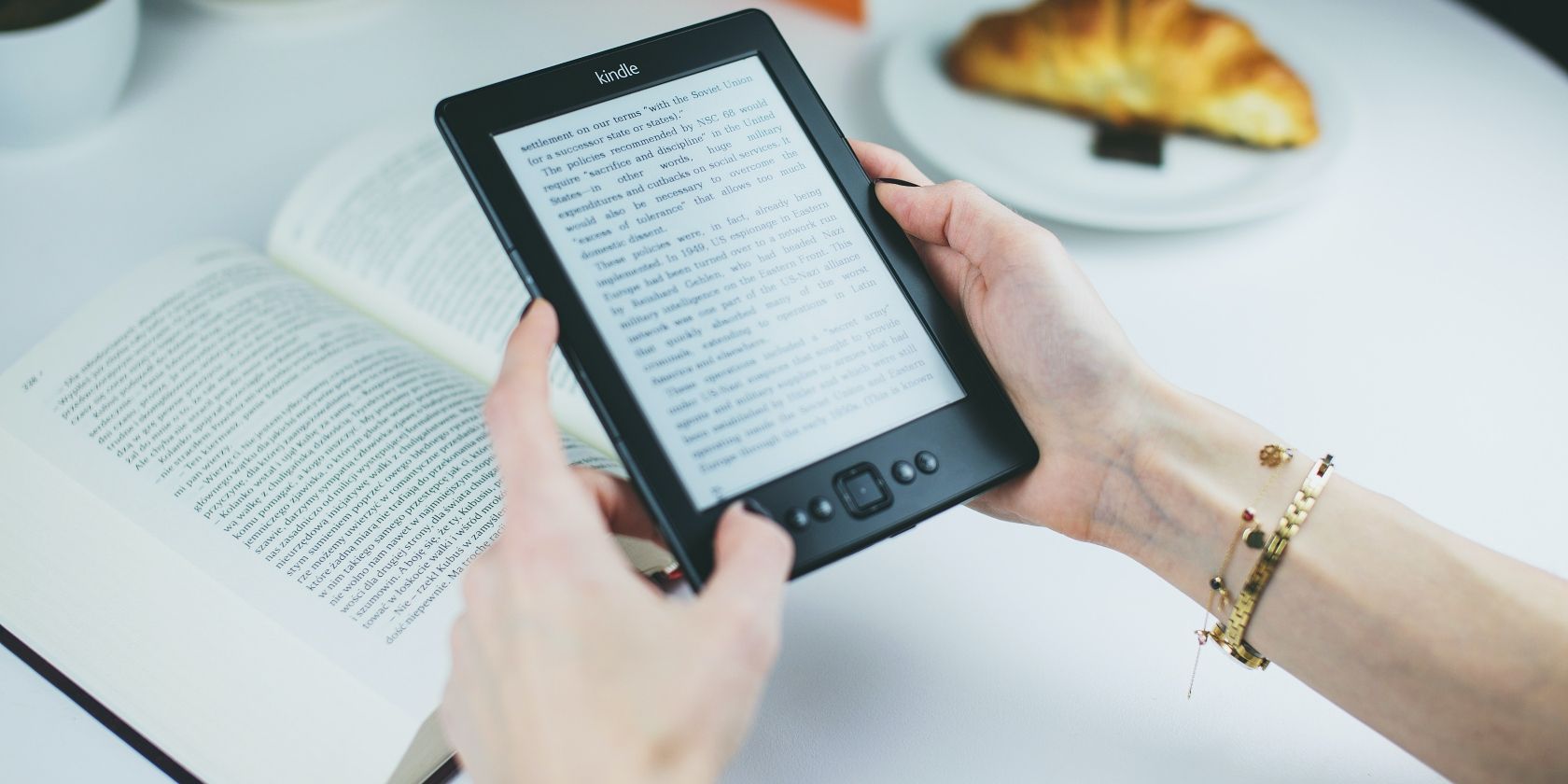برای ایجاد کتاب الکترونیکی خود به کمک نیاز دارید؟ می توانید خودتان با Canva این کار را انجام دهید.
اگر میخواهید کتاب الکترونیکی خود را ایجاد کنید و همچنین آن را خلاقانه و چشمگیر جلوه دهید، نه صرفاً یک دسته از صفحات مملو از متن، Canva راهی برای رفتن است. در این مقاله، مراحل ساخت کتاب الکترونیکی رایگان با استفاده از Canva را به صورت گام به گام بررسی خواهیم کرد. بیا شروع کنیم.
مرحله 1: قالب Perfect را انتخاب کنید
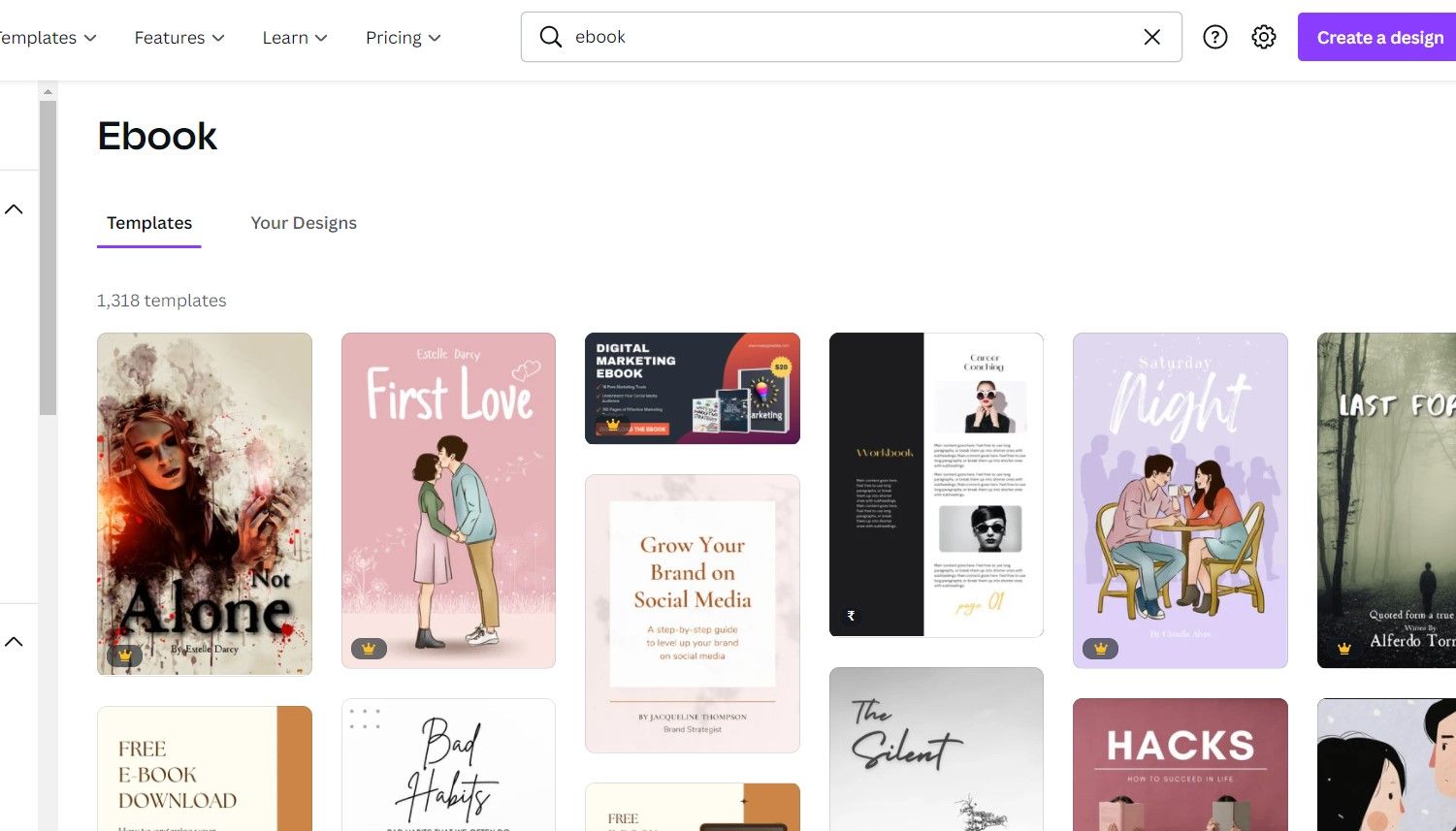
برای شروع ایجاد کتاب الکترونیکی خود، اولین چیزی که به آن نیاز دارید یک الگوی خوب است. به Canva بروید و “ebook” را در نوار جستجو تایپ کنید. صدها قالب را به شما نشان می دهد، برخی از آنها رایگان و برخی دیگر ممتاز خواهند بود.
همچنین می توانید به جای استفاده از الگو، کتاب الکترونیکی خود را از ابتدا طراحی کنید. برای انجام این کار، اندازه حروف A4 یا US را برای صفحات انتخاب کنید.
مرحله 2: قالب خود را سفارشی کنید
در اینجا نکاتی ضروری است که باید در مورد کوچک کردن کتاب الکترونیکی بر اساس نیاز خود بدانید. اگر کتاب الکترونیکی خود را از ابتدا در یک صفحه خالی طراحی می کنید، این به شما نیز کمک خواهد کرد.
متن را ویرایش و قالب بندی کنید
برای تغییر عنوان، عنوان فرعی و پاراگراف، کادر متنی را که می خواهید تغییر دهید انتخاب کنید. سپس، متن آماده خود را در فیلدها تایپ یا جایگذاری کنید. همچنین میتوانید سرفصلها، زیرعنوانها و پاراگرافهای جدید را از منوی Text در سمت چپ وارد کنید.
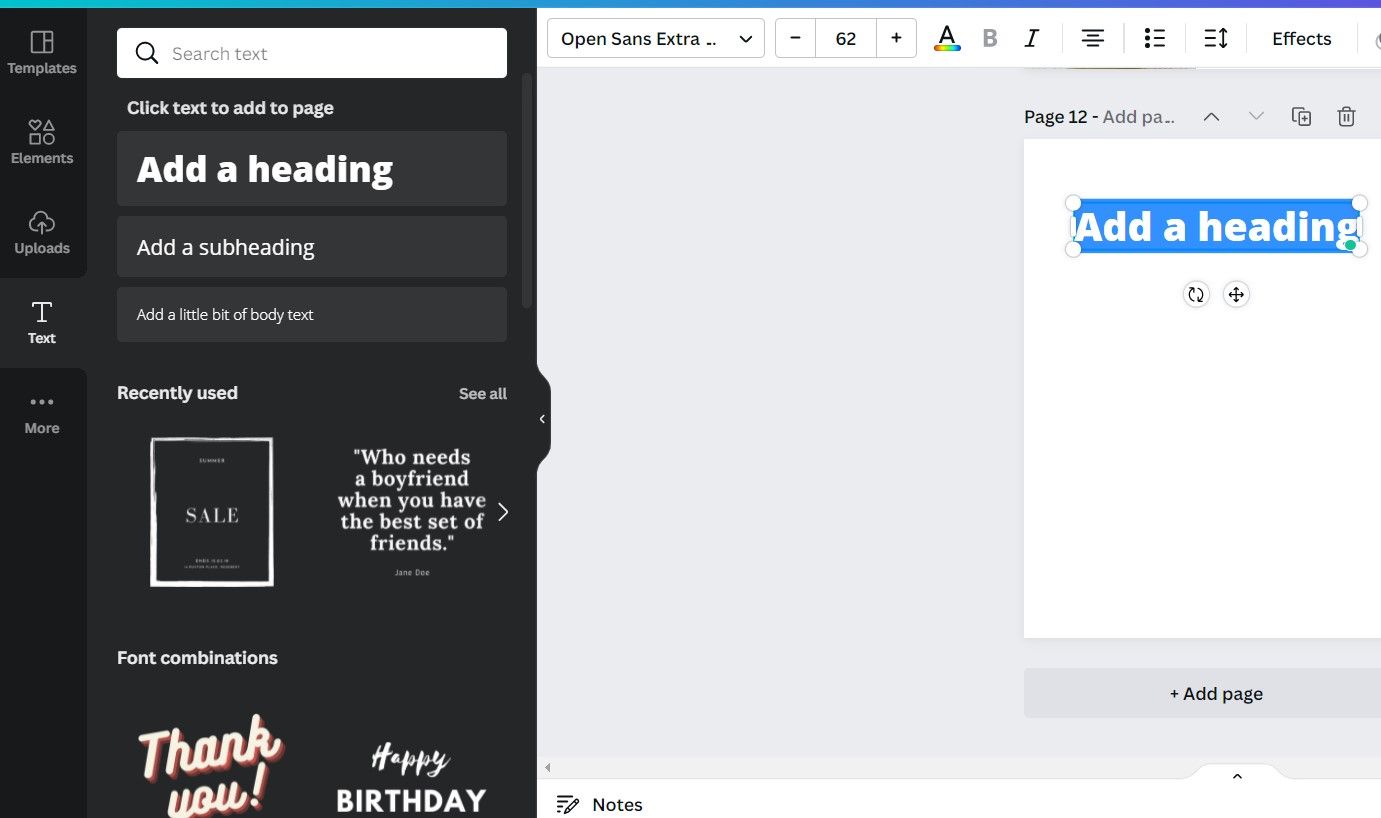
برای تغییر رنگ، اندازه و سبک فونت، متنی را که میخواهید سفارشی کنید، از میان گزینههای متعدد موجود در نوار ابزار Canva در بالای صفحه، انتخاب کنید و آن را به دلخواه تغییر دهید.
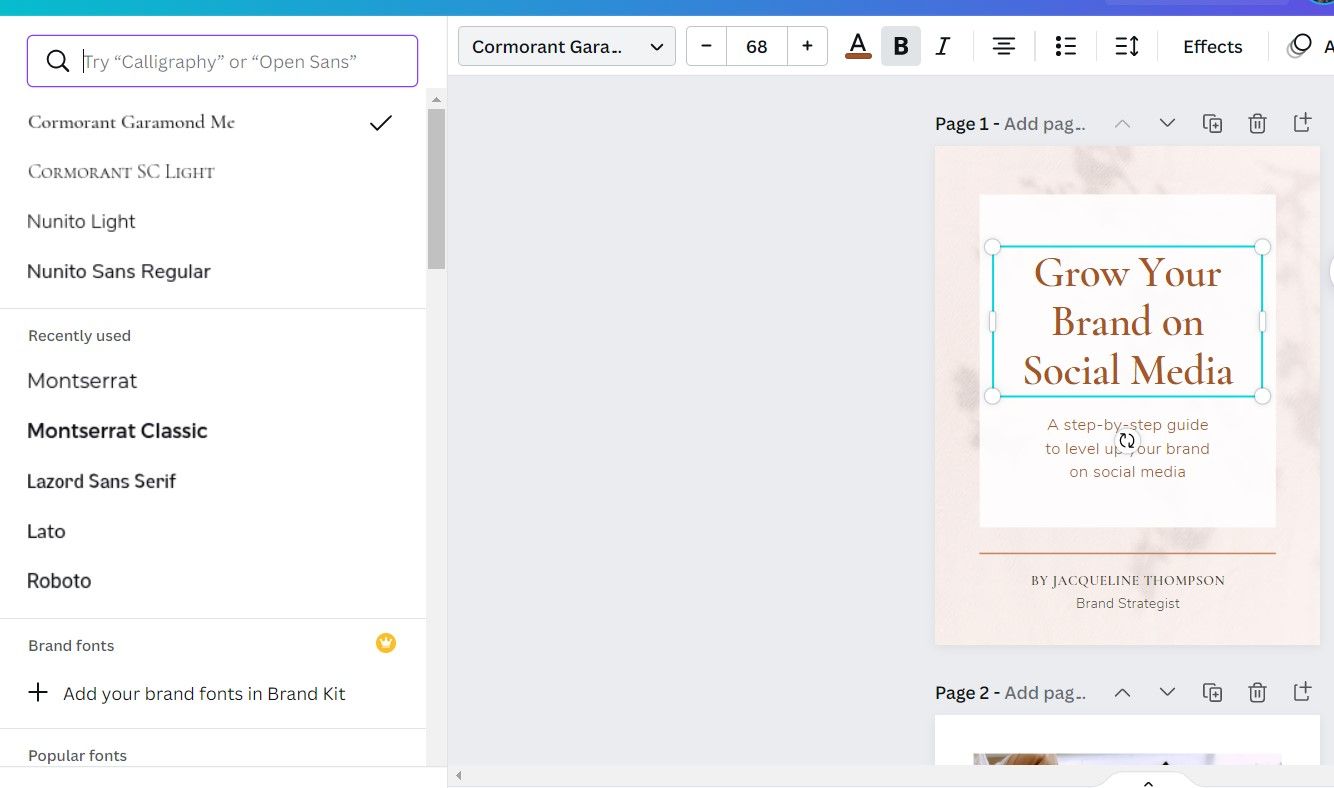
درج عناصر و تصاویر
Canva به شما اجازه می دهد تا تصاویر خود را در بیش از صد نوع فریم به نمایش بگذارید – به عنوان مثال، هندسی معمولی، الماس، گل، دسکتاپ و موارد دیگر. اگرچه، اگر فقط می خواهید یک تصویر ساده درج کنید، می توانید این کار را نیز انجام دهید.
برای درج تصویر خود در یک شکل خاص، ابتدا باید یک قاب از منوی Elements اضافه کنید.
- به منوی Elements بروید.
- جستجو برای فریم.
- روی شکلی که برای تصویر شما مناسب است کلیک کنید.
- اندازه آن را با توجه به نیاز خود تغییر دهید.
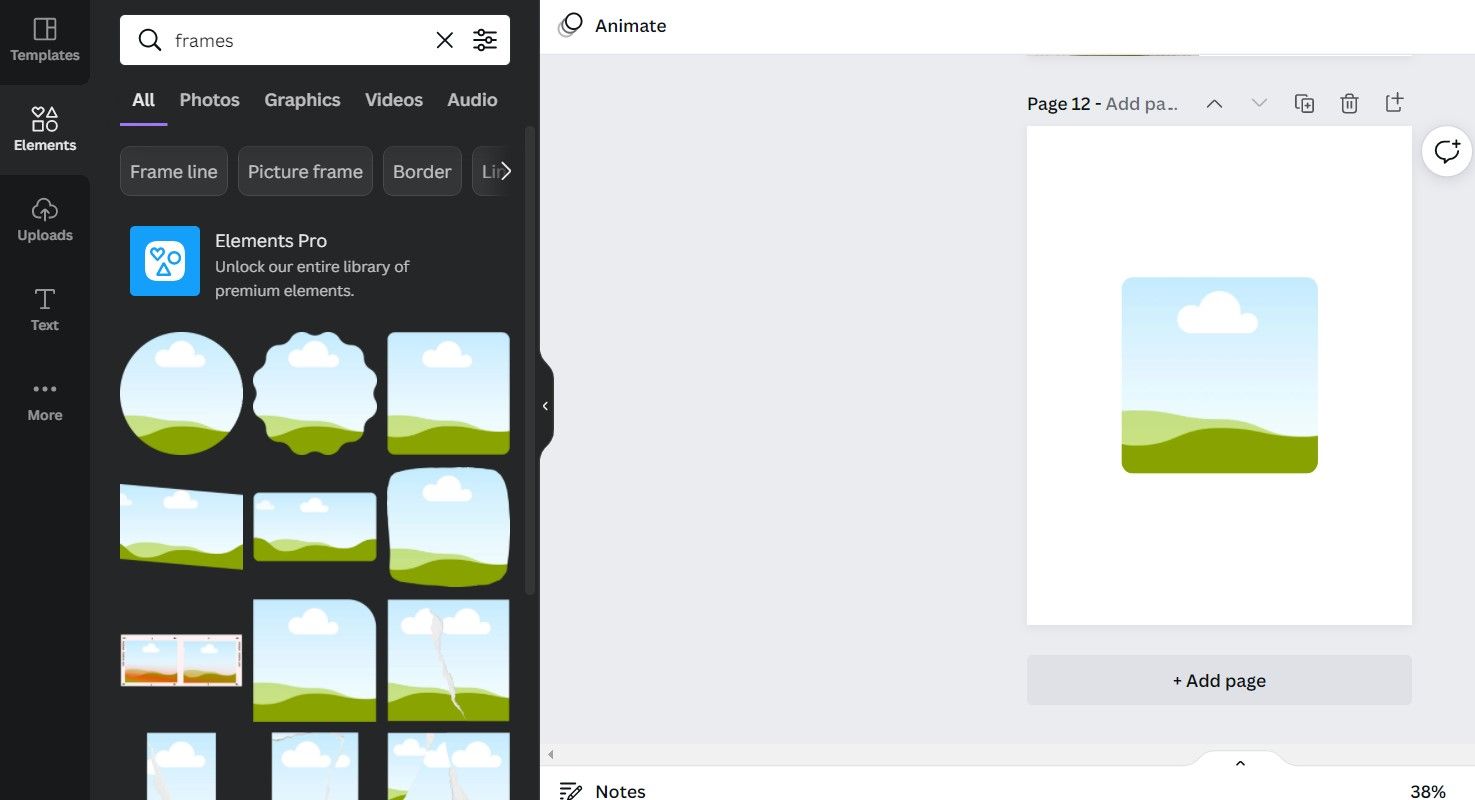
به غیر از قاب، می توانید عناصر دیگری را نیز اضافه کنید. Canva بیش از هزاران نماد، اشکال، تصاویر، نمودارها و عناصر دیگر را ارائه می دهد. می توانید آنها را سفارشی کنید.
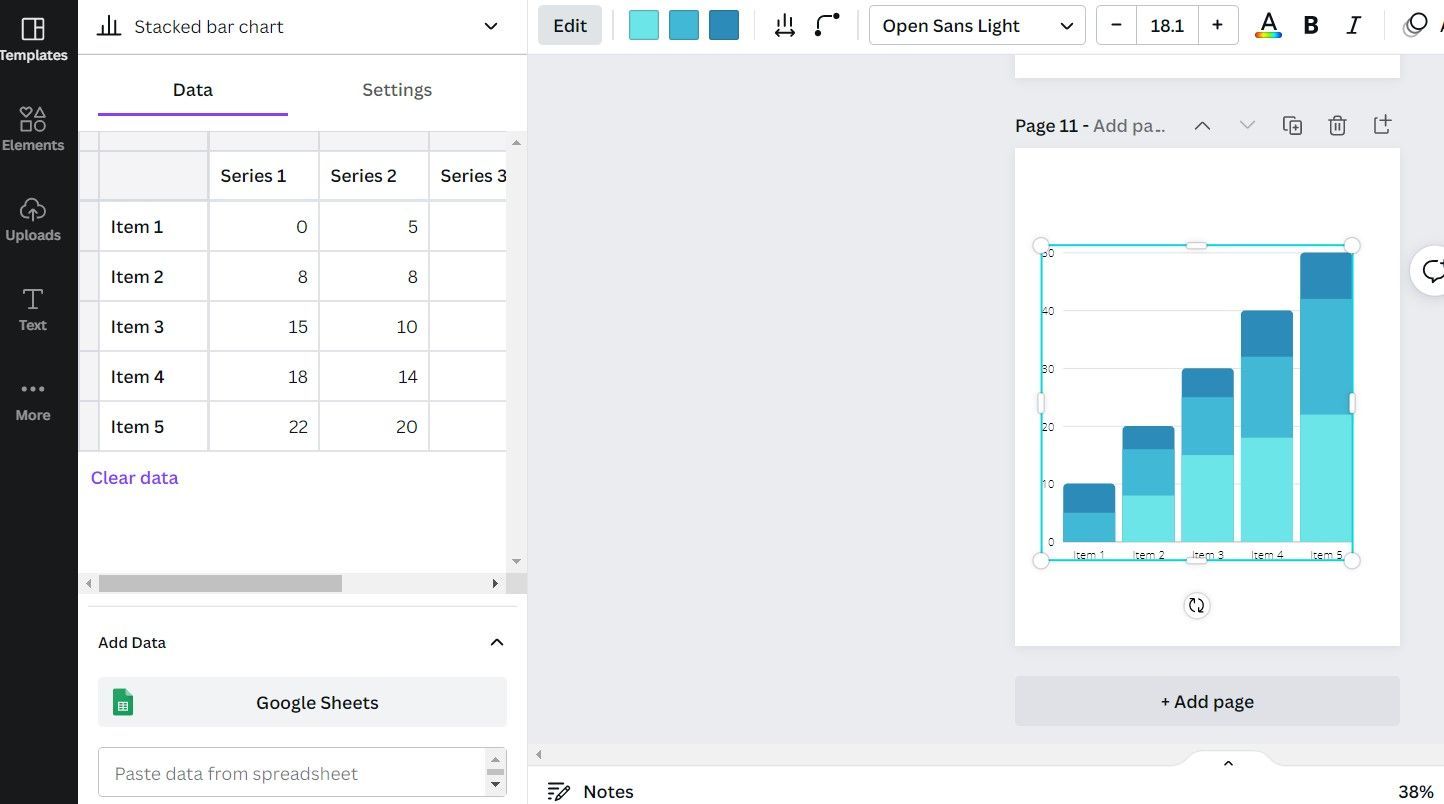
برای آپلود تصویر در قاب، مراحل زیر را دنبال کنید:
- به بخش آپلودها بروید.
- بر روی دکمه آپلود رسانه کلیک کنید.
- تصویر را از دستگاه خود انتخاب کنید. تصویر در منو ظاهر می شود.
- روی تصویر کلیک کنید و آن را در کادر بکشید و رها کنید.
- برای تغییر موقعیت تصویر در کادر، روی آن دوبار کلیک کرده و آن را حرکت دهید.
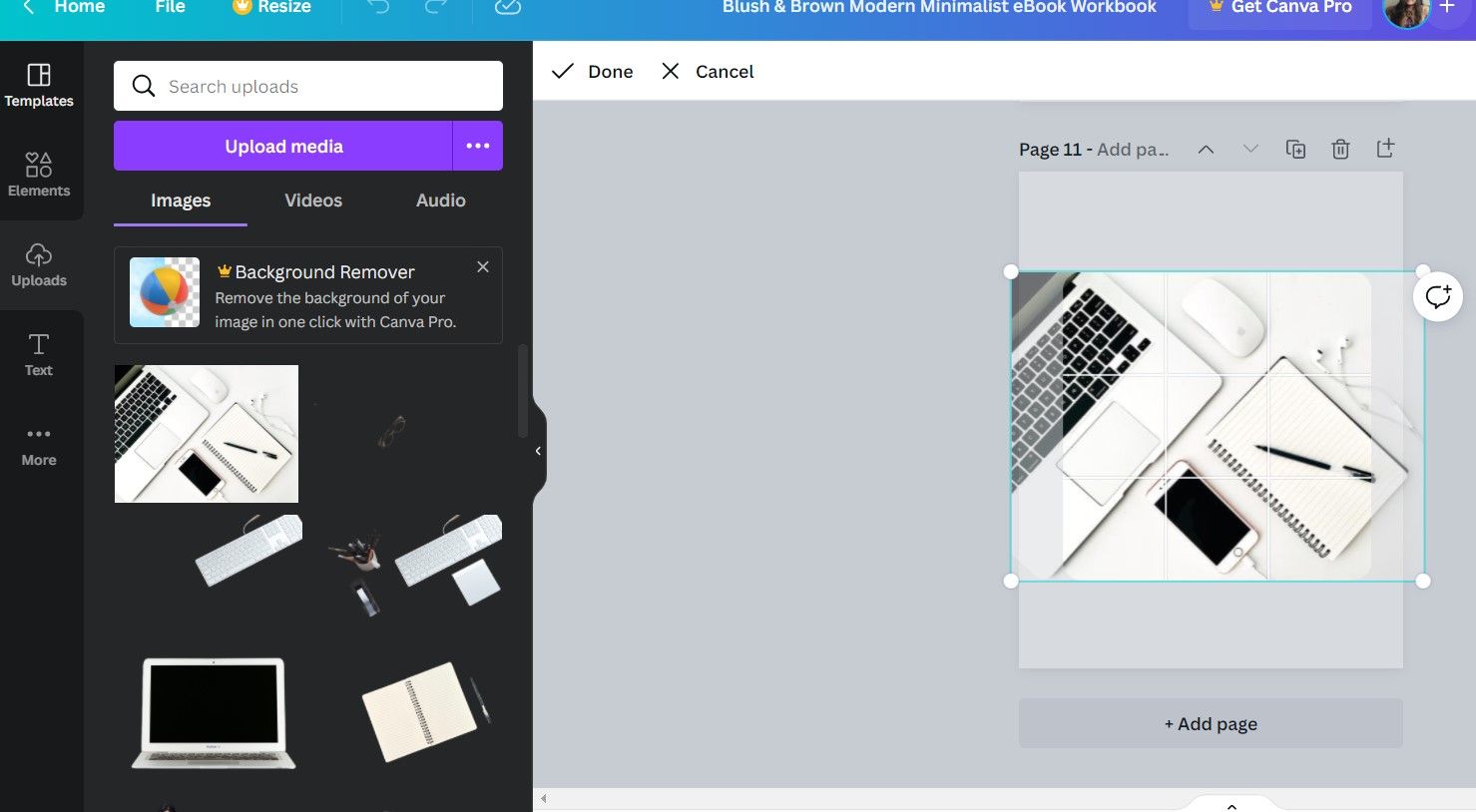
عناصر و تصاویر را جایگزین کنید
برای تغییر تصاویر موجود در قالب، مراحل زیر را دنبال کنید:
- تصویری را که می خواهید تغییر دهید انتخاب کنید.
- به بخش آپلودها بروید و یک عکس را از دستگاه خود وارد کنید.
- تصویر را در موقعیت مناسب بکشید و رها کنید.
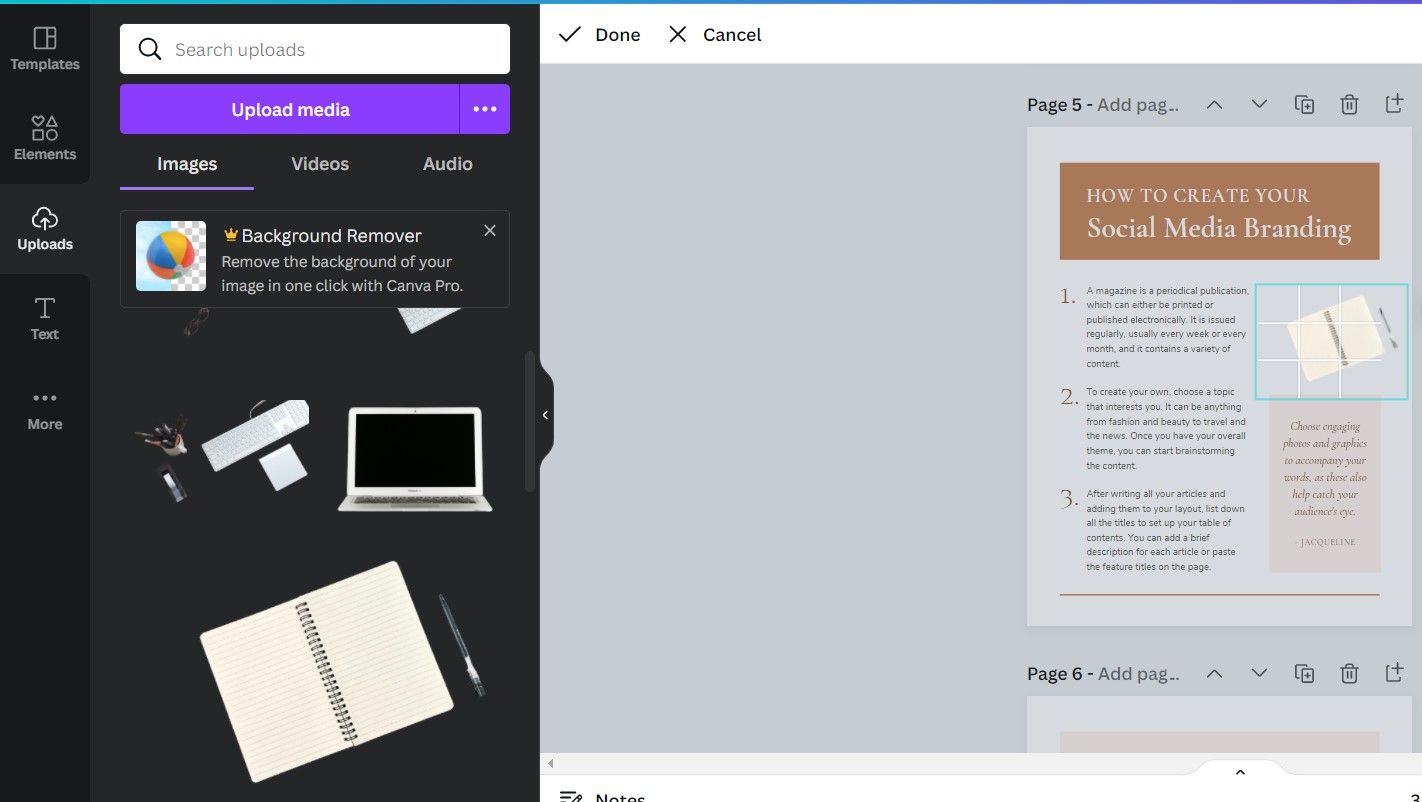
علاوه بر این، برای تغییر عناصر:
- عنصری را که می خواهید تغییر دهید انتخاب کنید.
- دکمه Delete را روی صفحه کلید خود فشار دهید.
- عنصر مورد نظر خود را از منوی Elements جستجو و انتخاب کنید.
- آن را وارد کنید و در صورت نیاز موقعیت، اندازه و رنگ آن را تنظیم کنید.
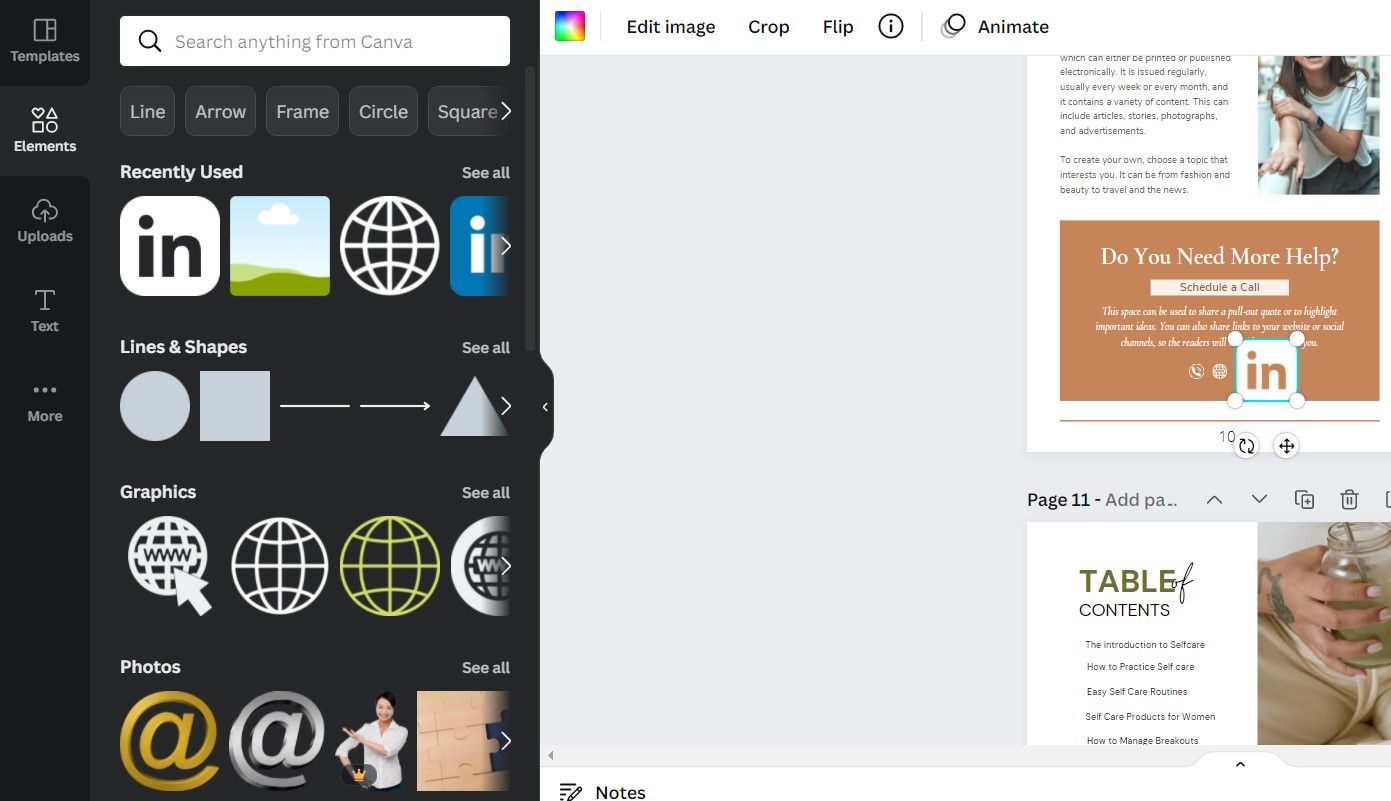
رنگ ها را تغییر دهید
اگر قبلاً رنگ خاصی را برای کتاب الکترونیکی خود در نظر گرفتهاید و موضوع یا رنگهایی را که همراه با الگو ارائه میشود دوست ندارید، میتوانید آن را تغییر دهید. فقط پس زمینه یا عنصری را که می خواهید رنگ آن را تغییر دهید انتخاب کنید. به نوار ابزار Canva در بالا بروید و روی نماد مربوطه از رنگی که می خواهید تغییر دهید کلیک کنید.
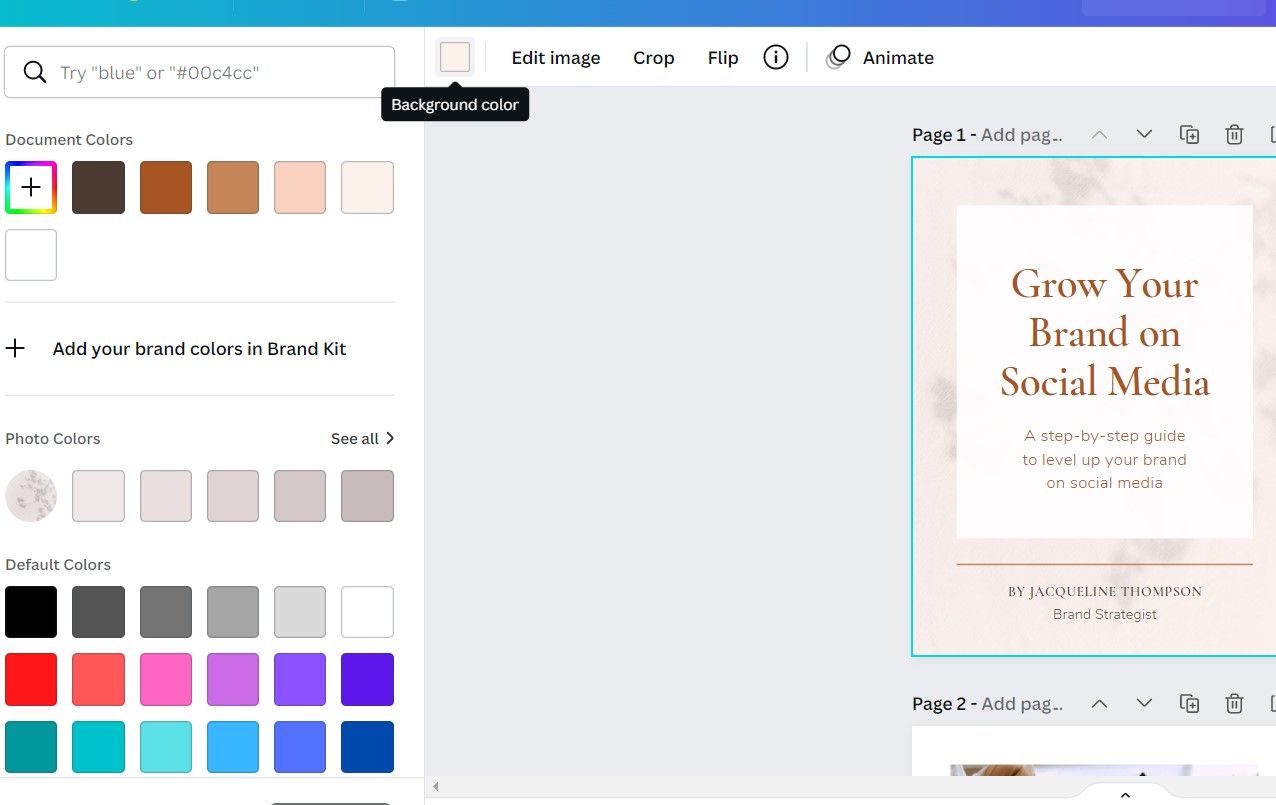
یک منوی رنگی در سمت چپ ظاهر می شود. از آنجا، میتوانید یکی از رنگهای پیشفرض را انتخاب کنید یا یک کد رنگ هگزا در نوار جستجو وارد کنید. می توانید این رنگ ها را تغییر دهید و با آنها بازی کنید تا زمانی که رنگ مناسب را پیدا کنید.
مرحله 4: افزودن، تکرار، انتقال یا حذف صفحات
میتوانید یک صفحه جدید در هر جایی از کتاب الکترونیکی خود اضافه کنید—به عنوان مثال، اگر میخواهید بعد از صفحه 9 یک صفحه خالی اضافه کنید، فقط روی نماد مثبت (+) در بالای آن کلیک کنید و یک صفحه کاملاً جدید در صفحه ظاهر میشود. رتبه 10.
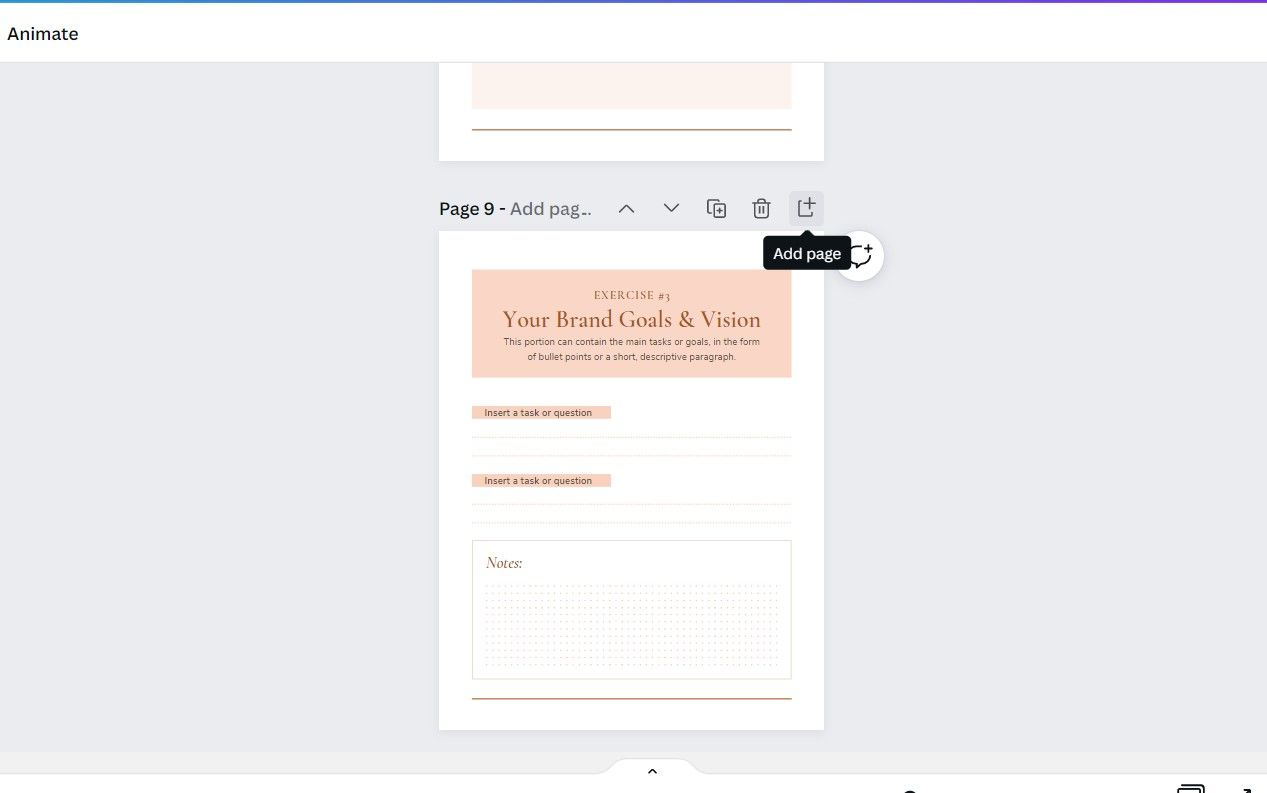
برای افزودن یک برگه جدید در انتهای کتاب الکترونیکی، کافیست روی دکمه + افزودن صفحه در پایین کلیک کنید تا صفحه جدیدی در کنار آن ظاهر شود.
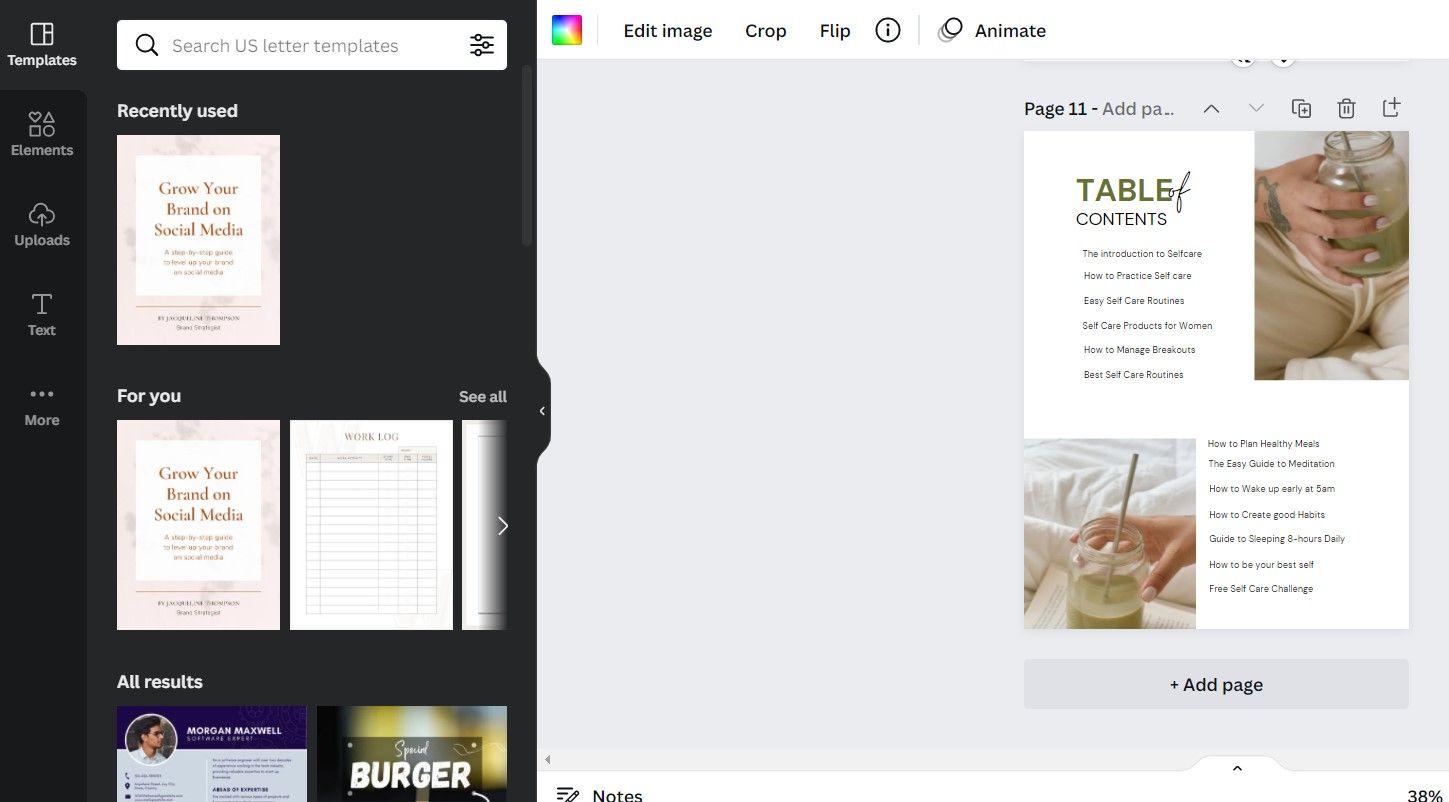
باید بدانید که Canva فقط به شما اجازه می دهد حداکثر 100 صفحه در یک کتاب الکترونیکی اضافه کنید. اگر پیش نویس شما از صفحات بیشتری تشکیل شده است، می توانید به سادگی چندین کتاب الکترونیکی ایجاد کنید، همه آنها را به صورت PDF دانلود کنید و آنها را ادغام کنید. ابزار Smallpdf می تواند به شما کمک کند تا همه کتاب های الکترونیکی خود را به راحتی ترکیب کنید.
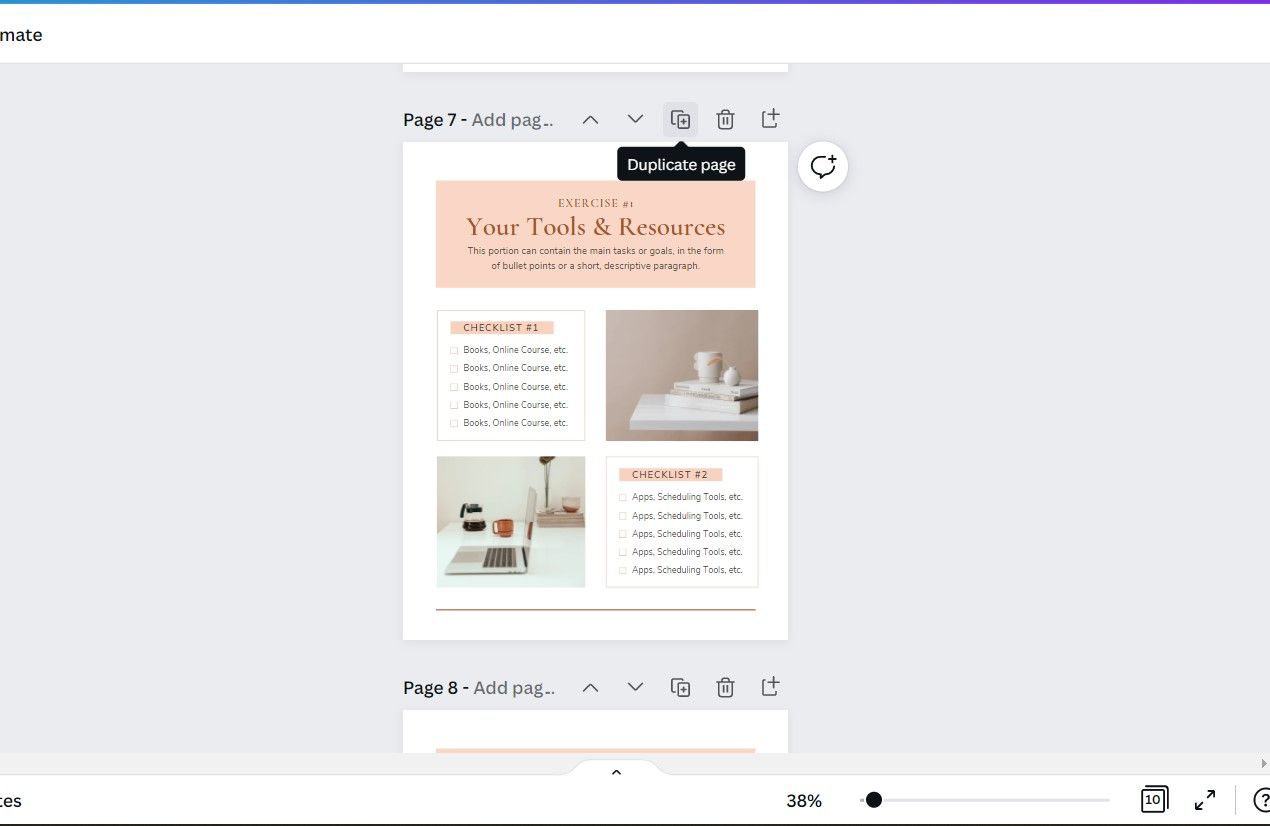
با حرکت رو به جلو، در اینجا بقیه ویژگی های Canva در مورد صفحات آمده است:
- برای ایجاد کپی های بیشتر از یک صفحه موجود، فقط روی دکمه Duplicate کلیک کنید.
- برای بالا و پایین بردن صفحه، روی دکمه های فلش در سمت چپ دکمه Duplicate کلیک کنید.
- برای حذف یک صفحه، فقط روی نماد سطل زباله در سمت راست کلیک کنید.
مرحله 5: طرح بندی های جدید اضافه کنید
اگر به تازگی یک صفحه خالی جدید درج کرده اید، می توانید انتخاب کنید که آن را همانطور که دوست دارید طراحی کنید یا یک طرح بندی موجود را از الگوها درج کنید.
برای انجام این کار؛ این موارد را دنبال کنید:
- به منوی Template بروید.
- عبارت “ebook” را جستجو کنید.
- در قالب ها اسکرول کنید و روی قالب مورد نظر کلیک کنید.
- صفحات همراه الگو را مرور کنید و صفحه ای را با طرح بندی که می خواهید در کتاب الکترونیکی خود داشته باشید انتخاب کنید.
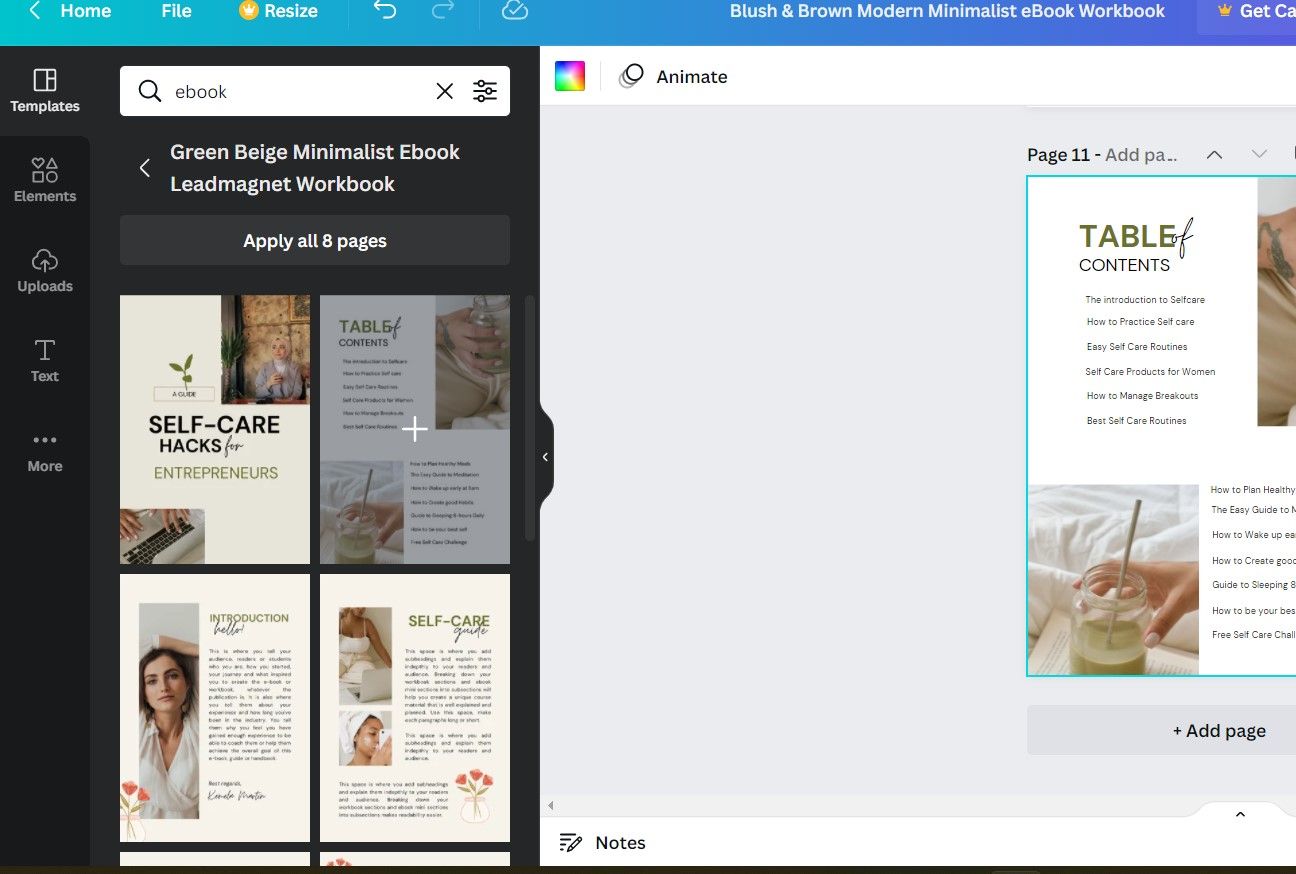
سپس، می توانید آن را مطابق با نیاز خود سفارشی کنید.
مرحله 6: اضافه کردن شماره صفحه
هیچ روش خودکاری برای افزودن شماره صفحه به کتابهای الکترونیکی در Canva وجود ندارد—شما باید این کار را به صورت دستی انجام دهید.
برای درج شماره صفحه در کتاب الکترونیکی خود، این مراحل را دنبال کنید:
- یک صفحه را انتخاب کنید.
- به بخش Text در منو بروید.
- دکمه Add a little bit of body text را انتخاب کنید.
- آن را به موقعیتی که می خواهید تعداد صفحات نمایش داده شود منتقل کنید.
- شماره صفحه را بنویسید
- این روند را با تمام ورق ها تکرار کنید.
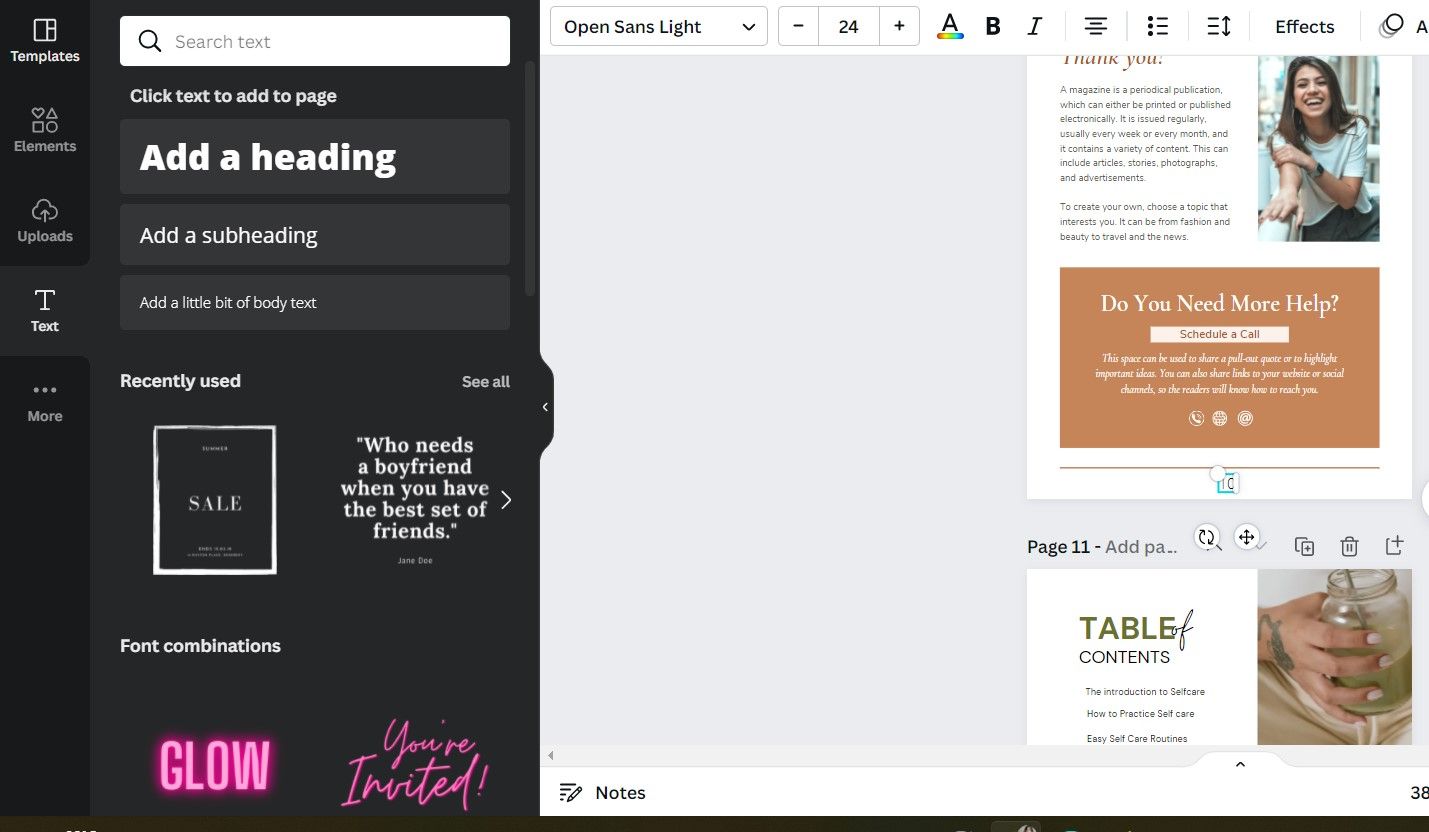
مرحله 7: کتاب الکترونیکی خود را دانلود کنید
پس از اتمام طراحی، ایده خوبی است که قبل از دانلود نسخه نهایی کتاب الکترونیکی خود را برای آخرین بار تصحیح کنید. بهعلاوه، به شما کمک میکند تا ایدهای داشته باشید که طراحی نهایی شما برای خوانندگان شما چگونه خواهد بود و هر گونه اشتباهی را متوجه شوید.
برای انجام این کار، فقط این مراحل ساده را دنبال کنید:
- به نوار ابزار Canva در پایین صفحه بروید.
- روی نماد فلش های تمام صفحه کلیک کنید.
- از فلش های پایین استفاده کنید یا روی سمت چپ یا راست صفحه کلیک کنید تا صفحات را مرور کنید.
- Esc را روی صفحه کلید خود فشار دهید تا از حالت تمام صفحه خارج شوید.
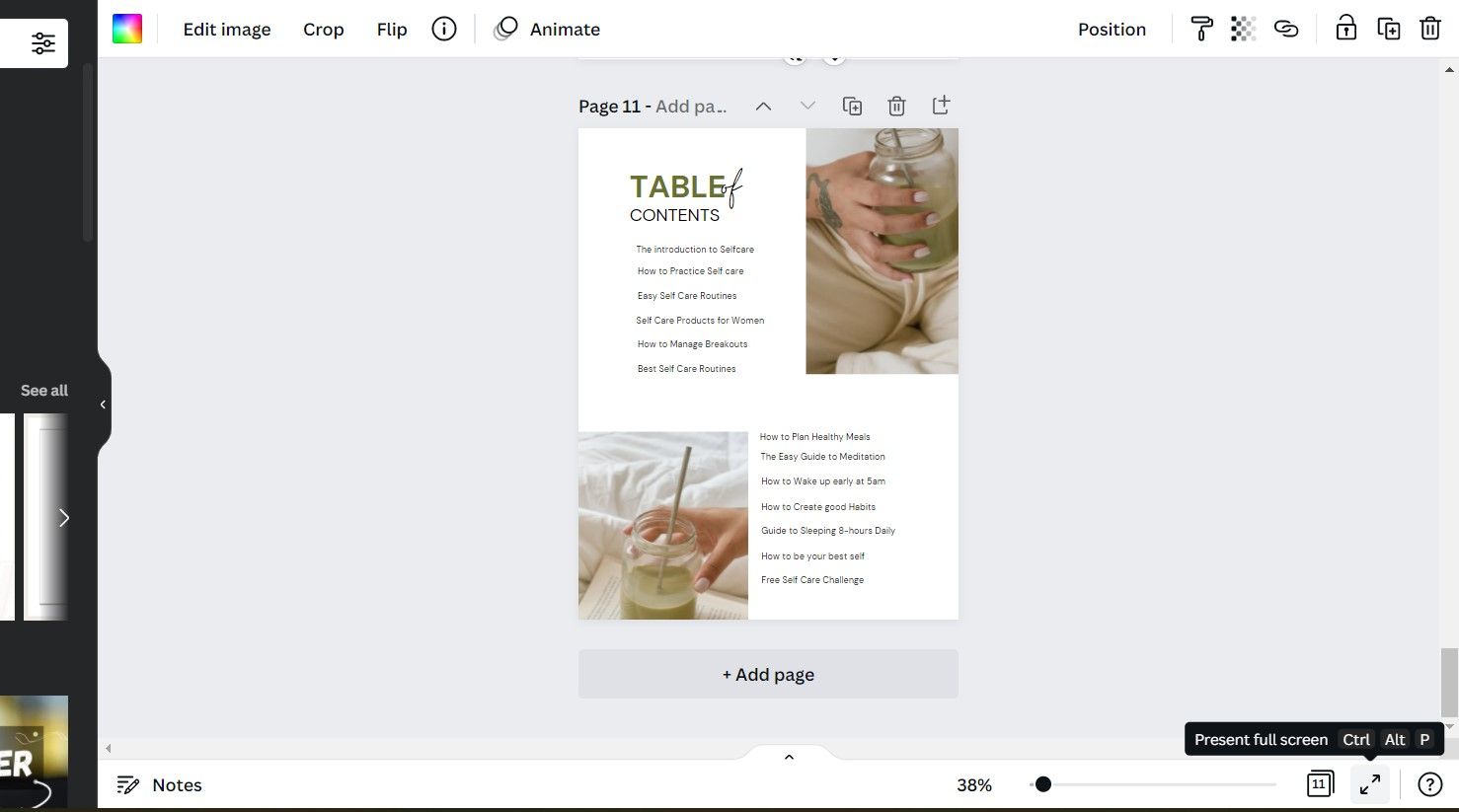
هنگامی که همه چیز را بررسی کردید، می توانید کتاب الکترونیکی خود را دانلود کنید:
- بر روی دکمه اشتراک گذاری کلیک کنید.
- دانلود را انتخاب کنید.
- فرمت PDF را انتخاب کنید.
- مطمئن شوید که تمام صفحات انتخاب شده اند.
- دکمه دانلود را بزنید تا طرح نهایی خود را بر روی دستگاه خود دریافت کنید.
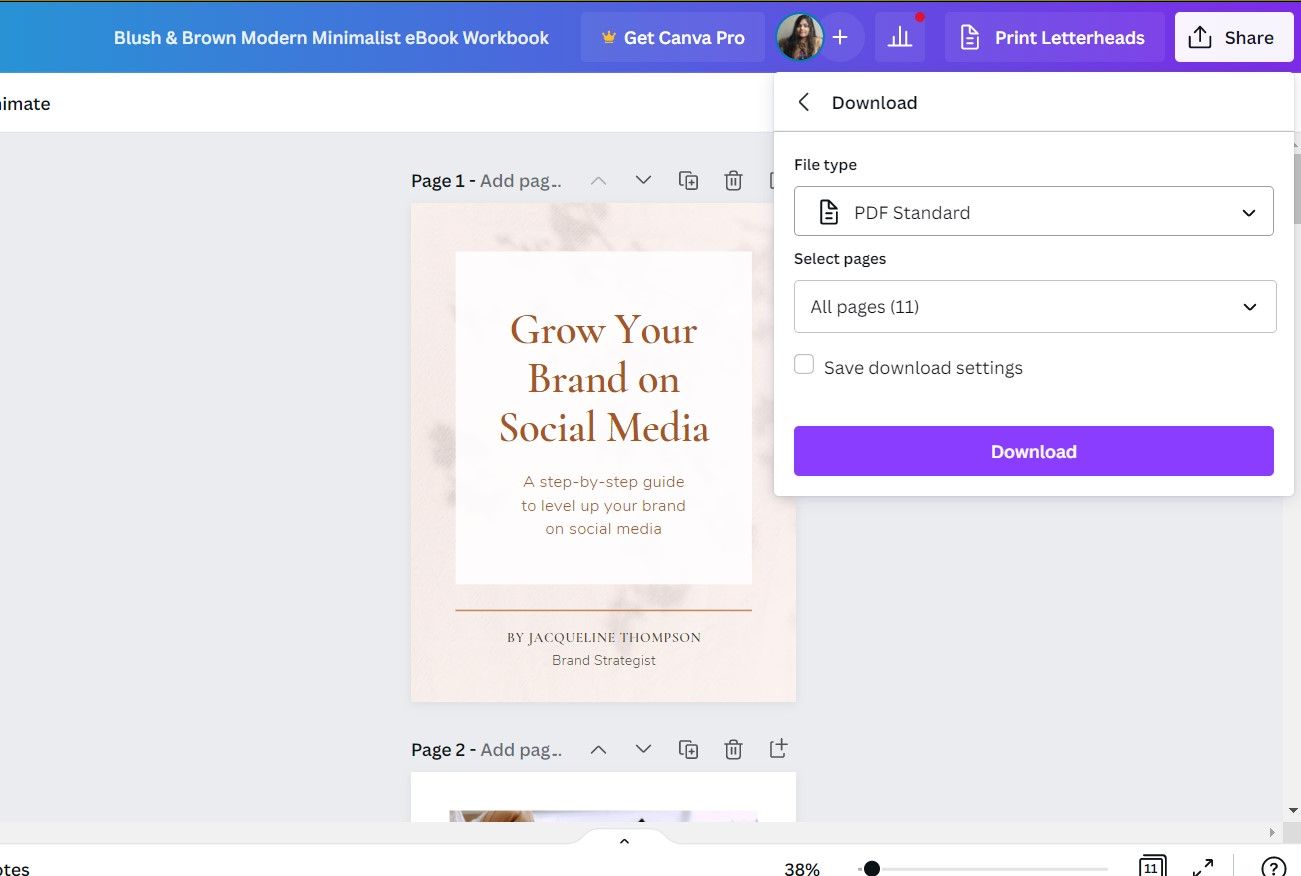
به راحتی کتاب الکترونیکی خود را با Canva ایجاد کنید
ایجاد یک کتاب الکترونیکی با استفاده از Canva بسیار ساده است. اگر از قبل یک پیشنویس آماده کردهاید، Canva میتواند به شما کمک کند ظاهری چشمگیر به آن بدهید که خوانندگان شما آن را دوست داشته باشند. از این آموزش گام به گام برای ساختن کتاب الکترونیکی، بازی با ویژگی های مختلف و ایجاد چیزی عالی استفاده کنید.