غوطه ور شدن در Logic Pro در ابتدا می تواند دلهره آور باشد، اما این راهنما منحنی یادگیری را قابل کنترل تر می کند.
رابط شیک و طراحی بصری Logic Pro اپل، آن را بدون شک بهترین انتخاب ایستگاه کاری صوتی دیجیتال برای کاربران مک کرده است. مانند هر DAW، تعداد زیادی از پارامترها و گزینه ها می تواند بسیار زیاد باشد. ما اصول اولیه و همچنین برخی از ویژگی های کلیدی را بررسی خواهیم کرد تا به شما در افزایش منحنی یادگیری کمک کنیم.
چگونه یک پروژه جدید ایجاد کنیم
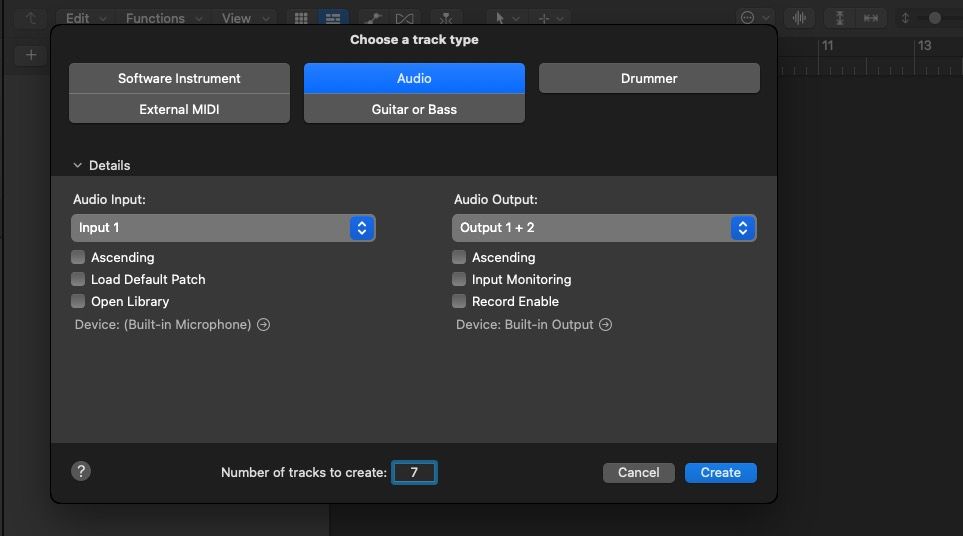
هنگامی که Logic را باز کردید، یک منوی پاپ آپ ظاهر می شود. در اینجا، میتوانید تصمیم بگیرید که چه نوع آهنگهایی میخواهید در پروژه جدیدتان ظاهر شوند. اگر میخواهید انواع آهنگ خاصی را به پروژهای موجود اضافه کنید، نماد مثبت را در سمت چپ بالای ناحیه کاری فشار دهید تا انواع آهنگهای متمایز ظاهر شوند.
صدا را برای ضبط زنده، ابزار نرم افزاری برای سازهای دیجیتال، درامر برای حلقه های درام آماده، MIDI خارجی برای اتصال صفحه کلید MIDI خود و گیتار یا باس را برای اتصال گیتار خود به Logic انتخاب کنید.
چگونه تنظیمات پروژه خود را پیکربندی کنید
اکنون که آهنگ های خود را ایجاد کرده اید، قبل از شروع ضبط و ایجاد، می خواهید تنظیمات را پیکربندی کنید.
تمپو
ابتدا در مورد یک سرعت تصمیم بگیرید. روی عدد Tempo در مرکز بالای صفحه کلیک کرده و بکشید تا آن را تغییر دهید. سپس، از منوی کشویی سمت راست، تعداد ضربات در هر نوار را انتخاب کنید. روی نشانگر مترونوم (یا K) را در کنار نماد 1234 کلیک کنید تا هنگام فشار دادن پخش، سرعت را بشنوید.
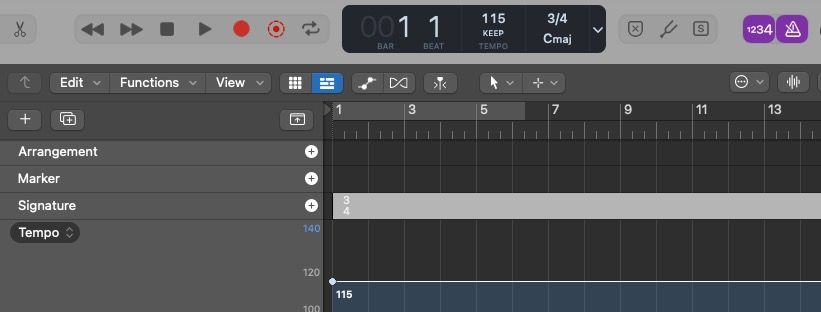
اگر تمپوی خود را در اواسط یک ایجاد تغییر دهید، با تلاش برای مطابقت با سرعت جدید، تمام مناطق صوتی شما مخدوش می شوند. اگر فراموش کردید که سرعت را از قبل تنظیم کنید، می توانید مناطق صوتی و MIDI خود را در پروژه ای با تنظیمات مناسب کپی و جایگذاری کنید. همچنین می توانید از دکمه Global Tracks برای ترسیم تغییرات سرعت استفاده کنید.
اندازه بافر ورودی/خروجی
هنگامی که در حال ضبط آهنگ های صوتی هستید، به Logic Pro > Settings > Audio در نوار منو نزدیک بالا بروید. به I/O Buffer Size بروید و 64 یا 128 را از منوی کشویی انتخاب کنید. این امر تأخیر ضبط را کاهش می دهد، که با پارامتر زیر نشان داده شده است – این به شما در ویرایش زمان بندی بعدی کمک می کند.
از سوی دیگر، هنگامی که در حال میکس هستید، میخواهید حداکثر اندازه بافر ورودی/خروجی، 1024 را انتخاب کنید. این به جلوگیری از پاپآپ خطای وحشتناک Overload کمک میکند و برای پروژههای چند مسیری ضروری است. فقط به یاد داشته باشید که تنظیمات صوتی که در یک آهنگ انتخاب می کنید به پروژه های دیگر منتقل می شود.
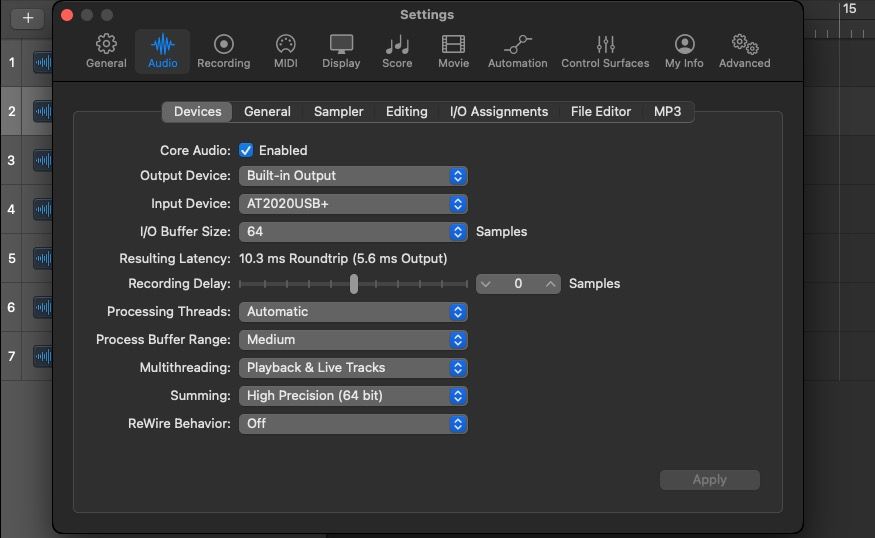
در حال ضبط
اگر یک میکروفون را به DAW خود وصل می کنید، به یاد داشته باشید که می خواهید دستگاه ورودی (در تنظیمات صوتی) را روی میکروفون یا مانیتور ورودی خود و دستگاه خروجی خود را به عنوان خروجی داخلی تنظیم کنید. استفاده مجدد از هدفون یا بلندگوهای کمکی
ممکن است لازم باشد آهنگ خود را به گونه ای مسلح کنید که با میکروفون ضبط کند. نماد خط عمودی را در کنار نماد R در Track Header یا Left Channel Inspector فشار دهید.
تجهیزات ضبط بهینه را برای شروع در Logic Pro بررسی کنید.
نحوه شروع ضبط و ایجاد
اکنون که تنظیمات و سرعت شما مرتب شده است، زمان شروع به ایجاد است. R را برای شروع ضبط و فاصله را برای متوقف کردن/شروع کردن هد پخش فشار دهید. برای تراکهای صوتی، به خاطر داشته باشید که برای جلوگیری از پاپ یا کلیک، قسمتهای صوتی را محو کنید. یاد بگیرید که صدای خود را در Logic در چند ثانیه محو کنید تا در زمان صرفه جویی کنید.
برای آهنگ های ابزار نرم افزاری، ابتدا باید صدای مناسب را پیدا کنید. با فشار دادن Y، کتابخانه سهام را باز کنید. برای استفاده بیشتر از Logic synths و ابزارهای شخص ثالث، I را فشار دهید تا Channel Strip Inspectors در سمت چپ باز شود (اگر قبلاً باز نشده است) و منوی کشویی Instrument را در زیر MIDI FX انتخاب کنید. می توانید ابزارهای شخص ثالث خود را در بخش AU Instruments در پایین پیدا کنید.

از صفحه کلید MIDI خود برای ضبط ابزارهای نرم افزاری خود استفاده کنید. اگر صفحه کلید MIDI ندارید، Cmd + K را فشار دهید تا صفحه کلید تایپ موسیقی باز شود. هنگامی که از آهنگ MIDI خود راضی بودید، ممکن است بخواهید آن را انتخاب کرده و Ctrl + B را فشار دهید. این آن را به یک آهنگ صوتی تبدیل می کند که می تواند استرس CPU شما را کاهش دهد و ابزارهای ویرایش منطقه صوتی را فعال کند.
O را فشار دهید تا حلقه های سهام که با Logic Pro ارائه می شوند باز شوند. در آنجا، میتوانید جستجوی خود را بسته به ژانر، کلید و سایر پارامترهایی که دنبال میکنید، اصلاح کنید. برای صرفه جویی در وقت خود، برخی از مفیدترین میانبرهای صفحه کلید در Logic Pro را بررسی کنید.
نحوه کار با گزینه های آهنگ
برای کپی کردن تنظیمات و ویژگی های یک آهنگ در یک آهنگ جدید، آهنگ اصلی را انتخاب کنید و علامت مثبت را با دو مستطیل در بالای بخش Track Header فشار دهید. همچنین می توانید گزینه را نگه دارید و یک Track Header را بکشید تا آن را کپی کنید (از جمله تمام مناطق آن).
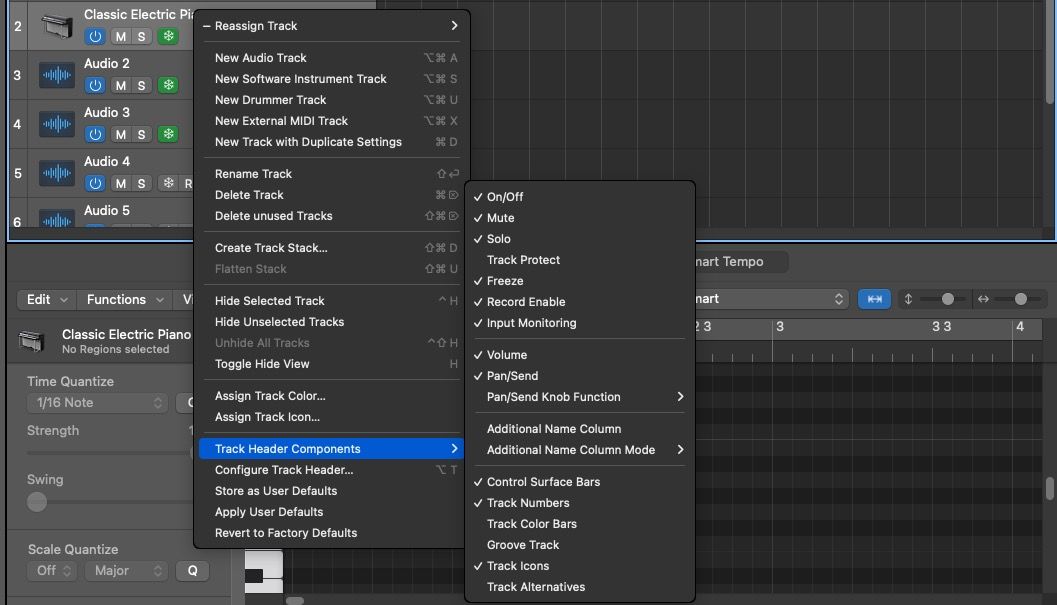
یکی دیگر از تکنیک های ارزشمند این است که Ctrl + کلیک روی یک Track Header و نگه داشتن ماوس روی Track Header Components. در اینجا، On/Off و Freeze را انتخاب کنید. این دو گزینه در Track Header ظاهر میشوند و به شما امکان میدهند آهنگها را فعال/غیرفعال کنید و آنها را در جای خود ثابت کنید که باعث کاهش بار CPU شما میشود. با افزایش حجم پروژه های شما، این موضوع اهمیت فزاینده ای پیدا می کند.
اگر آهنگ ها شروع به مسدود شدن صفحه نمایش شما کردند، Ctrl + روی یک آهنگ کلیک کنید و گزینه Hide Selected Track را انتخاب کنید. برای تغییر نام آهنگ، روی سربرگ آهنگ دوبار کلیک کنید، نماد یا کلید M را برای بیصدا کردن آن یا S را برای انفرادی فشار دهید. در سمت راست، کاهش دهنده صدا و یک صفحه متحرک را خواهید یافت.
نحوه پیمایش در مناطق ویرایشگر
ناحیه مرکزی زمانی که پروژه خود را باز می کنید، Workspace Area نامیده می شود. T را فشار دهید تا منوی ابزار باز شود. این به شما امکان می دهد بین ابزار استاندارد Pointer و ابزارهای دیگر مانند Scissors یا Marquee تغییر دهید.
من بازرسان نوار کانال چپ و راست را در سمت چپ باز می کنم. Channel Strip Inspectors جایی است که می توانید Audio و MIDI FX را اضافه کنید. همچنین میتوانید با کلیک کردن روی کادر EQ یک کانال EQ اضافه کنید.
همچنین می توانید با استفاده از دکمه ارسال و انتخاب یک اتوبوس موجود، آهنگ های aux ایجاد کنید. این برای افکتهایی مانند Reverb، Distortion و Delay که روی آهنگ aux قرار میدهید و از شمارهگیر اتوبوس برای ترکیب سیگنال افکت با سیگنال آهنگ اصلی استفاده میکنید، به خوبی کار میکند.
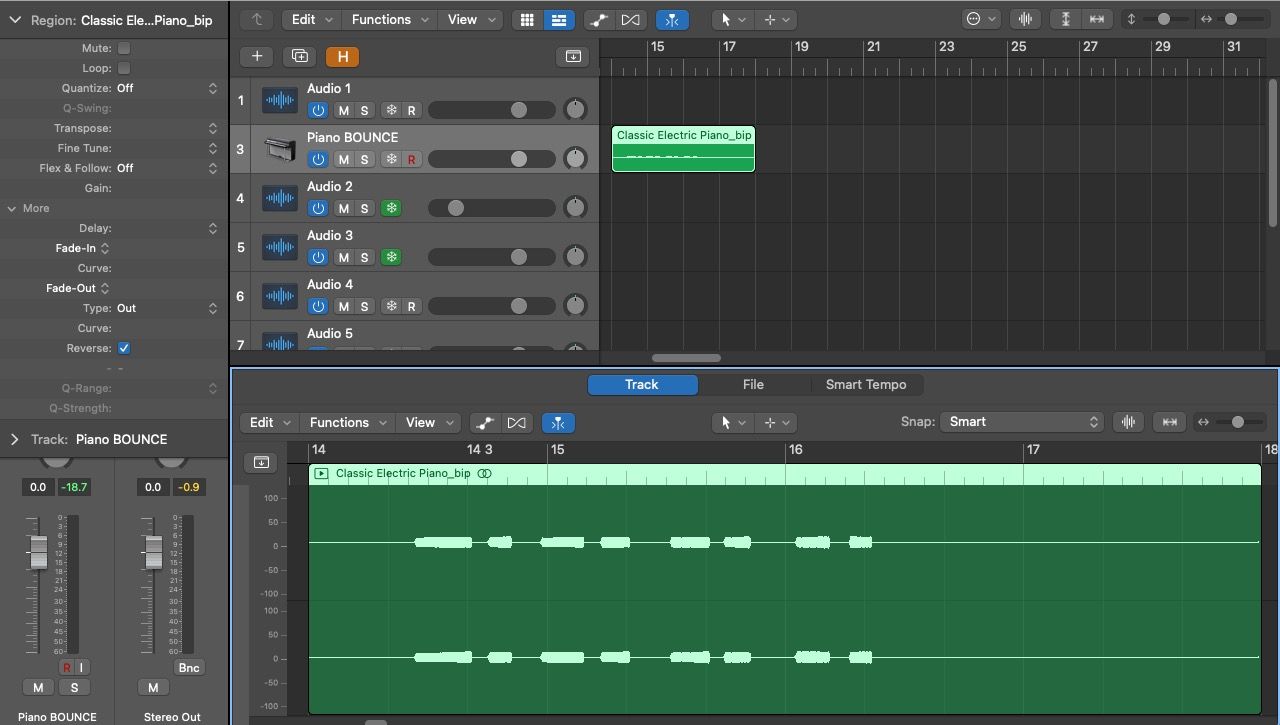
روی فلش های کنار منطقه یا Track در امتداد بالا کلیک کنید تا بازرسان مربوطه باز شوند. یکی از تکنیک های ارزشمندی که باید امتحان کنید، استفاده از بازرس منطقه در تراک های صوتی برای معکوس کردن صدای خود است.
E پنجره ویرایشگر آهنگ را برای آهنگ های صوتی و ویرایشگر رول پیانو را برای آهنگ های MIDI باز می کند. این پنجره ها معمولاً به شما امکان می دهند مناطق را با دقت بیشتری ویرایش کنید. بهترین ابزارهای ویرایش MIDI Logic Pro را برای بهبود مناطق MIDI خود بررسی کنید.
بهترین ویژگی ها برای امتحان کردن در Logic Pro
همانطور که با منطق آشنا شدید، از دکمه Quick Help در بالا سمت چپ (نماد علامت سوال) استفاده کنید و برای توضیح متن در بالا سمت چپ، ماوس را روی ویژگیهای ناشناخته نگه دارید.
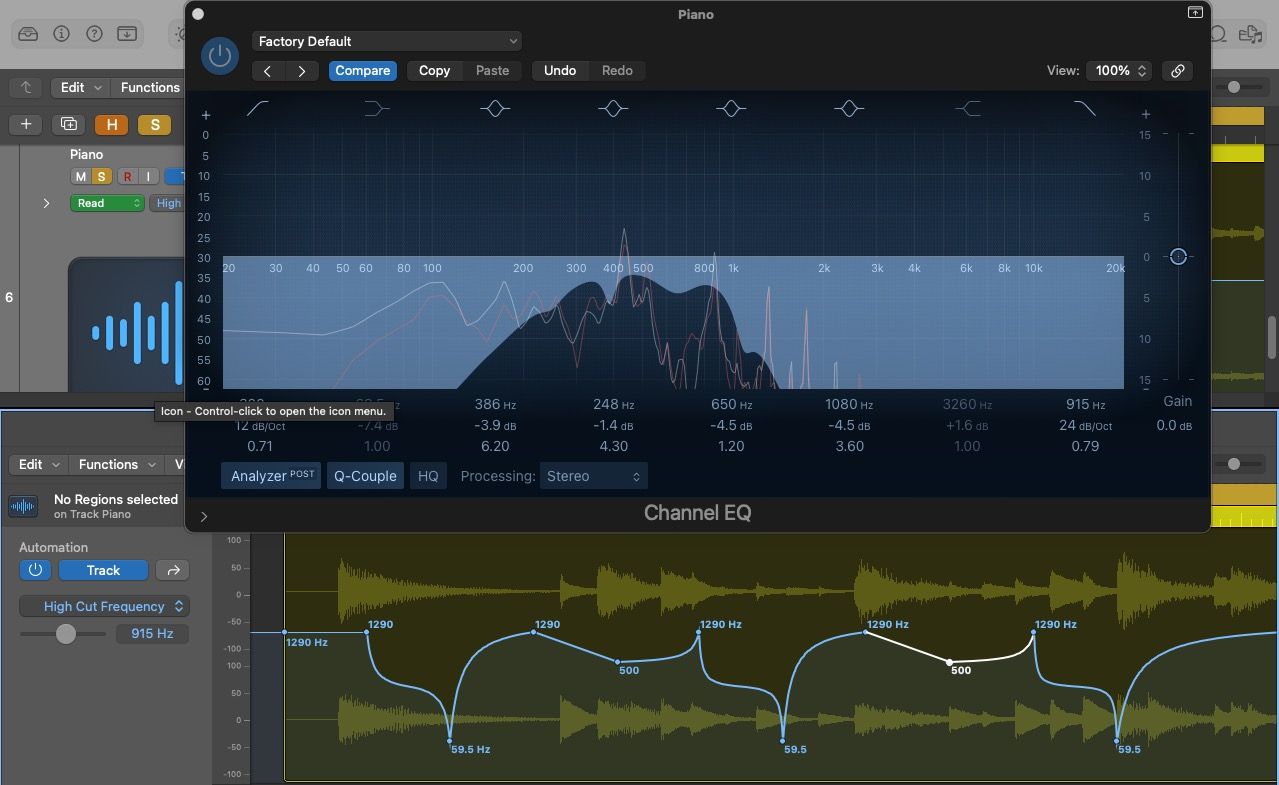
برای اینکه به پروژه خود حس پویایی و سرزندگی بدهید، باید یاد بگیرید که چگونه از اتوماسیون استفاده کنید. این به شما امکان میدهد هر پارامتری از آهنگهای خود (مانند حجم یا پاننگ) یا افکتها را در طول زمان تغییر دهید. برای فعال کردن اتوماسیون، A را فشار دهید. سپس، پارامتری را که میخواهید خودکار کنید در Track Header خود انتخاب کنید.
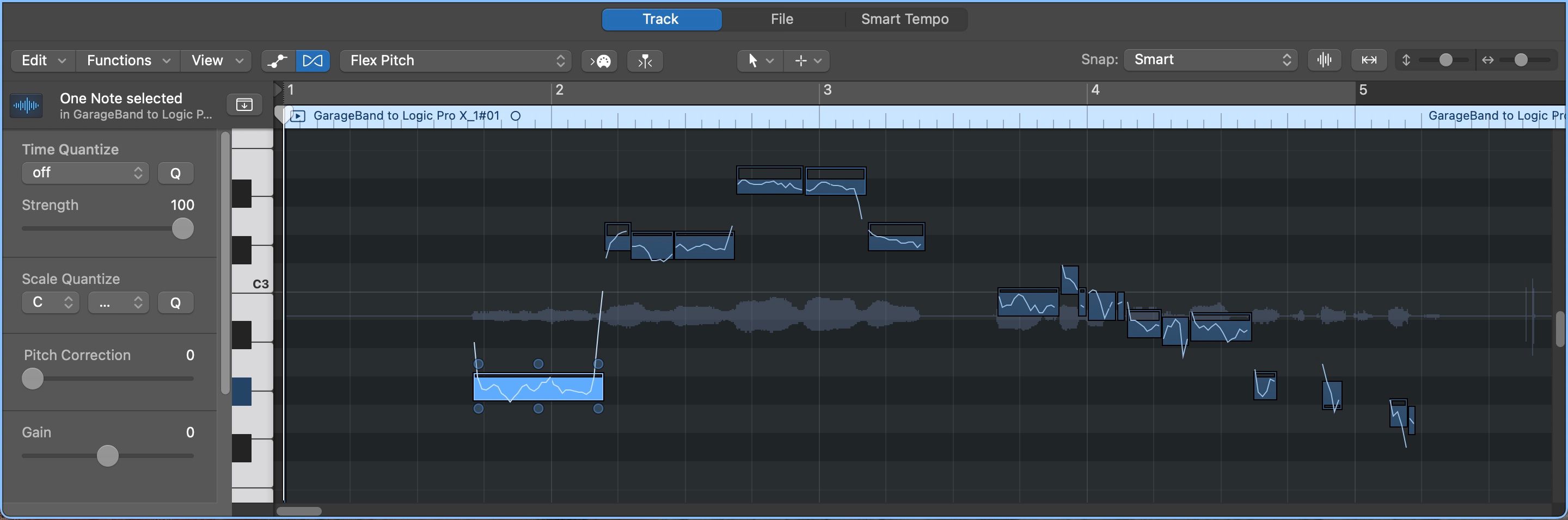
یکی دیگر از ویژگی هایی که می خواهید به آن مسلط شوید، حالت فلکس است. Cmd + F را فشار دهید تا فعال شود، و یک حالت فلکس را در Track Header خود انتخاب کنید. نحوه استفاده از Flex Pitch را بیاموزید تا مطمئن شوید که آهنگهای صوتی شما همگی هماهنگ هستند و از نظر صدایی صدا دارند. به طور مشابه، نحوه استفاده از Flex Time را بیاموزید تا مطمئن شوید ضبط های صوتی شما کاملاً با سرعت مورد نظر شما همگام شده است.
شروع به ایجاد و آزمایش در Logic Pro کنید
هنگامی که انواع آهنگ و تنظیمات پروژه مناسب را در Logic Pro تنظیم کردید، نوبت به انتخاب صداهای خود و شروع ضبط می رسد. مناطق صوتی و MIDI خود را در پنجره های ویرایشگر ویرایش کنید و از افکت ها در Channel Strip Inspectors استفاده کنید. سپس، اتوماسیون و حالتهای فلکس را آزمایش کنید، و در راه ایجاد محصولات با کیفیت بالا هستید.
