ترکیب عکس یک تکنیک ویرایش بسیار مفید برای تولید تصاویر منحصر به فرد و هنری است. بیایید به شما نشان دهیم که چگونه این کار را با Luminar Neo انجام دهید.
Luminar Neo ساخت کامپوزیت های عکس را با استفاده از ویژگی لایه ها آسان می کند. با Layers می توانید یک تصویر از ابتدا بسازید و چندین شی و افکت لایه را ترکیب کنید.
در این مقاله به شما نشان خواهیم داد که چگونه با استفاده از مجموعه ویرایش خلاق Luminar Neo یک کامپوزیت سه لایه ایجاد کردیم. بیا شروع کنیم.
Luminar Neo را از کجا تهیه کنیم
می توانید Luminar Neo را در وب سایت Skylum با قیمت 90 دلار خریداری کنید. اگر قبلاً محصولات Skylum دیگری دارید، واجد شرایط تخفیف هستید. آنها 30 روز ضمانت بازگشت پول را ارائه می دهند.
لایه ها در Luminar Neo چگونه کار می کنند؟
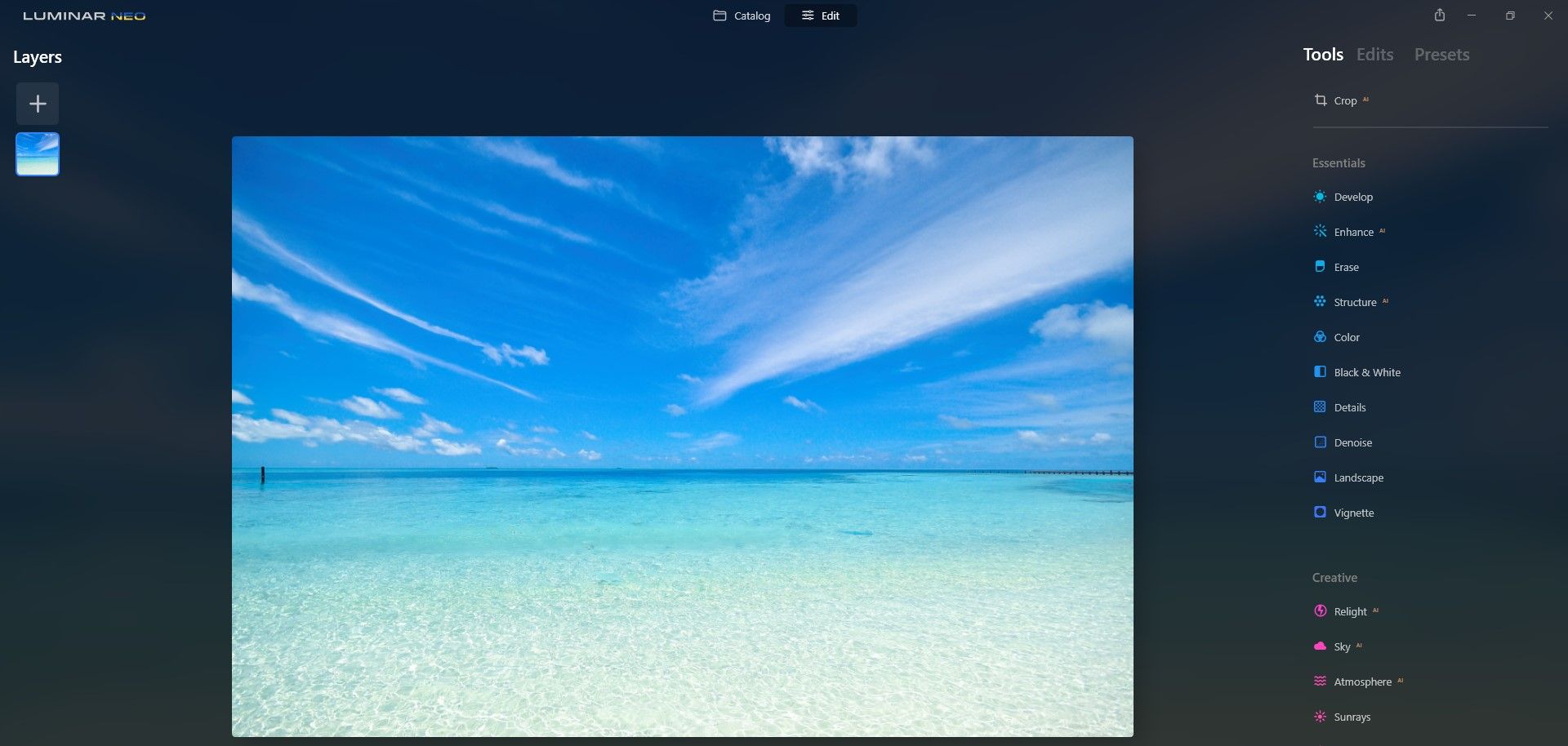
لایه ها اساساً تصاویر یا افکت های قابل ویرایش هستند که می توانند برای دستیابی به دید کلی کاربر، روی یکدیگر چیده شوند. Luminar Neo راه اندازی آن را آسان می کند، بنابراین فقط یک موضوع برنامه ریزی است.
هنگام استفاده از دو یا چند لایه با هم چند نکته وجود دارد که باید در نظر بگیرید:
- لایهها را نمیتوان با قرار دادن در پشته جابهجا کرد، فقط پنهان و حذف میشوند.
- تمام ابزارهای Luminar Neo برای ویرایش هر لایه در دسترس هستند.
- ماسک ها را می توان به هر لایه اضافه کرد تا قسمت های خاصی از تصویر حذف شود.
- برای ترکیب تصویر، یا ترکیب چندین تصویر با هم، مهم است که تصویر اصلی را در پایین قرار دهید (در ادامه در این مورد بیشتر توضیح خواهیم داد).
برای ترکیب عکس، تصویر اصلی به معنای تصویری است که بیشتر پیکسل های اصلی خود را حفظ می کند. معمولاً به عنوان پسزمینه یا تصویر بزرگتری عمل میکند که افراد یا اشیا روی آن قرار میگیرند. یک مثال خوب از یک تصویر اصلی، تصویر بالا از دریا است. ما در نمونه آموزشی خود فردی را در این صحنه قرار می دهیم.
ایجاد یک کامپوزیت اولیه عکس از دو لایه
برای شروع، ما دو لایه را در Luminar Neo ترکیب می کنیم تا پایه ای برای کامپوزیت خود ایجاد کنیم. در قسمت دوم آموزش، نحوه ترکیب لایه ها را با استفاده از مجموعه ویرایش Luminar Neo به شما نشان خواهیم داد. ما توضیح میدهیم که چگونه ویرایشها در قطعه ما روی هر چیزی که باید در مورد Luminar Neo بدانید، کار میکنند.
با خیال راحت تصاویر خود را دنبال کنید. مفهوم و مراحل اساساً برای هر دو تصویر با پس زمینه و موضوع اصلی یکسان است.
- تصویر اصلی خود را به Luminar Neo وارد کنید.
- روی ویرایش در کنار کاتالوگ در بالا کلیک کنید.
- اکنون پنل لایه ها در سمت چپ قابل مشاهده است. برای افزودن لایه جدید روی نماد + کلیک کنید.
- روی نماد + کلیک کنید تا تصویر دیگری را به Luminar Neo وارد کنید یا روی یکی از تصاویری که از قبل در زیر My Images موجود است کلیک کنید.
- از چهار نقطه برای تغییر اندازه استفاده کنید.
- در قسمت Layer Properties، ما لغزنده Opacity را به 100 تغییر می دهیم تا بتوانیم تصویر را به طور کامل ببینیم.
- حالا بیایید همه چیز را در تصویر به جز زن حذف کنیم. در قسمت Layer Properties بر روی ابزار Mask کلیک کنید.
- در کنار Paint Mask روی سه نقطه کلیک کنید تا گزینه های ماسک باز شوند. افزودن ماسک را انتخاب کنید.
- حال بیایید تصویر را برای ماسک کردن آماده کنیم. بر روی ابزار Erase کلیک کنید. برای تنظیم اندازه قلم مو از نوار لغزنده Size استفاده کنید.
- تمام رنگ قرمز را به جز آن چیزی که زن را می پوشاند پاک کنید. اگر زیاده روی کنید، می توانید بین ابزارهای Paint و Erase جابجا شوید تا انتخاب کاملی از زن داشته باشید.
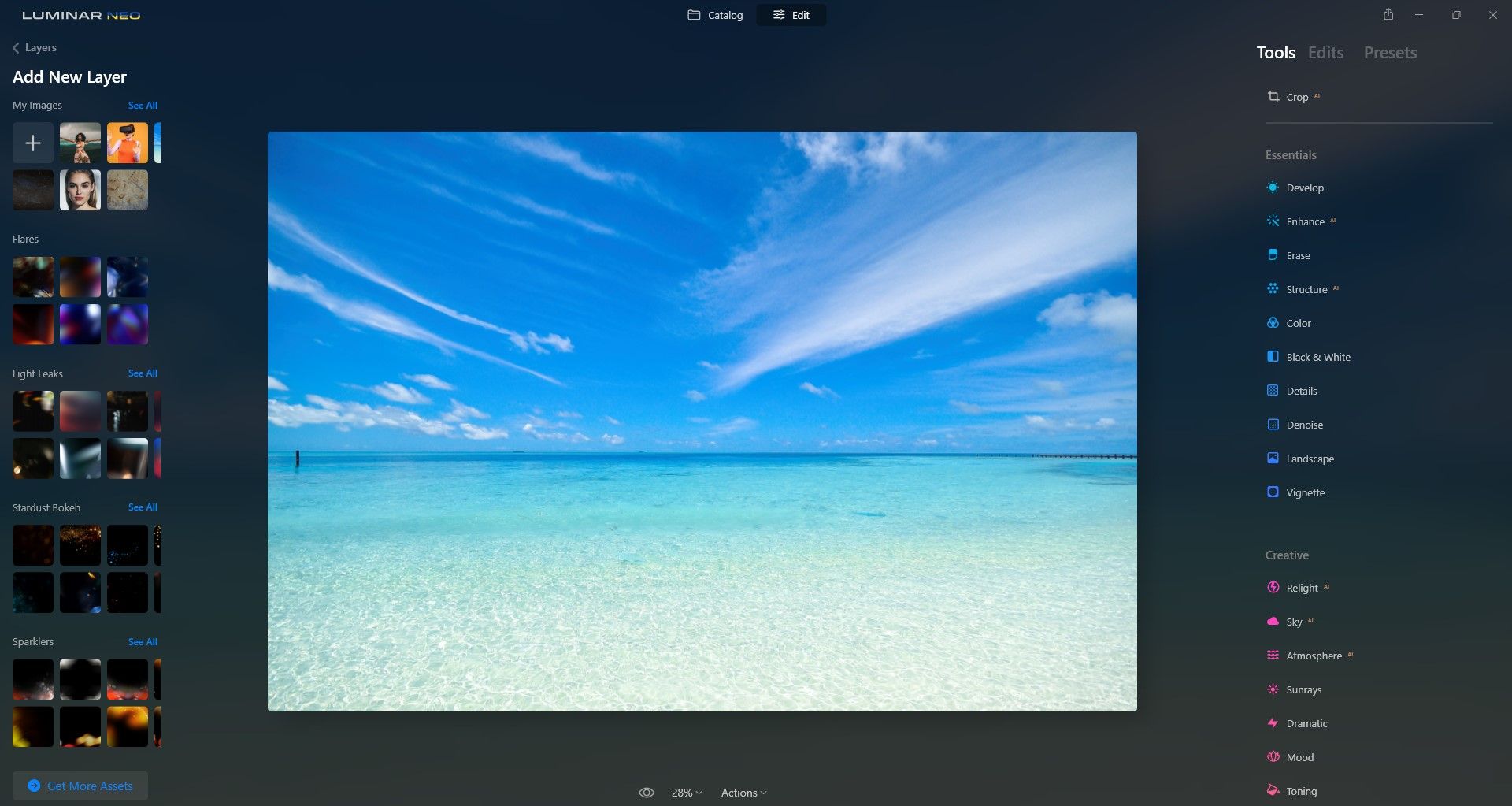
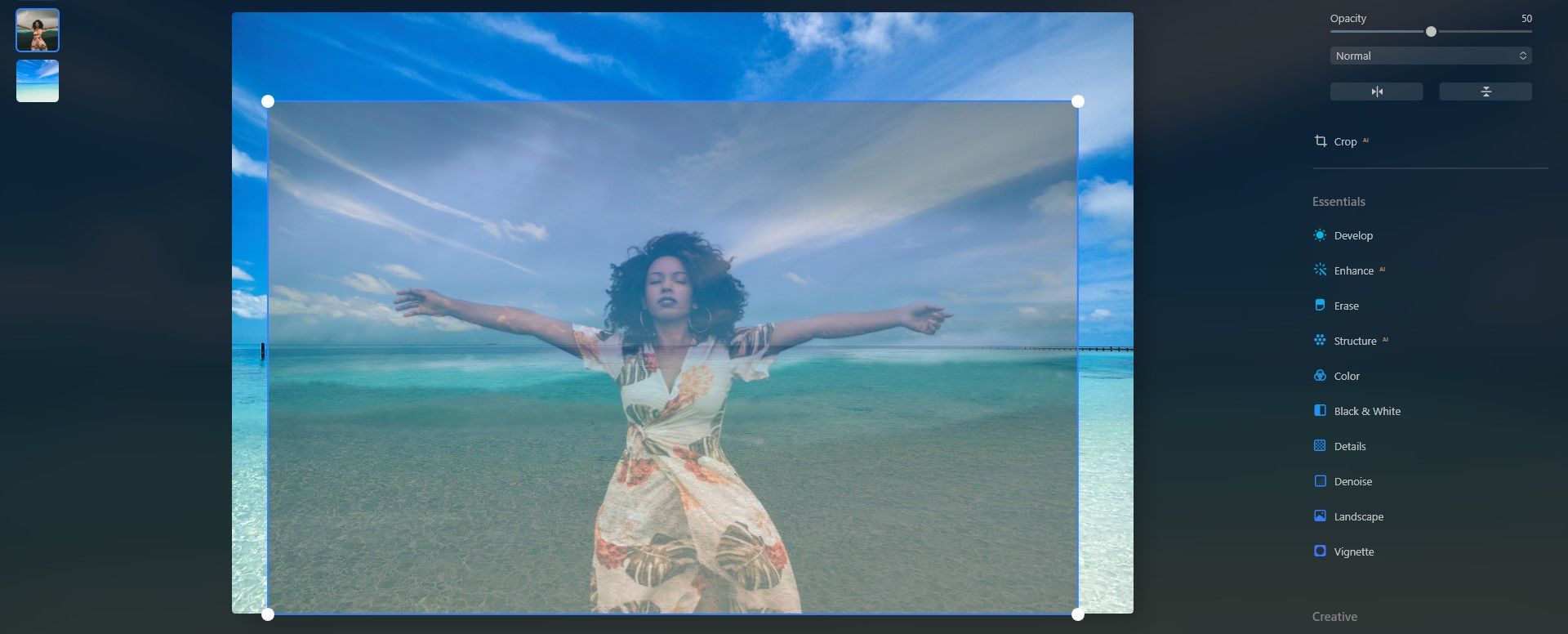
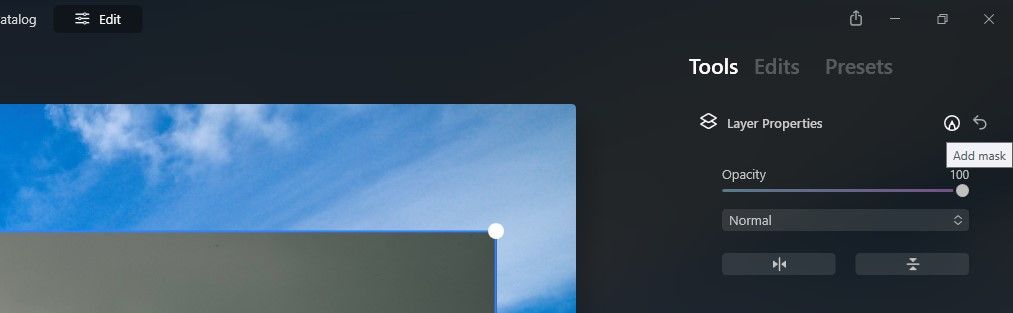
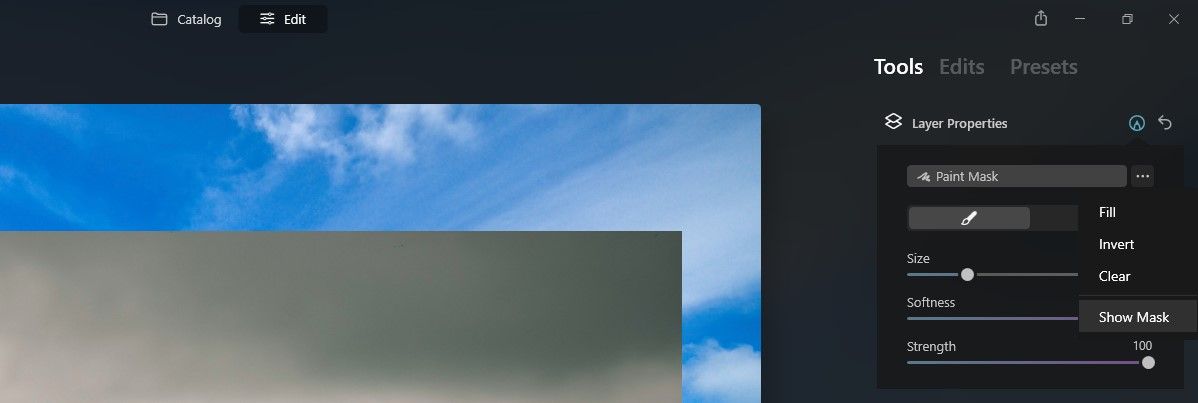
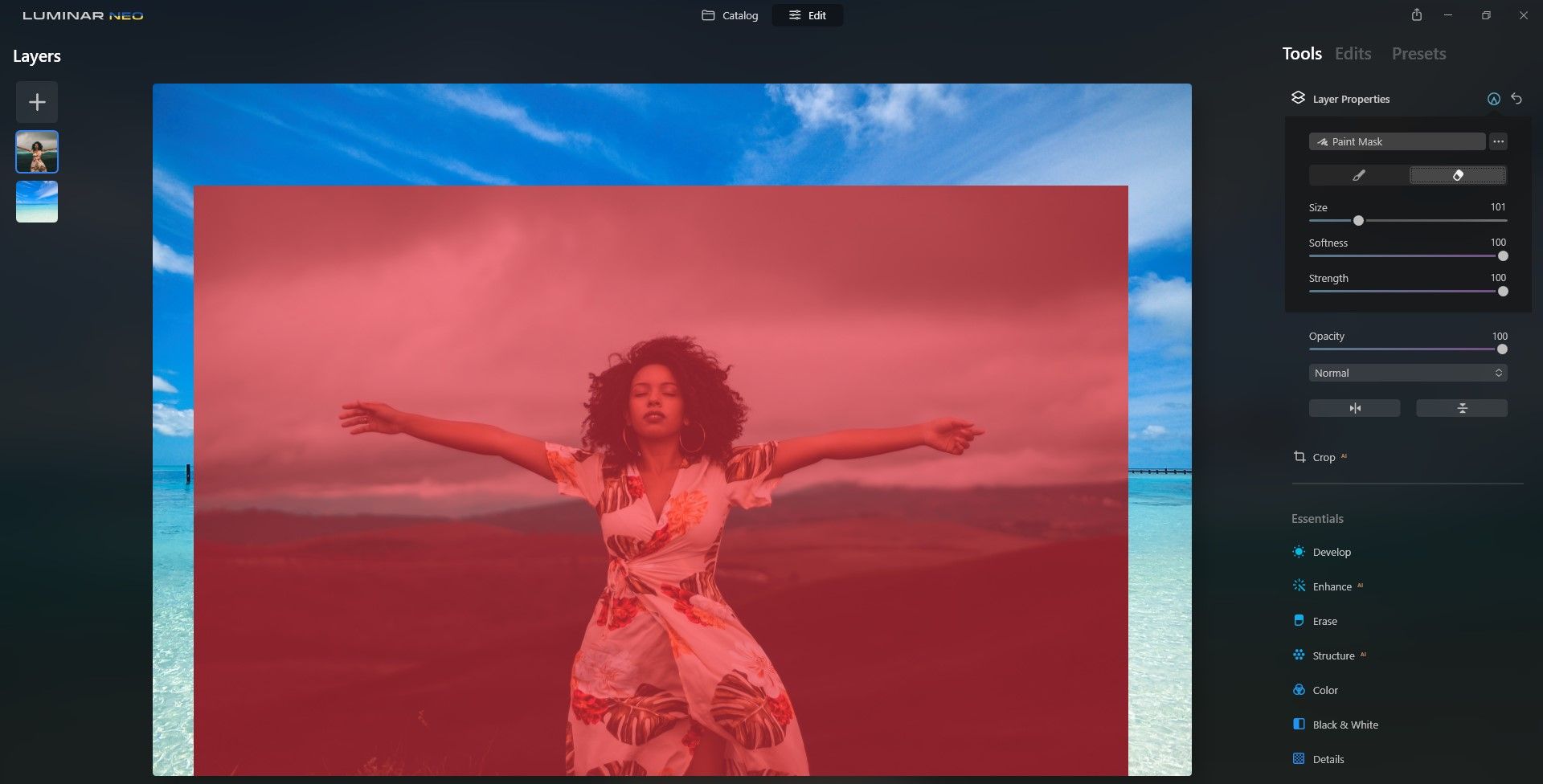
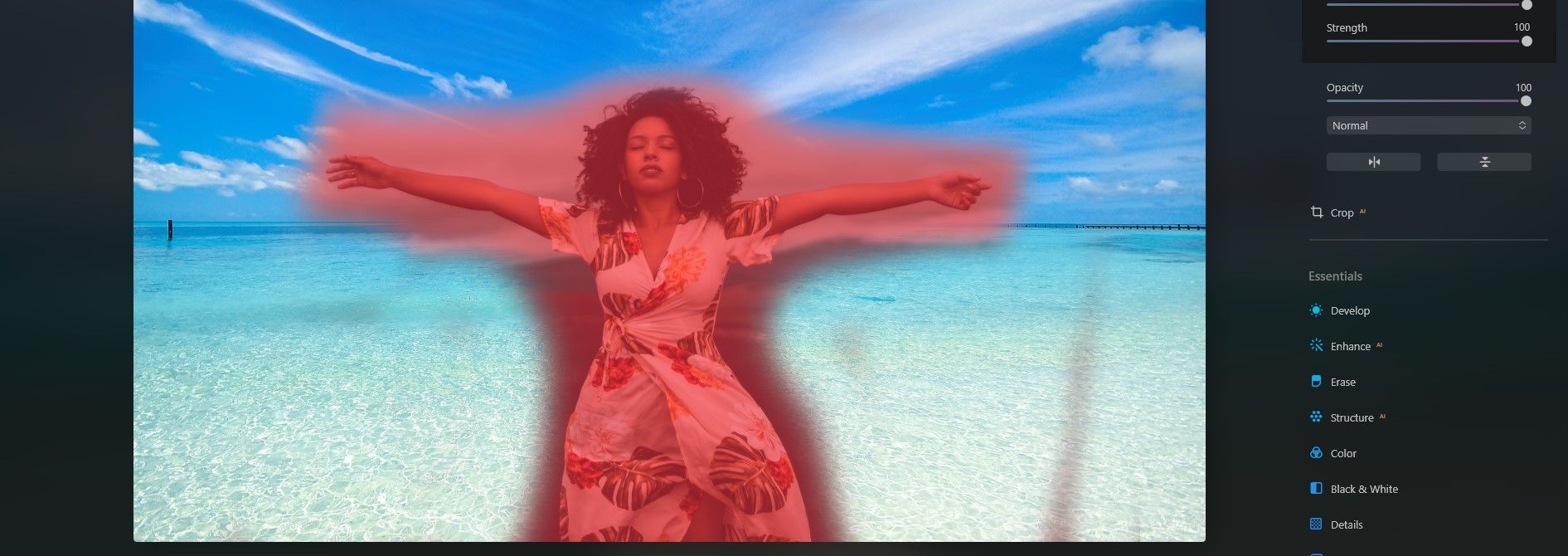
نکات مفید
از چرخ ماوس برای بزرگنمایی و بزرگنمایی تصویر استفاده کنید. زمانی که ماسک را نزدیک سوژه خود بردارید، بسیار مفید است. همچنین می توانید فاصله را فشار داده و نگه دارید تا در صورت نیاز در اطراف تصویر حرکت کنید.
علاوه بر این، میتوانید از لغزندههای Softness و Strength در ویژگیهای لایه برای تنظیم جریان براش خود استفاده کنید، که به هنگام تنظیم دقیق ماسک در نزدیکی سوژه کمک میکند.
ماسک کردن احتمالا زمانبرترین بخش ترکیب تصویر خواهد بود، اما هر چه زمان بیشتری را برای انتخاب بهترین انتخاب اختصاص دهید، نتایج واقعیتر خواهد بود. هنگامی که بیشتر رنگ قرمز از اطراف سوژه حذف شد، ممکن است استفاده از یک قلم مو کوچک و ردیابی دقیق اطراف سوژه برای ایجاد یک حاشیه مفید باشد. سپس بقیه ماسک را به سرعت پاک کنید بدون اینکه نگران پاک کردن پیکسل های اشتباه باشید.
ویرایش کامپوزیت عکس پیشرفته برای ترکیب لایه ها
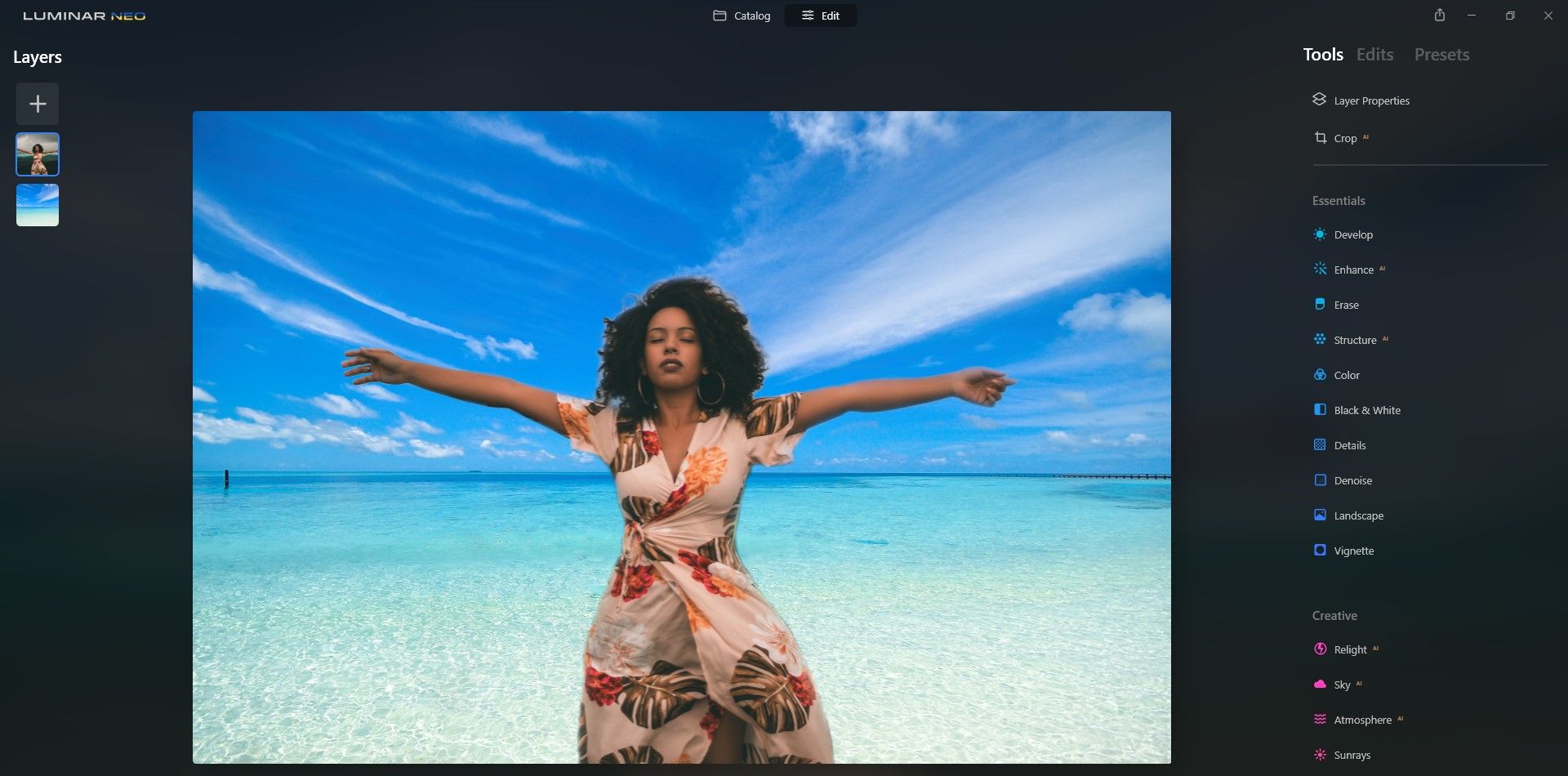
کامپوزیت فوق یک مثال عالی از ترکیب اولیه دو تصویر است. یک تصویر پس زمینه با یک سوژه اضافه و پوشانده شده است. اما هنوز کار برای انجام دادن وجود دارد. این زن به دلیل تفاوت نور و رنگ بین هر دو لایه، به نظر نمی رسد که به این محیط گرمسیری تعلق داشته باشد.
بیایید این مشکل را با انجام ویرایشهایی در لایه پسزمینه و لایه موضوع خود برطرف کنیم و آنها را با هم ترکیب کنیم تا با هم خوب به نظر برسند.
- روی لایه بالایی کلیک کنید تا ویرایش برای موضوع ما فعال شود. ما سعی خواهیم کرد که زن را در پس زمینه ترکیب کنیم.
- در منوی Develop، تغییرات زیر را در لغزندهها ایجاد کردیم تا زن کمی روشن شود و کنتراست اضافه شود.
- در مرحله بعد، لغزنده های Color را تنظیم کردیم و تغییراتی در لغزنده های HSL ایجاد کردیم تا سعی کنیم مقادیر روشنایی را با لایه پس زمینه مطابقت دهیم.
- برای کار بر روی تصویر پس زمینه، روی لایه پایین کلیک کنید تا فعال شود.
- اگر دقت کرده باشید، احتمالا متوجه هاله اطراف موهای زن به دلیل پوشش ناقص شده اید. مشکلی نیست ما تنظیمات زیر را در منوی بسیار مفید Relight AI انجام دادیم تا بیشتر مشکلات را برطرف کنیم.
- برای حذف بقیه هاله، یک خورشید از منوی Sunrays به تصویر پشت سوژه همانطور که در تصویر است اضافه کردیم. این به روشنایی بیشتر پشت سر او افزود و به طور موثری هر گونه هاله ای را حذف کرد.
- منوی Mood مجموعه ای از LUT ها دارد که برای تغییر کامل حال و هوای تصویر شما عالی هستند. آنها برای کامپوزیت ها عالی هستند زیرا به ایجاد هماهنگی در تصویر کمک می کنند. برای این مثال، Genius را از منوی کشویی انتخاب کردیم.
- برای افزودن یک افکت رویایی به پس زمینه، از اسلایدر Mystical استفاده کردیم. کم کم این دو لایه را با هم مخلوط می کنیم.
- در این مرحله میتوانیم یک لایه دیگر اضافه کنیم و از پیشتنظیمات Luminar Neo استفاده کنیم. برای ایجاد یک لایه دیگر روی نماد + کلیک کردیم. سپس یکی از پیش تنظیم ها را از منوی Light Streaks انتخاب کردیم.
- با اضافه شدن لایه سوم، اکنون میتوانیم نوار لغزنده Opacity را در ویژگیهای لایه تنظیم کنیم تا افکت را دقیق تنظیم کنیم.
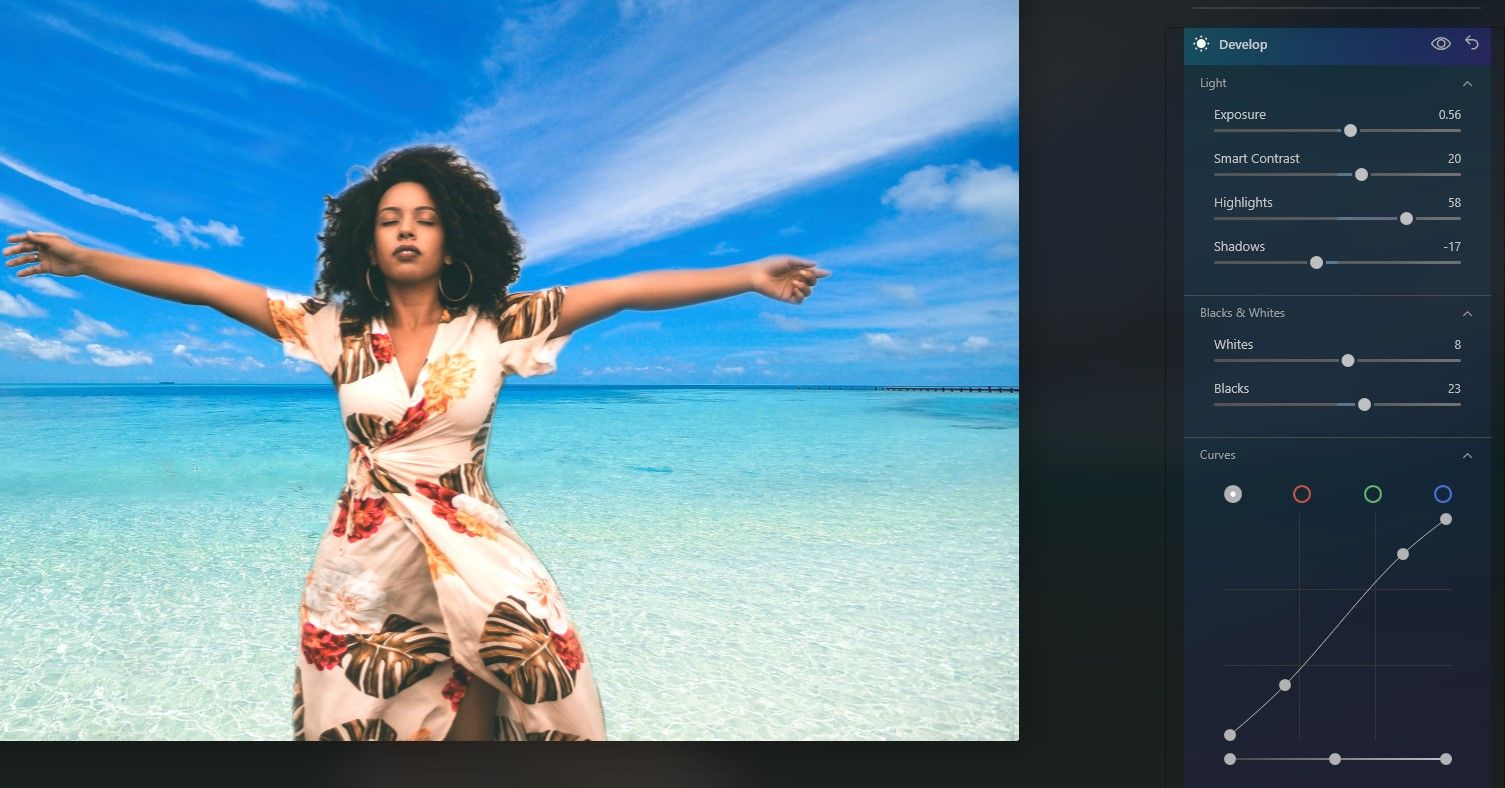





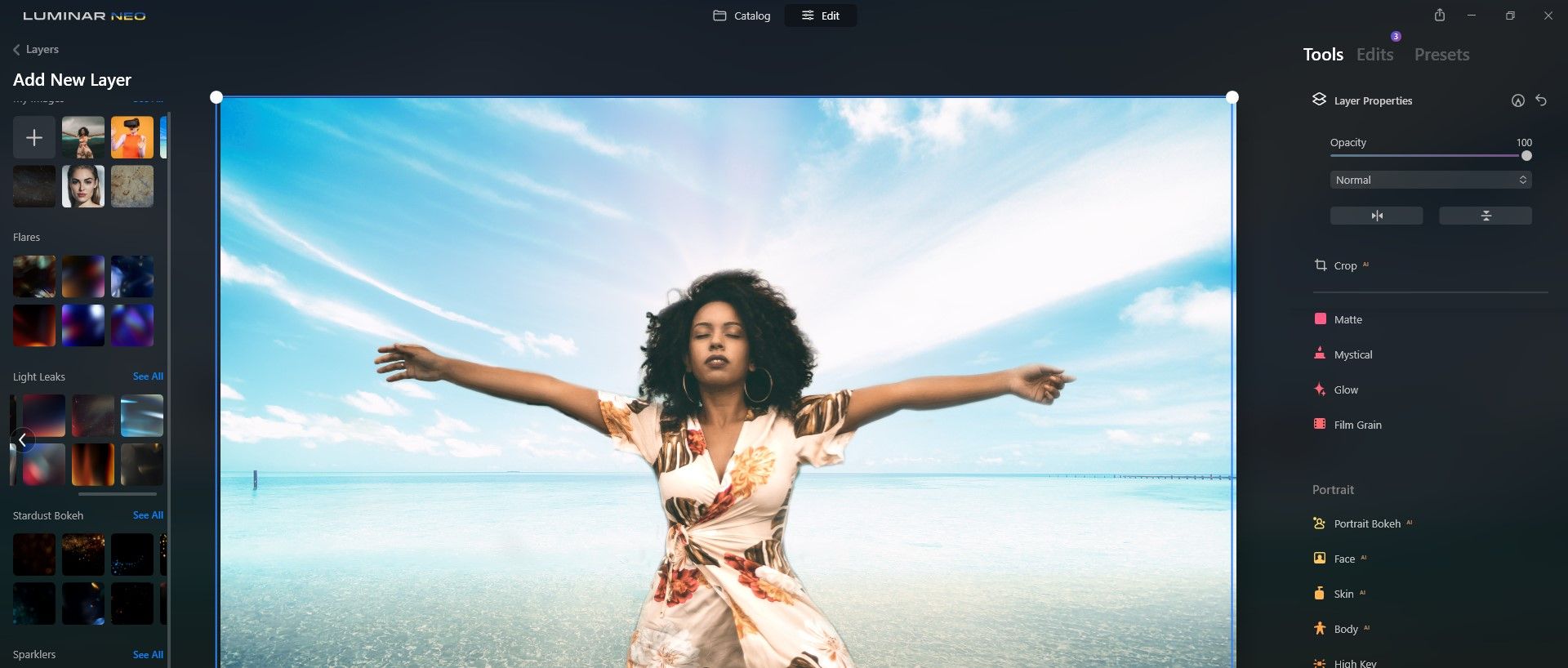
اینکه تا چه اندازه میخواهید ویرایشها را در هر لایه انجام دهید به خودتان بستگی دارد. اما حداقل، هدف باید این باشد که بدون توجه به ژانر، لایههایی با تصاویر مختلف به طور طبیعی با هم ترکیب شوند.
نتیجه نهایی:
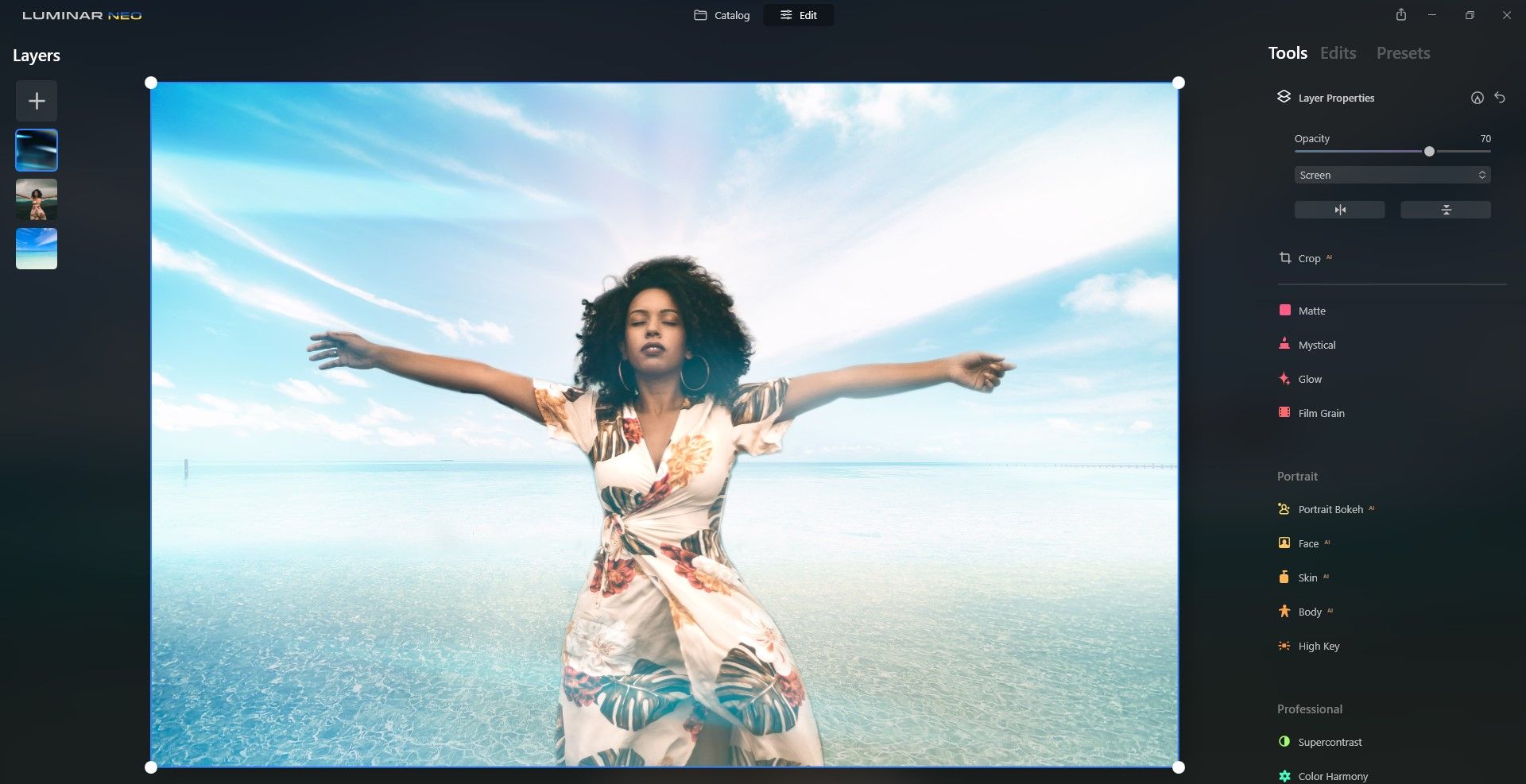
عکاسان خیابانی همچنین ممکن است Luminar Neo را برای ویرایش سریع عکس های خود مفید بدانند.
Luminar Neo ترکیب بندی را سرگرم کننده می کند
ساخت کامپوزیت عکس همیشه آسان نبود، به خصوص اگر به برنامه های گران قیمت و پیچیده مانند فتوشاپ دسترسی نداشتید. اما Luminar Neo هم قیمت بالا و هم پیچیدگی را از معادله خارج می کند. با کمی تمرین، هر کسی می تواند با استفاده از یکی از متنوع ترین ویرایشگرهای عکس خلاقانه موجود در بازار، کامپوزیت های عکس عالی بسازد.
