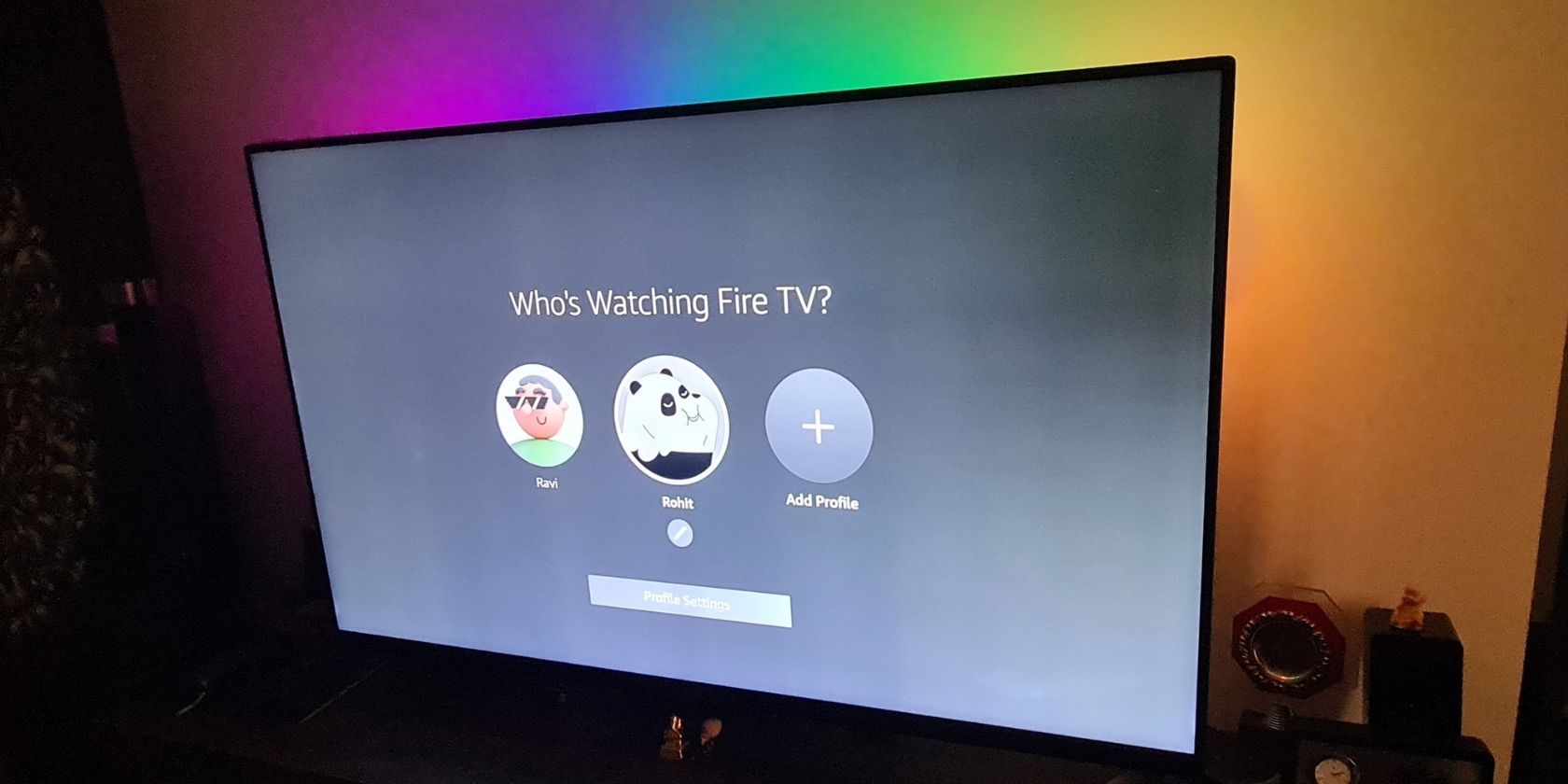ویژگی برجسته تلویزیون های Ambilight فیلیپس را با استفاده از Raspberry Pi بازسازی کنید.
Hyperion یک ابزار منبع باز نور محیطی است که رنگهای ویدیو یا تصویر در حال پخش بر روی صفحه نمایش تلویزیون یا مانیتور شما را ضبط و تجزیه و تحلیل میکند و آن رنگها را از گوشههای صفحه تلویزیون شما در زمان واقعی نمایش میدهد. این باعث می شود که رنگ ها از صفحه نمایش بیرون بیایند و تجربه ای مسحورکننده و دلپذیر را در حین مصرف رسانه های مورد علاقه خود به شما ارائه دهند.
بهترین بخش این است که نصب آن آسان است و بر روی انواع تلویزیون ها و مانیتورها بدون تأثیر بر کیفیت تصویر یا تغییر نحوه مصرف رسانه شما کار می کند.
چیزهایی که برای ساختن Ambilight Philips DIY نیاز دارید
- Raspberry Pi 3 یا 4. همچنین می توانید از Raspberry Pi Zero W استفاده کنید.
- کارت SD (8 گیگابایت یا بیشتر)
- رول 5 متری ARGB یا NeoPixel LED WS2812B
- منبع تغذیه 5 ولت 5 آمپر
- کارت ضبط HDMI با گذر 4K و پشتیبانی از HDCP. اگر دستگاه عبوری سازگار با HDCP را پیدا نکردید، میتوانید از تقسیمکننده HDMI نیز استفاده کنید. اسپلیتر ممکن است HDCP را از بین ببرد. برای این پروژه میتوانید بهترین کارتهای ضبط برای رایانه شخصی را ببینید.
- دو عدد کابل HDMI
همچنین میتوانید یک Ambilight WS2812B واکنشگر صدا بسازید که به صدا یا موسیقی بیرونآمده از تلویزیون شما واکنش نشان میدهد و رنگ اطراف تلویزیون شما را نمایش میدهد. برای این منظور می توانید از یک نوار WS2812B و یک ماژول D1 Mini یا NodeMCU استفاده کنید.
مراحل ساخت Ambilight DIY برای تلویزیون شما
این دستورالعملهای ساده را دنبال کنید تا Ambilight خودتان را بسازید و آن را روی هر تلویزیون یا مانیتوری نصب کنید. بیایید با آماده سازی دستگاه ذخیره سازی خود شروع کنیم.
مرحله 1: کارت SD را آماده کنید
میتوانید Hyperion را در بالای Raspbian OS نصب کنید یا از HyperBian OS استفاده کنید که با Hyperion نصب شده است. ما روش دوم را برای نصب و راهاندازی Hyperion دنبال میکنیم زیرا سادهتر و سادهتر است. در اینجا دستورالعمل های گام به گام آورده شده است:
- سیستم عامل HyperBian را از GitHub دانلود کنید و ابزار Raspberry Pi Imager را روی سیستم خود نصب کنید.
- کارت micro SD را به سیستم متصل کرده و ابزار Raspberry Pi Imager را راه اندازی کنید.
- برای انتخاب فایل HyperBian OS روی Choose OS کلیک کنید، برای انتخاب کارت SD روی Choose Storage کلیک کنید و سپس روی Write کلیک کنید.
- مطمئن شوید که کارت خالی است و چیز مهمی ندارد. برای تایید روی Yes کلیک کنید.
- پس از فلش، کارت را جدا کرده و دوباره وصل کنید.
- File Explorer را اجرا کنید و پارتیشن بوت را باز کنید.
- روی فضای خالی کلیک راست کرده و New > Text Document را انتخاب کنید. نام فایل را به ssh تغییر دهید و پسوند txt را حذف کنید.
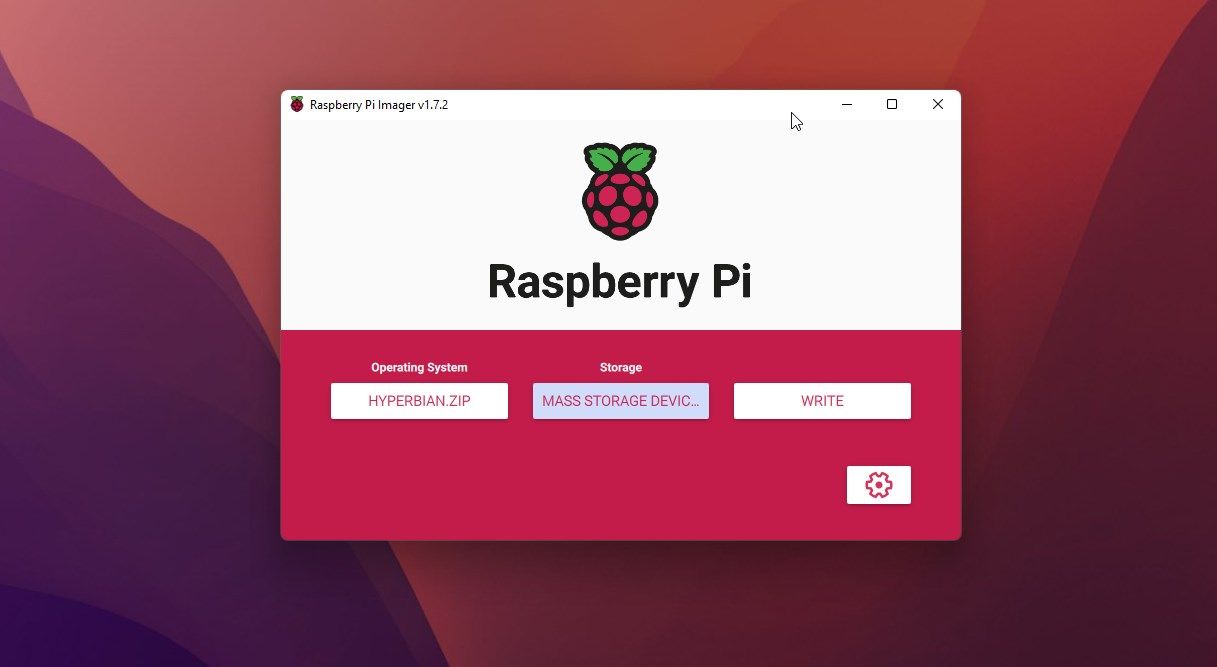
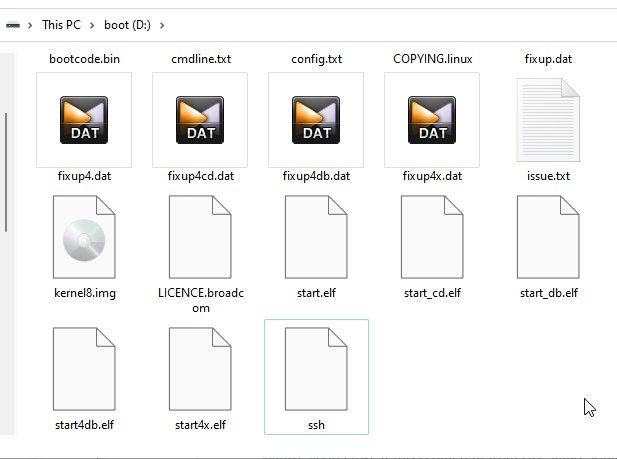
اگر می خواهید Raspberry را از طریق Wi-Fi به شبکه متصل کنید، یک فایل متنی جدید ایجاد کنید و نام آن را به wpa_supplicant.conf تغییر دهید.
سپس کد زیر را در فایل wpa_supplicant.conf قرار دهید. مطمئن شوید که YOUR_SSID و YOUR_PASSWORD را با SSID و رمز عبور Wi-Fi خود جایگزین کنید.
ctrl_interface=DIR=/var/run/wpa_supplicant GROUP=netdev
update_config=1
country=GB
network={
ssid="YOUR_SSID"
psk="YOUR_PASSWORD"
key_mgmt=WPA-PSK
}
اکنون فایل wpa_supplicant.conf را ذخیره کرده و ببندید. کارت SD را از سیستم خارج کرده و به Raspberry Pi متصل کنید. منبع تغذیه را به رزبری پای وصل کنید تا روشن شود. بوت اول بسته به مدل ممکن است کمی طول بکشد.
مرحله 2: نوار LED NeoPixel یا WS2812 را به Raspberry Pi وصل کنید
برای اتصال تمامی قطعات و اجزا به یکدیگر می توانید به نمودار زیر مراجعه کنید.
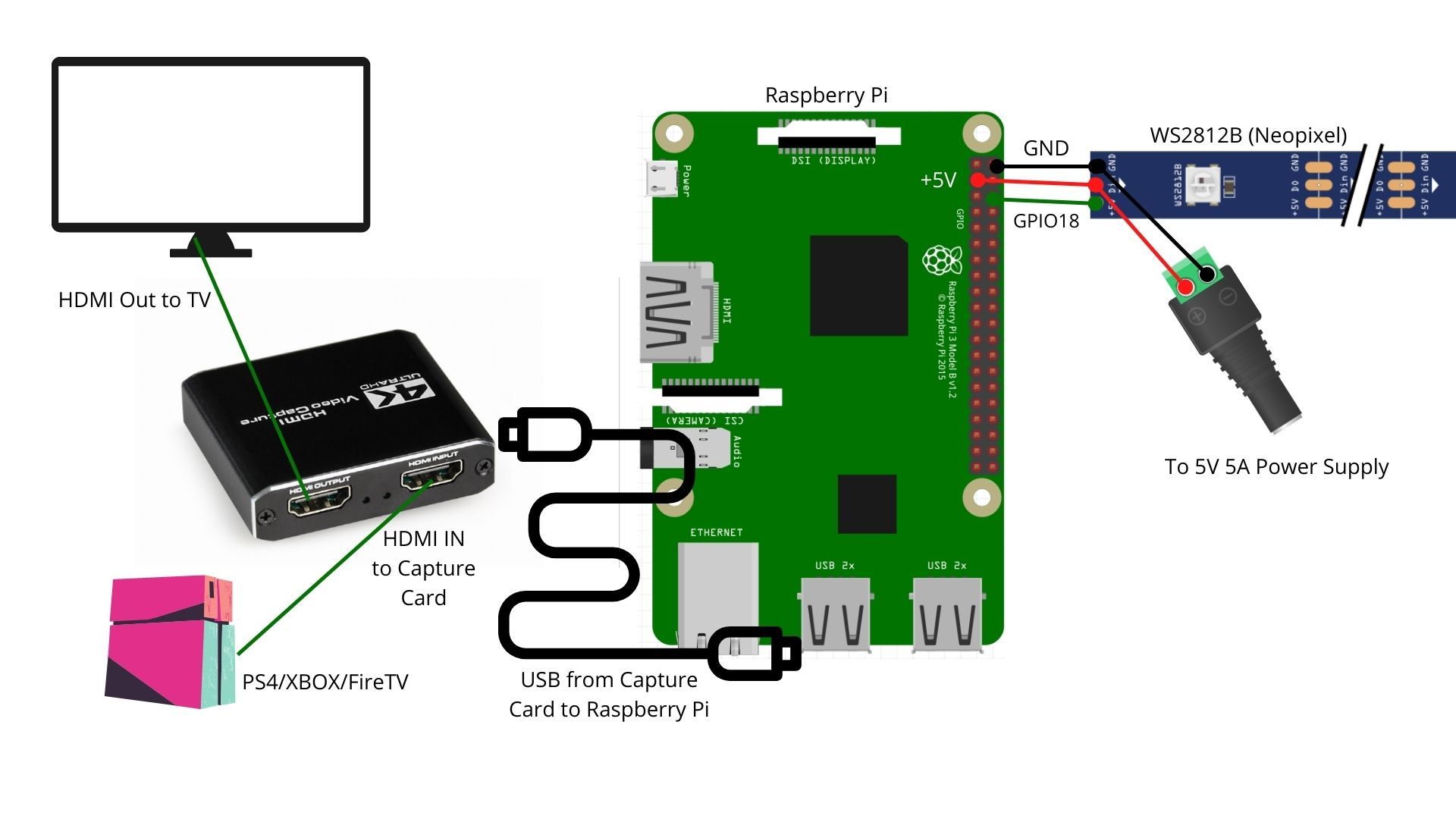
- پوشش NeoPixel یا WS2812 را از پشت بردارید و نوار را در پانل پشتی تلویزیون خود در هر چهار گوشه بچسبانید. همچنین تعداد LED ها را در تمام گوشه ها بشمارید و آنها را یادداشت کنید.
- پین های GND، +5V و Data نوار WS2812B را به ترتیب به هدرهای پایه GND، +5V و GPIO18 در Raspberry Pi متصل کنید.
- کارت ضبط USB را با استفاده از کابل USB ارائه شده همراه کارت به Raspberry Pi وصل کنید.
- Xbox، Fire TV، PlayStation یا هر دستگاه پخش چندرسانه ای HDMI را به ورودی HDMI کارت ضبط وصل کنید.
- کابل HDMI دیگری را به خروجی HDMI کارت کپچر وصل کنید و آن را به تلویزیون یا مانیتور وصل کنید.
در نهایت، منبع 5 ولت 5 آمپر را برای تغذیه Raspberry Pi و نوار LED وصل کنید. با این حال، ما به شدت توصیه می کنیم که از منبع تغذیه اصلی برای تغذیه Raspberry Pi از طریق Micro USB یا USB Type-C بر اساس مدل دستگاه استفاده کنید.
مرحله 3: Hyperion را پیکربندی کنید
مرورگر وب روی سیستم خود را باز کرده و وارد روتر خود شوید. برای پیدا کردن آدرس IP HyperBian، لیست مشتری DHCP را بررسی کنید. همچنین میتوانید از برنامه Fing برای دستگاههای Android و iOS برای پیدا کردن آدرس IP HyperBian استفاده کنید.
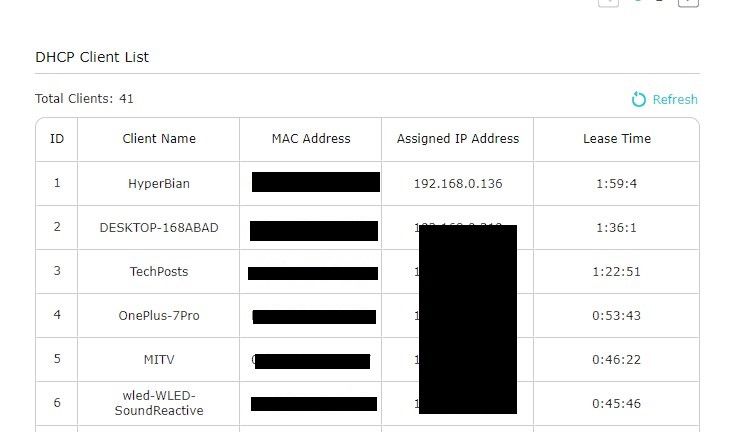
در پنجره مرورگر، آدرس IP HyperBian خود را با پورت 8090 وارد کنید. به عنوان مثال، 192.168.0.136:8090 و کلید Enter را فشار دهید. صفحه ای مشابه تصویر زیر مشاهده خواهید کرد.
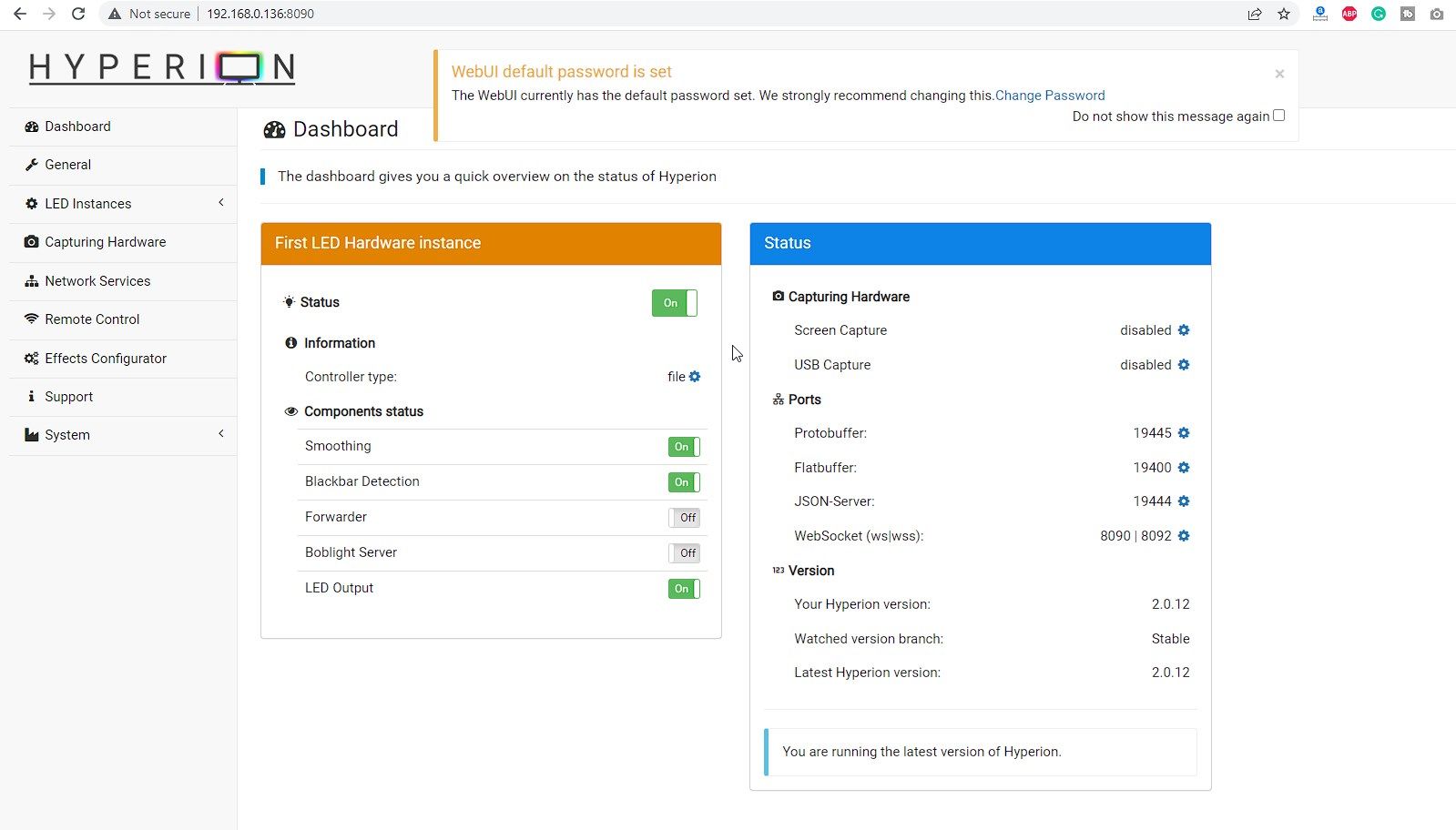
روی LED Interfaces > LED Output کلیک کنید و تعداد کل LED ها را در قسمت Hardware LED Count وارد کنید. ما از یک نوار WS2812B به طول 5 متر با 300 LED (60 LED در متر) استفاده می کنیم.
پس از وارد کردن مقدار، روی Save Settings کلیک کنید.
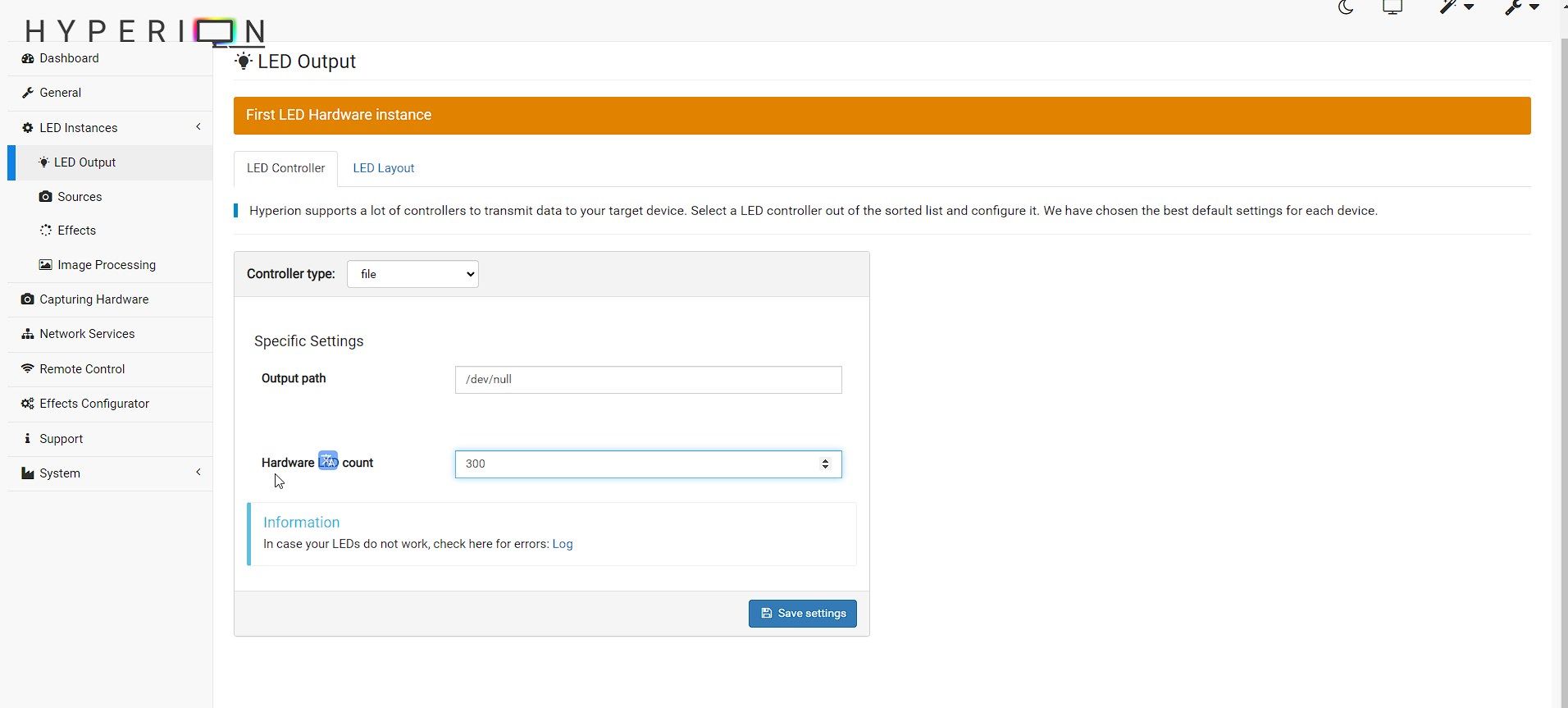
روی LED Layout کلیک کنید و سپس تعداد LED های بالا، پایین، چپ و راست را وارد کنید. اطمینان حاصل کنید که دوباره شمارش کرده و مقادیر صحیح را در فیلدهای مربوطه وارد کنید. روی Save Layout کلیک کنید.
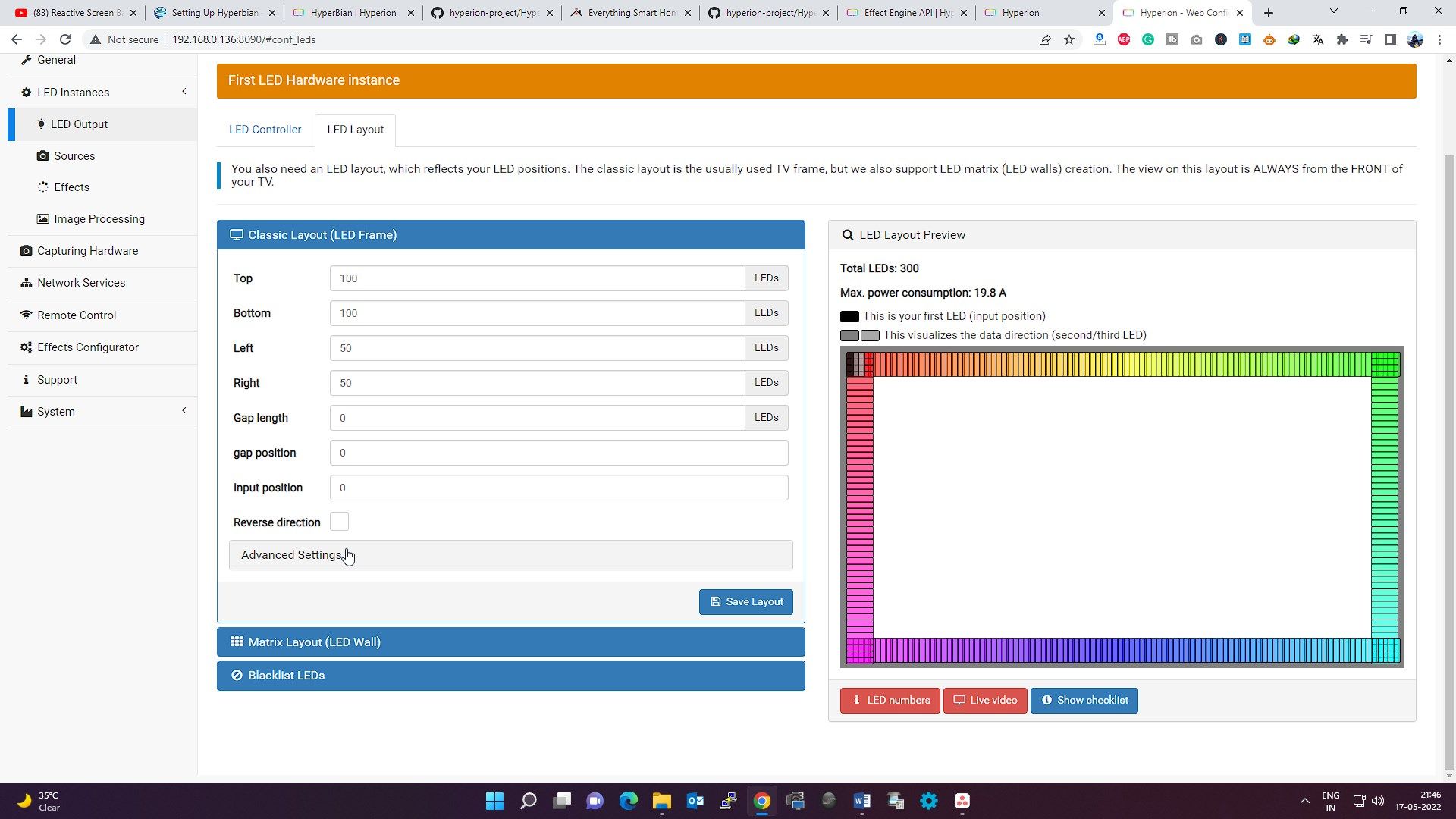
بر روی Capturing Hardware کلیک کنید و سپس بر روی گزینه Activate در زیر USB Capture کلیک کنید. در این مرحله مطمئن شوید که کارت کپچر USB به رزبری پای متصل است.
در مرحله بعد، روی منوی کشویی Devices discovered کلیک کنید و کارت ضبط USB را انتخاب کنید. با این کار تنظیمات اضافی باز می شود.
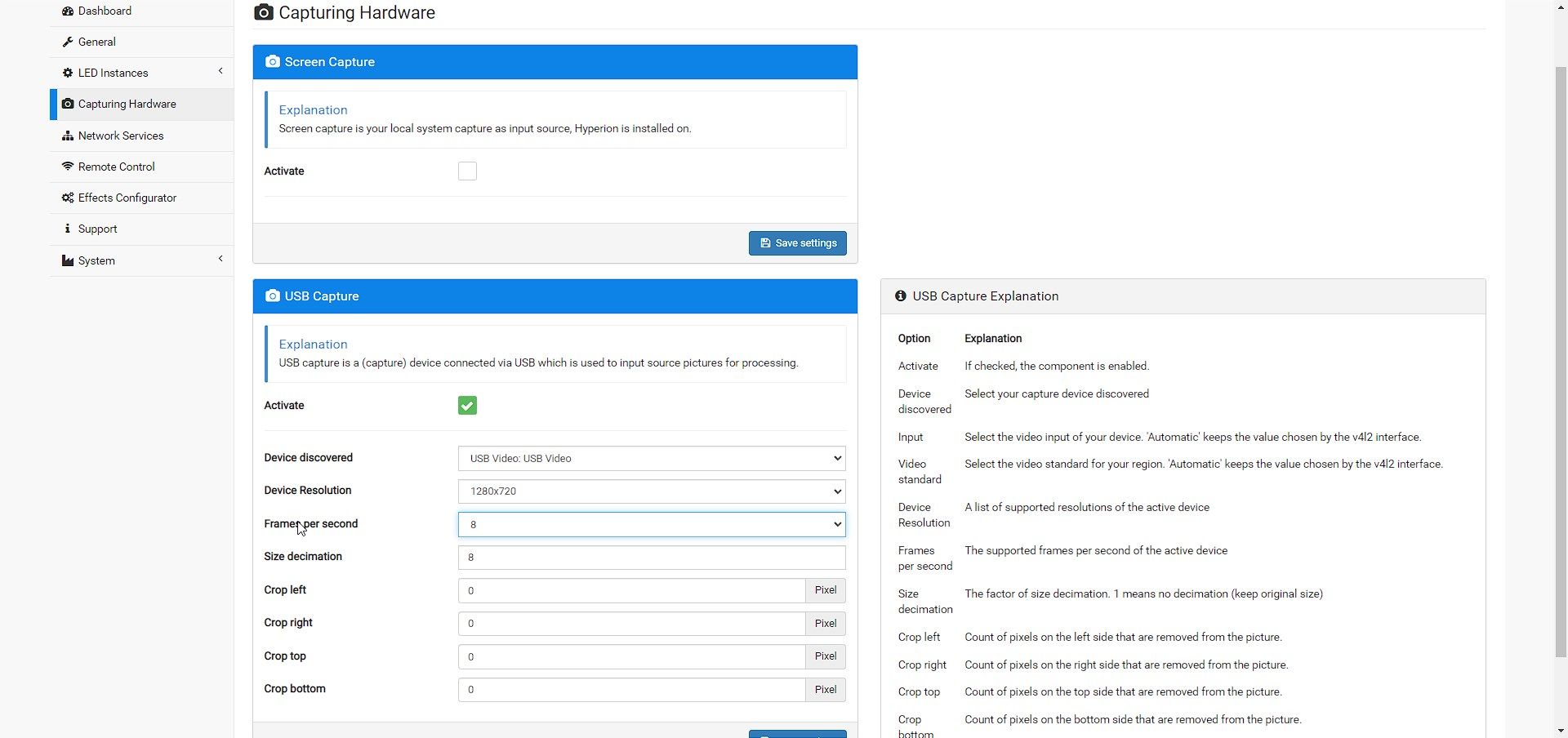
وضوح دستگاه و فریم در ثانیه را انتخاب کنید. چیزی بیش از 720p و 10FPS را انتخاب نکنید، زیرا Hyperion برای نمایش رنگ ها از طریق نوار LED نیازی به عکس برداری با کیفیت بالا ندارد. فقط باید رنگ ها را به طور دقیق تشخیص دهد، و بنابراین، وضوح پایین تر نیز کار خواهد کرد، که همچنین به کاهش تاخیر و جلوگیری از مشکلات عملکرد کمک می کند.
وقتی همه چیز وصل شد، تلویزیون و دستگاه پخش جریانی را روشن کنید. سپس میتوانید روی نماد مانیتور در بالا سمت راست کلیک کنید تا ویدیوی زنده و رنگهای نمایش داده شده در LEDهای اطراف تلویزیون یا مانیتور خود را مشاهده کنید.
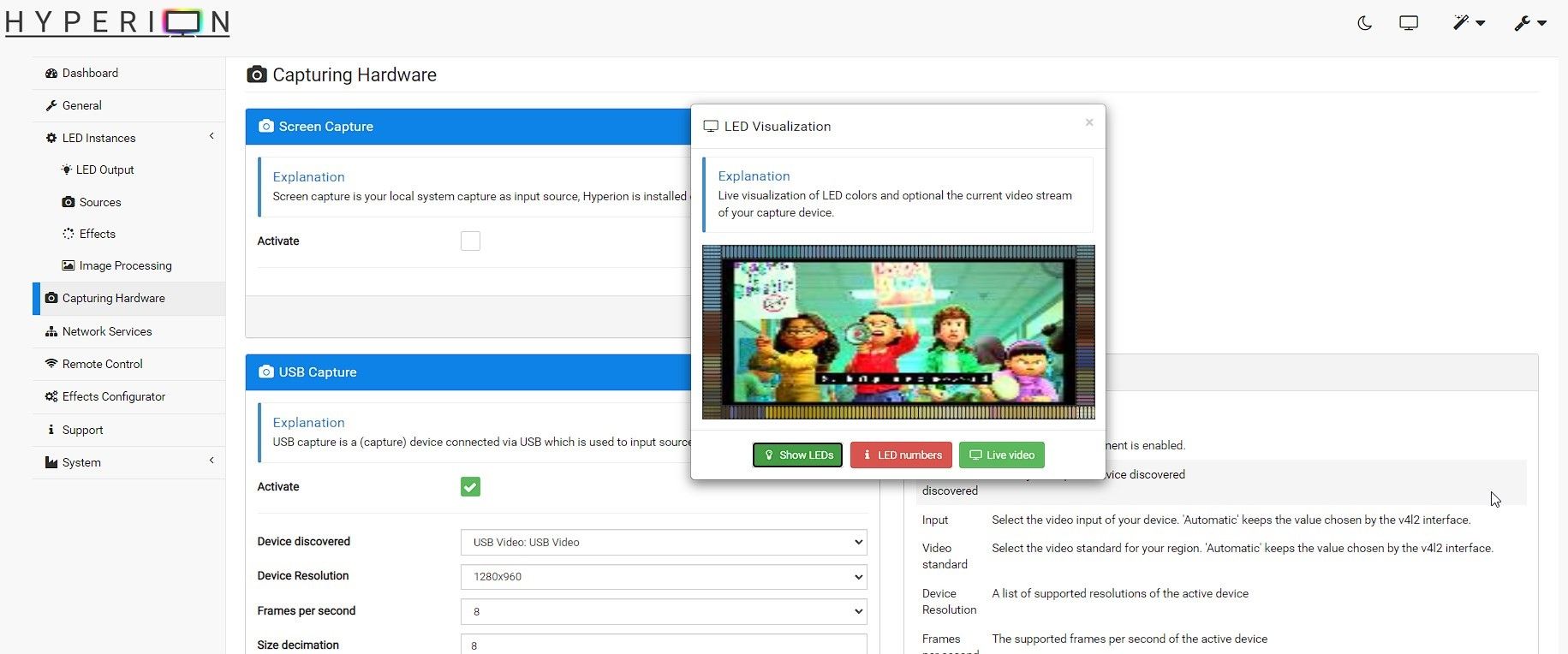
در این مرحله، تنظیمات Hyperion را تکمیل کرده اید. اکنون می توانید از نوار دو طرفه برای تعمیر Raspberry Pi و کارت عکسبرداری در پشت تلویزیون یا مانیتور خود استفاده کنید.
ما از نوار چسب دو طرفه با Velcro استفاده کردیم که به ما این امکان را می دهد تا Raspberry Pi و کارت ضبط را بدون ایجاد آشفتگی جدا کنیم. برای این کار، نوار دو طرفه را روی Raspberry Pi و واحد تلویزیون بچسبانید و سپس نوار Velcro را روی نوار دو طرفه بچسبانید.
هایپریون را سفارشی کنید
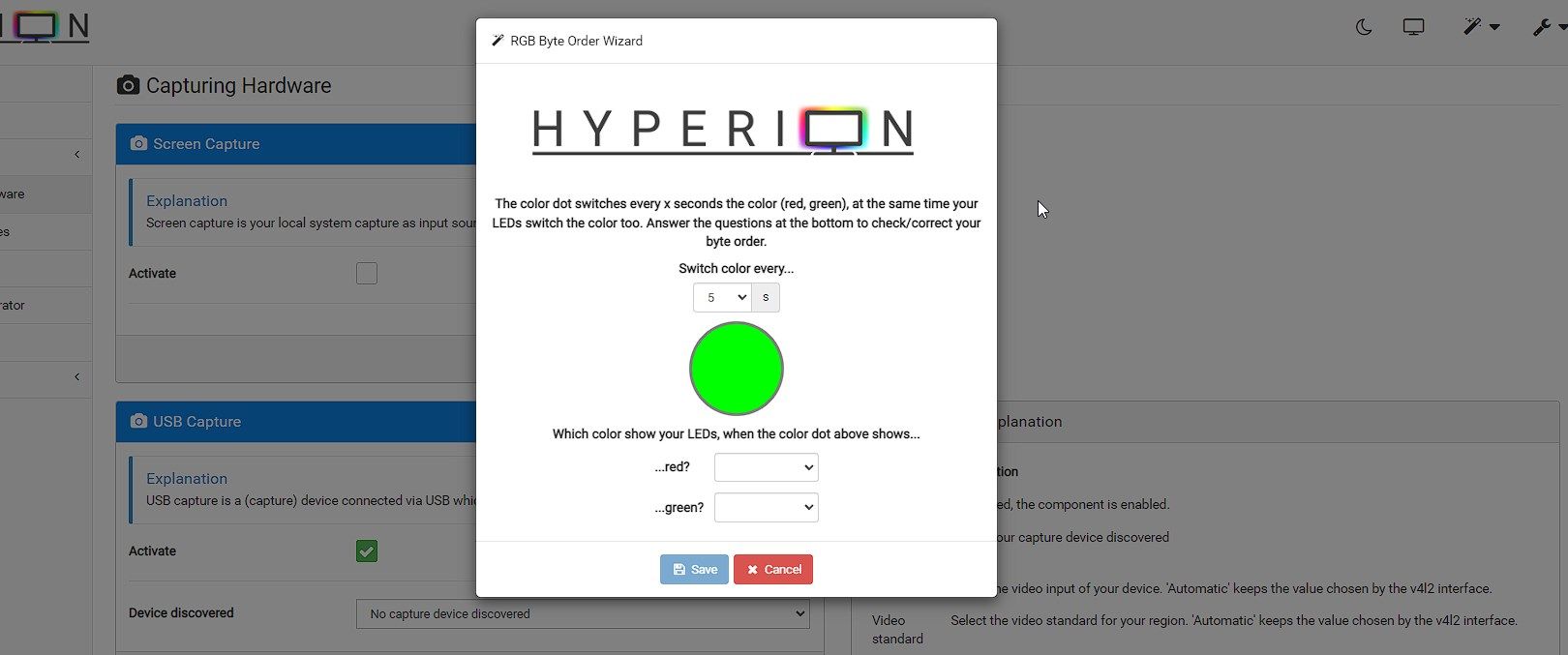
میتوانید Hyperion را بیشتر سفارشی کنید و چند تنظیمات دیگر مانند پویانمایی بوت، جلوههای بارگذاری و غیره را تغییر دهید. همچنین میتوانید رنگهای LED را کالیبره کنید اگر رنگهای نمایش داده شده در LED با آنچه در ویدیوی زنده نشان داده شده است متفاوت باشد. اگر تاخیر قابل توجهی در نمایش رنگ ها وجود دارد، وضوح را کاهش دهید.
بهترین جایگزین فیلیپس Ambilight
Hyperion بهترین جایگزین برای Philips Ambilight است که برای تلویزیون های رده بالای این شرکت طراحی شده است. البته، برای دستیابی به افکتهای Ambilight مشابه، میتوانید راهحلهای در دسترس دیگری را خریداری و نصب کنید. با این حال، Hyperion منبع باز است و برای کار کردن نیازی به اتصال به اینترنت یا برنامه ندارد. علاوه بر این، نیازی به کالیبره کردن رنگها ندارید، زیرا با WS2812B یا نوار LED NeoPixel خارج از جعبه کار میکند. همچنین تنظیم و پیکربندی آن آسان تر است.