اگر ویندوز 11 مدتی طول می کشد تا بوت شود، چرا برنامه هایی که در کنار آن بوت می شوند را بهینه نکنید؟
چندین مؤلفه سیستم وجود دارد که به سرعت کلی سیستم عامل شما کمک می کند. یکی از این برنامه های راه اندازی است که بلافاصله پس از راه اندازی ویندوز بارگیری می شود.
اگر میخواهید عملکرد سیستم خود را بهبود بخشید، بهینهسازی برنامههای راهاندازی با حذف موارد غیر ضروری و استفاده از ابزار پاککننده راهاندازی مفید خواهد بود. در این راهنما، توضیح خواهیم داد که چگونه می توانید برنامه های راه اندازی ویندوز را تغییر دهید تا سیستم شما سریعتر اجرا شود.
1. پوشه Startup را پاک کنید
برای شروع، اولین کاری که توصیه می کنیم انجام دهید این است که پوشه راه اندازی را در File Explorer تمیز کنید. میتوانید میانبرهای برنامههایی را که نمیخواهید در هنگام راهاندازی راهاندازی شوند حذف کنید و همچنین فایلهای ناخواستهای را که ممکن است دیگر به آنها نیاز نداشته باشید، حذف کنید.
برای دسترسی به این پوشه، File Explorer را اجرا کنید و به این مکان بروید:
C:\Users\>User Name>\AppData\Roaming\Microsoft\Windows\Start Menu\Programs\Startup
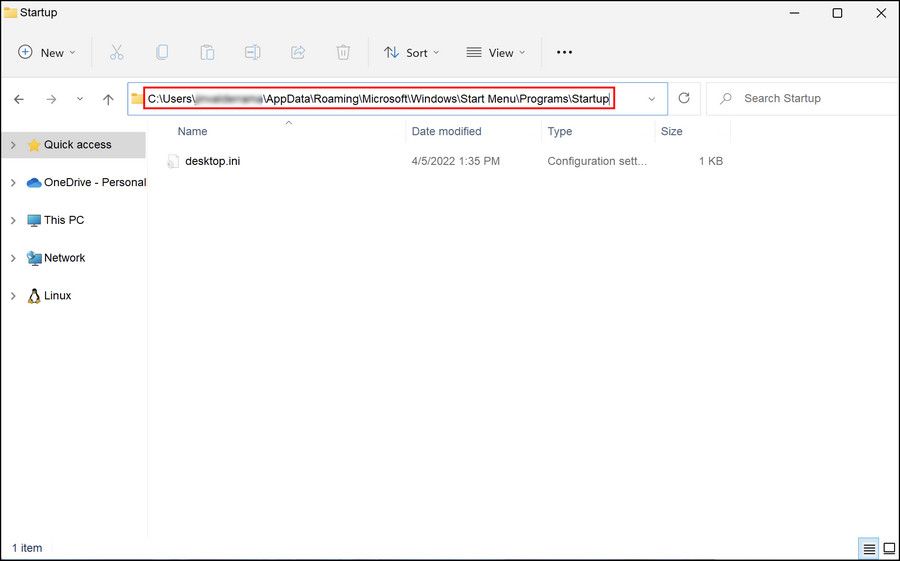
پس از ایجاد تغییرات در پوشه، رایانه خود را مجدداً راه اندازی کنید و بررسی کنید که آیا تفاوتی در زمان بوت مشاهده کردید یا خیر.
2. تاخیر در شروع آیتم
ویندوز به شما اجازه می دهد تا از بوت شدن برنامه ها در هنگام راه اندازی جلوگیری کنید، اما اگر نمی خواهید مسیر شدید را انتخاب کنید، می توانید به سادگی زمان راه اندازی برنامه مورد نظر را به تاخیر بیندازید. ما دو روش برای به تاخیر انداختن زمان بارگذاری در ویندوز را فهرست کرده ایم. روشی را ادامه دهید که مناسب شرایط شماست.
2.1 از Task Scheduler Utility استفاده کنید
در این روش ابتدا برنامه را از لیست Startup غیرفعال می کنیم و سپس از ابزار Task Scheduler برای به تاخیر انداختن زمان بوت استفاده می کنیم.
در اینجا تمام کاری است که باید انجام دهید:
- کلیدهای Win + R را با هم فشار دهید تا پنجره Run باز شود.
- msconfig را در قسمت متن Run تایپ کنید و Enter را فشار دهید.
- به تب Startup رفته و بر روی Open the Task Manager کلیک کنید.
- در پنجره زیر به تب Startup رفته و بر روی برنامه مورد نظر کلیک کنید.
- مطابق شکل زیر بر روی دکمه Disable کلیک کنید.

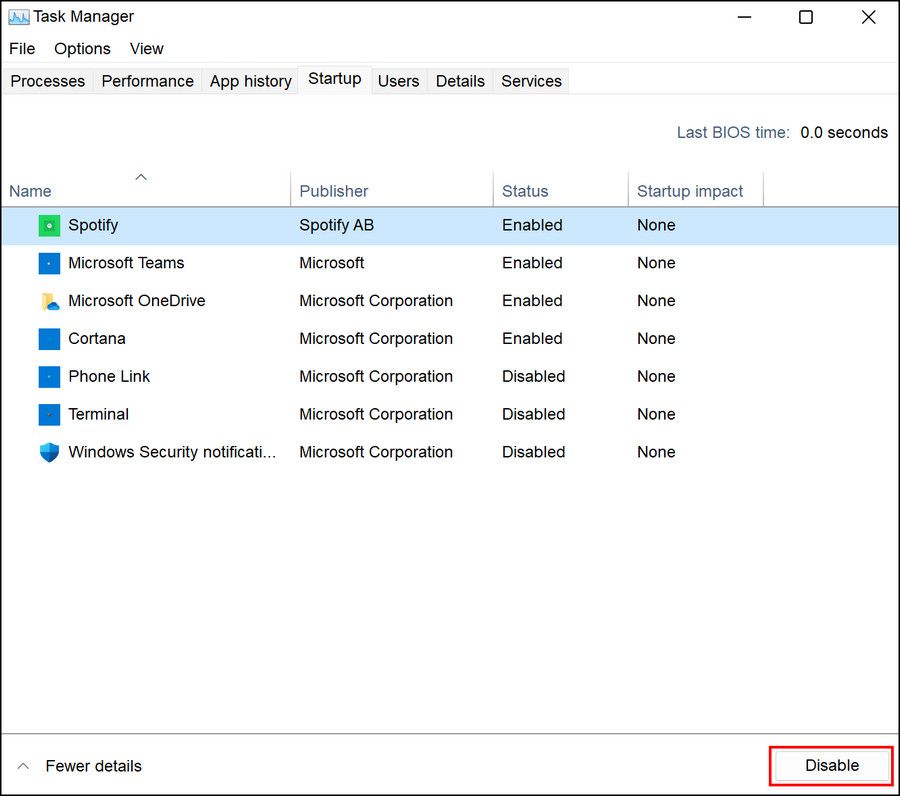
پس از اتمام، Task Scheduler را با استفاده از ابزار جستجوی ویندوز جستجو کنید و آن را اجرا کنید.
- روی گزینه Create Task در قسمت سمت چپ کلیک کنید و نامی برای کار وارد کنید. میتوانید نام برنامهای را که میخواهید زمان راهاندازی آن را به تأخیر بیندازید، وارد کنید.
- حالا به تب Trigger رفته و روی دکمه New کلیک کنید.
- فهرست کشویی را برای Begin the task باز کنید و At log on را انتخاب کنید.
- کادر مرتبط با Delay task for را علامت بزنید.
- منوی کشویی را باز کنید و زمان مورد نظر خود را انتخاب کنید.
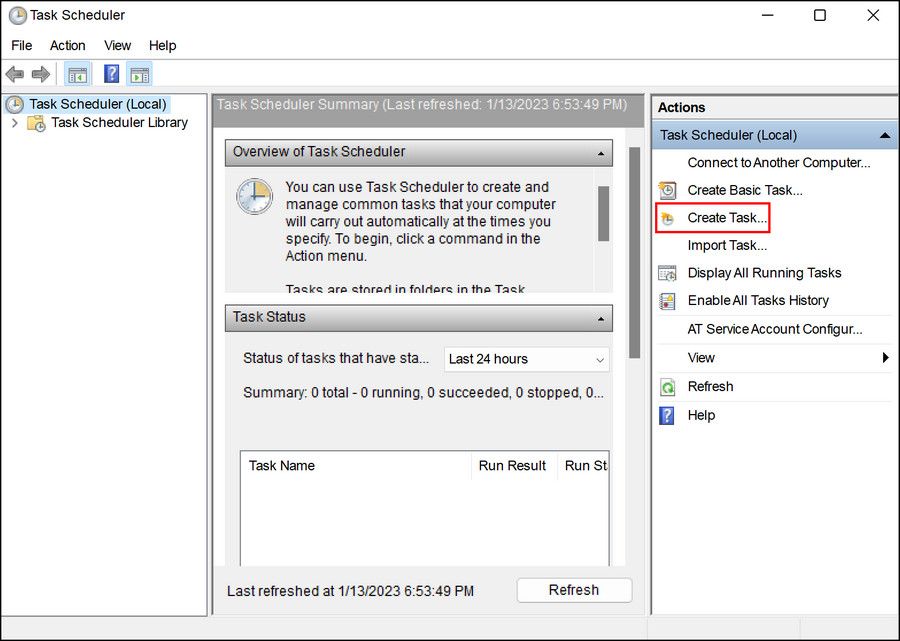
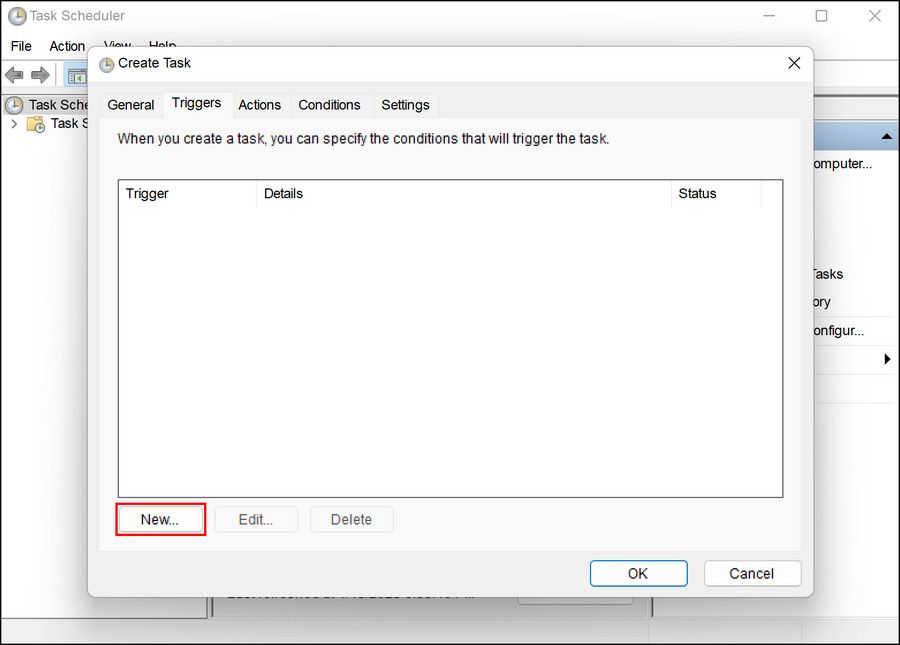
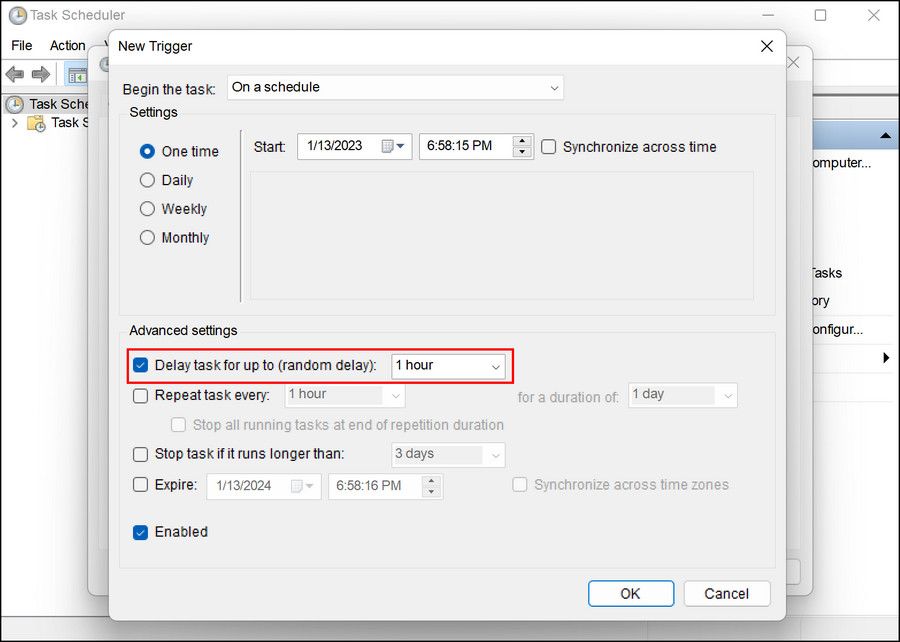
- برای ذخیره تغییرات روی OK کلیک کنید.
- حالا به تب Action رفته و New را انتخاب کنید.
- در منوی کرکره ای Action، گزینه Start a program > Browse را انتخاب کنید.
- سپس به فایل EXE برنامه بروید و روی Open > OK کلیک کنید.
- به برگه Conditions بروید و علامت کادر مربوط به Start the task only در صورتی که رایانه روشن است را بردارید.
- در نهایت روی OK کلیک کنید و Task Scheduler را ببندید.
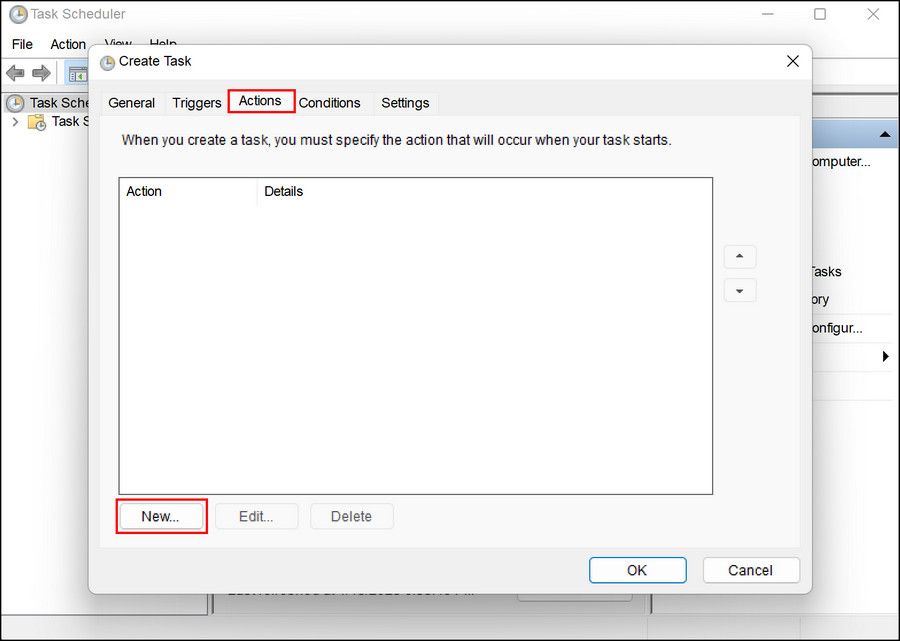
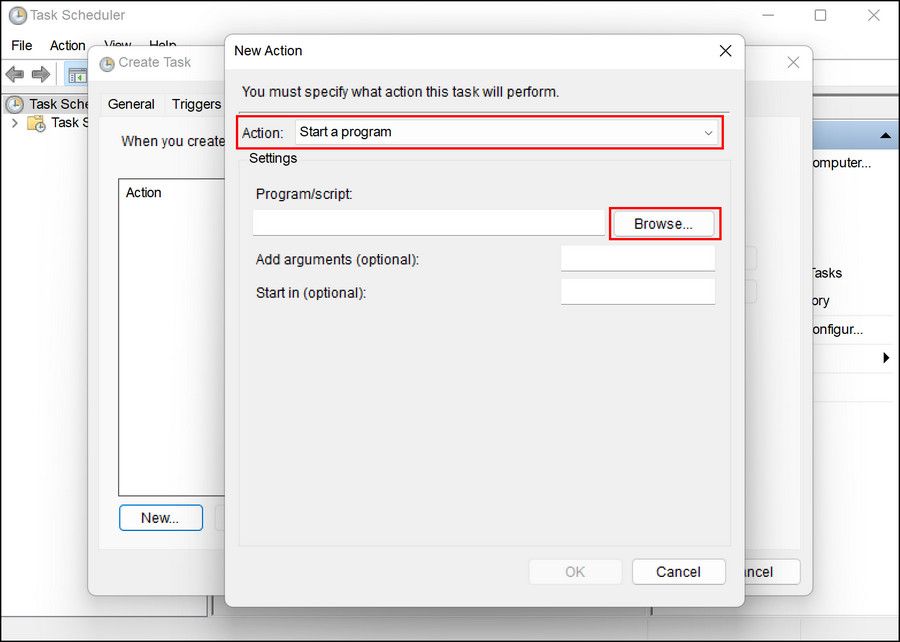
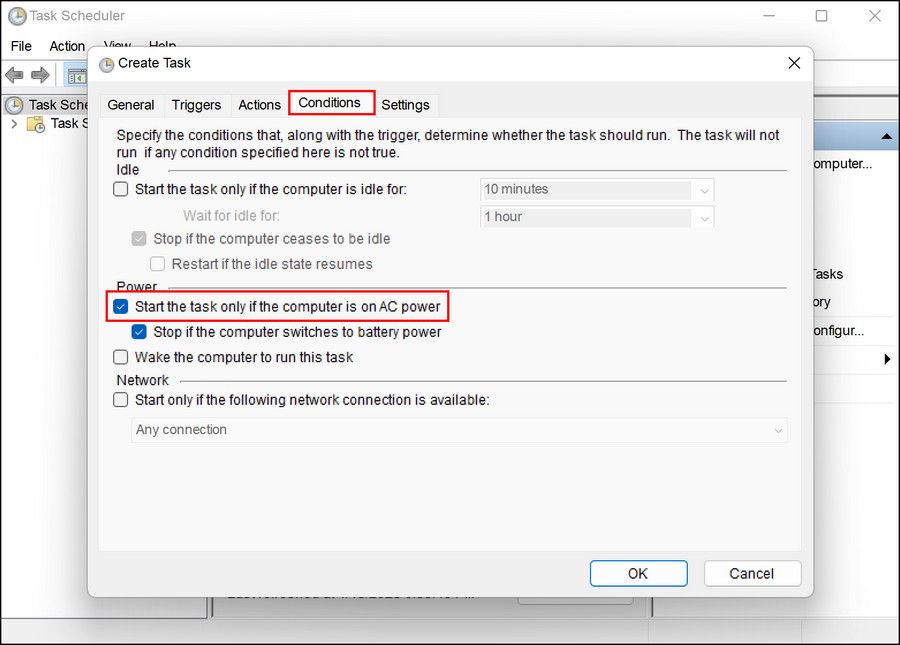
2.2 از یک برنامه شخص ثالث استفاده کنید
همچنین می توانید از یک برنامه شخص ثالث برای به تاخیر انداختن زمان شروع یک برنامه استفاده کنید. چندین گزینه رایگان آنلاین وجود دارد، اما ما این فرآیند را با استفاده از ابزار Windows Startup Helper نشان خواهیم داد.
در اینجا نحوه ادامه کار آمده است:
- Windows Startup Helper را دانلود کنید.
- پس از دانلود فایل، روی آن کلیک راست کرده و Extract all را انتخاب کنید.
- سپس روی فایل دوبار کلیک کنید و دستورالعمل های روی صفحه را دنبال کنید تا مراحل نصب کامل شود.
- پس از نصب برنامه، آن را اجرا کنید.
- زمان تاخیر دلخواه خود را در قسمت Delay time وارد کنید.
- اکنون روی دکمه Add New Item زیر مرحله دوم کلیک کنید.
- نام برنامه، مسیر و پارامترهای آن را وارد کنید.
- پس از اتمام، روی دکمه Start کلیک کنید.
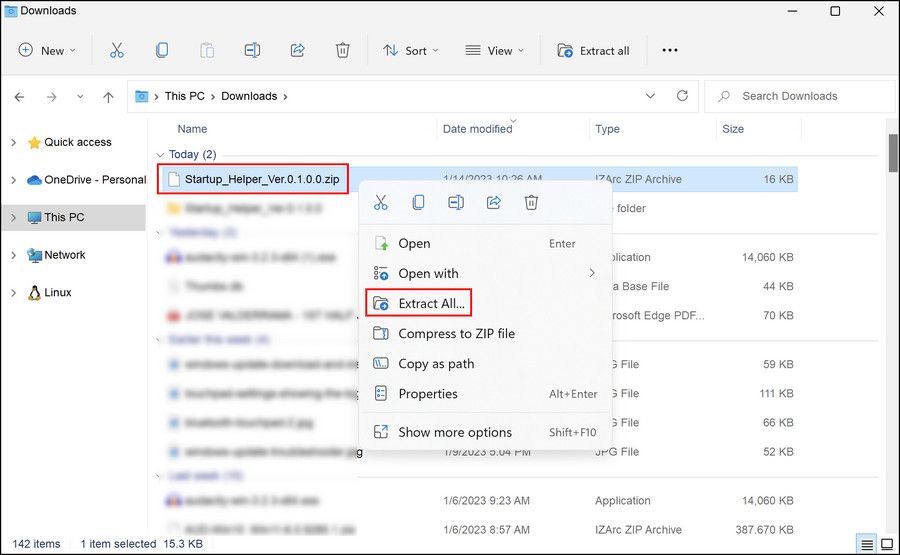
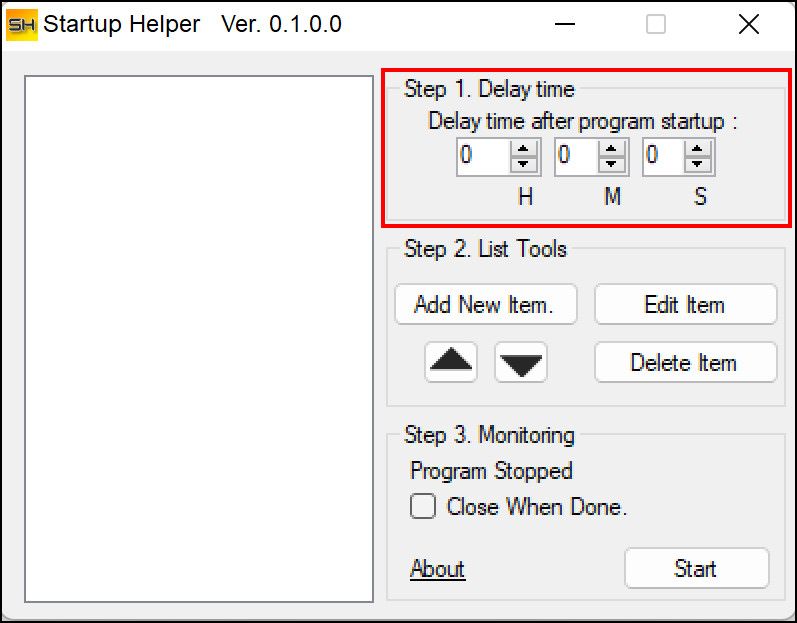
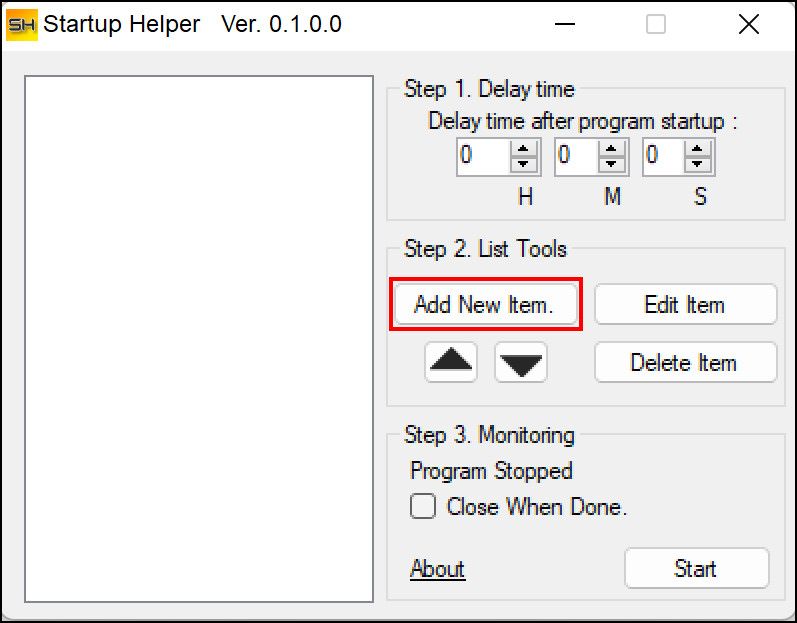
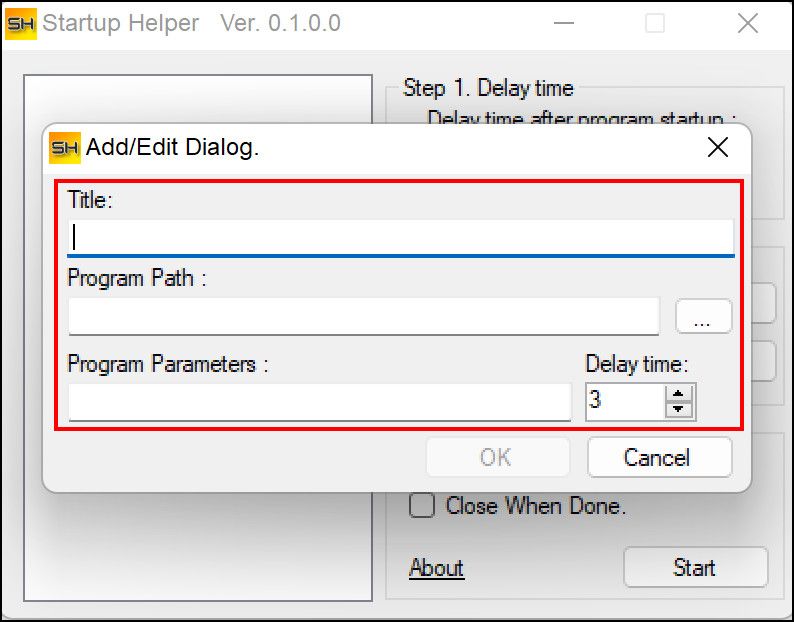
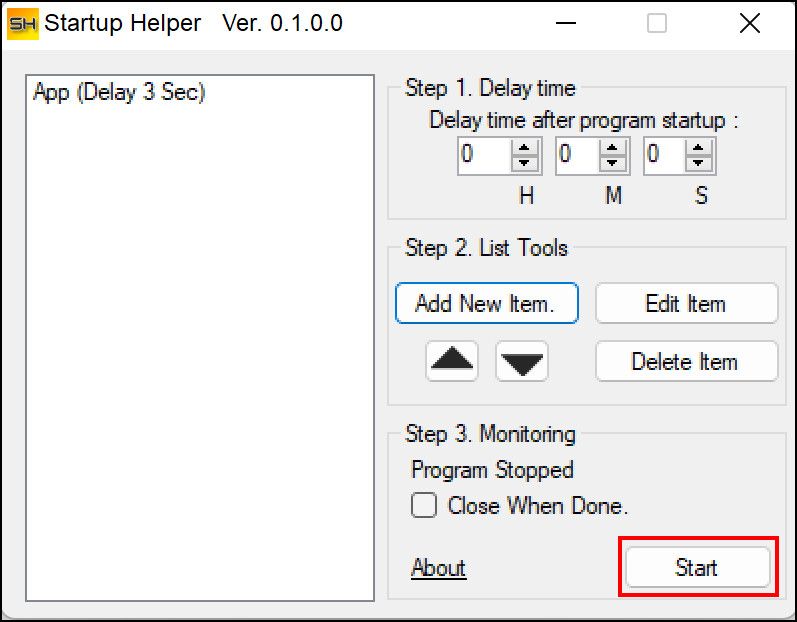
اکنون برنامه مورد نظر پس از زمانی که در برنامه انتخاب کرده اید راه اندازی می شود.
3. یک Startup Cleaner Utility را اجرا کنید
از طرف دیگر، میتوانید یک ابزار پاککننده راهاندازی را اجرا کنید که میتواند به شما کمک کند همه برنامهها، سرویسها، کارهای زمانبندیشده و آیتمهای منوی زمینه را که هنگام بوت شدن در ویندوز بهطور خودکار اجرا میشوند، مشاهده و اصلاح کنید.
در این روش ما از ابزار Startup cleaner CCleaner استفاده خواهیم کرد. میتوانید با هر برنامه تمیزکننده شخص ثالثی که ترجیح میدهید، ادامه دهید، اما اگر به دنبال برنامهای همهجانبه هستید که بتواند به طور مؤثری آشغالها را از رایانه شما پاک کند، CCleaner را توصیه میکنیم.
این ابزار در دو نسخه رایگان و پریمیوم موجود است.
برای ادامه مراحل زیر را دنبال کنید:
- CCleaner را با استفاده از مرورگر خود دانلود و نصب کنید.
- پس از نصب، برنامه را اجرا کنید.
- روی نماد ابزار در قسمت سمت چپ کلیک کنید.
- در پنجره زیر گزینه Startup را انتخاب کنید.
- در چهار بخش بعدی، میتوانید تمام اجزایی که هنگام بوت کردن ویندوز اجرا میشوند را مشاهده کنید. موارد غیر ضروری را بیابید، روی آنها کلیک کنید و Disable یا Delete را انتخاب کنید.
- پس از اتمام، رایانه خود را مجدداً راه اندازی کنید و بررسی کنید که آیا تفاوتی مشاهده می کنید.
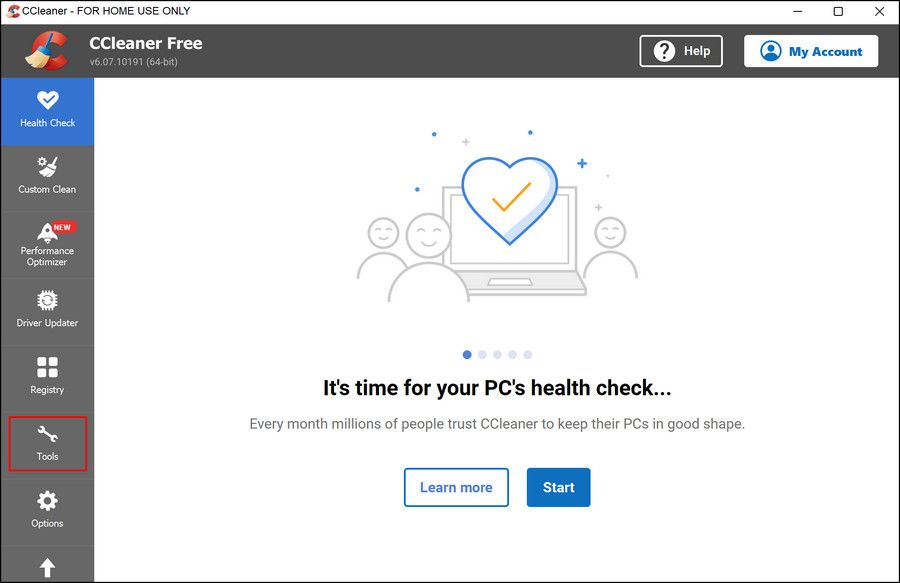
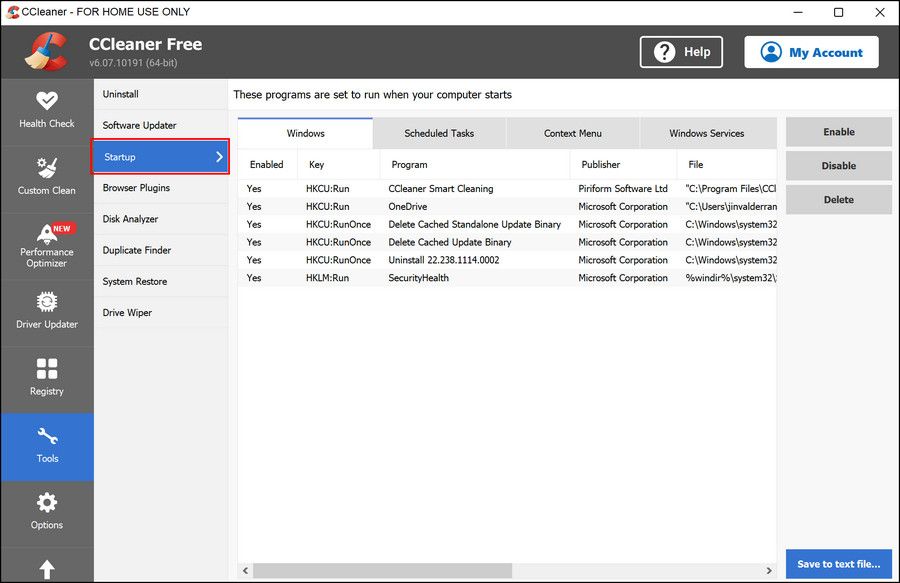
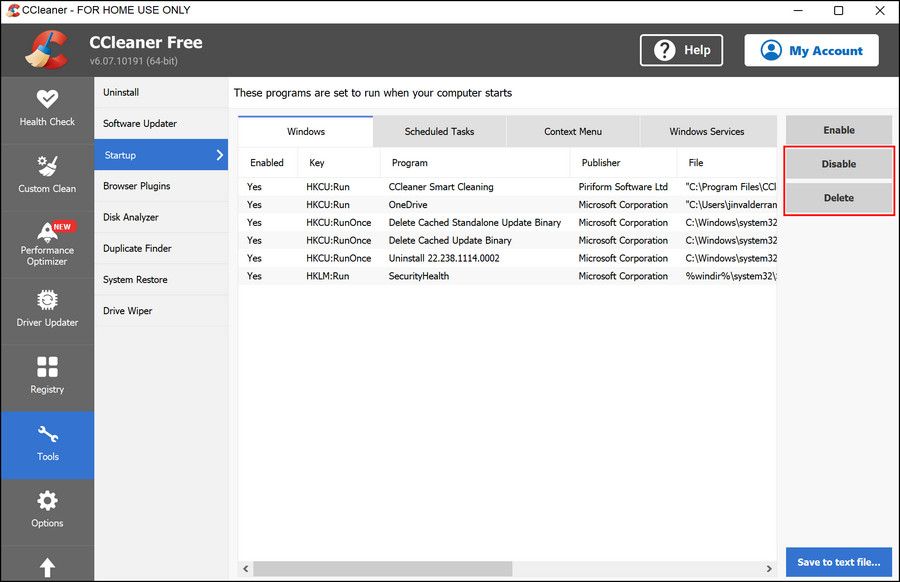
4. هر برنامه غیر ضروری را حذف نصب کنید
برنامه های غیر ضروری نصب شده روی سیستم همچنین می توانند عملکرد کلی و زمان بارگذاری را کاهش دهند.
به همین دلیل است که توصیه می کنیم برای شناسایی برنامه هایی که مدت طولانی تری استفاده می کنید وقت بگذارید و این برنامه ها را با استفاده از کنترل پنل حذف نصب کنید. همچنین راههای مختلفی برای حذف انبوه برنامههای ویندوز وجود دارد که در صورت نصب یکسری برنامههای غیرضروری ممکن است به آنها نیاز باشد.
برای اطلاعات بیشتر به راهنمای ما در مورد راه های حذف نرم افزار در ویندوز 11 مراجعه کنید.
5. ویندوز خود را به روز نگه دارید
این ممکن است بی اهمیت به نظر برسد، اما به روز نگه داشتن ویندوز شما همیشه می تواند به جلوگیری از تعدادی از مشکلات مانند تاخیر مکرر و خرابی های ناگهانی کمک کند.
ما به شدت توصیه میکنیم بهروزرسانیهای ویندوز را به محض انتشار نصب کنید. میتوانید تمام بهروزرسانیهای معلق سیستم را در بخش Windows Updates در برنامه تنظیمات مشاهده کنید.
برنامه های راه اندازی ویندوز خود را برای بهبود عملکرد سیستم خود مدیریت کنید
استفاده از کامپیوترهای کند سرگرم کننده نیست. آنها نه تنها باعث تاخیرهای غیرضروری می شوند، بلکه می توانند باعث ناامیدی زیادی نیز شوند.
یکی از راههای حفظ یک سیستم خوب، بهینهسازی برنامههای راهاندازی است. روش های ذکر شده در بالا باید به شما در انجام این کار با جزئیات کمک کند. تمیز نگه داشتن پوشه راه اندازی به شما کمک می کند از تداخل برنامه های راه اندازی در عملکرد سیستم در آینده جلوگیری کنید.
.jpg)