اغلب اوقات، حذف برنامه ها در مک شما بسیار ساده است. با این حال، برخی از برنامهها ممکن است حتی پس از حذف آنها ردپایی از خود بر جای بگذارند. ما به شما نشان خواهیم داد که چگونه آن برنامه ها را به طور کامل حذف کنید، از جمله فایل هایی که پشت سر گذاشته اند.
خلاصه عناوین
- برنامه ها را به سطل زباله منتقل کنید
- از AppCleaner برای حذف کامل برنامه ها استفاده کنید
- از Dedicated App Uninstallers استفاده کنید
- فایل های برنامه مرتبط را از کتابخانه حذف کنید
- برنامه های مک را با استفاده از ترمینال حذف نصب کنید
نکات کلیدی
- می توانید از یک برنامه شخص ثالث مانند AppCleaner برای حذف کامل برنامه های ناخواسته و فایل های باقی مانده آنها استفاده کنید.
- برخی از برنامه ها، مانند نرم افزار Adobe، با نصب کننده های خود ارائه می شوند. در چنین مواقعی بهتر است از Uninstaller های اختصاصی آنها استفاده کنید.
- وقتی روشهای دیگر کار نمیکنند، میتوانید از دستورات ترمینال برای حذف اجباری برنامهها و فایلهای باقیمانده آنها استفاده کنید.
اغلب اوقات، حذف برنامه ها در مک شما بسیار ساده است. با این حال، برخی از برنامهها ممکن است حتی پس از حذف آنها ردپایی از خود بر جای بگذارند. ما به شما نشان خواهیم داد که چگونه آن برنامه ها را به طور کامل حذف کنید، از جمله فایل هایی که پشت سر گذاشته اند.
1. برنامه ها را به سطل زباله منتقل کنید
ساده ترین راه برای حذف نصب یک برنامه از مک، کشیدن آن به نماد سطل زباله در Dock مک است.
توجه داشته باشید که این کار را باید از پوشه Applications در Finder انجام دهید. نمیتوانید با کشیدن نماد برنامه از داک به سطل زباله، یک برنامه را حذف نصب کنید. همچنین میتوانید روی نماد یک برنامه کلیک کنید و از منوی زمینه، انتقال به سطل زباله را انتخاب کنید.
اگر میخواهید چندین برنامه را حذف کنید، کلید Command را نگه دارید و روی نمادهای برنامه کلیک کنید تا آنها به صورت جداگانه انتخاب شوند. سپس، Control-Click و Move to Trash را انتخاب کنید.
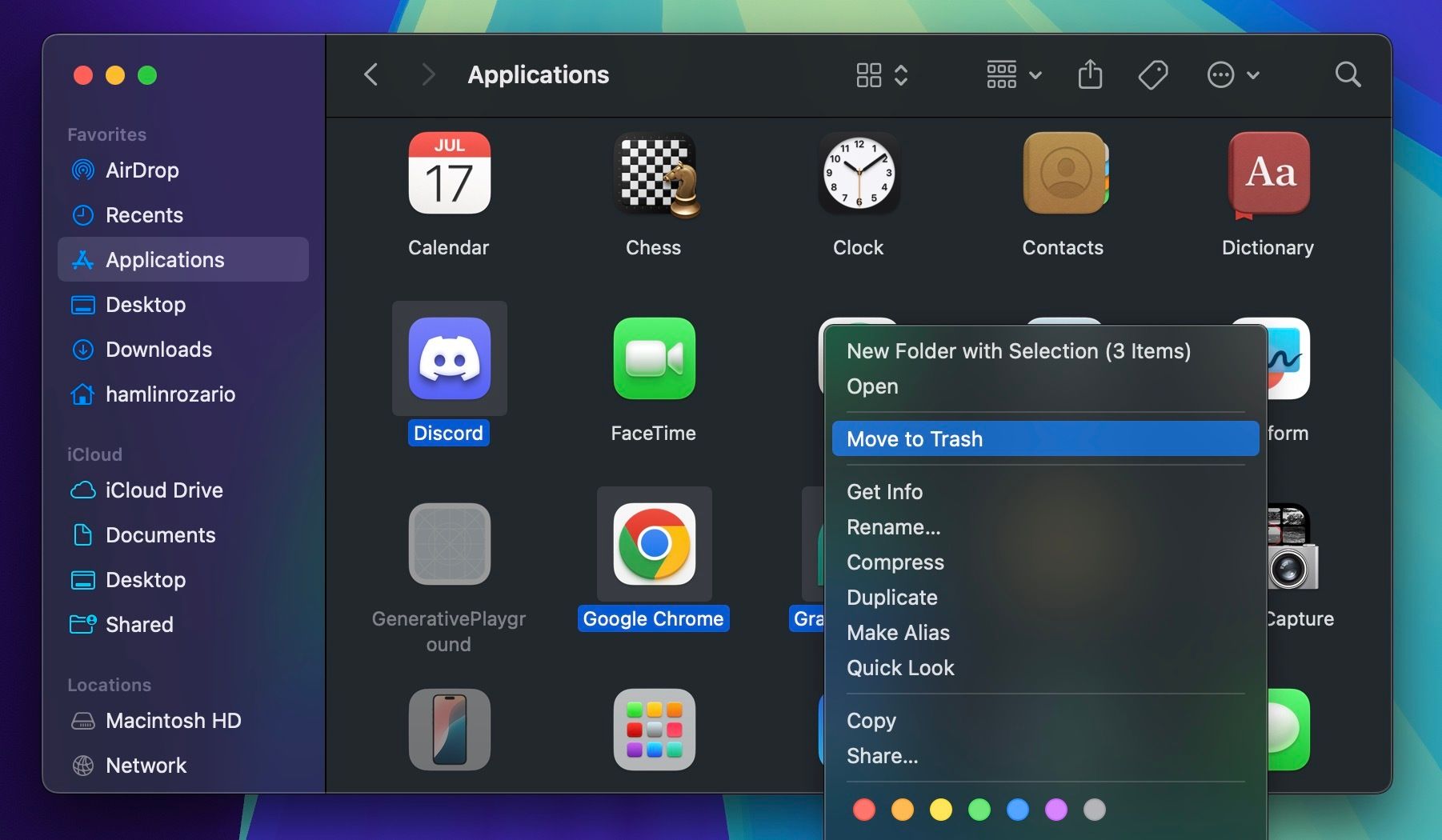
اکنون، برای حذف دائمی برنامه، روی نماد سطل زباله در Dock کلیک کنید و از منوی زمینه، خالی کردن سطل زباله را انتخاب کنید. اگر نمیتوانید سطل زباله را خالی کنید، مطمئن شوید که برنامه در پسزمینه اجرا نمیشود.
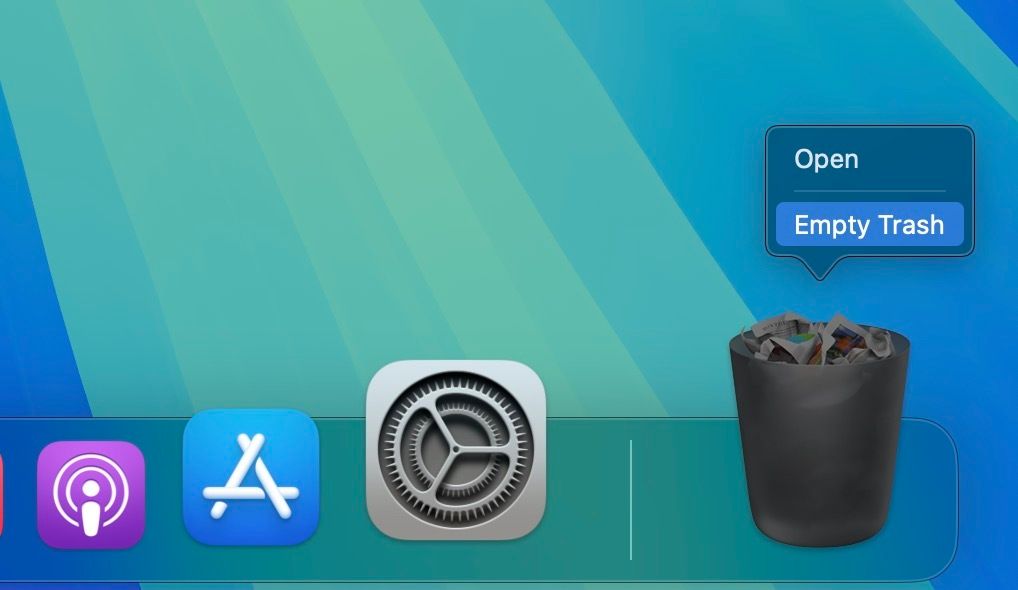
این روش همه فایل های برنامه را از پوشه Applications حذف می کند، که گاهی اوقات می تواند بیشتر از خود برنامه باشد. در حالی که اکثر برنامه ها با استفاده از این روش به طور کامل حذف نصب می شوند، برخی دیگر ممکن است برخی از فایل های باقیمانده را پشت سر بگذارند. برای خلاص شدن از شر همه چیز از یک برنامه خاص، به جای آن از روش بعدی استفاده کنید.
2. از AppCleaner برای حذف کامل برنامه ها استفاده کنید
macOS به دو روش جداگانه با فایل های برنامه سروکار دارد. علاوه بر خود برنامه، فایلهای مرتبطی نیز در سراسر سیستم فایل پخش شدهاند. اینها می توانند در پوشه Library یا یک پوشه مرتبط در یک مکان کاملاً متفاوت باشند. برای حذف کامل یک برنامه، باید آن فایل های باقی مانده را نیز حذف کنید.
AppCleaner یک ابزار رایگان است که به شما کمک می کند تمام فایل های باقی مانده را از یک برنامه حذف کنید. همچنین میتوانید از AppCleaner برای حذف برنامههای ناخواستهای که با Mac شما ارسال شدهاند، مانند iMovie، GarageBand، Pages و غیره استفاده کنید. پس از باز کردن AppCleaner، یک ناحیه خالی خواهید دید که در آن می توانید هر برنامه ای را که می خواهید حذف کنید، رها کنید.
دانلود: AppCleaner (رایگان)
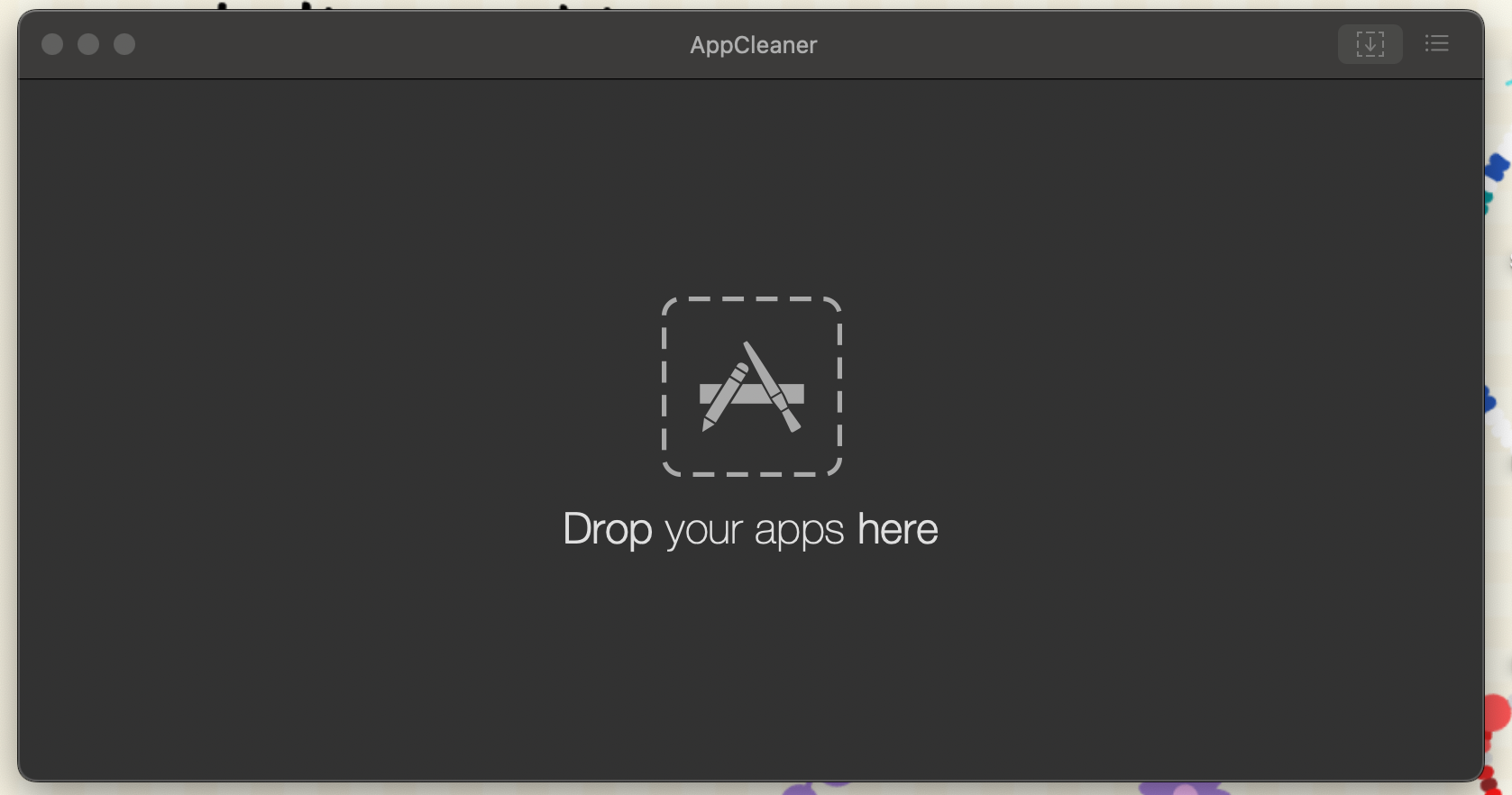
بهترین بخش در مورد AppCleaner شفافیتی است که در فرآیند حذف به ارمغان می آورد. لیستی از تمام فایل های مرتبط با آن را خواهید دید. برنامه به طور خودکار فایل های مرتبطی را انتخاب می کند که برای حذف امن هستند. تنها کاری که باید انجام دهید این است که روی حذف کلیک کنید.
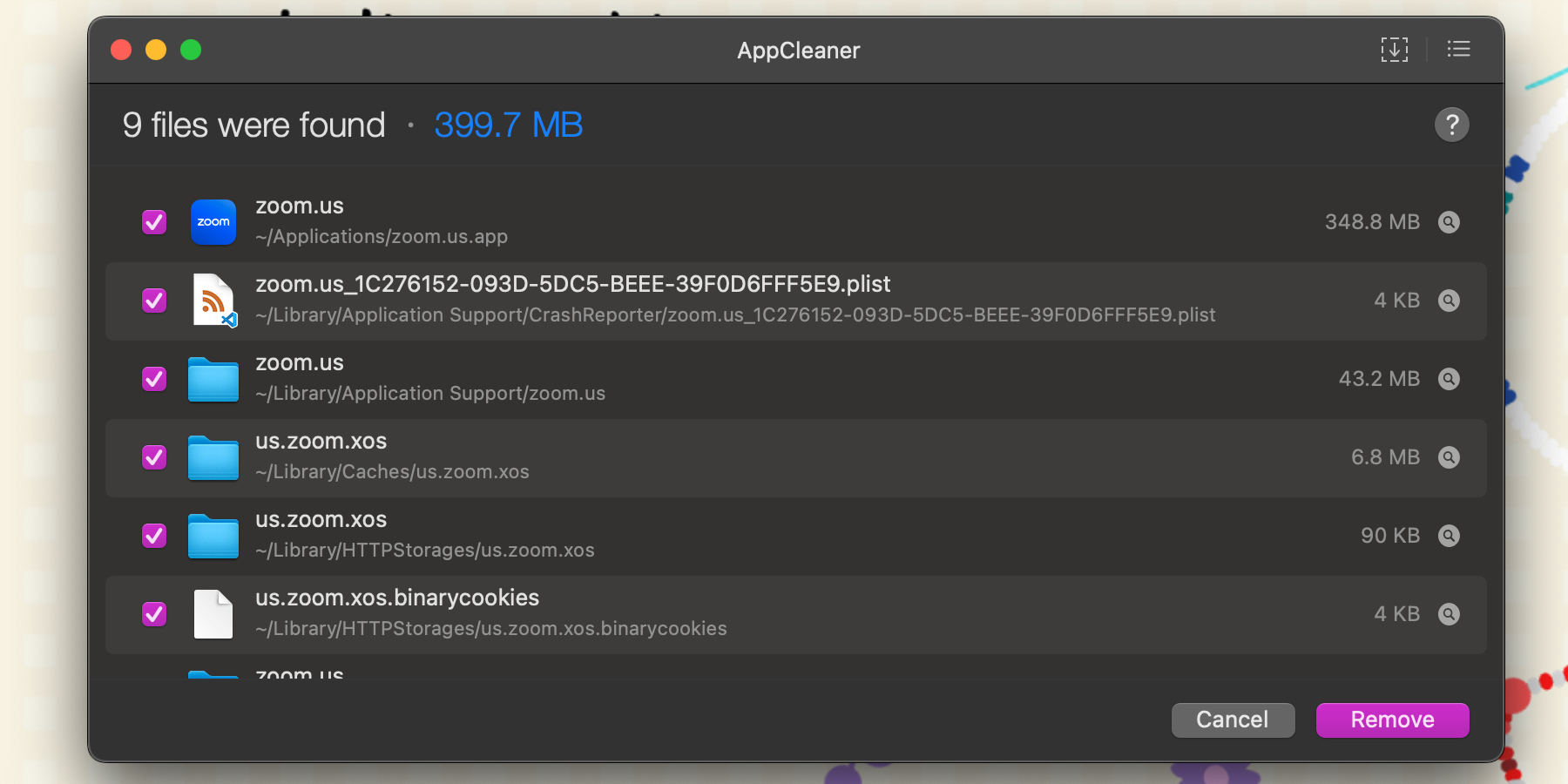
همچنین میتوانید AppCleaner را تنظیم کنید تا بهطور خودکار فایلهای مربوط به کتابخانه را هنگام حذف یک برنامه حذف کند. برای این کار روی AppCleaner در نوار منو کلیک کنید و از منوی کشویی گزینه Settings را انتخاب کنید. اکنون به تب SmartDelete بروید و سوئیچ را روی ON قرار دهید.
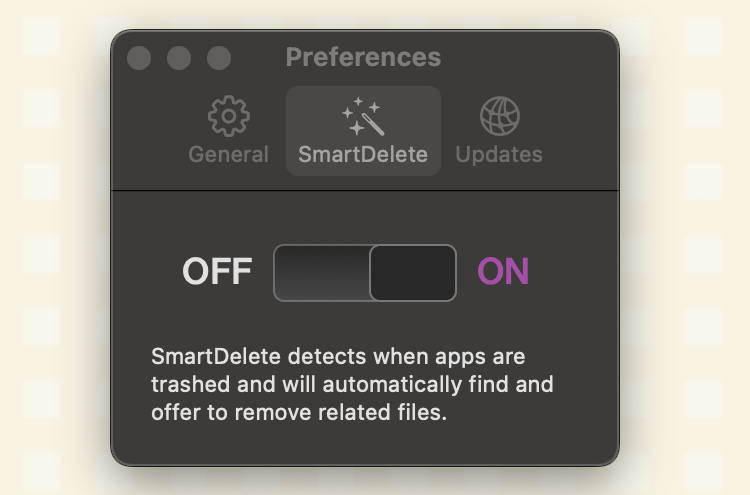
اکنون، وقتی یک برنامه را به سطل زباله منتقل میکنید، یک پنجره بازشو میبینید که از شما میپرسد آیا میخواهید فایلهای مرتبط را نیز به سطل زباله منتقل کنید. فقط تیک مواردی را که نمی خواهید حذف کنید بردارید و Remove را انتخاب کنید.
3. از Dedicated App Uninstallers استفاده کنید
برخی از برنامه های مک با نصب کننده های خود ارائه می شوند. این برنامهها برنامههای کمکی و بهروزرسانی خود را نصب میکنند، که حذف کامل آنها را بسیار سختتر میکند.
Adobe، به ویژه، این فرآیند را غیر ضروری پیچیده می کند. حتی اگر یک برنامه Adobe را حذف کنید، ابزار کمکی و برنامه نوار منو همچنان میگویند قرار دهید. حتی استفاده از اپلیکیشنی مانند AppCleaner نیز در این موارد مفید نخواهد بود.
تنها راه برای خلاص شدن از شر برنامه هایی مانند این، استفاده از برنامه حذف نصب آن است. ابتدا Spotlight (یا جستجوی Finder) را باز کنید و به دنبال نام برنامه و سپس «حذف نصب» بگردید. اگر یکی پیدا کردید، آن را باز کنید و فرآیند حذف را شروع کنید. ممکن است یک منوی پاپ آپ ظاهر شود که از شما می خواهد رمز عبور Mac خود را وارد کنید یا از Touch ID استفاده کنید.
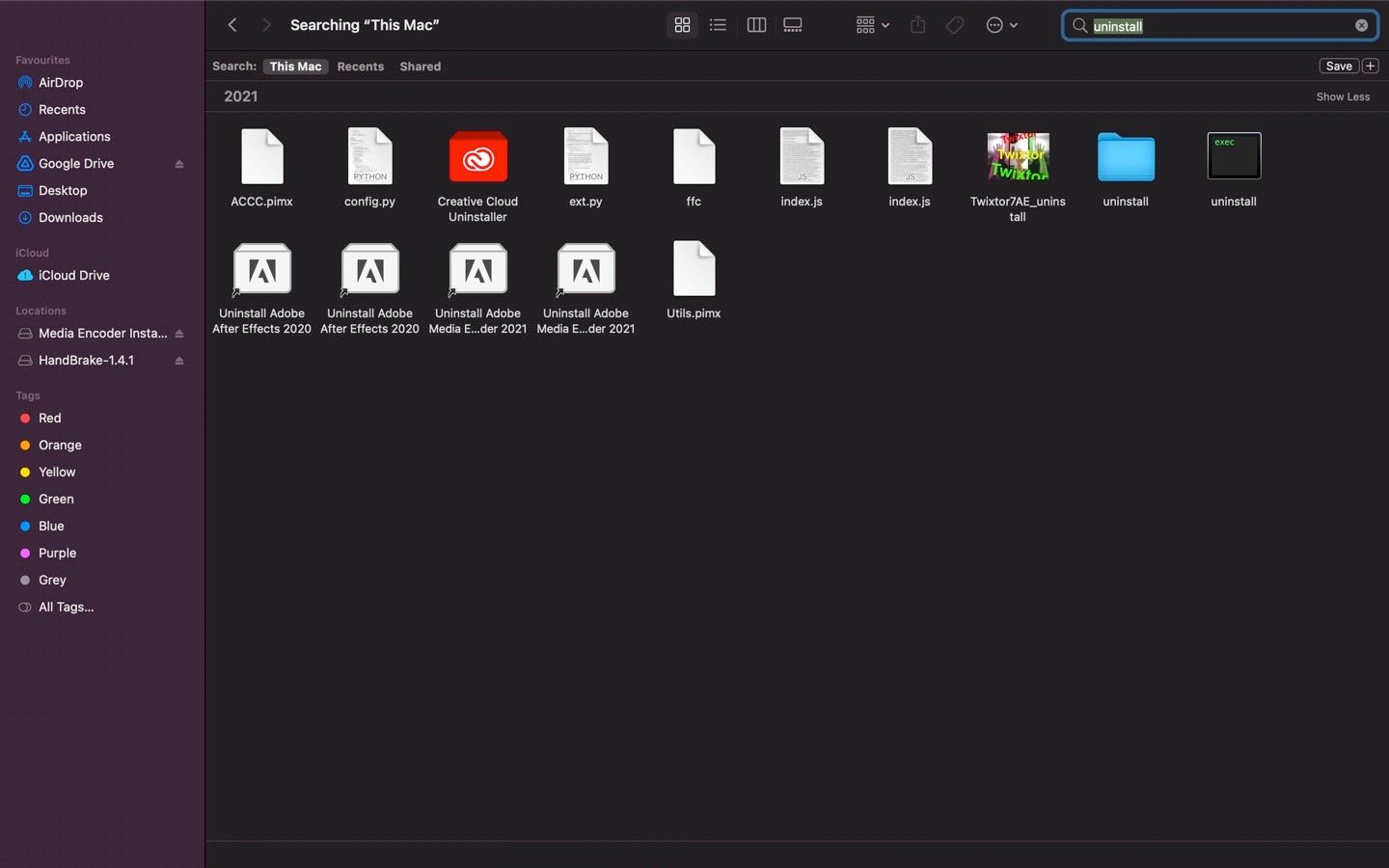
اگر نتوانستید آن را در مک خود پیدا کنید، در گوگل جستجو کنید. برخی از برنامهها به شما امکان میدهند یک برنامه حذف نصب خاص را دانلود کنید تا آنها را حذف کنید.
4. فایل های برنامه مرتبط را از کتابخانه حذف کنید
منابع برنامه در پوشه Library ذخیره می شوند. اینها فایل هایی هستند که یک برنامه برای عملکرد صحیح به آنها نیاز دارد. هنگامی که یک برنامه را در مک خود حذف می کنید، فایل های مرتبط در پوشه Library معمولاً در جای خود باقی می مانند مگر اینکه از برنامه ای مانند AppCleaner استفاده کنید.
بهم ریختن فایل های کتابخانه می تواند خطرناک باشد. اگر فایلی را که برای macOS حیاتی است حذف کنید، ممکن است منجر به خرابی و از دست رفتن داده شود. اما اگر میدانید دارید چه کار میکنید و فقط میخواهید فایلهای خاص مربوط به یک برنامه را حذف کنید، این کاری است که باید انجام دهید:
- یک پنجره Finder را باز کنید و در حالی که کلید Option را نگه داشته اید، در نوار منو روی Go کلیک کنید. از منوی بازشو روی Library کلیک کنید.
- اکنون روی دکمه جستجو کلیک کنید و نام برنامه یا فایل مورد نظر خود را وارد کنید. روی دکمه Library کلیک کنید تا جستجوی خود را به پوشه Library محدود کنید.
- وقتی یک فایل مرتبط را پیدا کردید، آن را انتخاب کنید و به سطل زباله بکشید. از طرف دیگر، میتوانید روی فایل کنترل کلیک کنید و انتقال به سطل زباله را انتخاب کنید.
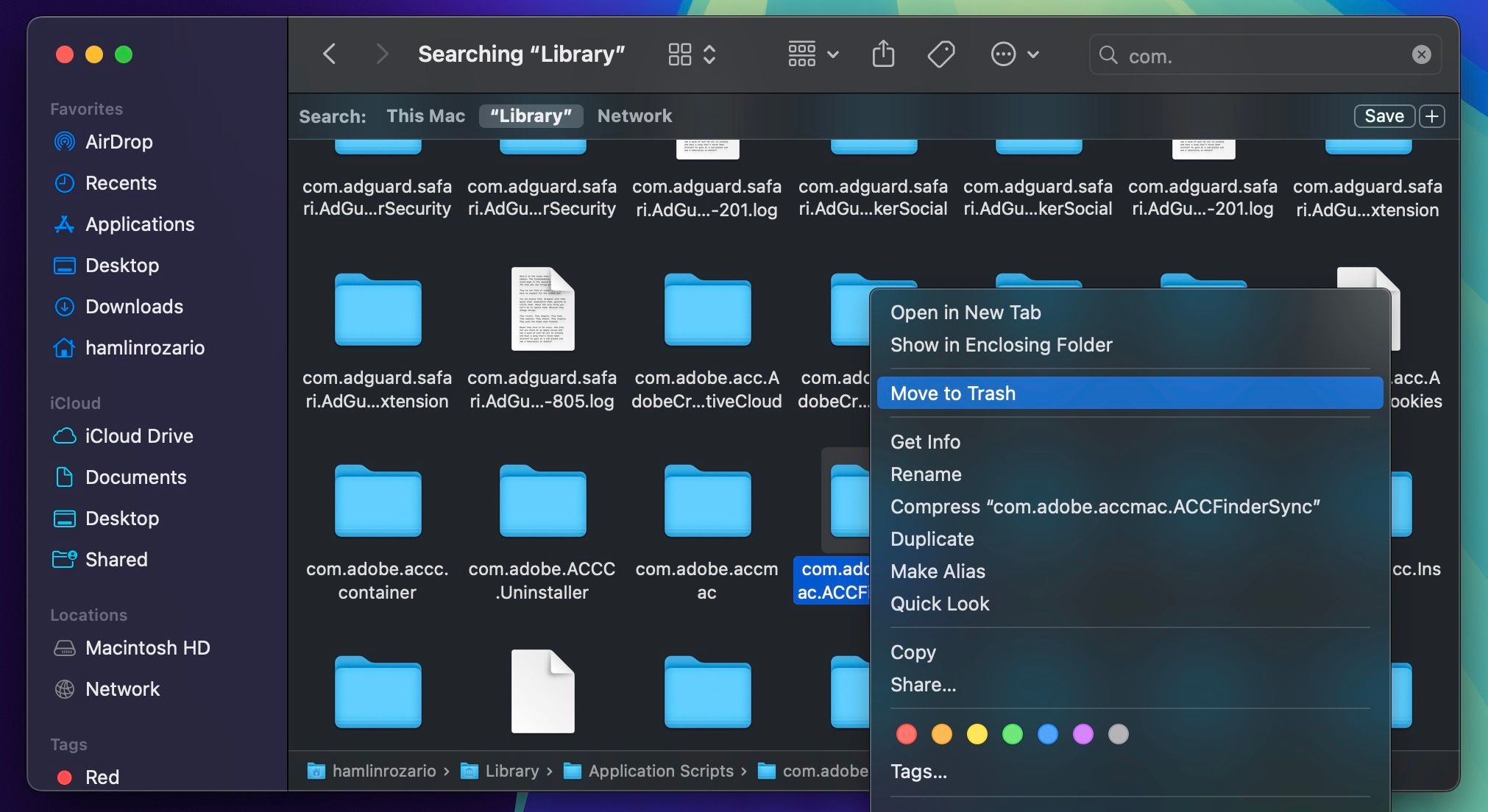
به خاطر داشته باشید که سطل زباله را خالی کنید تا فایل باقیمانده را برای همیشه از مک خود حذف کنید.
5. برنامه های مک را با استفاده از ترمینال حذف نصب کنید
ترمینال ابزار قدرتمندی برای در دست گرفتن امور است. به جای دانلود و اعتماد به یک برنامه شخص ثالث، می توانید کار را تنها با یک دستور انجام دهید. حتی اگر تازه وارد ترمینال شده اید، همچنان می توانید از یک دستور ساده برای حذف نصب یک برنامه استفاده کنید.
کافیست Terminal را از Applications > Utilities در Finder باز کنید و دستور زیر را تایپ کنید:
sudo uninstall file://
در مرحله بعد، نماد برنامه را به پنجره ترمینال بکشید، و همانطور که در تصویر زیر نشان داده شده است، به طور خودکار وارد مسیر برنامه می شود:
sudo uninstall file:///Applications/Rove\ Papers.app
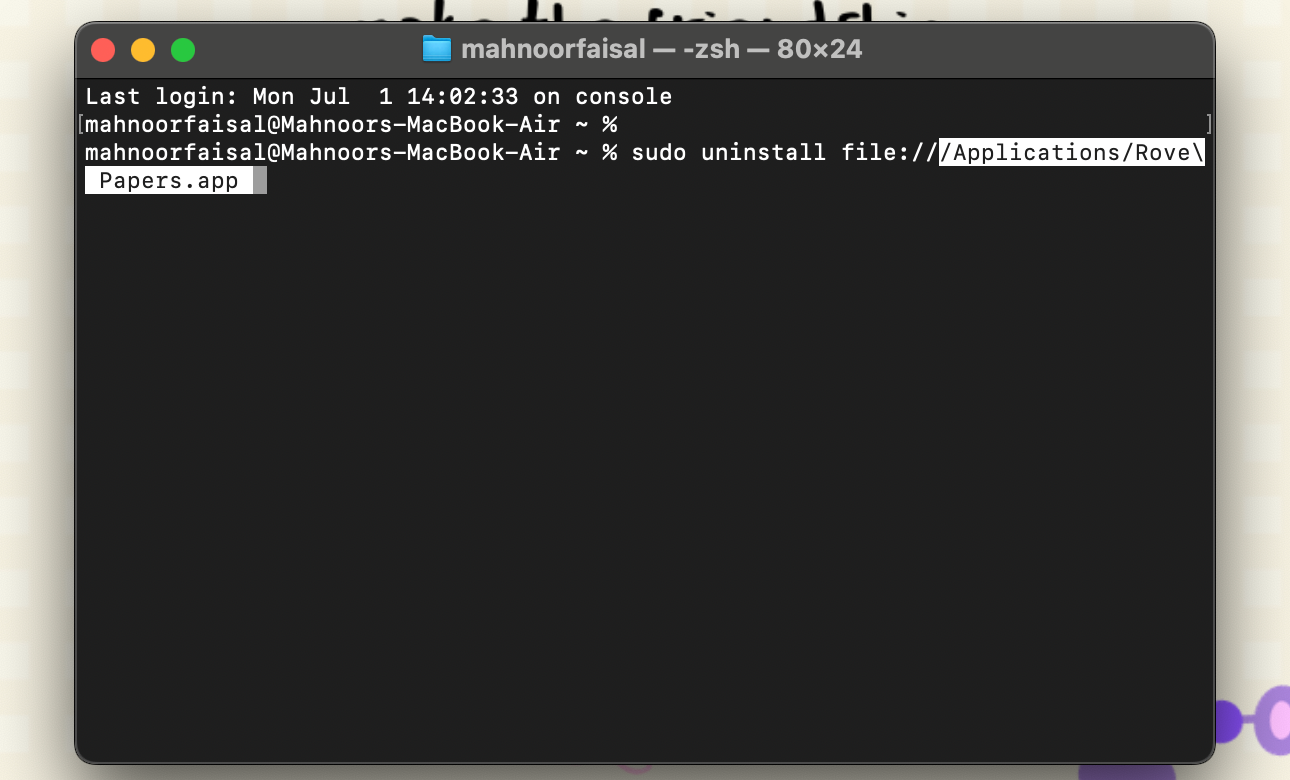
Return (یا Enter) را فشار دهید، رمز عبور مدیریت خود را وارد کنید و ترمینال برنامه را برای شما حذف نصب خواهد کرد. اگر با مشکلی مواجه شدید، به جای آن از دستور زیر استفاده کنید:
sudo rm -rf
یک فاصله به انتهای فرمان اضافه کنید و برنامه را به ترمینال بکشید تا قبل از فشار دادن Return مسیر را وارد کنید. به عنوان نمونه:
sudo rm -rf /Applications/Rove\ Papers.app
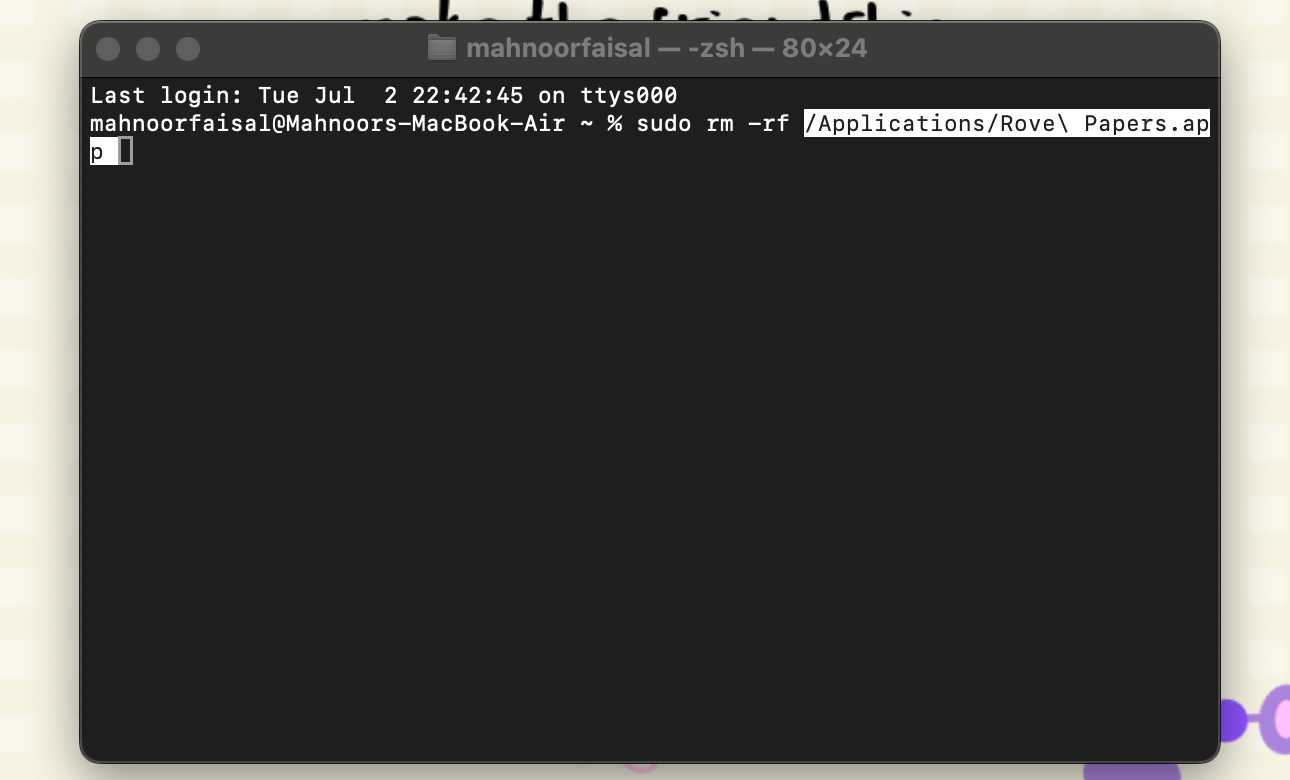
از شما خواسته می شود که رمز عبور مدیریت مک خود را دوباره وارد کنید. به سادگی این کار را انجام دهید و برنامه به طور کامل از مک شما حذف خواهد شد.
هنگام اجرای دستگاه احتیاط کنید
sudo rm -rf
فرمان درج یک مسیر نادرست می تواند منجر به از دست دادن اطلاعات شود.
معمولاً حذف یک برنامه منجر به حذف کامل برنامه و تمام داده های آن از مک شما می شود. با این حال، در موارد نادری که برخی از داده ها و فایل های باقی مانده باقی می مانند، می توانید از هر یک از روش های بالا برای حذف آنها از مک خود استفاده کنید.