برنامه Windows 11 Get Help برای کمک به شما طراحی شده است، اما گاهی اوقات برای شروع به کمک کمی از شما نیاز دارد.
مایکروسافت در حال انتقال از عیبیابهای سنتی به برنامه Get Help است، یک پلتفرم یکپارچه برای سادهسازی عیبیابی. در حالی که برنامه Get Help وعده سادهسازی فرآیند را میدهد، ممکن است هنگام باز کردن برنامه با چالشهایی مانند صفحه نمایش کاملا سفید یا خاکستری روبرو شوید.
بنابراین، بیایید نحوه رفع مشکلات برنامه Get Help در ویندوز را بررسی کنیم و تجربه عیبیابی را آسان کنیم.
1. با برخی از اصلاحات عمومی شروع کنید
در اینجا چند نکته سریع درباره نحوه رفع سریع مشکلات برنامه Get Help وجود دارد:
- برنامه Get Help را مجددا راه اندازی کنید: Task Manager را باز کنید و روی برنامه Get Help کلیک راست کنید. سپس بر روی End task کلیک کنید و برنامه را دوباره راه اندازی کنید. این ترفند ساده به طور موثر اشکالات موقتی را در برنامه برطرف می کند.
- راه اندازی مجدد رایانه: راه اندازی مجدد رایانه اغلب با پاک کردن حافظه سیستم و پایان دادن به فرآیندهای مشکل ساز، بسیاری از مشکلات را حل می کند.
- نسخه ویندوز خود را بهروزرسانی کنید: نسخههای قدیمیتر ویندوز ممکن است دارای اشکالاتی باشند که ممکن است مانع از عملکرد صحیح برنامه Get Help شوند. بنابراین، همیشه مطمئن شوید که نسخه ویندوز شما به روز است.
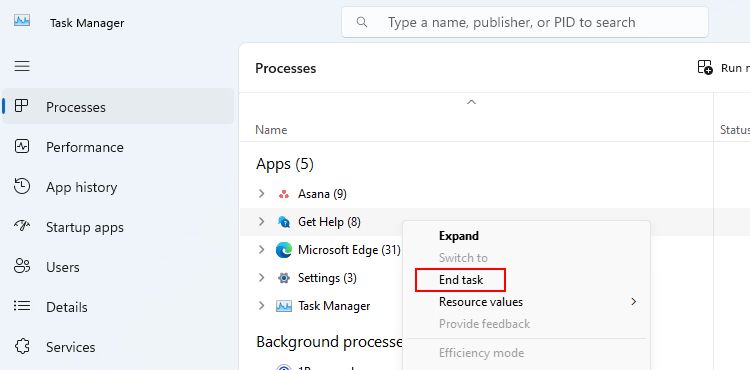
توجه داشته باشید که اگر مشکل شما جدی است، این اصلاحات نمی توانند به شما کمک کنند. در این صورت، روش های عیب یابی زیر را امتحان کنید.
2. برنامه Get Help را تعمیر یا بازنشانی کنید
در برخی شرایط، برنامه Get Help ممکن است خراب باشد. به عنوان مثال، اگر رایانه شما به بدافزار آلوده شده باشد، ممکن است برخی از برنامه های ویندوز را مجبور به نقص در عملکرد کند. اگر این مورد شماست، لطفا ابتدا کامپیوتر ویندوز خود را ضد عفونی کنید.
پس از آن، با دنبال کردن این مراحل، برنامه Get Help را تعمیر یا بازنشانی کنید:
- برنامه تنظیمات ویندوز را با ترکیب کلیدهای Win + I باز کنید.
- از نوار جستجو برای تایپ Apps استفاده کنید و روی Add or remove programs کلیک کنید.
- در لیست برنامه ها عبارت Get Help را جستجو کنید و روی منوی سه نقطه کلیک کنید. سپس بر روی گزینه های پیشرفته کلیک کنید.
- اکنون به پایین بروید و روی Repair کلیک کنید. اگر تعمیر ناموفق بود، می توانید از گزینه Reset استفاده کنید.
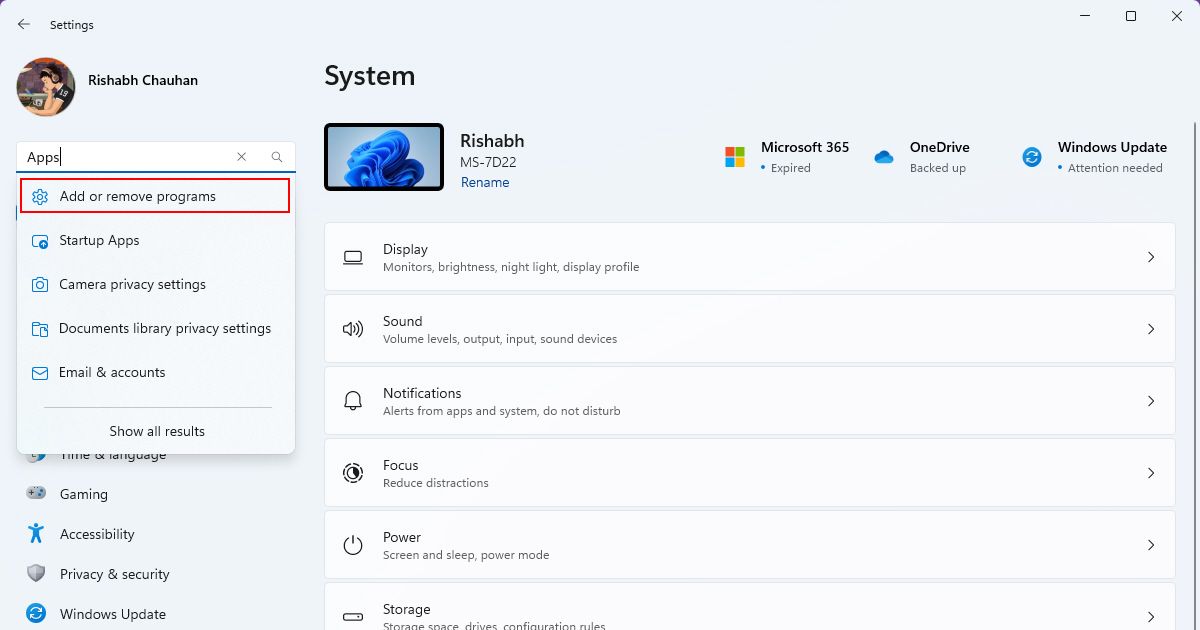
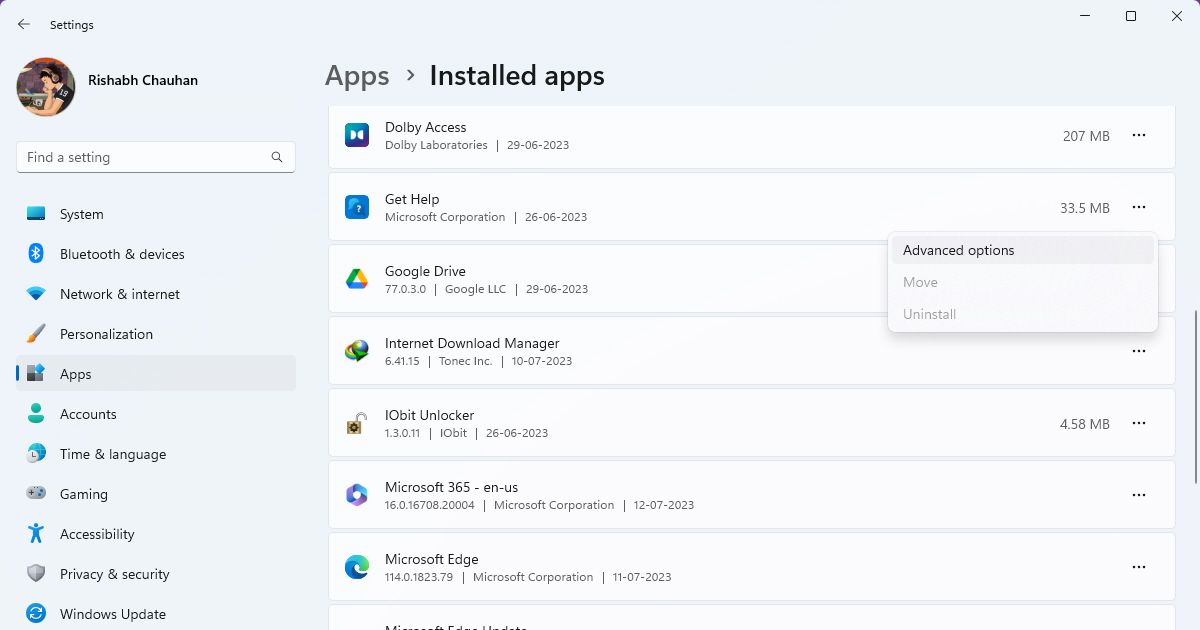
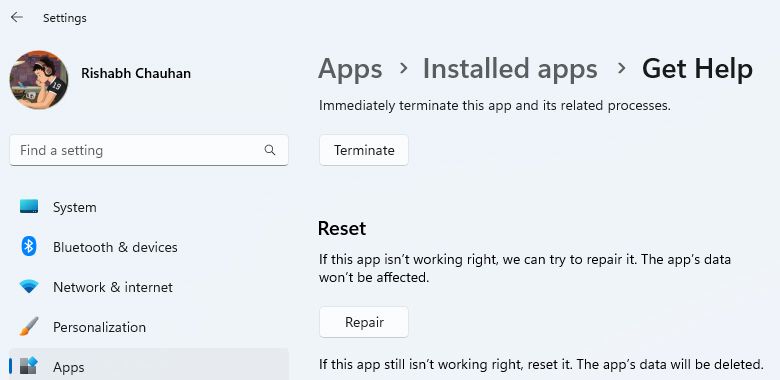
بهترین بخش اینجاست: این فرآیند منحصر به برنامه Get Help نیست. بنابراین، میتوانید مراحل بالا را برای سایر برنامههای ویندوزی که عملکرد نادرست دارند نیز اعمال کنید
3. عیب یابی مسائل مربوط به شبکه
برنامه Get Help برای ارائه محتوای درون برنامه ای به شبکه رایانه شما متکی است. بنابراین، معمولاً تنظیمات شبکه اشتباه شما باعث ایجاد مشکل در برنامه های ویندوز می شود. توصیه می کنیم راهنمای ما را در مورد نحوه عیب یابی اینترنت در ویندوز برای روش های مختلف نگاه کنید.
همچنین می توانید مشکلات احتمالی مرتبط با شبکه را با موارد زیر حل کنید:
- روتر یا مودم خود را مجدداً راه اندازی کنید تا مشکلات جزئی شبکه برطرف شود.
- اتصال به شبکه دیگری، زیرا تنظیمات شبکه خاص ممکن است برنامههای خاصی را مختل کنند.
- تماس با ارائه دهنده خدمات اینترنت (ISP) برای پرس و جو در مورد تعمیر و نگهداری احتمالی شبکه.
4. VPN یا Proxy را به طور موقت غیرفعال کنید
اگر هنوز با برنامه Get Help مواجه هستید، به نظر میرسد به دلیل پیکربندی VPN یا پروکسی شما باشد. می توانید VPN یا پروکسی متصل خود را برای آزمایش سریع غیرفعال کنید.
اگر مراحل دقیق آن را نمی دانید، در اینجا نحوه غیرفعال کردن VPN یا پروکسی خود آورده شده است:
- تنظیمات VPN را در جستجوی ویندوز تایپ کنید و در کنار نتیجه جستجو Open را انتخاب کنید.
- برای خاموش کردن VPN، دکمه Disconnect را انتخاب کنید.
- به همین ترتیب، برای عیبیابی علت کار نکردن Get Help، باید پروکسی خود را موقتاً غیرفعال کنید.
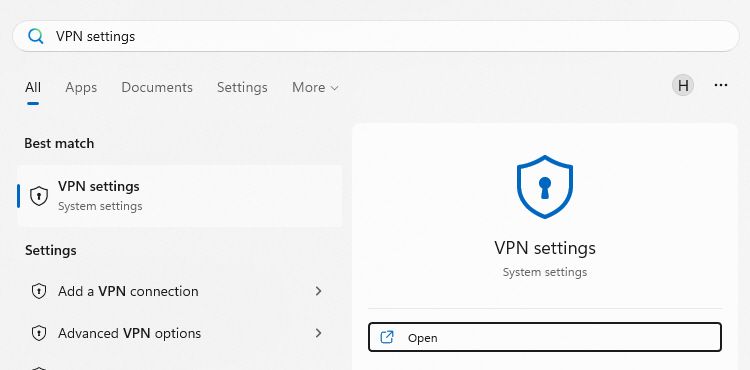
به خاطر داشته باشید که پس از اتمام کار، VPN یا پروکسی خود را دوباره فعال کنید تا مطمئن شوید که فعالیت های آنلاین شما خصوصی و ایمن باقی می ماند.
اکنون می توانید برنامه Get Help را باز کنید و بررسی کنید که آیا محتوا به درستی بارگیری می شود. اگر برنامه Get Help همچنان یک صفحه خالی نشان می دهد، روش عیب یابی زیر را امتحان کنید.
5. Windows Services را مجددا راه اندازی کنید
اگر نمی دانید، سرویس های ویندوز به طور مداوم در پس زمینه کار می کنند. چنین سرویسهایی وظایف سیستمی مختلفی را انجام میدهند و برنامههای خاص، مانند برنامه Get Help، برای درست کار کردن به خدمات متکی هستند. اگر برنامه همچنان کار نمی کند، ممکن است به دلیل نقص یک یا چند سرویس ویندوز باشد.
برای این کار، در اینجا نحوه رفع مشکل عدم اجرای سرویس های ویندوز در ویندوز آمده است:
- می توانید از برنامه Services برای مدیریت تمام سرویس های ویندوز استفاده کنید. برای باز کردن آن، Win + R را فشار دهید و services.msc را تایپ کنید.
- اکنون Enter را فشار دهید تا اپلیکیشن Services اجرا شود.
- لیستی از تمام خدماتی که در حال حاضر در سیستم شما موجود است را مشاهده خواهید کرد. سرویس Diagnostic Policy را پیدا کرده و روی نام آن راست کلیک کنید.
- Restart را از منوی زمینه آن انتخاب کنید.
- به همین ترتیب، مراحل را برای راه اندازی مجدد سرویس Windows Management Instrumentation تکرار کنید.

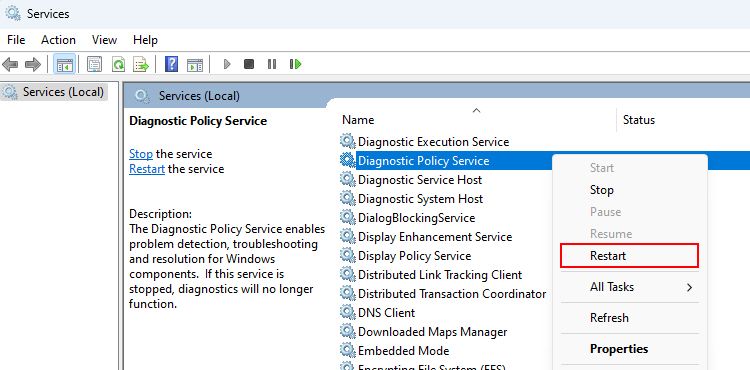
6. Microsoft Edge WebView2 Runtime را نصب کنید
شاید ندانید که برنامه Get Help یک برنامه کامل ویندوز نیست. در عوض، این یک برنامه وب ساده است که محتوای درون برنامه ای را از سرور مایکروسافت نمایش می دهد. برای این، برنامه از چیزی به نام Microsoft Edge WebView استفاده می کند.
Microsoft Edge WebView یک برنامه با اندازه کوچک است که به برنامه های ویندوز اجازه می دهد هر محتوایی را از اینترنت دریافت کنند و آن را در داخل یک برنامه نمایش دهند. گاهی اوقات، این Microsoft Edge WebView ممکن است خراب شود و منجر به مشکلاتی در همه برنامه های مبتنی بر وب شود.
نکته خوب این است که نصب Microsoft Edge WebView2 Runtime می تواند این مشکل را حل کند. در اینجا مراحل آن وجود دارد:
- از وبسایت توسعهدهنده مایکروسافت اج دیدن کنید و بخش دانلود WebView2 Runtime را پیدا کنید.
- بر روی دکمه مطابق با معماری سیستم خود تحت عنوان Evergreen Standalone Installer کلیک کنید. همچنین، روی دکمه دانلود در زیر Bootstrapper همیشه سبز کلیک کنید.
- پس از دانلود فایل نصب، آن را اجرا کنید و دستورالعمل ها را دنبال کنید.
- پس از نصب Microsoft Edge WebView2 Runtime، بررسی کنید که آیا برنامه Get Help به درستی کار می کند یا خیر.

اگر خطای «تنظیم نشد» را مشاهده کردید، «لطفاً نسخه صحیح را دوباره دانلود کنید.
7. برنامه Get Help را حذف و دوباره نصب کنید
اگر همه راهحلهای دیگر را امتحان کردهاید، توصیه میکنیم برنامه Get Help را حذف و دوباره نصب کنید.
برای حذف نصب، می توانید به راحتی یک برنامه ویندوز را از طریق تنظیمات حذف نصب کنید. پس از انجام این کار، به صفحه Get Help Microsoft Store بروید. بر روی دکمه دریافت برنامه فروشگاه کلیک کنید و آن را از آنجا دانلود کنید.
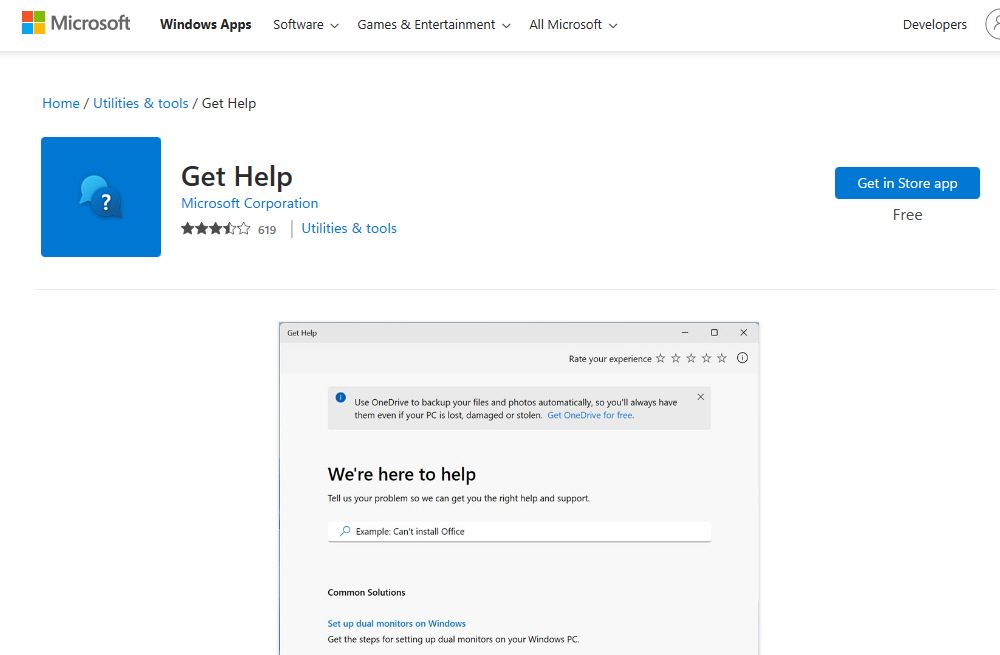
یک نصب جدید باید تمام مشکلات برنامه را حل کند. و اکنون، می توانید بدون هیچ زحمتی به عیب یابی بازگردید.
دیگر صفحه خالی در برنامه Get Help وجود ندارد
هر زمان که با یک برنامه وب مواجه شدید که کار نمی کند، اولین کار این است که اتصال اینترنت خود را بررسی کنید. علاوه بر این، نصب Microsoft Edge WebView2 Runtime می تواند برای عیب یابی مفید باشد.
اکنون که برنامه Get Help شما کار می کند، ممکن است لازم باشد برخی از بهترین راه های استفاده از آن را در ویندوز بدانید. به این ترتیب، می توانید بیشترین بهره را از هاب عیب یابی جدید مایکروسافت ببرید.
