اگر Media Player ویندوز 11 شما را در سکوت رها کرده است، در اینجا نحوه بازگرداندن آن آورده شده است.
با ویندوز 11، مایکروسافت Groove Music را با اپلیکیشن Media Player مدرن و شیک خود جایگزین کرد که نسبت به نسخه قبلی خود پیشرفت چشمگیری داشته است. با این حال، مانند هر برنامه دیگری، Media Player جدید همچنین می تواند در مواقعی که باز نمی شود یا مطابق انتظار کار نمی کند، شما را دچار مشکل کند.
قبل از اینکه تسلیم شوید و به دنبال جایگزینی بگردید، راهحلهای زیر را برای حل مشکلات برنامه Media Player در ویندوز 11 در نظر بگیرید.
1. فرمت فایل رسانه خود را بررسی کنید
اگرچه آخرین Media Player مایکروسافت برای کار با تقریباً همه فرمت های صوتی و تصویری محبوب طراحی شده است، اما با همه آنها سازگار نیست. ممکن است فایل رسانهای که میخواهید پخش کنید در قالب پشتیبانینشده باشد، این تصور را به شما میدهد که برنامه Media Player کار نمیکند.
بنابراین، قبل از عیبیابی برنامه، باید مطمئن شوید که فایلی که استفاده میکنید در قالبی است که Media Player از آن پشتیبانی میکند. میتوانید فرمت فایل را با بررسی ویژگیهای آن در ویندوز و سپس بررسی انواع فایلهای Windows Media Player پشتیبانیشده در پشتیبانی مایکروسافت تأیید کنید.
اگر متوجه شدید که فایل شما پشتیبانی نمی شود، از یک مبدل آنلاین رایگان برای تغییر فرمت آن به یک فرمت سازگار استفاده کنید.
2. دسترسی به کتابخانه ویدیویی را برای برنامه فعال کنید
اگر سهواً دسترسی به کتابخانه ویدیویی را برای برنامه غیرفعال کرده باشید، ممکن است برنامه Media Player ویدیوهای ذخیره شده در رایانه شخصی شما را نشان ندهد. در اینجا نحوه فعال کردن آن آمده است.
- روی نماد Start کلیک راست کرده و از لیست Settings را انتخاب کنید.
- از پنجره سمت چپ برای رفتن به برگه حریم خصوصی و امنیت استفاده کنید.
- برای کلیک بر روی Videos به پایین بروید.
- کلیدهای کنار دسترسی به کتابخانه ویدیو را فعال کنید و به برنامهها اجازه دهید به کتابخانه ویدیوی شما دسترسی داشته باشند.
- کلید کنار برنامه Media Player را روشن کنید.
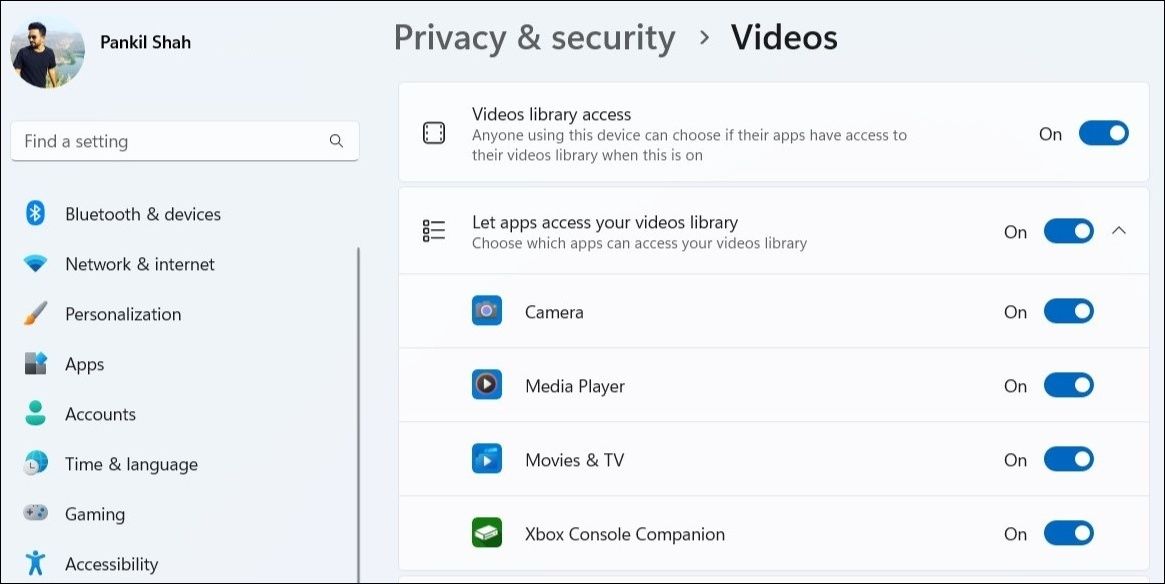
3. کتابخانه های خود را تازه کنید
اگر برنامه Media Player حتی پس از فعال کردن دسترسی به کتابخانه ویدیویی نتوانست فایلهای شما را شناسایی کند، میتوانید کتابخانهها را تازهسازی کنید. این به برنامه امکان می دهد دوباره سیستم شما را برای فایل های رسانه ای اسکن کند.
برای بازخوانی کتابخانه ها در برنامه Media Player، این مراحل را دنبال کنید:
- برنامه Media Player را در رایانه شخصی خود باز کنید.
- روی نماد چرخ دنده در گوشه سمت چپ پایین کلیک کنید.
- در زیر کتابخانه ها، روی دکمه Refresh کلیک کنید.
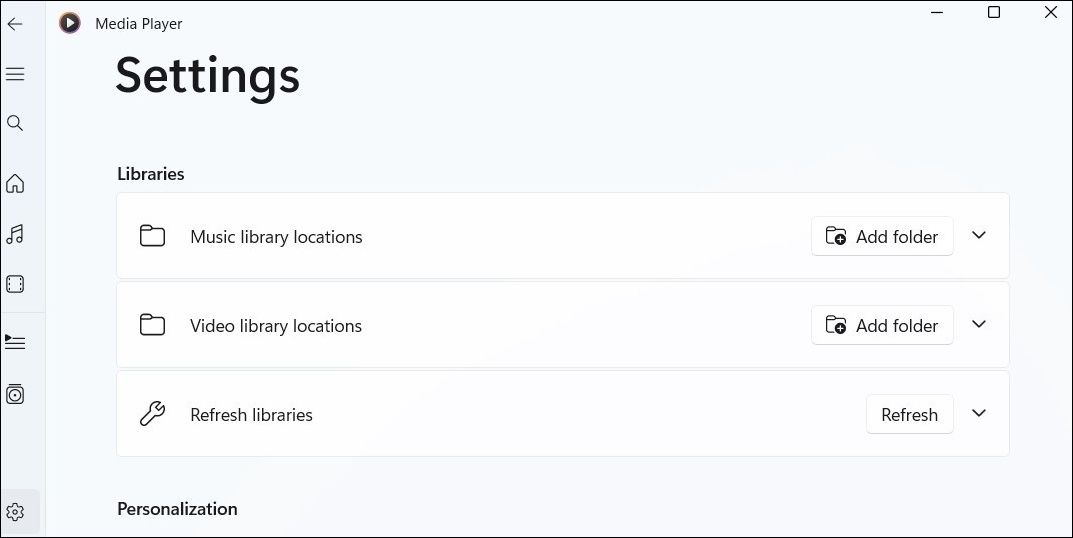
به تب Library بروید و بررسی کنید که آیا فایل های رسانه ای شما اکنون ظاهر می شوند یا خیر.
4. بهبودهای ویدیویی را غیرفعال کنید
رایانه شخصی ویندوز 11 شما با یک ویژگی بهبود ویدیو ارائه می شود که می تواند به بهبود تجربه پخش ویدیوی شما کمک کند. با این حال، اگر سختافزار شما با این پیشرفتها سازگار نیست، ممکن است در پخش ویدیوها دچار مشکل شوید. بنابراین، بهتر است از آنها استفاده نکنید.
برای غیرفعال کردن بهبودهای ویدیویی در ویندوز، از این مراحل استفاده کنید:
- منوی Start را باز کنید و روی نماد چرخ دنده کلیک کنید تا برنامه تنظیمات راه اندازی شود.
- تب Apps را در سمت چپ خود انتخاب کنید.
- روی پخش ویدیو کلیک کنید.
- سوئیچ کنار گزینه Process video به طور خودکار برای بهبود آن را خاموش کنید.
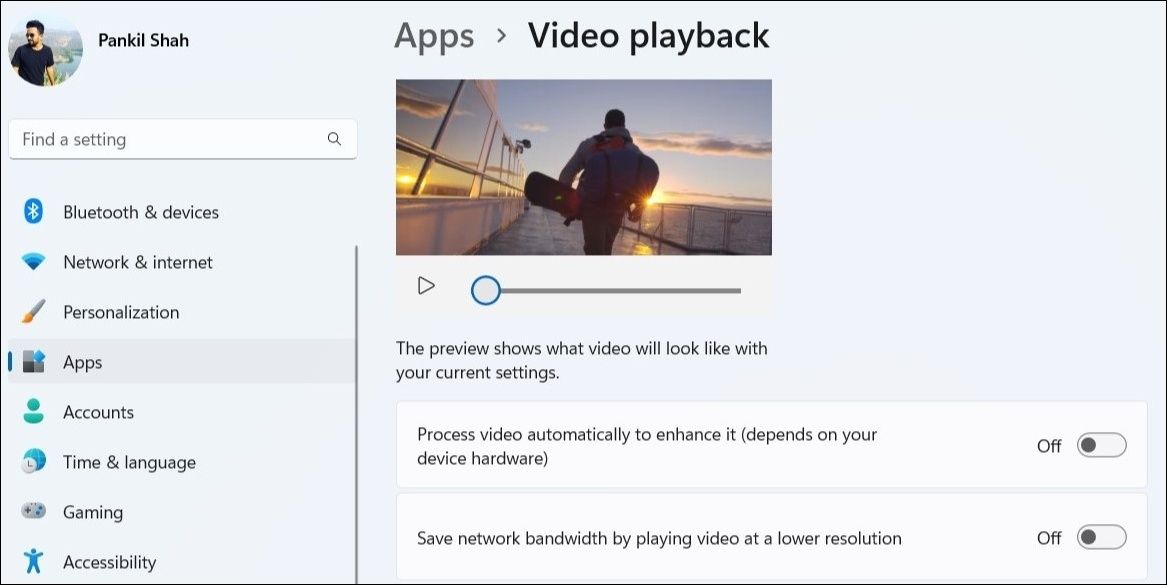
5. Relevant Windows Troubleshooters را اجرا کنید
اگر در پخش کننده های رسانه دیگر نیز با مشکلات پخش مواجه هستید، می توانید عیب یاب ویندوز را اجرا کنید. به طور خاص، می توانید عیب یابی پخش صدا و تصویر را اجرا کنید. این به ویندوز این امکان را می دهد که سیستم شما را برای هر گونه مشکل پخش ویدیو تشخیص دهد و بر اساس آن راه حل هایی را پیشنهاد دهد. در اینجا نحوه اجرای این عیب یاب ها در ویندوز آمده است.
- تنظیمات ویندوز را باز کنید.
- در تب System بر روی Troubleshoot کلیک کنید.
- سایر عیب یاب ها را انتخاب کنید.
- روی دکمه Run در کنار Playing Audio کلیک کنید و دستورات روی صفحه را دنبال کنید تا فرآیند عیبیابی کامل شود.
- روی دکمه Run در کنار Video Playback کلیک کنید و به آن اجازه دهید کار خود را انجام دهد.
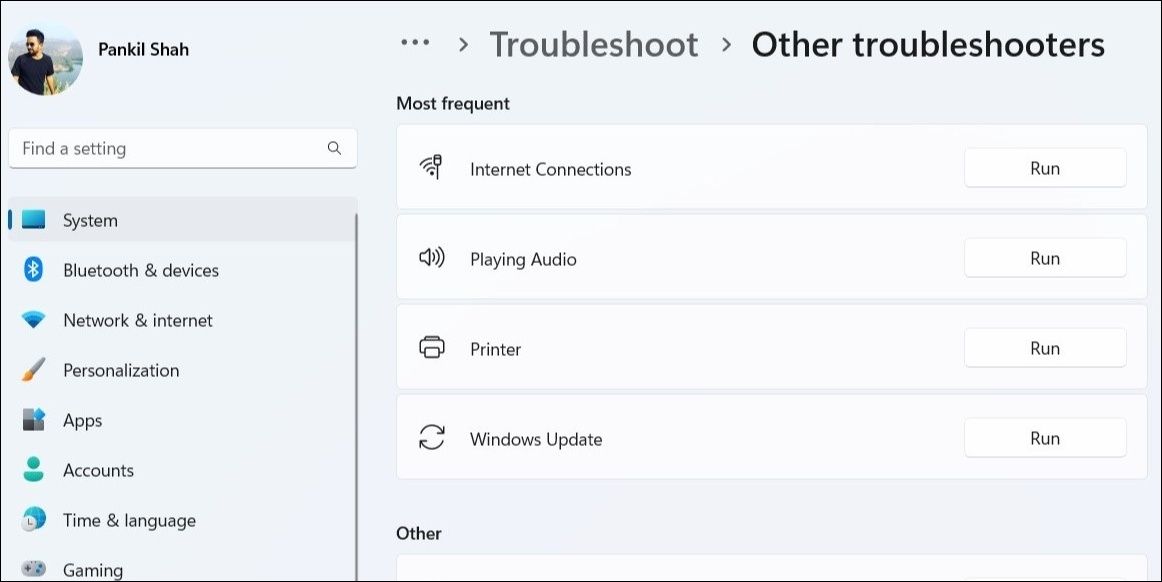
پس از اجرای این عیب یاب ها، برنامه Media Player را مجددا راه اندازی کنید و ببینید که آیا کار می کند یا خیر.
6. برنامه Media Player را تعمیر یا بازنشانی کنید
ویندوز 11 شامل یک ابزار مفید برای تعمیر برنامه برای رفع مشکلات رایج برنامه ها است. می توانید از این ویژگی برای رفع مشکلات بیشتر برنامه های خود از جمله Media Player استفاده کنید. ویندوز فایلها و تنظیمات برنامه را در طول این فرآیند اسکن میکند و سعی میکند هر مشکلی را که کشف کند برطرف کند. برای دستورالعمل های بیشتر در این مورد، راهنمای ما را در مورد نحوه تعمیر برنامه ها و برنامه ها در ویندوز بررسی کنید و مراحل ذکر شده در آنجا را دنبال کنید.
از طرف دیگر، می توانید بازنشانی برنامه را نیز در نظر بگیرید. از آنجایی که این فرآیند به ویندوز اجازه می دهد تا تمام داده های برنامه را پاک کند و تنظیمات برنامه را بازنشانی کند، به احتمال زیاد هر مشکلی را برطرف می کند. ما راهنمای نحوه تنظیم مجدد یک برنامه در ویندوز داریم. دستورالعمل های ذکر شده در آنجا را دنبال کنید تا برنامه Media Player را در رایانه شخصی خود بازنشانی کنید.
7. فایل های DLL مربوطه را مجدداً ثبت کنید
فایلهای Dynamic Link Libraries (DLL) روی کامپیوتر شما حاوی توابع و دادههایی هستند که برنامهها برای انجام وظایف خاص از آنها استفاده میکنند. اگر برخی از فایلهای DLL مرتبط با برنامه Media Player مفقود یا آسیب دیده باشند، ممکن است برنامه باز نشود یا کار نکند. در اینجا کاری است که می توانید برای رفع آنها انجام دهید.
- روی نماد Start کلیک راست کنید یا از میانبر صفحه کلید Win + X برای دسترسی به منوی Power User استفاده کنید.
- ترمینال (Admin) را از لیست انتخاب کنید.
- وقتی فرمان User Account Control (UAC) ظاهر شد، Yes را انتخاب کنید.
- دستورات زیر را یکی یکی اجرا کنید.regsvr32 vbscript.dllregsvr32 jscript.dllregsvr32 wmp.dll
regsvr32 vbscript.dll
regsvr32 jscript.dll
regsvr32 wmp.dll
پس از این کار رایانه خود را مجدداً راه اندازی کنید و سپس بررسی کنید که آیا برنامه Media Player مانند قبل کار می کند یا خیر.
8. برنامه Media Player را به روز کنید
مایکروسافت مرتباً بهروزرسانیهای جدیدتری را برای برنامه Media Player برای افزودن ویژگیهای جدید، حذف باگها و بهبود عملکرد آن اعمال میکند. این احتمال وجود دارد که مشکلات برنامه Media Player به نسخه برنامه ای که استفاده می کنید محدود شود. اگر اینطور است، به روز رسانی به نسخه جدیدتر باید کمک کند.
راهنمای ما در مورد نحوه به روز رسانی برنامه ها در ویندوز 11 را بررسی کنید و از مراحل ارائه شده در آنجا برای به روز رسانی برنامه Media Player به جدیدترین نسخه آن استفاده کنید. امیدوارم این مشکل شما را حل کند.
تعمیر برنامه Media Player در ویندوز 11
برنامه Media Player برای پخش فایل های صوتی و تصویری ذخیره شده محلی در رایانه ویندوز 11 شما عالی است. گاهی اوقات، برنامه ممکن است به دلیل پیکربندی نادرست تنظیمات یا داده های برنامه خراب کار کند. با این حال، چیزی نیست که نتوانید با راه حل های ذکر شده در بالا آن را برطرف کنید.
اگر از پرداختن به چنین مشکلاتی با برنامه جدید Media Player خسته شده اید یا اگر به دنبال عملکرد بیشتر هستید، تعداد زیادی برنامه پخش کننده رسانه رایگان برای ویندوز وجود دارد که می توانید آنها را امتحان کنید.
