آیا Phone Link به طور ناگهانی روی رایانه شخصی شما کار نمی کند؟
برنامه Phone Link (که قبلاً تلفن شما نامیده می شد) به کاربران امکان می دهد تلفن های هوشمند اندرویدی را با رایانه های شخصی ویندوز ادغام کنند. با این حال، کاربران نمی توانند از آن برنامه زمانی که کار نمی کند استفاده کنند. برخی از کاربران در مورد تالارهای گفتمان پشتیبانی گزارش داده اند که نیاز به رفع عدم راه اندازی Phone Link در ویندوز دارند.
بنابراین، اگر برنامه Phone Link شما به درستی در ویندوز 11 باز نمی شود، سعی کنید از این وضوح های بالقوه برای شروع آن استفاده کنید.
1. عیب یاب برنامه Windows Store را اجرا کنید
عیبیاب برنامه Windows Store برای حل مشکلاتی وجود دارد که مانع از شروع صحیح برنامهها میشود. بنابراین، این عیبیاب میتواند به برخی، اما نه لزوماً همه، کمک کند تا Phone Link را در زمانی که کار نمیکند برطرف کنند. با این وجود، هنگام مواجه شدن با مشکلات برنامه، ابتدا باید آن را امتحان کنید.
این مراحل برای اجرای عیب یاب برنامه در ویندوز 11 است:
- ابتدا تنظیمات را با کلید میانبر Windows + I کاربردی آن برنامه اجرا کنید.
- عیب یابی را انتخاب کنید تا گزینه های پیمایش بیشتر ظاهر شود.
- برای دسترسی به ابزارهای عیبیابی، روی Other-troubleshooters کلیک کنید.
- گزینه Windows Store Apps’ Run را انتخاب کنید.
- سپس برای اعمال رزولوشن های احتمالی پیشنهاد شده توسط آن عیب یاب، انتخاب کنید.
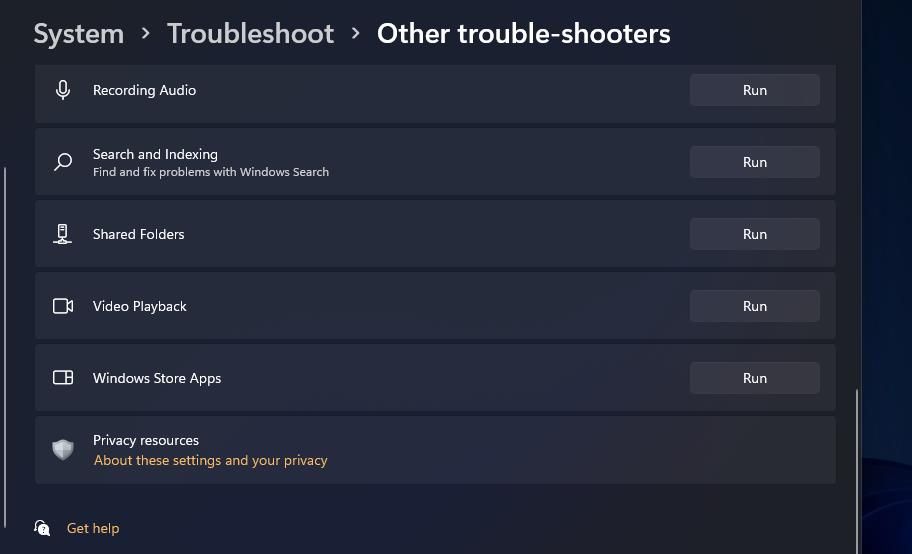
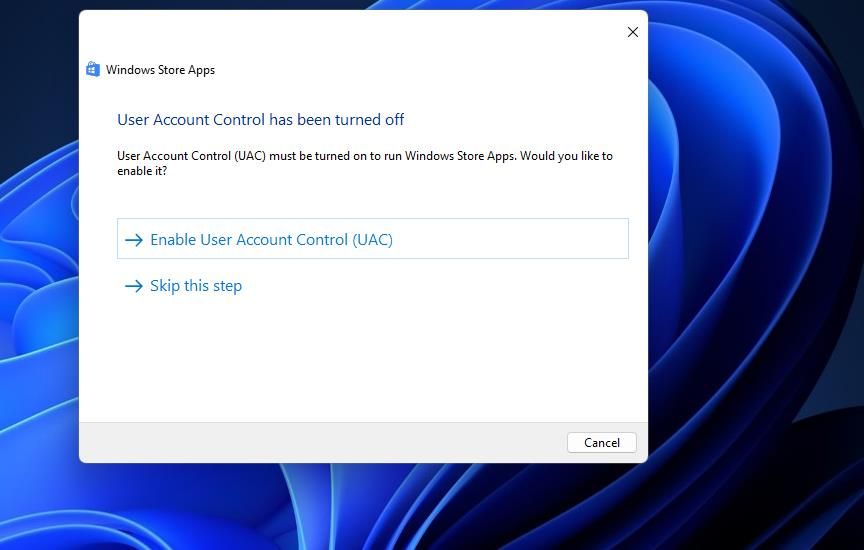
2. اپلیکیشن Phone Link را به روز کنید
مشکلات به طور منظم برای نسخه های برنامه قدیمی ایجاد می شود. بنابراین، کاربران باید مطمئن شوند که آخرین نسخه Phone Link را نصب کرده اند. در مراحل زیر می توانید آن برنامه را از طریق فروشگاه مایکروسافت به روز کنید:
- فروشگاه مایکروسافت را باز کنید.
- برای مشاهده فهرستی از برنامههایی که بهروزرسانیهای آنها در دسترس است، روی کتابخانه کلیک کنید.
- گزینه Get updates را انتخاب کنید.
- اگر بهروزرسانی برای Phone Link وجود دارد، روی Update all کلیک کنید.
- منتظر بمانید تا بهروزرسانی برنامه در فروشگاه MS به پایان برسد.
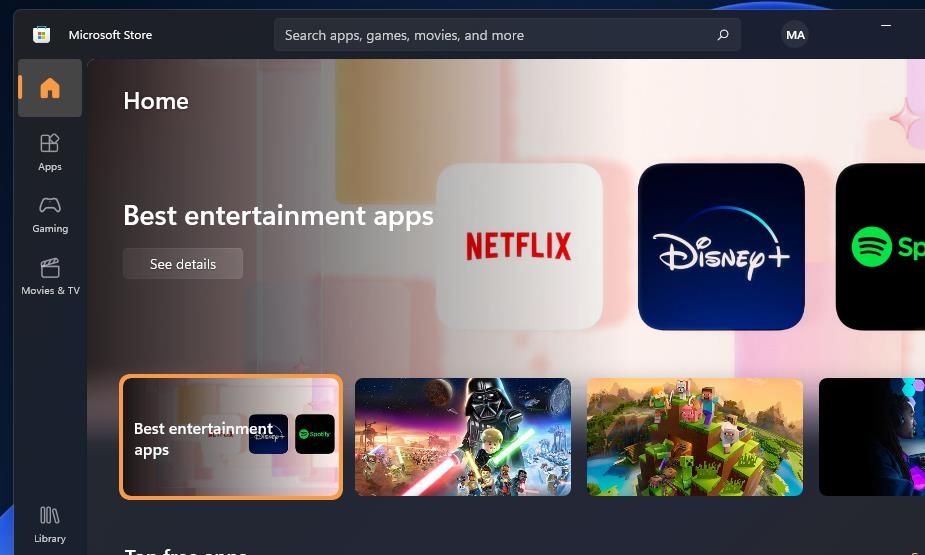
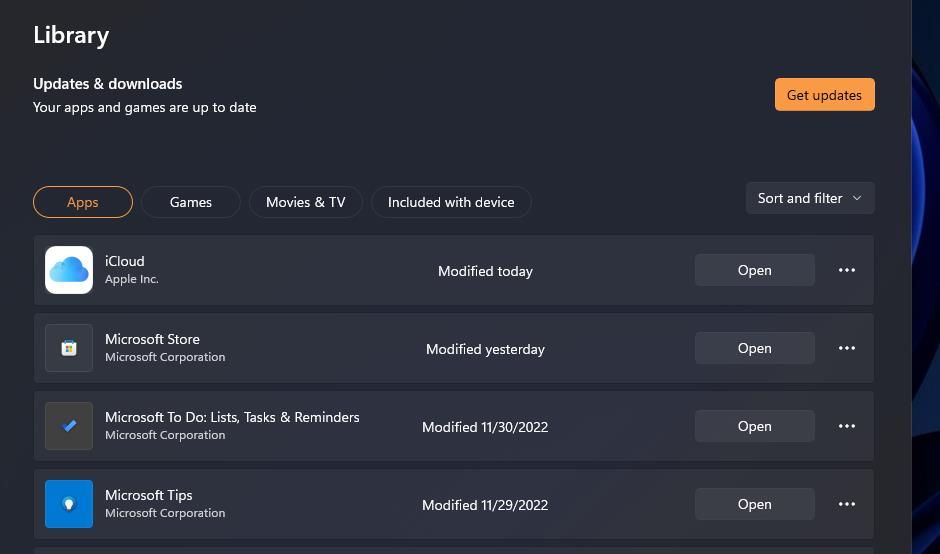
3. Phone Link’s Reset and Repair Options را انتخاب کنید
گزینههای Repair و Reset به برخی از کاربران کمک کرده است برنامه Phone Link را برطرف کنند. این دو گزینه عیبیابی تقریباً برای همه برنامههای UWP در تنظیمات هستند. بنابراین، همانطور که در راهنمای ما برای بازنشانی برنامه ها در ویندوز 11/10 توضیح داده شده است، گزینه Reset را برای برنامه Phone Link انتخاب کنید. همچنین، روی دکمه Repair برای برنامه درست بالای گزینه Reset آن کلیک کنید.
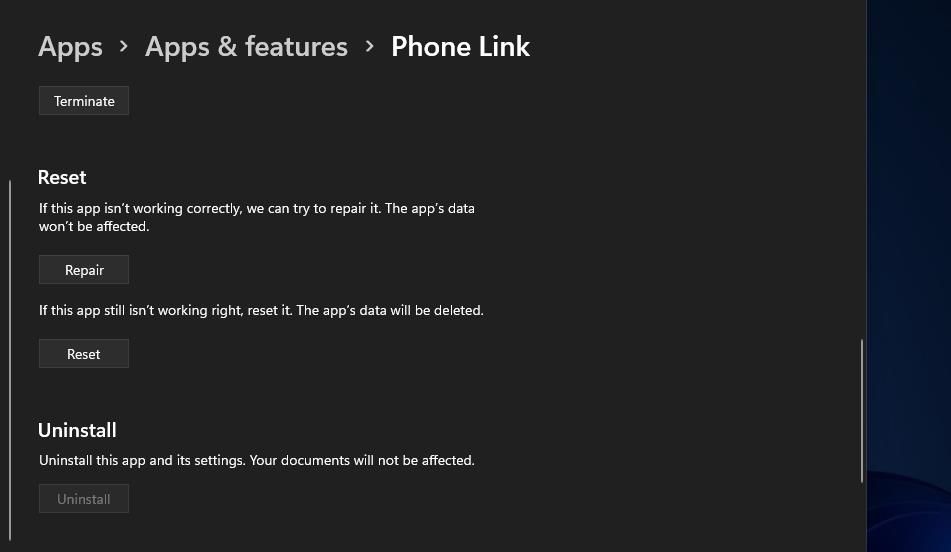
4. مطمئن شوید که گوشی شما اجازه کار در پس زمینه را دارد
وقتی Phone Link اجازه اجرا در پسزمینه را نداشته باشد، نمیتواند به طور کامل کار کند. بنابراین، مطمئن شوید که مجوزهای برنامه پسزمینه را روی همیشه برای Phone Link تنظیم کردهاید. به این ترتیب میتوانید آن برنامه را طوری تنظیم کنید که همیشه در پسزمینه از طریق تنظیمات اجرا شود:
- هر دو کلید Windows + X را فشار دهید و جستجو را انتخاب کنید تا به آن ابزار دسترسی پیدا کنید.
- Apps & Features را در کادر متنی ابزار جستجو تایپ کنید.
- برنامهها و ویژگیها را انتخاب کنید تا ابزار حذف نصب تنظیمات باز شود.
- سپس روی دکمه منوی سه نقطه برای Phone Link کلیک کنید.
- برای دسترسی به منوی پسزمینه مجوزهای برنامهها برای Phone Link، Advancedoptions را انتخاب کنید.
- روی گزینه Always در منوی کشویی Background apps permissions کلیک کنید.
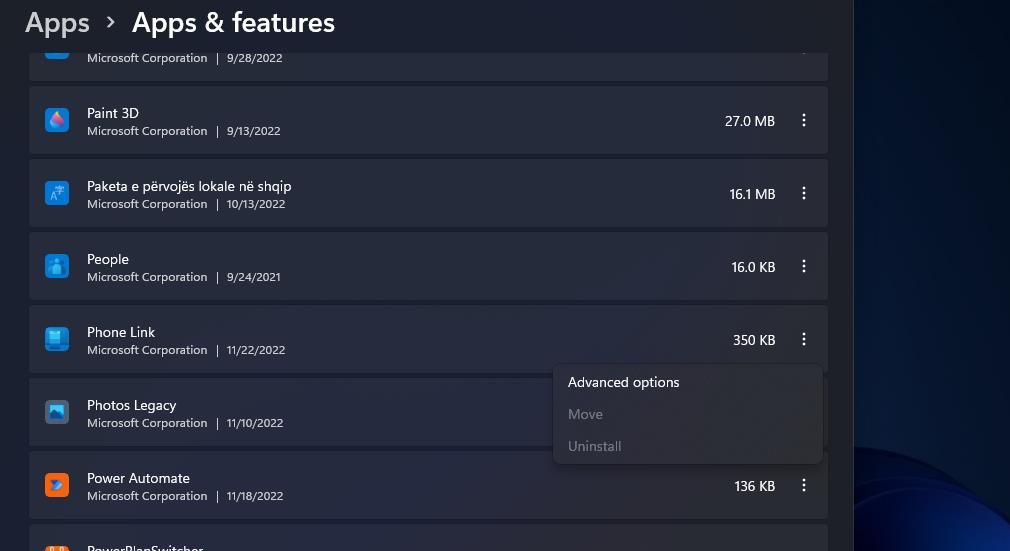
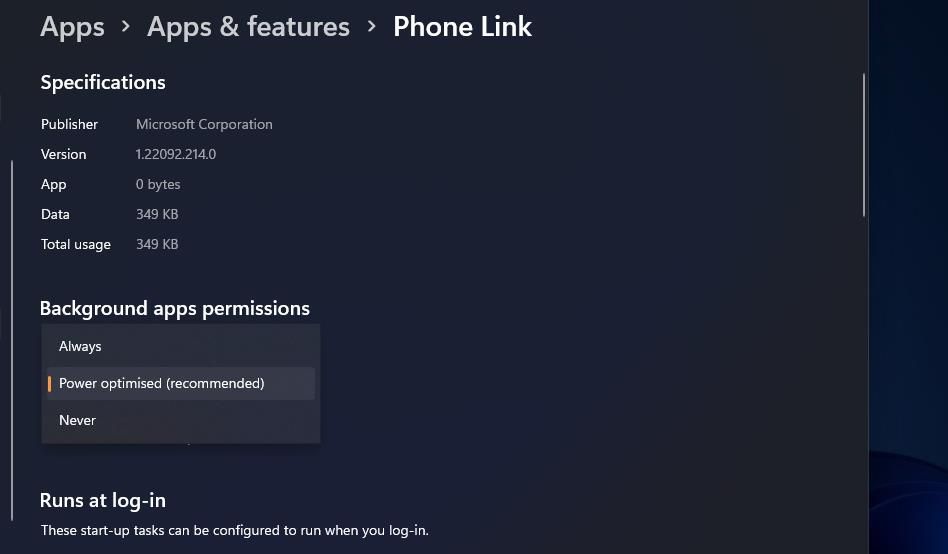
5. حالت ذخیره باتری را خاموش کنید
ویندوز 11 دارای حالت ذخیره باتری برای لپتاپها است که در صورت فعال بودن، فعالیت برنامههای پسزمینه را محدود میکند. این ویژگی میتواند مانع از اجرای Phone Link در پسزمینه شود، بنابراین غیرفعال کردن این حالت میتواند عملکرد Phone Link برای برخی از کاربران را برطرف کند. با دنبال کردن مراحل زیر می توانید حالت ذخیره باتری را در ویندوز 11 خاموش کنید:
- برنامه تنظیمات سیستم ویندوز را با میانبر منوی Start پین شده آن باز کنید.
- سپس روی گزینه Power & Battery navigation کلیک کنید.
- در قسمت Battery بر روی Battery saver کلیک کنید.
- دکمه Turn off now را برای گزینه Battery saver فشار دهید.
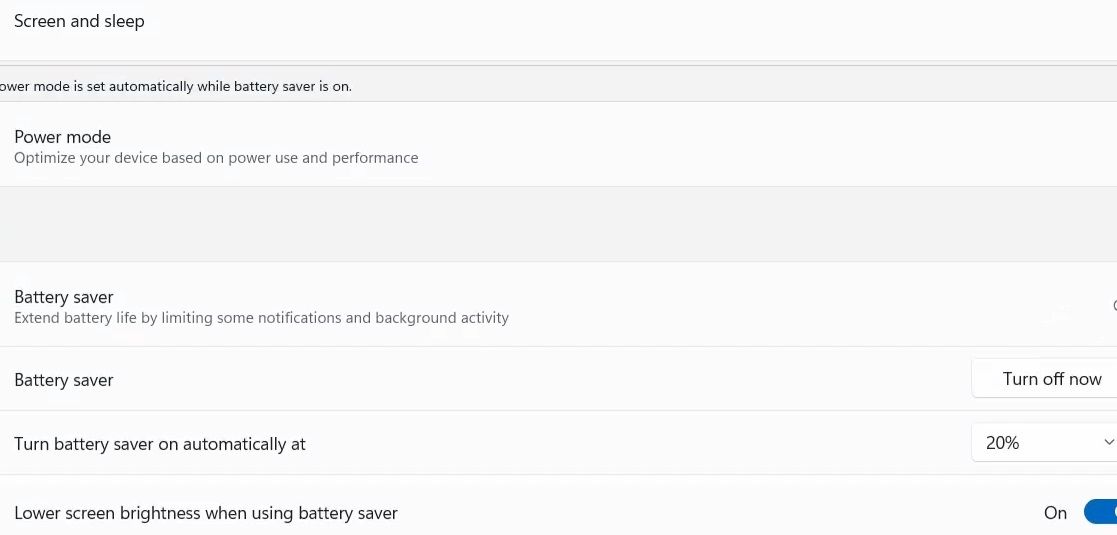
ما همچنین توصیه میکنیم قبل از راهاندازی Phone Link، لپتاپ خود را به برق متصل نگه دارید. این تضمین می کند که وقتی باتری به زیر 20 درصد می رسد، حالت صرفه جویی در باتری هرگز به طور خودکار شروع نمی شود.
6. اشتراک گذاری داده در دستگاه های مرتبط را فعال کنید
Phone Link اپلیکیشنی است که اشتراک گذاری داده برای آن مهم است. اشتراکگذاری داده برای دستگاههای مرتبط باید فعال شود تا Phone Link کار کند. میتوانید به اشتراکگذاری در دستگاههای آن برنامه مانند این اجازه دهید:
- ابتدا ابزار Apps & Features را در تنظیمات همانطور که برای سه مرحله اول راه حل چهار آموزش داده شده است باز کنید.
- برای مشاهده این تنظیمات روی اشتراک گذاری در بین دستگاه ها کلیک کنید.
- دکمه رادیویی فقط دستگاههای من را انتخاب کنید.
- علاوه بر این، مطمئن شوید که از حسابهای کاربری مختلف مایکروسافت در رایانه شخصی ویندوز 11 و موبایل اندرویدی که برنامه Phone Link شما روی آن نصب شده است استفاده نمیکنید. شما باید از یک حساب مایکروسافت در هر دو دستگاه استفاده کنید.
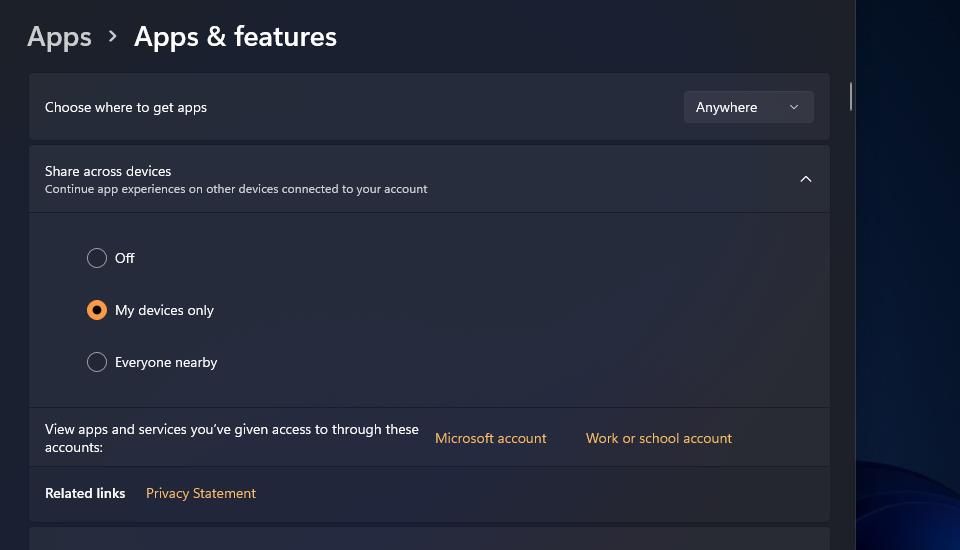
7. برنامه های آنتی ویروس شخص ثالث را خاموش کنید
اگر یک ابزار ضد ویروس شخص ثالث را روی رایانه شخصی خود نصب کرده اید، ممکن است آن نرم افزار همگام سازی برنامه Phone Link با دستگاه تلفن همراه شما را مسدود کند. برای ابزارهای ضد ویروس کاملاً غیرعادی نیست که با شناسایی اشتباه برنامه های مشروع به عنوان بدافزار (که در غیر این صورت به عنوان موارد مثبت کاذب شناخته می شوند) از شروع درست برنامه های قانونی جلوگیری کنند. به همین دلیل است که بسیاری از برنامههای ضد ویروس، فهرستهای محرومیت را برای نرمافزار ترکیب میکنند.
برای بررسی اینکه آیا نرمافزار آنتیویروس شما باعث بروز مشکلاتی در Phone Link شده است، محافظ آن را موقتاً غیرفعال کنید. احتمالاً گزینه ای برای خاموش کردن سپر ابزار ضد ویروس خود در منوی زمینه آن پیدا خواهید کرد. روی نماد سینی سیستم ابزار ضد ویروس خود با دکمه سمت راست ماوس کلیک کنید تا گزینه ای برای خاموش کردن سپر آن انتخاب شود. سپس بررسی کنید که آیا Phone Link با خاموش بودن آنتی ویروس شما بهتر کار می کند یا خیر.
اگر با این کار مشکل حل شد، Phone Link را به لیست حذف برنامه آنتی ویروس خود اضافه کنید. از طرف دیگر، نرم افزار آنتی ویروس را حذف نصب کنید تا مطمئن شوید که نمی تواند با برنامه تداخل داشته باشد. جایگزین خوب برنامه Windows Security از پیش نصب شده.
8. برنامه Phone Link را دوباره نصب کنید
نصب مجدد Phone Link فایلهای آن برنامه را در صورتی که خراب یا گم شده باشد، تعمیر میکند. با این حال، گزینه Uninstall برای Phone Link معمولاً در تنظیمات خاکستری است. به جای آن باید Phone Link را با دستور PowerShell حذف نصب کنید. Phone Link را در ویندوز 11 به صورت زیر حذف و دوباره نصب کنید:
- کادر جستجوی ویندوز 11 را برای یافتن فایلها و برنامهها باز کنید.
- عبارت جستجوی PowerShell را تایپ کنید تا آن برنامه را پیدا کنید.
- برای باز کردن برنامه Windows PowerShell از ابزار جستجو، Run as administrator را انتخاب کنید.
- این دستور را برای حذف Phone Link وارد کنید و Return:Get-AppxPackage Microsoft.YourPhone -AllUsers | Remove-AppxPackage
- سپس صفحه Phone Link Microsoft Store را در نرم افزار مرورگر وب باز کنید.
- گزینه Phone Link’s Get in Storeapp را انتخاب کنید.
- دکمه Open Microsoft Store را در فرمانی که ظاهر می شود فشار دهید.
- برای نصب مجدد Phone Link روی Get کلیک کنید.
Get-AppxPackage Microsoft.YourPhone -AllUsers | Remove-AppxPackage
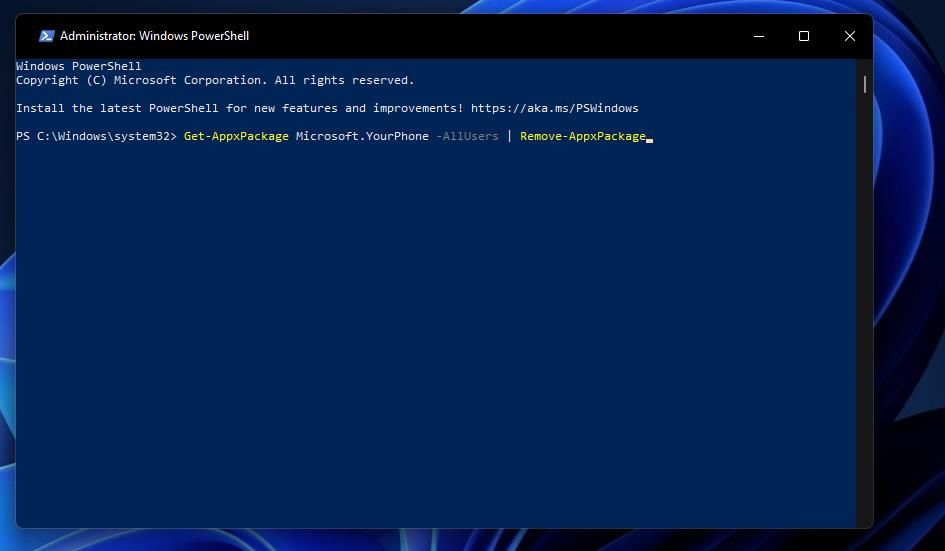
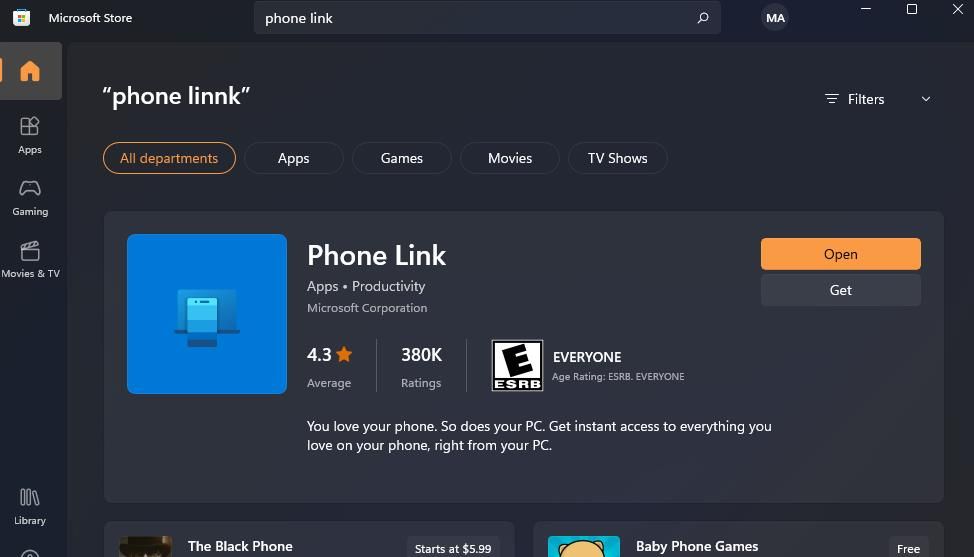
دسترسی به گوشی هوشمند خود در ویندوز 11 با پیوند تلفن
Phone Link یک برنامه خوب برای ادغام تلفن های همراه با رایانه های شخصی ویندوز در هنگام کار است. اگرچه تضمین نشده است، راه حل های بالقوه بالا به بسیاری از دلایل کار نکردن Phone Link در ویندوز پاسخ خواهند داد. اگر کافی نیستند، سعی کنید حافظه پنهان را پاک کنید، اعلانها را فعال کنید و بهینهسازی باتری را در تلفن همراهی که شامل برنامه همراه Android Phone Link شما است، غیرفعال کنید.
