آیا در استفاده از برنامه Resource Monitor در ویندوز 11 مشکل دارید؟ در اینجا نحوه رفع آن آورده شده است.
Resource Monitor یک ابزار کاربردی ویندوز است که استفاده و عملکرد منابع سخت افزاری رایانه شما را کنترل می کند. متأسفانه، گاهی اوقات کار نمی کند یا با مشکلاتی مواجه می شود که ردیابی عملکرد سیستم و مدیریت استفاده از منابع را دشوار می کند.
بنابراین، اگر در کارکردن ابزار Resource Monitor بر روی رایانه خود با مشکل مواجه هستید، مراحل زیر را برای عیبیابی هر گونه مشکل و راهاندازی مجدد آن بررسی کنید.
چه چیزی باعث می شود برنامه مانیتور منابع از کار بیفتد؟
قبل از اینکه به حل مشکل بپردازیم، ابتدا بررسی کنیم که چه چیزی باعث میشود برنامه مانیتور منابع به درستی کار نکند. چند دلیل بالقوه وجود دارد که باید در نظر بگیرید.
شایع ترین علت کار نکردن Resource Monitor درایورهای خراب یا قدیمی است. درایورهای قدیمی یا نادرست می توانند از اجرای صحیح نرم افزار جلوگیری کرده و باعث خطاهای عملکردی شوند. علاوه بر این، اگر مشکلات سخت افزاری در رایانه شما وجود داشته باشد، مانند منبع تغذیه یا رم معیوب، ممکن است مشکلاتی در Resource Monitor نیز ایجاد شود.
در نهایت، اگر اخیراً نرم افزار آنتی ویروس جدیدی را روی رایانه خود نصب کرده اید، می تواند دسترسی به برنامه Resource Monitor را مسدود کند.
پس بیایید به سراغ راه حل برویم و این مشکل را برطرف کنیم.
1. کامپیوتر را مجددا راه اندازی کنید
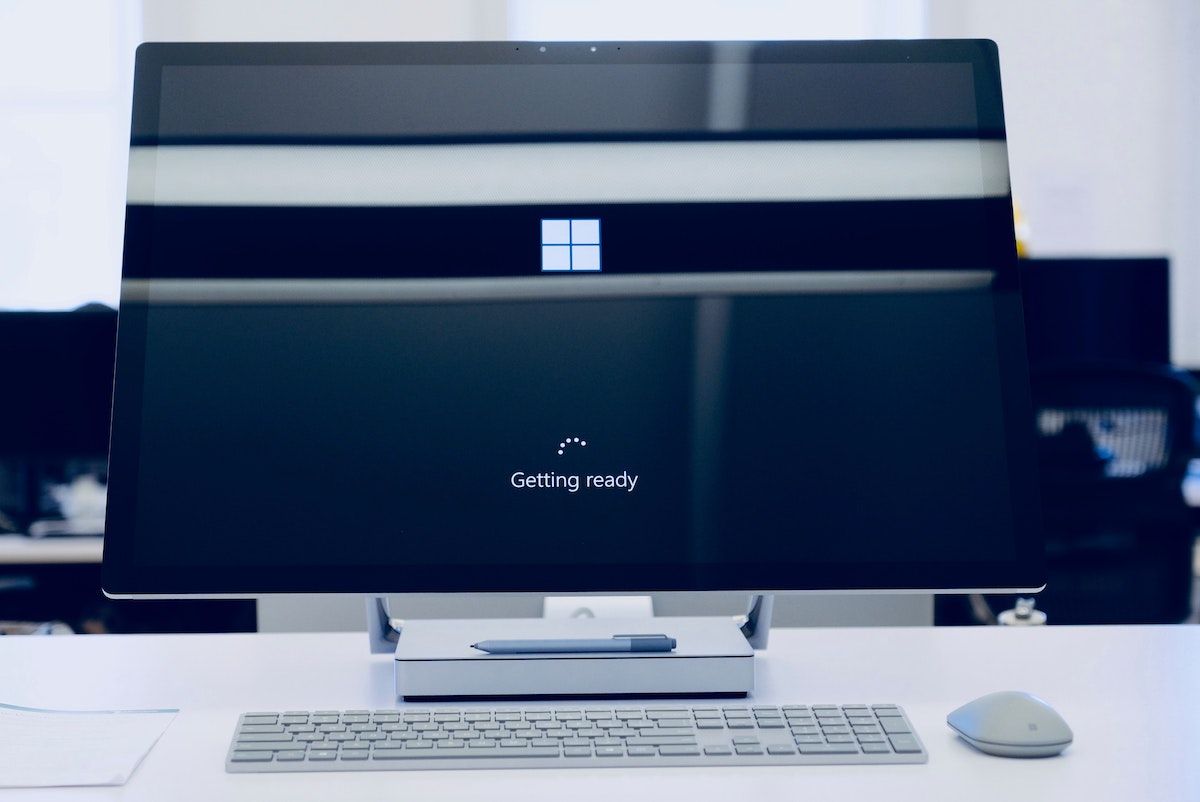
هنگام عیبیابی مشکلات مربوط به نرمافزار، راهاندازی مجدد رایانه اغلب میتواند آنها را بدون توسل به راهحلهای پیچیده حل کند. با انجام این کار، همه برنامهها و سرویسهای در حال اجرا بهروزرسانی میشوند و در عین حال، فایلهای موقتی که ممکن است باعث مشکل شوند پاک میشوند.
در بیشتر موارد، این کار می تواند بدون نیاز به تلاش اضافی، کارها را دوباره راه اندازی کند. به علاوه، این راه حل معمولاً سریع و آسان است زیرا فقط باید رایانه شخصی خود را خاموش کنید و منتظر بمانید تا دوباره راه اندازی شود. اگر در راه اندازی مجدد رایانه خود با مشکل مواجه هستید، می توانید راهنمای ما را در مورد راه های مختلف راه اندازی مجدد ویندوز بررسی کنید.
2. تنظیمات DPI را تغییر دهید
یکی دیگر از راه حل های ممکن برای کار نکردن Resource Monitor در ویندوز، تغییر تنظیمات DPI است. تغییر مقیاس از 100٪ به 125٪ یا بیشتر در برخی از رایانه ها می تواند باعث ایجاد مشکلاتی در Resource Monitor شود. بنابراین، سعی کنید آن را به تنظیمات اولیه خود برگردانید و بررسی کنید که آیا ابزار دوباره کار می کند یا خیر.
برای تغییر مقیاس DPI به تنظیمات پیش فرض، مراحل زیر را دنبال کنید:
- Win + I را روی صفحه کلید خود فشار دهید تا منوی تنظیمات باز شود.
- از پنجره سمت چپ، System را انتخاب کنید.
- سپس روی Display در سمت راست کلیک کنید.
- در قسمت Scale & layout، روی منوی کشویی کنار گزینه Scale کلیک کنید.
- مقدار توصیه شده را انتخاب کنید.

هنگامی که تغییرات را انجام دادید، پنجره تنظیمات را ببندید و برنامه Resource Monitor را اجرا کنید تا ببینید آیا مشکل حل شده است یا خیر.
3. System File Checker را اجرا کنید
اگر راهاندازی مجدد رایانه و تغییر تنظیمات DPI جواب نداد، اجرای اسکن SFC اغلب میتواند فایلهای خراب سیستمی را که ممکن است باعث ایجاد مشکل شود شناسایی و تعمیر کند.
برای انجام این کار؛ این موارد را دنبال کنید:
- روی Start کلیک راست کرده و از لیست منو گزینه Run را انتخاب کنید.
- cmd را در کادر متنی تایپ کنید و Ctrl + Shift + Enter را روی صفحه کلید خود فشار دهید.
- وقتی پنجره UAC روی صفحه ظاهر شد، روی Yes کلیک کنید تا Command Prompt با دسترسی ادمین باز شود. اگر اطلاعات عمیقی میخواهید، راهنمای ما در مورد اجرای خط فرمان بهعنوان مدیر را بخوانید.
- اکنون در پنجره خط فرمان بالا، دستور زیر را تایپ کرده و Enter را فشار دهید: sfc /scannow
- منتظر بمانید تا فرآیند تکمیل شود، سپس کامپیوتر خود را مجددا راه اندازی کنید.

4. به روز رسانی ویندوز را بررسی کنید
همچنین ممکن است نسخه قدیمی ویندوز این مشکل را ایجاد کند، بنابراین بهروزرسانیهای معلق ویندوز را به صورت دستی بررسی کرده و آنها را نصب کنید.
مایکروسافت به طور مرتب نسخههای جدیدی از ویندوز را منتشر میکند که باگها را برطرف کرده و عملکرد را بهبود میبخشد، که بهروزرسانی را ارزشمند میکند. در اینجا نحوه انجام آن آمده است:
- Win + I را روی صفحه کلید خود فشار دهید تا تنظیمات سیستم اجرا شود.
- از سمت چپ منوی تنظیمات، روی Windows Update کلیک کنید.
- وقتی Windows Update باز شد، روی دکمه Check for updates کلیک کنید.

اگر بهروزرسانیهایی در دسترس باشد، آنها را بهطور خودکار دانلود و نصب میکند. پس از اتمام دانلود، به روز رسانی ها را نصب کرده و کامپیوتر خود را مجددا راه اندازی کنید. پس از آن، بررسی کنید که آیا Resource Monitor کار می کند یا خیر.
5. آخرین به روز رسانی های ویندوز را حذف نصب کنید
اگر اخیراً سیستم عامل خود را بهروزرسانی کردهاید و بهروزرسانی جدیدتری برای آن وجود ندارد، ممکن است آخرین بهروزرسانی باعث این مشکل شده باشد. بنابراین، سعی کنید هر بهروزرسانی اخیری را که ممکن است نصب کردهاید حذف نصب کنید، که میتواند به رفع تضاد بین بهروزرسانیها و فایلهای سیستم موجود که باعث ایجاد مشکل در Resource Monitor میشوند، کمک کند.
- Win + I را روی صفحه کلید خود فشار دهید تا منوی تنظیمات باز شود
- Windows Update را از قسمت سمت چپ انتخاب کنید
- حالا به سمت راست رفته و روی Update history کلیک کنید.
- به تنظیمات مرتبط بروید و روی Uninstall updates کلیک کنید.
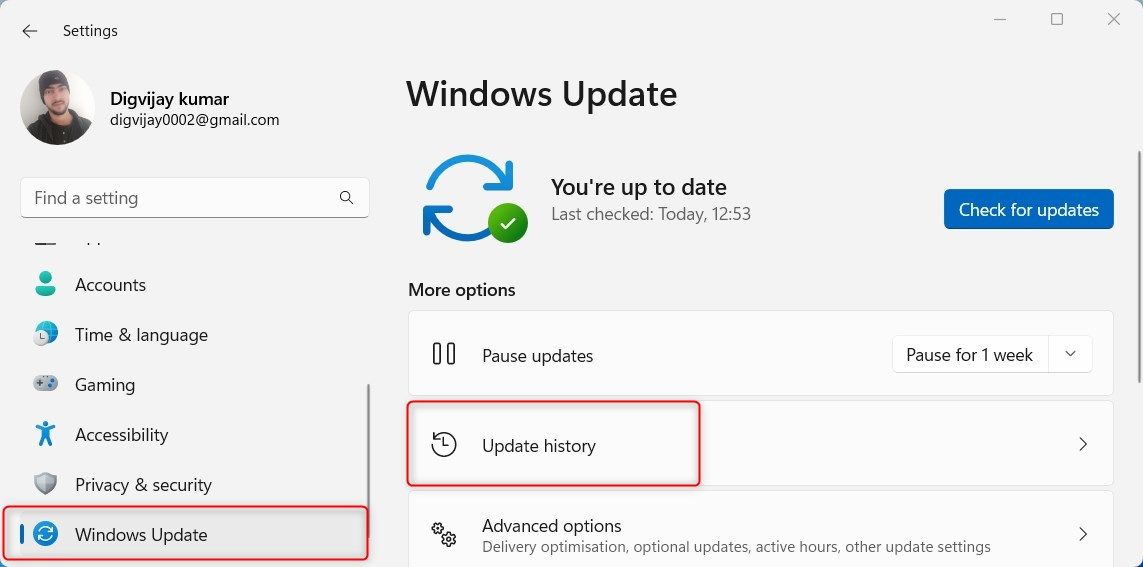
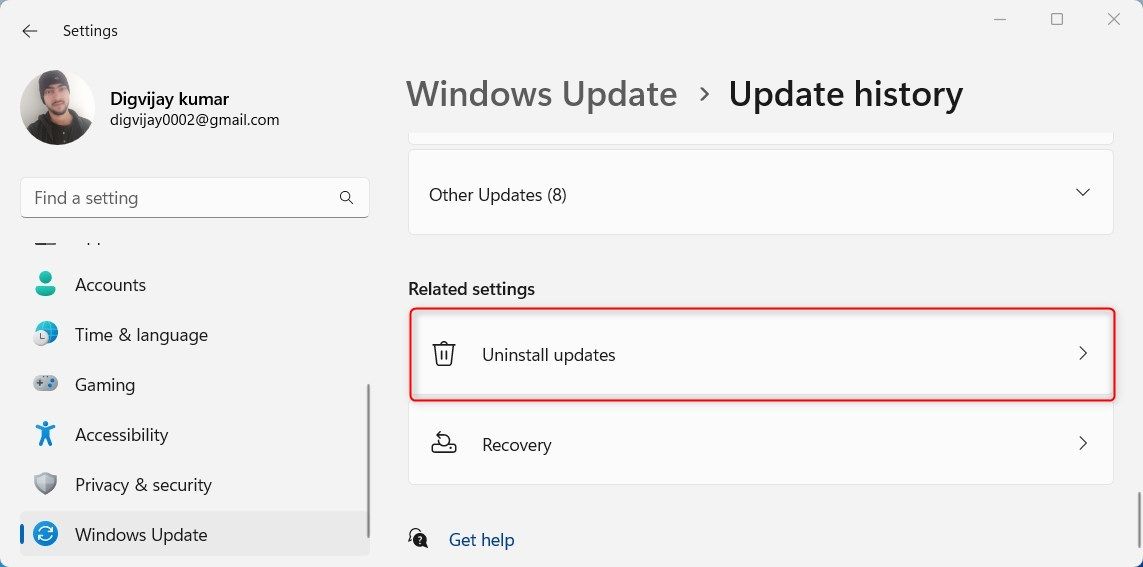
سپس هر بهروزرسانی اخیری را که میخواهید حذف کنید، انتخاب کنید. پس از آن، رایانه خود را مجدداً راه اندازی کنید و بررسی کنید که آیا Resource Monitor به درستی کار می کند یا خیر.
6. یک حساب کاربری جدید ایجاد کنید
اگر هنوز مشکل دارید، سعی کنید یک حساب کاربری محلی جدید ایجاد کنید و ببینید آیا با این کار مشکل برطرف می شود. اگر دادهها یا تنظیمات نمایه کاربر خراب باعث ایجاد مشکل شود، این میتواند مفید باشد. برای این کار مراحل زیر را دنبال کنید:
- برنامه تنظیمات را در رایانه خود باز کنید.
- از سمت چپ، Accounts را انتخاب کنید.
- در قسمت تنظیمات حساب روی سایر کاربران کلیک کنید.
- در کنار افزودن سایر کاربران، روی افزودن حساب کلیک کنید.
- در صفحه حساب مایکروسافت، روی اطلاعات ورود به سیستم این شخص را ندارم کلیک کنید.
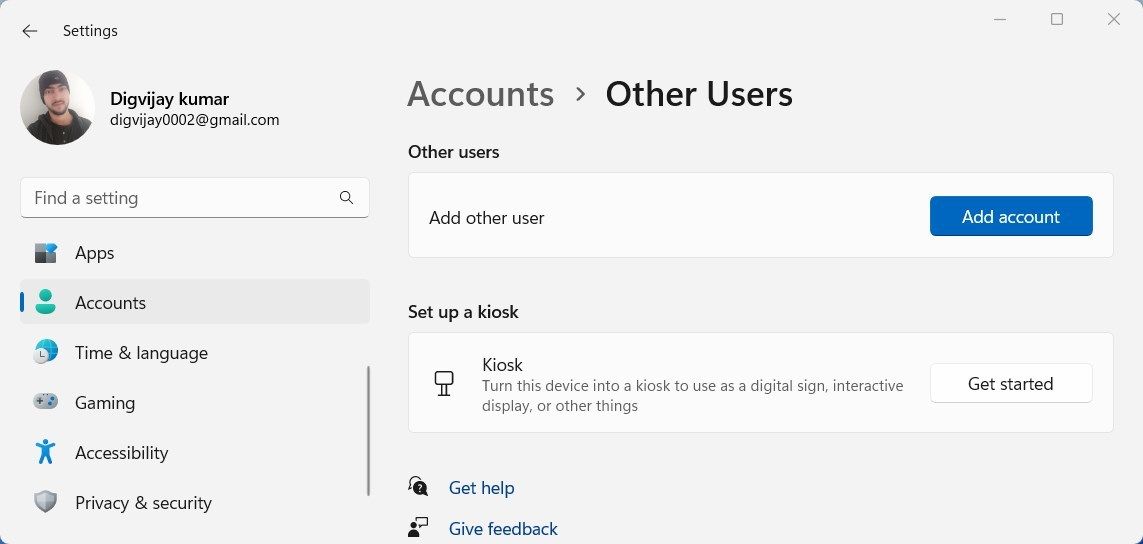
سپس دستورالعمل ها را دنبال کنید تا یک حساب کاربری جدید اضافه کنید و سپس با آن حساب وارد شوید. حالا Resource Monitor را باز کنید و ببینید درست کار می کند یا خیر.
7. عیب یابی در Clean Boot State
وقتی همه چیز شکست خورد، سعی کنید رایانه خود را در حالت ایمن راه اندازی کنید و ببینید آیا مشکل همچنان ادامه دارد یا خیر. اگر اینطور نباشد، سرویسها و برنامههای پسزمینه احتمالاً با موارد راهاندازی تداخل دارند و باعث بروز این خطا میشوند.
در چنین شرایطی، باید بوت تمیز را طبق دستورالعمل زیر انجام دهید:
- کادر محاوره ای Run را باز کنید.
- MSConfig را در کادر متن تایپ کنید و Enter را بزنید.
- کادر انتخابی راه اندازی را در تب General علامت بزنید.
- علامت کادر Load startup items را بردارید.
- به تب Services بروید و کادر Hide all Microsoft services را علامت بزنید.
- سپس روی Disable All کلیک کنید.
- به تب Startup بروید و روی پیوند Open Task Manager کلیک کنید
- هر سرویس یا برنامهای را که در برنامههای Startup فعال هستند غیرفعال کنید.


پس از انجام این کار، Task Manager را ببندید، سپس روی OK در پنجره MSConfig کلیک کنید تا این تغییرات ذخیره شوند. اکنون رایانه خود را مجدداً راه اندازی کنید تا آنها اعمال شوند، سپس سعی کنید از Resource Monitor استفاده کنید تا ببینید آیا اکنون کار می کنند یا خیر.
حل مشکلات مانیتور منابع در ویندوز 11
Resource Monitor به شما کمک می کند تا عملکرد و استفاده از منابع سیستم خود از جمله حافظه، دیسک و فعالیت شبکه را نظارت کنید. اگر در دسترسی به این ابزار مشکل دارید، این راهنما ممکن است به شما کمک کند.
