وصل کردن هدفون باید صدای خود را به آنها هدایت کند، اما گاهی اوقات ویندوز این نکته را دریافت نمی کند. در اینجا نحوه رفع آن آورده شده است.
هدفونها راه طولانی را پیمودهاند و نحوه لذت بردن ما از صدا را به صورت خصوصی بدون ایجاد مزاحمت برای دیگران در مجاورت متحول کرده است. اما اگر ناگهان از کار بیفتند و صدا از بلندگوهای لپ تاپ شما پخش شود، مشکلی ایجاد نمی کند؟
مگر اینکه مشکلی با هدست باشد، میتوانید چند تنظیمات را تغییر دهید و به لذت بردن از موسیقی خود از طریق هدفون وصل شده خود بازگردید. ما چند روش برای انجام این کار را نشان خواهیم داد:
چگونه می توان بلندگوهای پخش صدا را هنگامی که هدفون به برق متصل است تعمیر کرد
از آنجا که اکثر مشکلات با یک راه اندازی مجدد سریع حل می شوند، مطمئن شوید که ابتدا کامپیوتر خود را مجددا راه اندازی کرده اید. اگر ثابت شد که این یک تلاش بیثمر است، باید بررسی کنید که مشکل از هدفون شما نیست.
سعی کنید هدفون را به دستگاه دیگری وصل کنید و کمی موسیقی پخش کنید. اگر باز هم کار نمی کند، هدفون شما مقصر است. اگر آنها به درستی روی دستگاههای دیگر کار میکنند، میدانید که دستگاه ویندوز شما در حال کار کردن است.
اگر اینطور است، در اینجا نحوه تشخیص و رفع عدم تعویض صدا توسط ویندوز به هدفون آورده شده است.
1. جک هدفون را روی دستگاه ویندوز خود تمیز کنید

این ممکن است زمان خوبی برای تمیز کردن جک هدفون خود باشد، به خصوص اگر مدتی است که این کار را نکرده اید. جک هدفون به راحتی با کثیفی و کثیفی مسدود می شود، که چیزی فراتر از صداهای عجیب و غریب ترقه زدن ایجاد می کند. همچنین ممکن است دلیل کار نکردن هدفون شما باشد.
تکنیک های مختلفی در راهنمای ما در مورد نحوه تمیز کردن موثر جک هدفون توضیح داده شده است. با این حال، می توانید با اسپری کردن داخل جک هدفون خود با یک قوطی هوای فشرده، تمیز کردن سریع انجام دهید. پس از اتمام کار، یک سواب پنبه ای مرطوب شده (با الکل یا تینر) را در جک هدفون قرار دهید و از حرکات دایره ای برای تمیز کردن کامل استفاده کنید. این روند را دو تا سه بار تکرار کنید.
2. درایورهای صدای خود را در ویندوز به روز کنید
اگر هدفون شما با وجود تمیز کردن جک هدفون از داخل به بیرون از همکاری امتناع کرد، هنوز آنها را دور نیندازید. گزینه مناسب دیگری نیز وجود دارد که این کار را برای اکثر کاربران انجام می دهد – نصب مجدد درایورهای صدا در ویندوز.
بدون نصب درایور صوتی مناسب و به روز، ممکن است هدفون شما هیچ صدایی منتشر نکند. به این دلیل که آنها مسئول تبدیل تمام سیگنال های الکترونیکی به صدا هستند و یک درایور قدیمی از هدفون شما پشتیبانی نمی کند. اگر اینطور است، وقت آن رسیده است که درایورهای صوتی خود را در ویندوز به روز کنید.
برای به روز رسانی درایورهای صدا:
- Device Manager را با کلیک راست روی Start یا فشار دادن Win + R و تایپ devmgmt.msc باز کنید.
- در Device Manager، بخش Sounds, video and game controllers را گسترش دهید.
- روی درایور صوتی خود کلیک راست کرده و Update driver > Search automatically for drivers را انتخاب کنید. ویندوز به طور خودکار درایورهای موجود را به روز می کند.
- رایانه شخصی را مجدداً راه اندازی کنید تا بررسی کنید علیرغم اینکه هدفون در جک هدفون قرار دارد، بلندگوها همچنان صدا را پخش می کنند یا خیر.
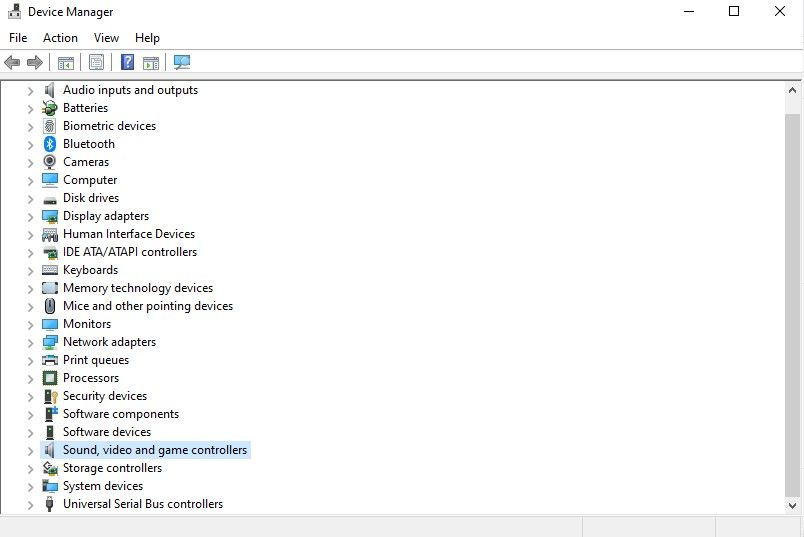
گاهی اوقات ویندوز برای پیدا کردن درایورهای دستگاه شما مشکل دارد. اگر چیزی پیدا نکرد، وب سایت سازنده دستگاه صوتی خود را برای آخرین درایورها جستجو کنید.
3. هدفون خود را به عنوان دستگاه صوتی پیش فرض تنظیم کنید
اگر هدفون به عنوان دستگاه صوتی پیش فرض تنظیم نشده باشد، ممکن است ویندوز صدا را از طریق هدفون شما پخش نکند. برای تصحیح این، مراحل زیر را انجام دهید:
- به کادر جستجو در نوار وظیفه بروید و Control Panel را تایپ کنید.
- از طریق سخت افزار و صدا > صدا > مدیریت دستگاه های صوتی پیمایش کنید.
- در زیر تب Playback، هدفون خود را انتخاب کرده و Set Default را بزنید.
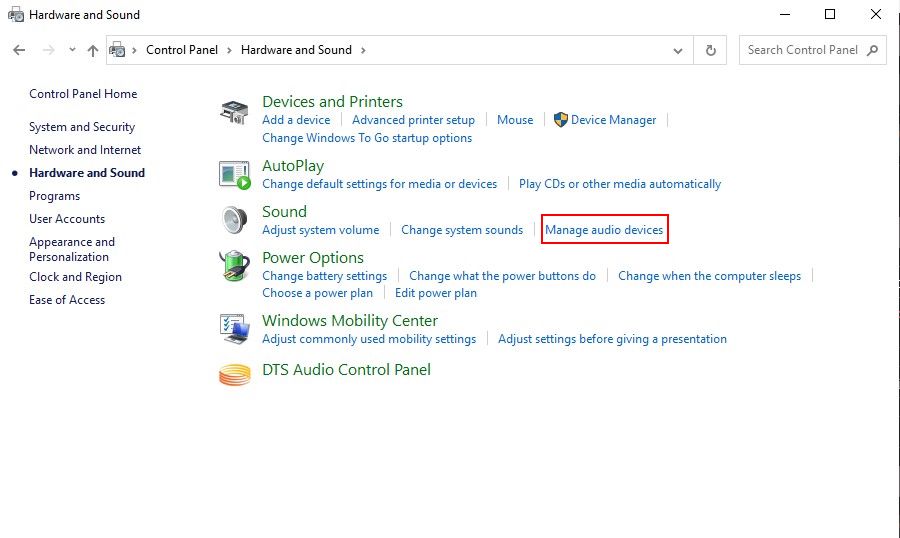
4. Audio Troubleshooter را اجرا کنید
اگر با وجود هدفون های وصل شده همچنان متوجه می شوید که بلندگوهای شما صدا را پخش می کنند، ممکن است زمان آن رسیده که عیب یاب صدا را برای تشخیص سریع اجرا کنید. اجرای این عیب یاب معمولا موثر است و ارزش امتحان کردن را دارد.
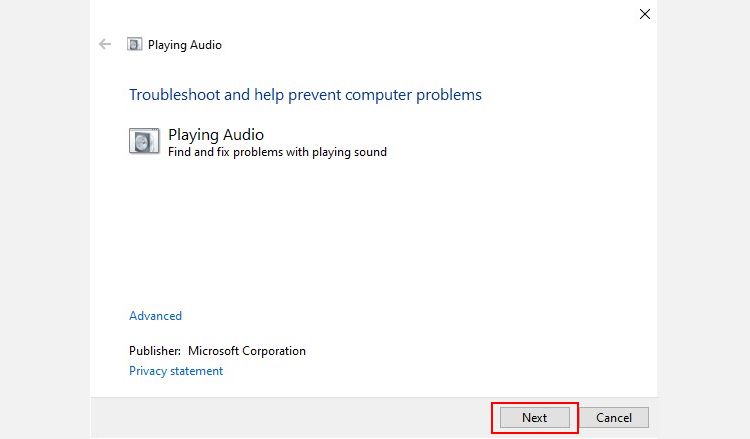
برای بوت کردن آن، Win + S را فشار دهید تا جستجوی ویندوز ظاهر شود. سپس Audio troubleshooter را در کادر جستجو تایپ کرده و Enter را بزنید. سپس، Next را بزنید تا به ویندوز اجازه داده شود هر گونه مشکل مربوط به صدا را اسکن کند و آنها را به طور خودکار برطرف کند.
رفع تضاد بین اسپیکر و هدفون
در حالی که از رفع مشکلات هدفون خود لذت می برید، آیا می دانستید که امکان پخش دو منبع صوتی مختلف بین هدفون و بلندگو وجود دارد؟ با کمی اصلاح، امکان تقسیم صدا در ویندوز 11 وجود دارد.
