بلوتوث کار نمی کند یا از سخت افزار قدیمی استفاده می کنید؟ در اینجا نحوه افزودن بلوتوث به هر رایانه و اتصال هر دستگاه سازگاری آورده شده است.
اتصال برای افزودن دستگاه های جدید و به اشتراک گذاری فایل ها حیاتی است. این زمانی است که بلوتوث روز را نجات می دهد. این امکان را به شما می دهد تا فایل ها را بین دستگاه ها بدون سر و صدا انتقال دهید و ابزارها را بدون سیم های درهم وصل می کند.
حتی اگر رایانه شخصی شما از بلوتوث پشتیبانی نمی کند، راه های زیادی وجود دارد که می توانید آن را اضافه کنید.
بلوتوث داخلی
اولین سوالی که باید از خود بپرسید این است که “آیا رایانه من قبلاً بلوتوث دارد؟”
اکثر دستگاه های جدید، اعم از ویندوز، لینوکس یا macOS، دارای رادیو بلوتوث داخلی هستند. این امکان اتصال و ارتباط بی سیم با سایر دستگاه های دارای بلوتوث را فراهم می کند. رایانه های شخصی، گوشی های هوشمند، هدفون و غیره
اما این احتمالاً شامل دستگاههای قدیمیتر، بهویژه دستگاههای بادوام نمیشود که سالها از آنها استفاده کردهاید و هنوز در بهترین شرایط هستند.
ناگفته نماند، قطعات خراب می شوند و سخت افزار بلوتوث نیز از این امر مستثنی نیست. شاید بر اثر تصادف شکسته شود یا به دلایل نامعلومی از کار افتاده باشد.
به هر حال، همه چیز از دست رفته نیست. راههای زیادی وجود دارد که میتوانید بلوتوث را بدون استفاده از رایانه یا لپتاپ جدید به رایانه شخصی خود اضافه کنید.
آداپتورهای بلوتوث را در نظر بگیرید

دو راه برای دریافت بلوتوث بر روی کامپیوتر شما وجود دارد. گزینه ساده تر استفاده از دانگل بلوتوث USB است. آنها نسبتاً ارزان، آسان برای استفاده، و به اندازه کافی کوچک هستند تا در جیب شما قرار بگیرند.
از طرف دیگر، میتوانید روی یک راهحل بلندمدت سرمایهگذاری کنید و یک رادیو بلوتوث را با استفاده از کارت PCI به مادربرد رایانه شخصی خود جایگزین یا اضافه کنید.
بنابراین، اگر نمیخواهید چگونه بلوتوث را به رایانه شخصی اضافه کنید، در اینجا چند آداپتور بلوتوث وجود دارد که اگر نمیدانید از کجا شروع کنید، باید در نظر بگیرید.
آداپتور USB Bluetooth 4.0 Hideez
این بهترین گزینه برای یک کاربر معمولی است. با ویندوز از XP تا Windows 10 و macOS 10.7 و جدیدتر کار می کند.
دانگل دارای طراحی جمع و جور با طول 0.9 اینچ است. این کار باعث می شود که به راحتی در جیب یا کیف پول خود جابجا شوید و در هنگام استفاده از آن بیرون نمی آید و خطر برخورد تصادفی با آن و شکستن پورت USB یا آداپتور شما را کاهش می دهد.
همچنین دارای پوشش چشمگیر در حدود 65 فوت و مصرف کم انرژی است. استفاده از این آداپتور به تجربه شما می افزاید و در ازای آن تقریباً چیزی نمی خواهید.
آداپتور بلوتوث قابل اتصال برای ویندوز و لینوکس
اگر از یک سیستم لینوکس استفاده می کنید یا احتمالاً در مرحله ای به بلوتوث نیاز دارید، این دانگل USB سازگار با ویندوز و لینوکس ایده آل است.
این فرستنده بلوتوث فشرده با ابعاد 0.75 × 0.25 × 0.5 اینچ، بردی تا 32 فوت دارد.
چگونه بلوتوث را به کامپیوتر خود اضافه کنیم

با اتصال یک دانگل USB بلوتوث، آماده اتصال دستگاه های بلوتوث به رایانه خود هستید.
پنجره ها
برای استفاده از بلوتوث، علاوه بر سخت افزار، به درایور مناسب نیز نیاز دارید. در Windows 10، این باید بهطور خودکار یا بهعنوان بخشی از Windows Update نصب شود.
اگر این اتفاق نیفتد، یا از نسخه قدیمیتر ویندوز استفاده میکنید، باید درایور را به صورت دستی، با دانلود یا نصب از روی دیسک، نصب کنید. به عنوان مثال، با آداپتور بلوتوث USB Hideez، با دانلود درایور ویندوز از وب سایت Hideez شروع کنید، سپس مراحل نصب را دنبال کنید:
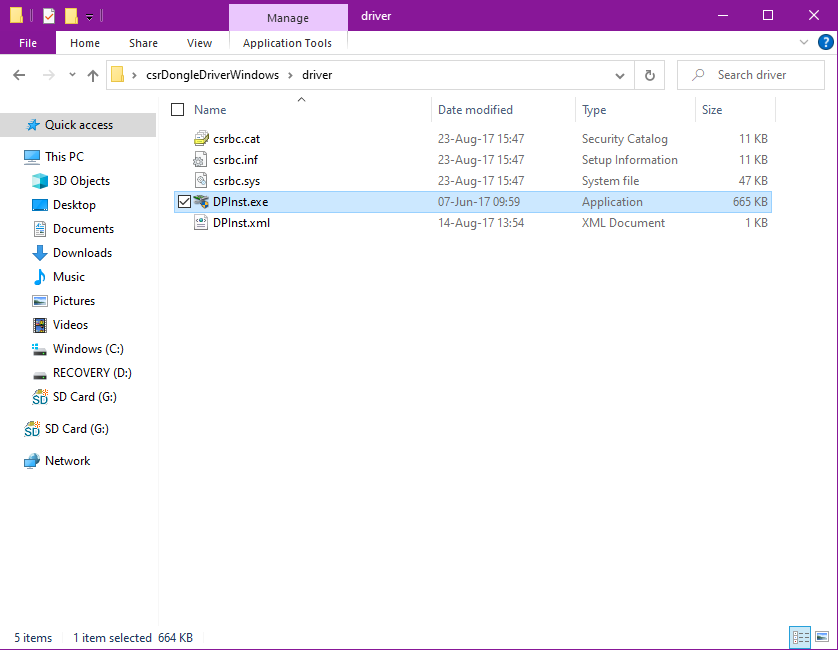
- روی فایل ZIP کلیک راست کرده و Extract Here را انتخاب کنید.
- فایلی را که csrDongleDriverWindows > درایور استخراج کرده اید وارد کنید سپس روی DPInst.exe دوبار کلیک کنید.
- نرم افزار به احتمال زیاد برای ایجاد تغییرات در رایانه شما اجازه می خواهد، اگر چنین است، روی Yes کلیک کنید.
- اجازه دهید نصب شود، روی Next > Finish کلیک کنید.
پس از نصب درایور لازم، دانگل بلوتوث را دوباره وصل کنید.
نماد بلوتوث در گوشه سمت راست نوار وظیفه شما ظاهر می شود. روی آن کلیک راست کنید تا همه گزینه های مورد نیاز خود را مشاهده کنید، از افزودن دستگاه های بلوتوث گرفته تا ارسال و دریافت فایل.
برای ویندوز XP:
- روی Start > Control Panel کلیک کنید، روی Bluetooth Devices دوبار کلیک کنید.
- از پنجره جدید روی Add کلیک کنید و دانگل بلوتوث خود را انتخاب کنید.
- وقتی روی Next کلیک میکنید، این گزینه را خواهید داشت که یک رمز عبور در بلوتوث خود تنظیم کنید.
- با کلیک روی Next > Finish، فرآیند را به پایان برسانید.
برای اتصال یک دستگاه در ویندوز XP:
- به کنترل پنل > اتصالات شبکه بروید.
- در قسمت Personal Area Network روی Bluetooth Network Connection دوبار کلیک کنید.
- دستگاه خود را انتخاب کنید سپس روی Connect کلیک کنید.
سیستم عامل مک
با نسخههای سازگار macOS، با قرار دادن دانگل در پورت USB شروع کنید، سپس این مراحل را دنبال کنید:
- دستگاه خود را راه اندازی مجدد کنید، منوی Apple > Restart را انتخاب کنید.
- وقتی دوباره راه اندازی شد، از تابع جستجو برای باز کردن پنجره ترمینال استفاده کنید.
- در پنجره ترمینال در خط فرمان تایپ کنید: sudo nvram bluetoothHostControllerSwitchBehavior=always
- رمز عبور دستگاه خود را وارد کرده و enter را فشار دهید.
- کامپیوتر را مجددا راه اندازی کنید.
به این ترتیب، دستگاه شما هر زمان که آن را وارد میکنید از دانگل USB استفاده میکند و به رادیو بلوتوث قبلی خود باز میگردد —اگر یک رادیو بلوتوث داشت—در صورت عدم اتصال.
توجه داشته باشید که در حین نصب اتصال بلوتوث را از دست خواهید داد و باید بلوتوث را در مک خود روشن کنید و دستگاه های خود را دوباره جفت کنید.
لینوکس
اتصال آداپتور بلوتوث خود به بخش سخت افزاری استفاده از بلوتوث در دستگاه های لینوکس کمک می کند. اگر رایانه شخصی شما یک درایور بلوتوث از پیش نصب شده دارد، فقط باید از روشن بودن آن مطمئن شوید. به عنوان مثال، در اوبونتو:
- از طریق نمای کلی فعالیتها، بلوتوث را تایپ کنید.
- روی سوئیچ در بالا کلیک کنید تا روشن شود.
- برای اتصال یک دستگاه، روی Devices کلیک کنید، لیست Devices را مرور کنید و دستگاهی را که می خواهید به آن متصل شوید انتخاب کنید.
اگر دستگاه شما درایور بلوتوث ندارد، یک ابزار پیکربندی و رابط بلوتوث را برای لینوکس دانلود و نصب کنید، مانند Blueberry، BlueZ و Blueman.
چرا دستگاه های قدیمی را دور می اندازیم؟
اکنون که فناوری به سرعت در حال پیشرفت است و دستگاههای جدید هر روز وارد بازار میشوند، تعریف «دستگاه قدیمی» در حال تغییر است. در حالی که قبلاً به معنای رایانهای بود که ده سال از عمر آن میگذشت، اکنون این عدد به سه مورد نزدیکتر است.
با این حال، این بدان معنا نیست که اگر کامپیوتر قدیمی خود را نشان نمیدهد باید آن را دور بیندازید و هر چند سال یک بار آن را تعویض کنید تا از چیزی ساده مانند بلوتوث استفاده کنید. همیشه راه هایی وجود دارد که بتوانید کامپیوتر خود را ارتقا دهید و بدون خرج کردن پول زیاد به عقب برگردید.
اعتبار تصویر: Brina Blum/Unsplash.
