در اینجا نحوه روشن کردن بلوتوث در مک، جفت و اتصال دستگاهها و تسلط بر این ابزار مفید در macOS آورده شده است.
همه مک های مدرن دارای بلوتوث هستند، بنابراین باید بدانید که چگونه از بلوتوث در مک خود برای جفت کردن انواع دستگاه ها با آن استفاده کنید. این یک ویژگی ساده است، اما اگر آشنا نباشید برخی از قسمتها ممکن است گیجکننده باشند.
بیایید ببینیم چگونه بلوتوث را در مک خود روشن کنیم و بعد از آن چه کاری باید انجام دهیم. ما بررسی خواهیم کرد که چگونه مطمئن شوید مک شما از بلوتوث پشتیبانی میکند، کجا باید این گزینه را روشن کرد و اصول اولیه جفت کردن یک دستگاه جدید.
آیا مک من بلوتوث دارد؟
تمام کامپیوترهای مک مدرن (منتشر شده در سال 2011 یا بعد از آن) دارای پشتیبانی داخلی از بلوتوث هستند. برای استفاده از بلوتوث در مک بوک پرو، مک بوک ایر یا آی مک، نیازی به خرید چیز خاصی ندارید.
به سادگی مراحل زیر را دنبال کنید تا بلوتوث را در مک خود فعال کنید و با آن شروع کنید. اگر گزینههای بلوتوث مربوطه را در پانل تنظیمات برگزیده سیستم خود نمیبینید، احتمالاً یک مک منسوخ دارید که بلوتوث ندارد.
در این صورت، ممکن است بتوانید آداپتوری بخرید که پشتیبانی بلوتوث را به رایانه شما اضافه می کند. با این حال، بیشتر این موارد برای ویندوز طراحی شدهاند، بنابراین مطمئن شوید که یکی از آنها بهعنوان سازگار با macOS فهرست شده است.
اگر مک خود را به قدری قدیمی است که از بلوتوث پشتیبانی نمی کند، باید آن را جایگزین کنید. عدم پشتیبانی از بلوتوث یکی از بسیاری از مشکلات مدل های قدیمی مانند این است.
نحوه روشن کردن بلوتوث در مک
استفاده از بلوتوث در مک دشوار نیست، اما ابتدا باید آن را فعال کنید. برای روشن کردن بلوتوث، منوی اپل را در گوشه سمت چپ بالای صفحه باز کنید و System Preferences را انتخاب کنید. در پنجره ایجاد شده، بلوتوث را انتخاب کنید.
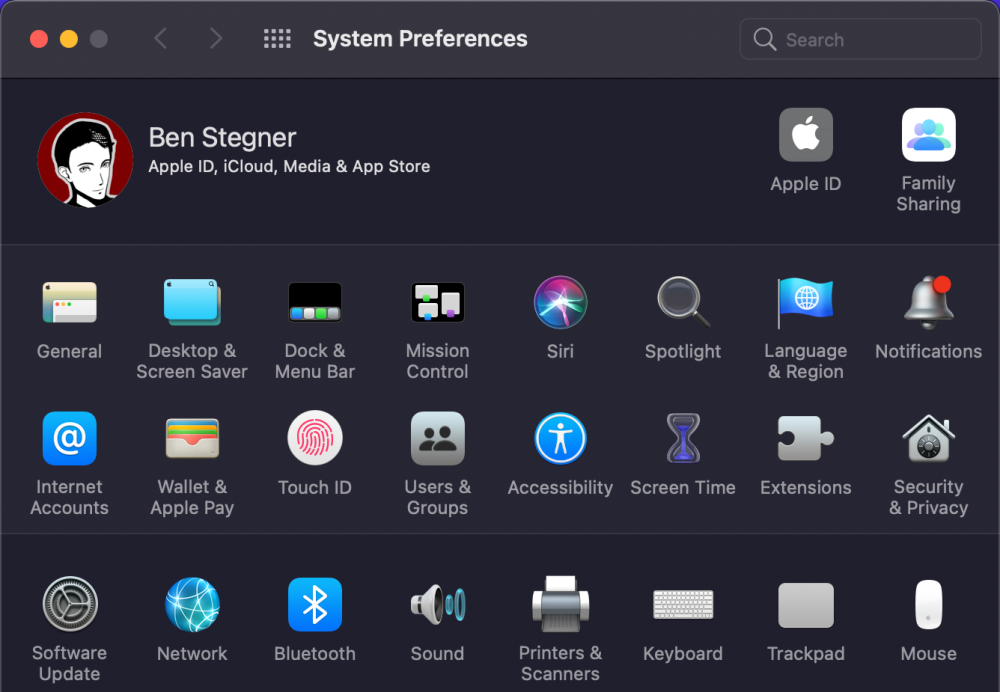
در سمت چپ پنل بلوتوث، نماد بلوتوث را با وضعیت فعلی آن در زیر مشاهده خواهید کرد. اگر بلوتوث: خاموش است، روی دکمه Turn Bluetooth On کلیک کنید تا فعال شود.
این تمام چیزی است که برای روشن کردن بلوتوث در مک لازم است. وقتی اینجا هستید، توصیه میکنیم کادر نمایش بلوتوث در نوار منو را علامت بزنید، اگر قبلاً فعال نشده است. این یک نماد بلوتوث را در بالای صفحه نمایش شما قرار می دهد و به شما این امکان را می دهد که به راحتی به اتصالات بلوتوث دسترسی داشته باشید بدون اینکه هر بار وارد این پنل شوید.
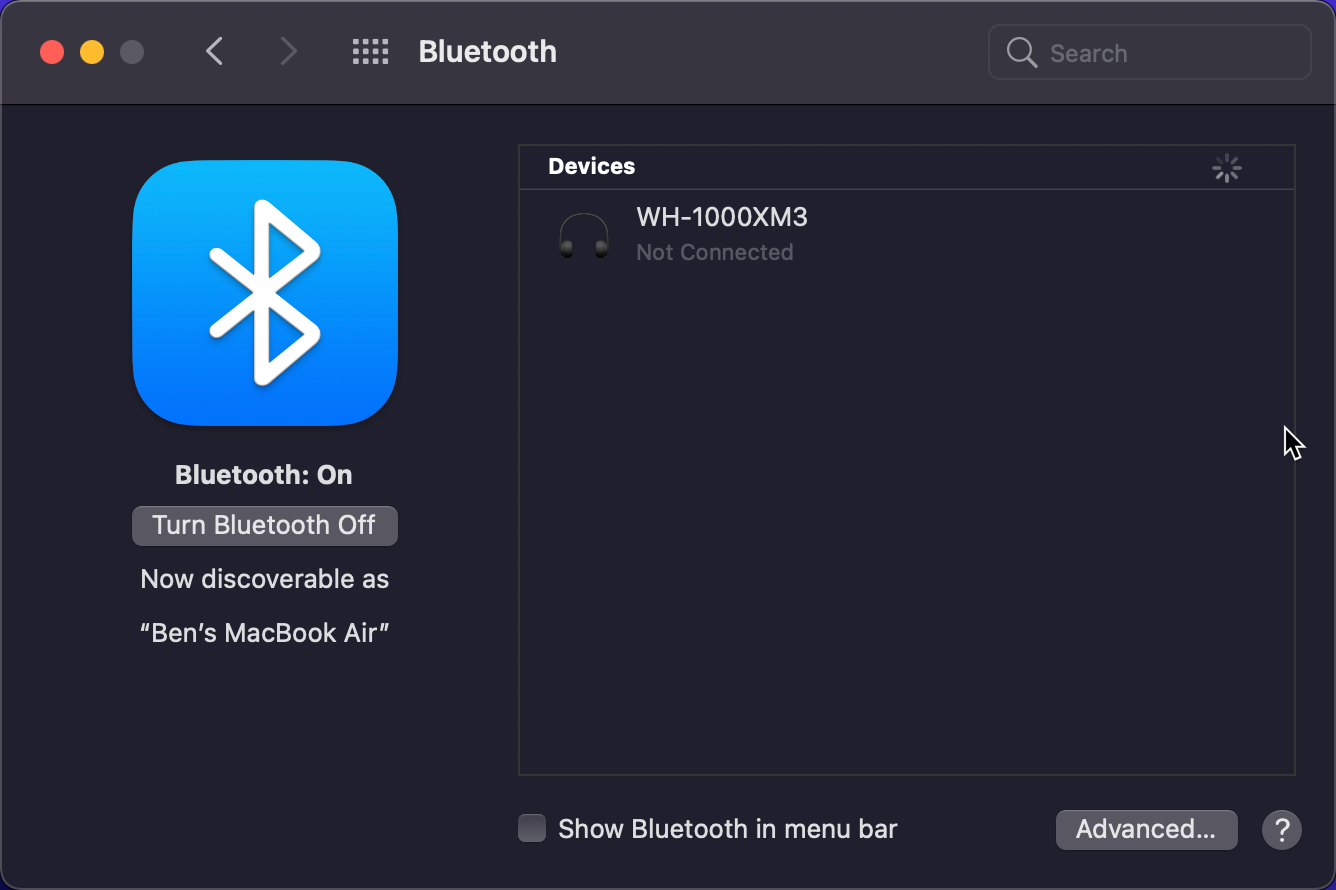
نحوه اتصال دستگاه های بلوتوث به مک خود
اکنون که بلوتوث را در مک خود فعال کرده اید، بیایید نحوه اتصال دستگاه ها با استفاده از آن را بررسی کنیم.
قبل از اینکه برای اولین بار از یک دستگاه بلوتوث با مک خود استفاده کنید، باید آن را جفت کنید. اگر قبلاً از بلوتوث در دستگاه های دیگر استفاده کرده اید، باید با مفهوم قابلیت کشف آشنا باشید.
از آنجایی که برای بسیاری از دستگاههای بلوتوث معمول است که در مجاورت یکدیگر وجود داشته باشند، برای امنیت خود باید دستگاهها را به صورت دستی جفت کنید. و فقط زمانی می توانید این کار را انجام دهید که دستگاه قابل شناسایی باشد (همچنین به عنوان “حالت جفت شدن” شناخته می شود).
همانطور که در بالا توضیح داده شد، وقتی پانل تنظیمات بلوتوث را در مک خود باز کنید، رایانه شما قابل شناسایی است.
جفت کردن دستگاههای بلوتوث جدید با مک شما
ویژگی های فرآیند جفت شدن بلوتوث در macOS به دستگاهی که می خواهید جفت کنید بستگی دارد.
مانند macOS، اکثر سیستمعاملهای دیگر (از جمله ویندوز، اندروید و iOS) زمانی که صفحه گزینههای بلوتوث را باز میکنید، خود را بهعنوان قابل شناسایی تنظیم میکنند. برای دستگاههای بدون رابط کاربری، مانند صفحهکلید بلوتوث، موس، هدفون و موارد مشابه، روش دقیق ورود به حالت جفتسازی به دستگاه بستگی دارد.
معمولاً این کار شامل نگه داشتن دکمه پاور برای چند ثانیه یا فشار دادن ترکیبی از دکمه ها است. برای اطلاعات بیشتر دفترچه راهنمای دستگاه خود را بررسی کنید.
هنگامی که دستگاه دیگر شما در حالت جفت شدن قرار گرفت، باید نام آن را در قسمت Devices در تنظیمات بلوتوث Mac خود مشاهده کنید. روی دکمه Connect در کنار دکمه ای که می خواهید اضافه کنید کلیک کنید.
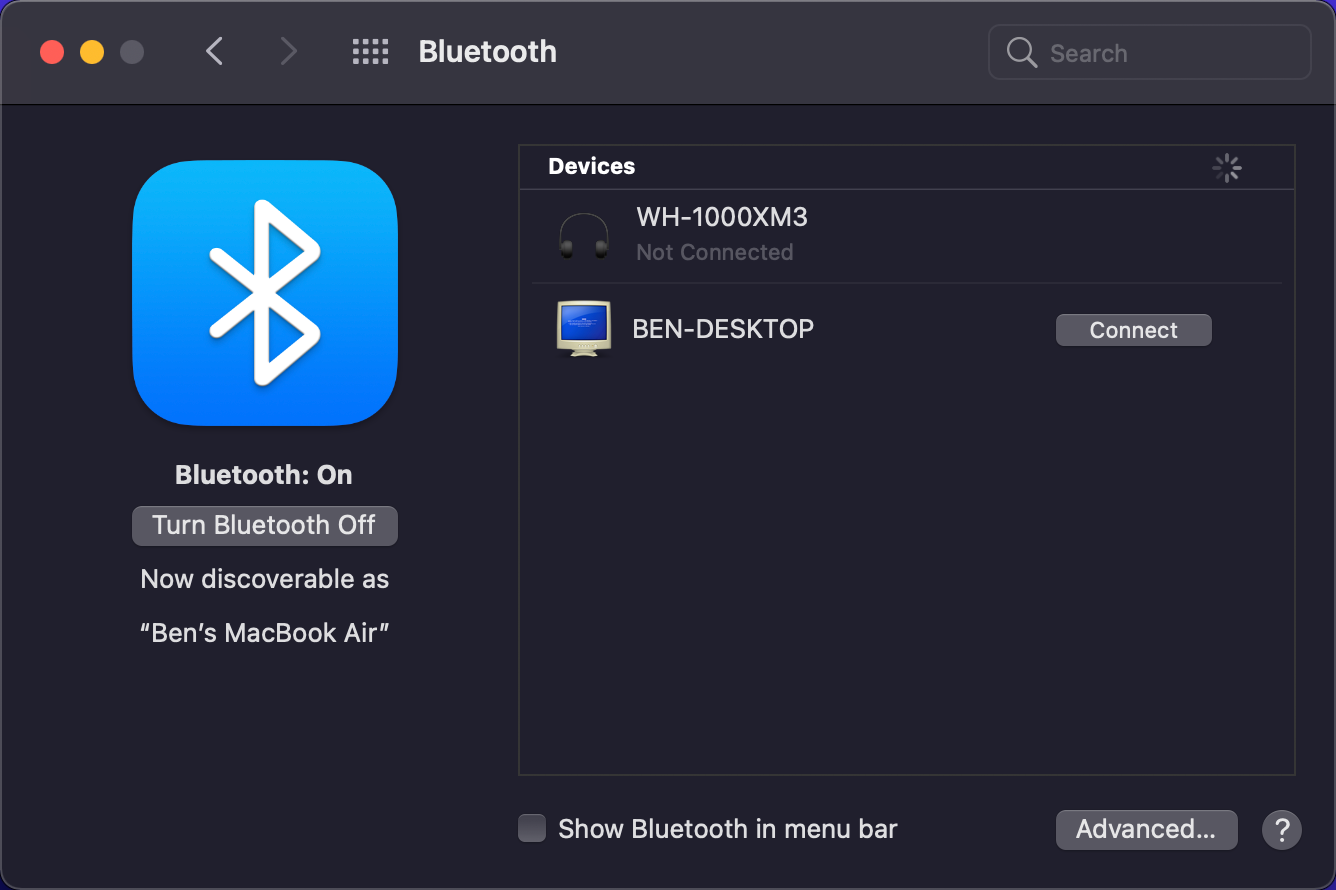
برای بسیاری از دستگاه های بلوتوث، باید تأیید کنید که پین ارائه شده در هر دو دستگاه مطابقت دارد. مطمئن شوید که این درست است، به خصوص اگر در یک منطقه شلوغ با تعداد زیادی دستگاه هستید.
اگر باید یک پین را به صورت دستی وارد کنید (معمولاً فقط در دستگاه های قدیمی تر اتفاق می افتد)، این معمولاً یک ترکیب عمومی مانند 0000، 1111 یا 1234 است.
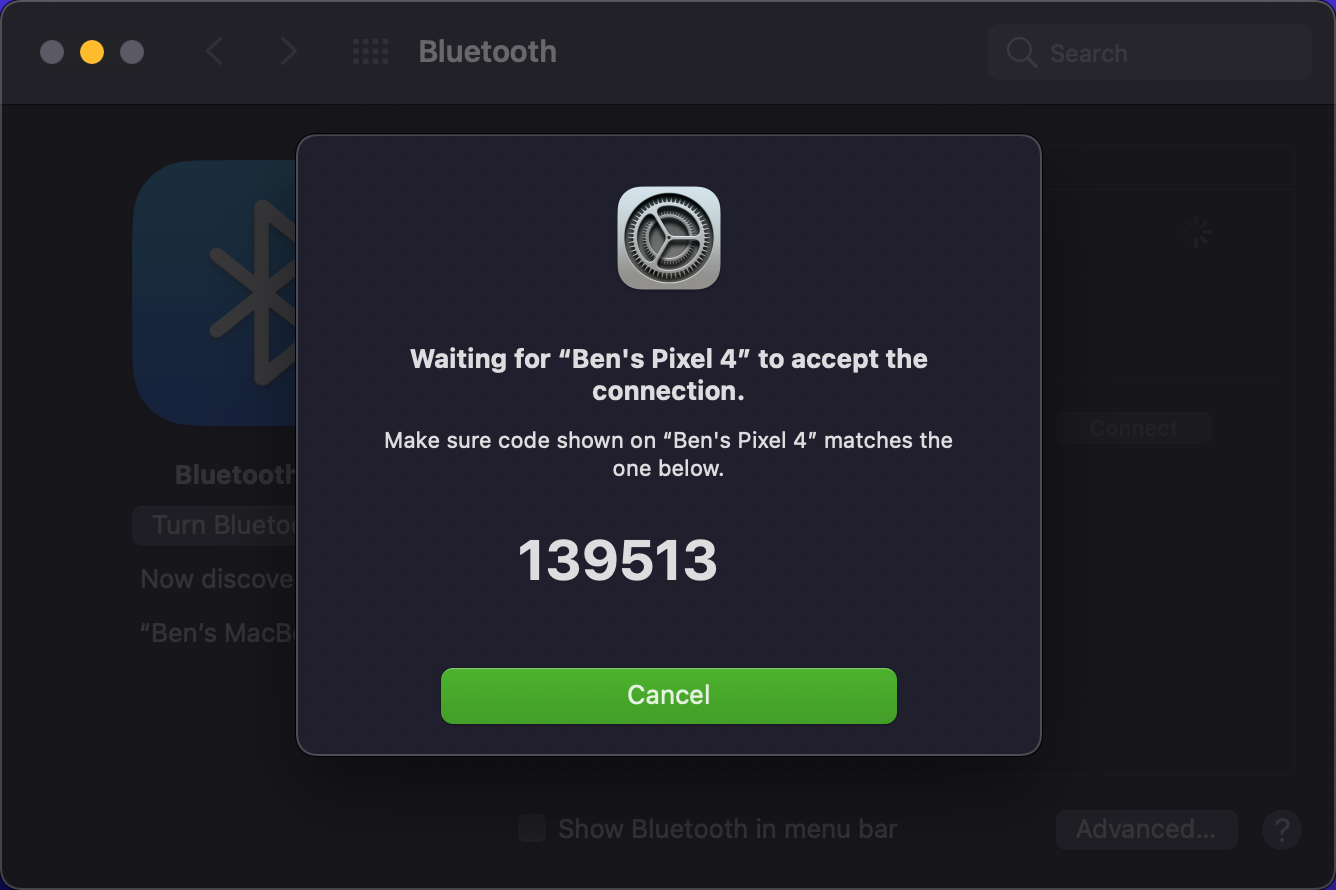
پس از انجام این کار، مک خود و دستگاه دیگر را از طریق بلوتوث با موفقیت جفت کردید. هنگامی که آنها روشن می شوند و در محدوده یکدیگر (تقریبا 30 فوت) هستند، به طور خودکار متصل می شوند. بنابراین لازم نیست هر بار که میخواهید از یک دستگاه استفاده کنید، فرآیند جفتسازی را تکرار کنید.
اگر دستگاههای شما بهطور خودکار متصل نمیشوند، همیشه میتوانید این کار را به صورت دستی انجام دهید. در پانل تنظیمات بلوتوث (و همچنین میانبر نماد نوار منو)، هر دستگاهی که قبلاً جفت کرده اید، در زیر دستگاه ها نشان داده می شود. مطمئن شوید که دستگاه روشن است، سپس روی نام آن دوبار کلیک کنید تا به آن متصل شوید.
اگر این کار نکرد، ابتدا دستگاه جفت شده را از هر رایانه جفت شده دیگری جدا کنید. اگر بخواهید همزمان با چندین دستگاه از آنها استفاده کنید، اکثر دستگاههای بلوتوث دچار مشکل میشوند، اگرچه آخرین استانداردهای بلوتوث برای مقابله با این مشکل کار میکنند.
برای فراموش کردن یک دستگاه، روی آن در لیست دستگاه ها کلیک راست کرده و حذف را انتخاب کنید. پس از انجام این کار، دستگاه دیگر به طور خودکار متصل نمی شود. برای استفاده از آن باید دوباره آن را جفت کنید.
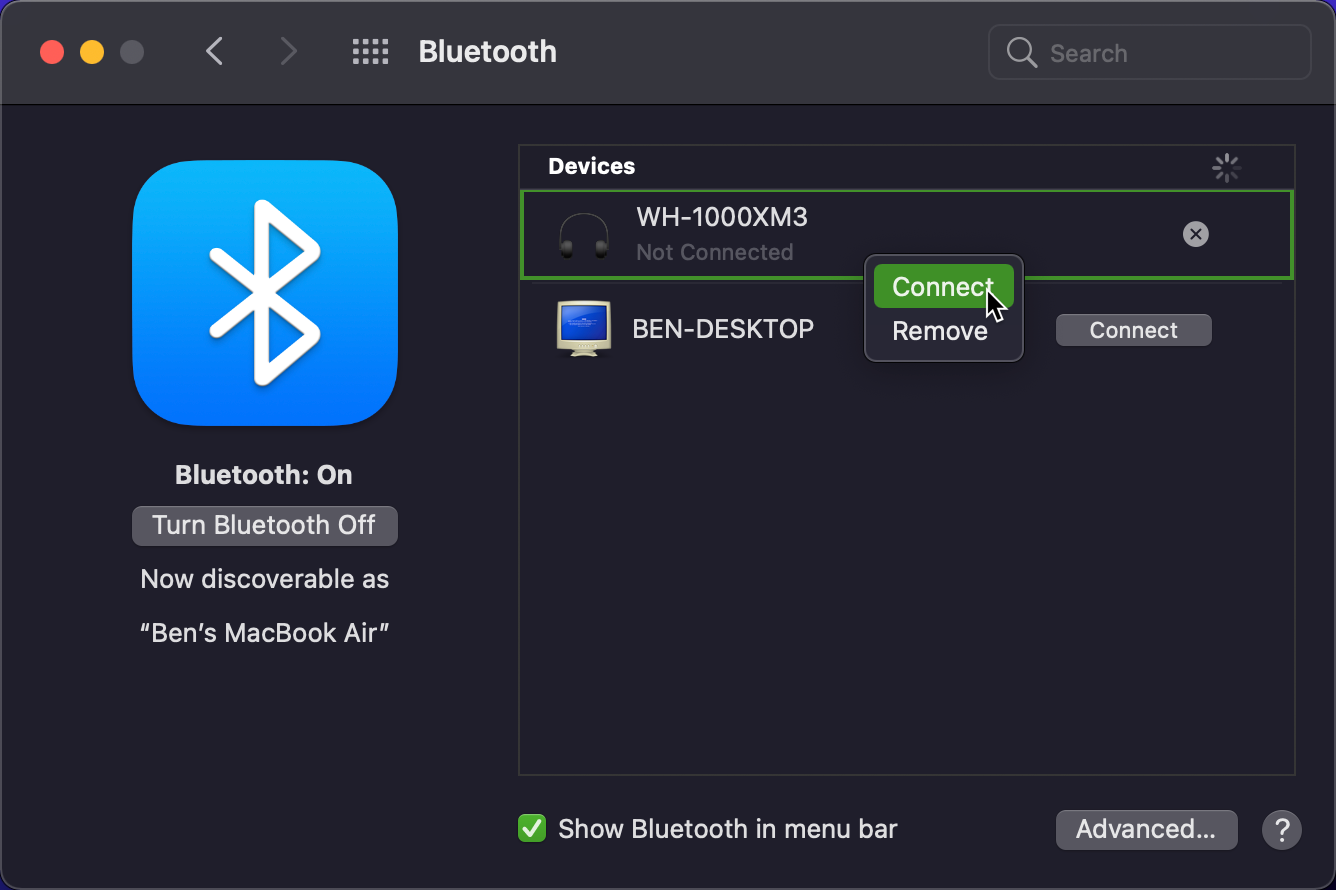
آشنایی با نماد بلوتوث macOS
اگر نماد نوار منوی بلوتوث را همانطور که قبلا ذکر شد فعال کرده باشید، نشان بلوتوث را همیشه در آنجا خواهید دید. برای روشن یا خاموش کردن سریع بلوتوث، اتصال به دستگاه یا باز کردن کامل پانل تنظیمات برگزیده، میتوانید روی آن کلیک کنید.
بسته به وضعیت بلوتوث، نماد تغییر را مشاهده خواهید کرد. یک نماد ساده نشان می دهد که بلوتوث روشن است. در همین حال، اگر بلوتوث خاموش باشد، علامت بلوتوث را بریده بریده خواهید دید.
در نسخههای قبلی macOS، نماد بلوتوث تغییرات بصری دیگری برای برقراری ارتباط اطلاعات مفید داشت. متأسفانه، اپل این موارد را با استفاده از macOS Big Sur حذف کرد.
در نسخههای قدیمی macOS، زمانی که حداقل یک دستگاه بلوتوث به مک خود متصل شده باشید، نماد بلوتوث را با سه نقطه روی آن خواهید دید. همچنین ممکن است در صورت بروز مشکل در بلوتوث، یک خط زیگزاگ روی نماد مشاهده کنید. اگر این مورد را مشاهده کردید، مک خود را مجدداً راه اندازی کنید، سپس اگر همچنان مشکل دارید، عیب یابی بلوتوث (در زیر پوشش داده شده است) را طی کنید.
روشن کردن بلوتوث در مک خود بدون ماوس یا صفحه کلید
بسیاری از مردم از ماوس و/یا صفحه کلید بلوتوث برای مک دسکتاپ خود استفاده می کنند. همانطور که تصور می کنید، خاموش شدن ناگهانی بلوتوث می تواند در اینجا مشکل ایجاد کند، زیرا برای دسترسی به منوی بلوتوث به آن دستگاه ها نیاز دارید.
خوشبختانه، برای مکهای بدون ترکپد، macOS اجازه نمیدهد بلوتوث خاموش شود مگر اینکه ماوس USB را وصل کنید. و اگر بدون شناسایی صفحه کلید یا ماوس بوت میشوید، مک شما باید دستیار راهاندازی بلوتوث را نشان دهد. اما در صورتی که مشکلی با این ابزارها پیش بیاید، می توانید بلوتوث را در مک خود فقط با یک ماوس یا فقط یک صفحه کلید دوباره فعال کنید.
در مکبوک، صفحهکلید داخلی و ترکپد دارید که این موضوع را بیمشکل میکند. اما در iMac، برای انجام این کار باید یک ماوس یا صفحه کلید USB وصل کنید.
برای روشن کردن بلوتوث بدون ماوس، Cmd + Space را فشار دهید تا جستجوی Spotlight باز شود. بلوتوث File Exchange را جستجو کنید و Return را فشار دهید تا آن ابزار راه اندازی شود. به محض راه اندازی برنامه، پنجره ای نمایش داده می شود که به شما اطلاع می دهد بلوتوث غیرفعال است.
دوباره Return را بزنید تا درخواست روشن کردن بلوتوث را بپذیرید. اگر نیاز به باز کردن پانل بلوتوث دارید، دوباره Spotlight را باز کنید و System Preferences را تایپ کنید، سپس با استفاده از کادر جستجو در آن منو، بلوتوث را جستجو کنید.
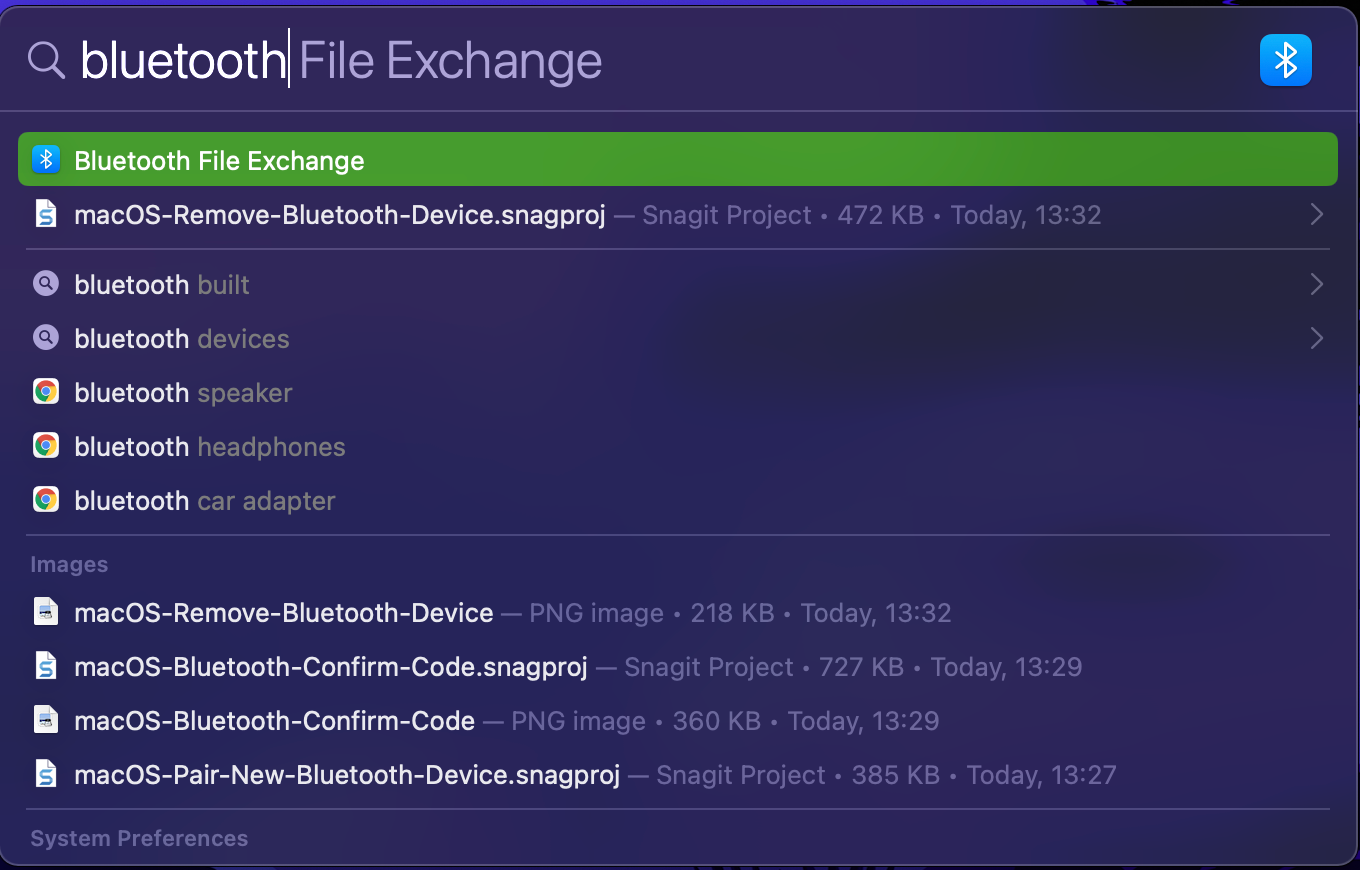
اگر صفحه کلید در دسترس ندارید، به سادگی از ماوس خود برای دسترسی به نماد نوار منوی بلوتوث یا پانل تنظیمات برگزیده سیستم استفاده کنید.
به عنوان آخرین تلاش، اگر هیچ دستگاه USB در دسترس ندارید، سعی کنید همه چیز را به جز سیم برق از مک خود جدا کنید. سپس با استفاده از دکمه فیزیکی پاور آن را خاموش کنید. مطمئن شوید که دستگاه های بلوتوث شما شارژ و روشن هستند، سپس مک خود را مجددا راه اندازی کنید.
این باید جادوگر راه اندازی بلوتوث را فعال کند و دستگاه های شما را دوباره وصل کند. اگر کار نکرد، نکات بیشتری را برای تعمیر ماوس در مک خود مشاهده کنید.
تنظیمات پیشرفته بلوتوث (برای نسخه های قدیمی macOS)
macOS چندین گزینه بلوتوث اضافی را ارائه می کرد. با این حال، اینها با شروع با macOS Monterey دیگر در دسترس نیستند. اگر از macOS Big Sur یا نسخه قبلی استفاده می کنید، ارزش این را دارد که به این چند تنظیمات بلوتوث اضافی نگاه کنید. آنها را در زیر دکمه Advanced در پانل تنظیمات سیستم بلوتوث پیدا خواهید کرد.
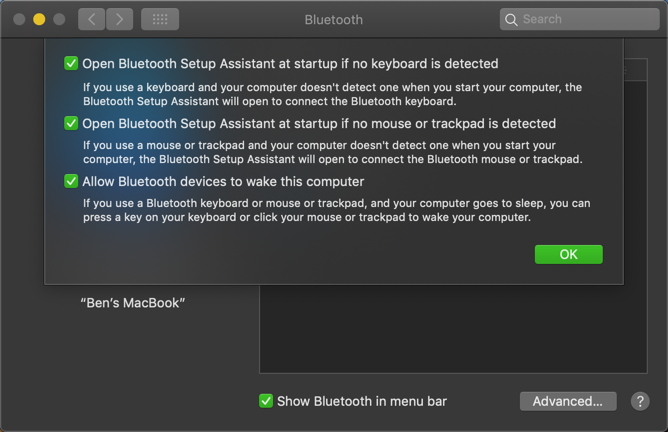
دو گزینه اول Open Bluetooth Setup Assistant برای سهولت جفت شدن هستند. همانطور که در بالا ذکر شد، اگر کامپیوتر خود را بدون اتصال صفحه کلید، ماوس یا ترک پد روشن کنید، مک شما به طور خودکار پانل راه اندازی بلوتوث را باز می کند. این به شما این امکان را می دهد که به راحتی لوازم جانبی بلوتوث خود را در حالت جفت شدن قرار دهید و آن را بدون هجوم ناخوشایند در منوها وصل کنید.
اگر میخواهید دستگاههای بلوتوث دستگاه شما را از حالت خواب خارج کنند، گزینه سوم، Allow Bluetooth devices to wake this computer را فعال کنید. با روشن بودن آن، فشار دادن یک کلید روی صفحه کلید یا کلیک کردن روی دکمه ماوس روی یک دستگاه بلوتوث متصل، رایانه ای را که در حالت خواب است بیدار می کند.
عیب یابی مشکلات بلوتوث مک
آیا در مک خود مشکل بلوتوث دارید؟ به خاطر داشته باشید که محدودیت عملی برای تعداد دستگاههای بلوتوثی که میتوانید به رایانه متصل کنید وجود دارد. اگر بیش از سه یا چهار دستگاه به طور همزمان وصل شدهاید، ممکن است عملکرد ضعیفی داشته باشید و نتوانید دستگاههای بیشتری اضافه کنید. سعی کنید فقط دستگاه هایی را که قصد استفاده منظم از آنها را دارید جفت کنید.
همچنین به یاد داشته باشید که بلوتوث دارای محدودیت فاصله است. این معمولاً حدود 30 فوت است اما به دستگاه دقیقی که استفاده می کنید بستگی دارد. تداخل سایر دستگاه های بی سیم یا موانع نیز می تواند بر این محدوده تأثیر بگذارد.
اگر نماد بلوتوث “غیر قابل دسترس” را در نوار منوی خود مشاهده کردید یا با استفاده از بلوتوث در مک خود با مشکلات دیگری مواجه شدید، ممکن است سیستم شما مشکل سخت افزاری داشته باشد. راهنمای عیب یابی بلوتوث مک ما را دنبال کنید تا در مورد مشکل خود راهنمایی دریافت کنید.
از بلوتوث در مک خود لذت ببرید
اکنون همه چیز را در مورد روشن کردن بلوتوث در مک خود و نحوه استفاده از آن می دانید. در بیشتر موارد، پس از جفت کردن یک دستگاه، باید بدون مشکل وصل شود و کار کند. راحتی استفاده از دستگاه های بی سیم و پشتیبانی تقریباً جهانی، بلوتوث را به ابزاری جذاب تبدیل می کند.
