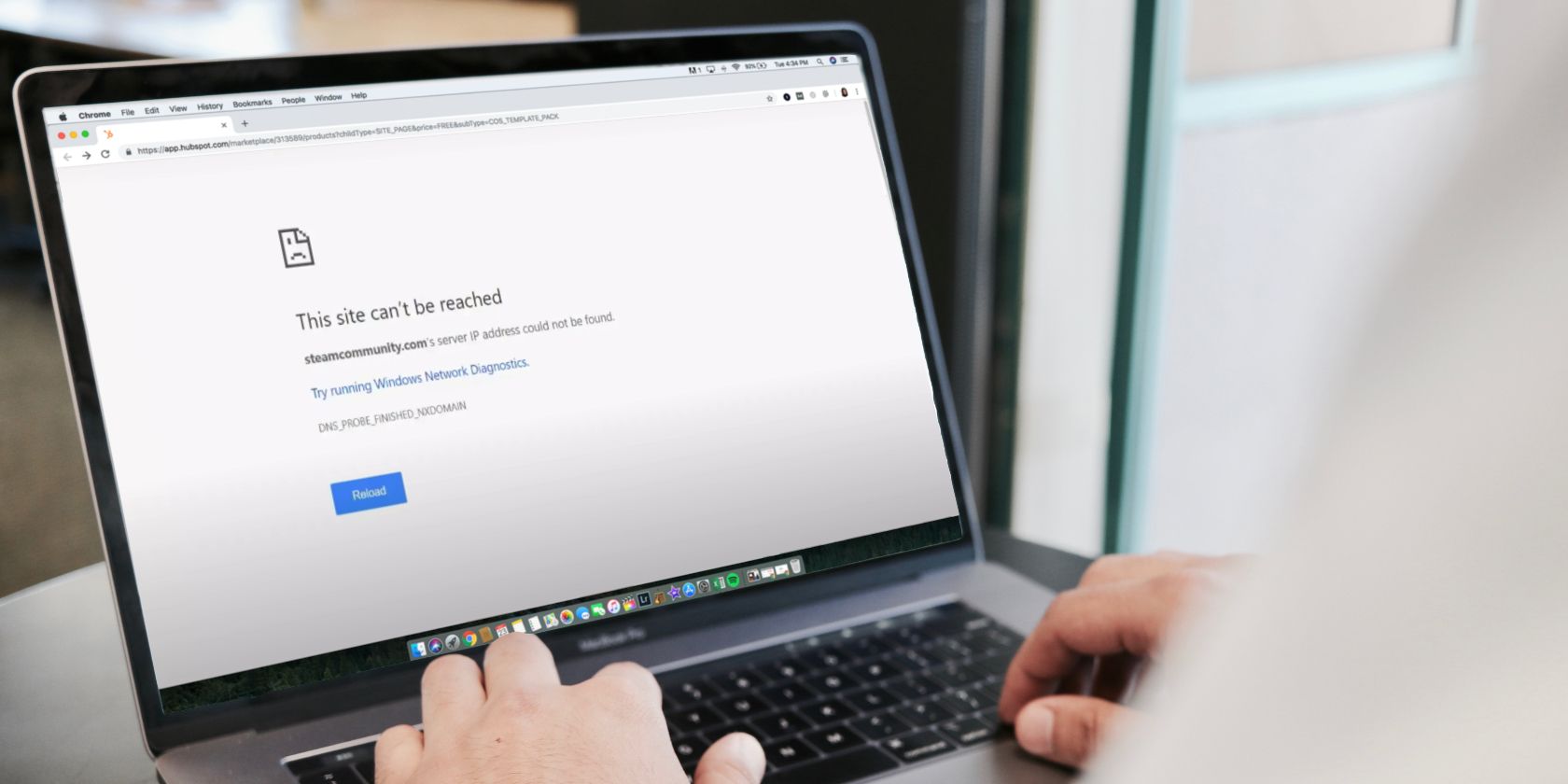آیا گوگل کروم در بارگذاری صفحات وب در ویندوز مشکل دارد؟ راه حل های موجود در این مقاله را بخوانید تا آن را برطرف کنید و دوباره آنلاین شوید.
گوگل کروم یکی از محبوب ترین مرورگرهای وب است و دلیل خوبی هم دارد. کروم ویژگیهای زیادی را برای مرور کارآمد در اینترنت در حین صرفهجویی در دادهها ارائه میکند، اما خالی از اشکال نیست.
یکی از خطاهای معروفی که ممکن است هنگام استفاده از کروم با آن مواجه شوید، «آدرس IP سرور یافت نشد» است. این خطا دلیل واحدی ندارد، بنابراین برای حل این مشکل در دستگاه های ویندوزی باید چند مورد را بررسی کنید.
1. اتصال اینترنت خود را بررسی کنید
بله، بله، احتمالاً قبلاً این را بررسی کرده اید. اما فقط به این دلیل که از طریق Wi-Fi یا اتصال LAN به روتر خود متصل هستید، به این معنی نیست که به اینترنت متصل هستید.
اولین چیزی که باید هنگام مواجه شدن با این خطا بررسی کنید اتصال به اینترنت است. حتی ممکن است به اینترنت متصل نباشید، و اگر اینطور است، کروم مقصر نیست. هیچ مرورگری بدون اینترنت نمی تواند اینترنت را مرور کند.
یک راه سریع برای بررسی اتصال اینترنت کارآمد استفاده از دستور ping در Command Prompt است.
- در منوی Start عبارت Command Prompt را جستجو کرده و آن را باز کنید.
- در Command Prompt خط زیر را تایپ کرده و Enter.ping google.com را فشار دهید
- نتایج را بررسی کنید.
ping google.com
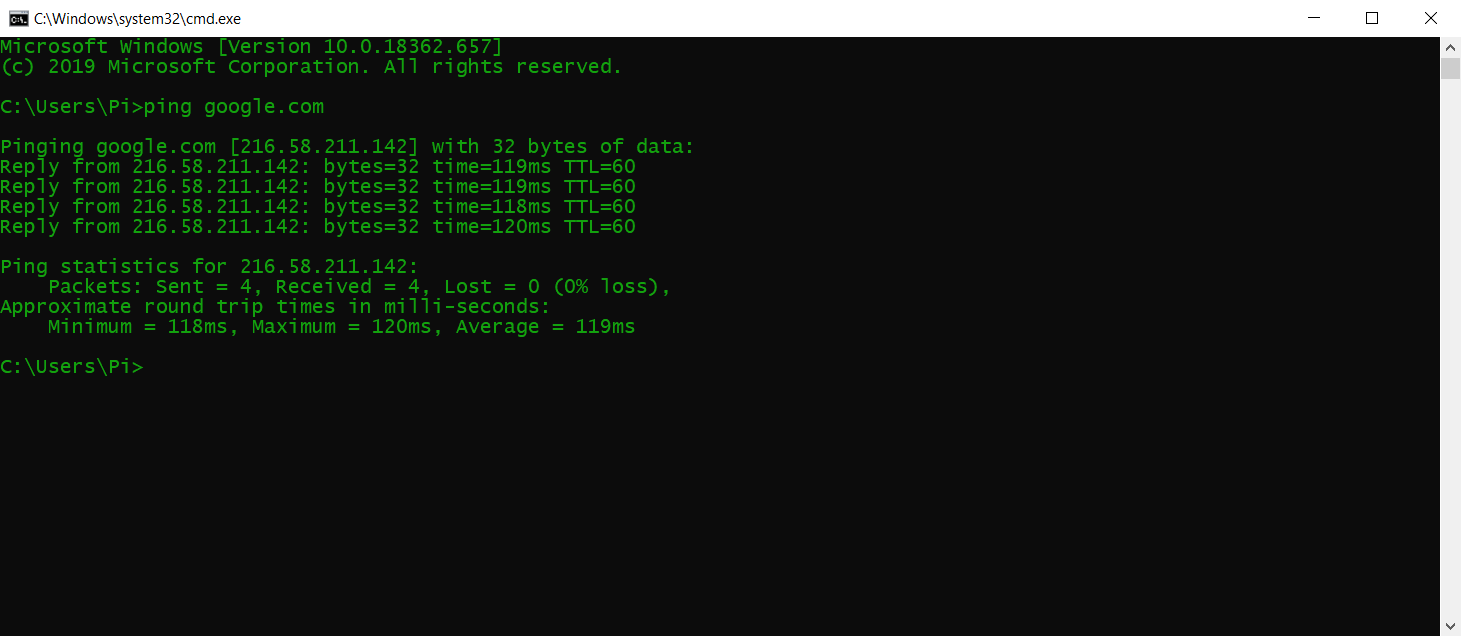
این دستور چهار بار به google.com پینگ میکند و نتایج را برمیگرداند. اگر در مدت زمان معقول پاسخ دریافت کنید، اتصال شما خوب است. با این حال، اگر در حال دریافت زمان درخواست یا خطاهای دیگر هستید، باید اتصال خود را بیشتر بررسی کنید.
2. داده های مرور خود را پاک کنید
داده های انباشته مرورگر می تواند به تدریج عملکرد مرورگر شما را مختل کند و در برخی موارد منجر به خطای «آدرس IP سرور یافت نشد» شود. در نتیجه، پاک کردن حافظه پنهان، کوکیها و سایر دادههای مرور میتواند کروم را تازه کرده و به طور بالقوه خطا را برطرف کند.
در اینجا چگونه می توانید داده های مرور خود را در Google Chrome پاک کنید:
- کروم را باز کنید.
- Ctrl + Shift + Del را روی صفحه کلید خود فشار دهید.
- محدوده زمانی را انتخاب کنید.
- روی پاک کردن داده ها کلیک کنید.
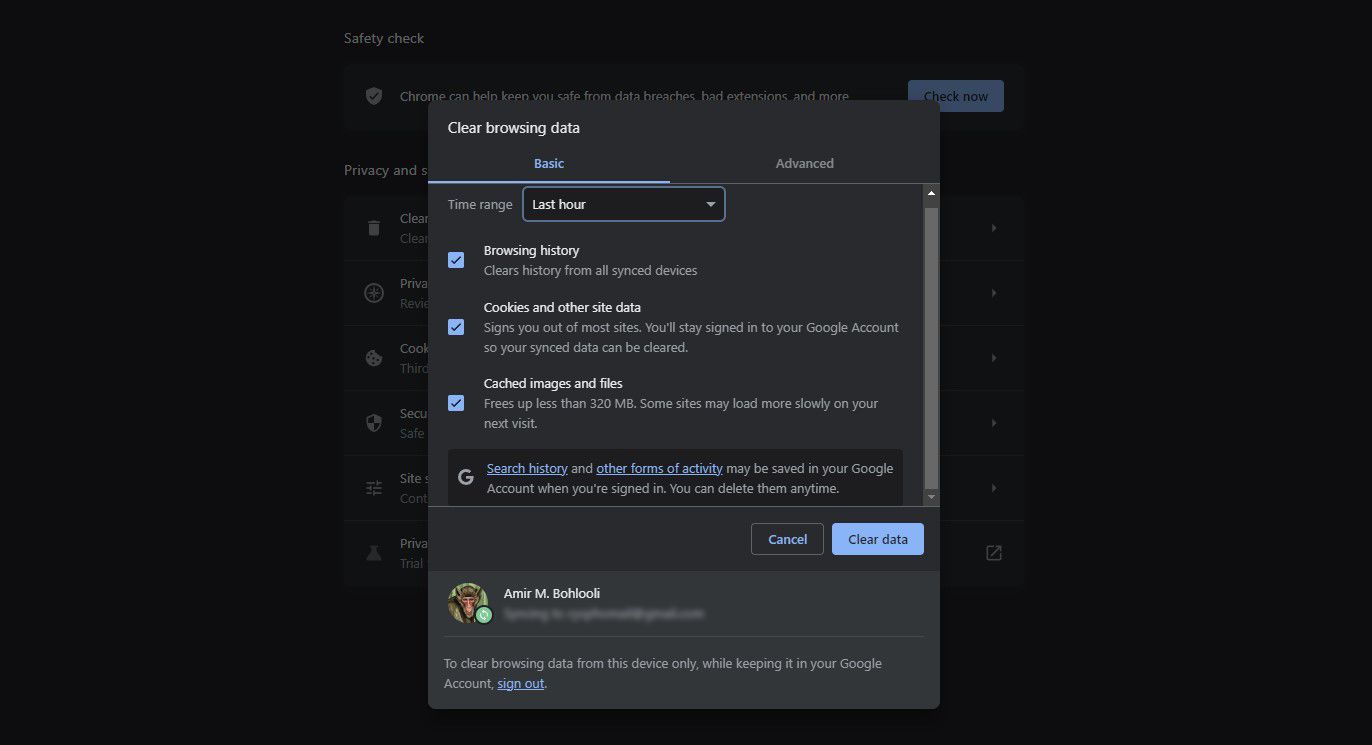
با این کار داده های مرور شما در آن محدوده زمانی پاک می شود. اگر خطا را فقط برای یک وبسایت خاص دریافت میکنید، میتوانید کوکیهای آن وبسایت خاص را پاک کنید.
3. تنظیمات پروکسی خود را بررسی کنید
یکی دیگر از دلایل احتمالی خطای “Server IP Address Could Be Found” خرابی یا آفلاین بودن سرور پروکسی است. شما یا برنامهای روی رایانهتان، میتوانید پروکسی را راهاندازی کرده باشید که اکنون کار نمیکند.
میتوانید یک پروکسی جدید تنظیم کنید یا پروکسیها را به طور کلی در تنظیمات پروکسی غیرفعال کنید. در اینجا نحوه انجام این کار آمده است:
- در منوی Start عبارت Proxy را جستجو کنید و سپس تنظیمات Proxy را انتخاب کنید.
- در پنجره تنظیمات پروکسی، تنظیمات تشخیص خودکار را غیرفعال کنید.
- به تنظیمات دستی پروکسی بروید و آن را نیز غیرفعال کنید.
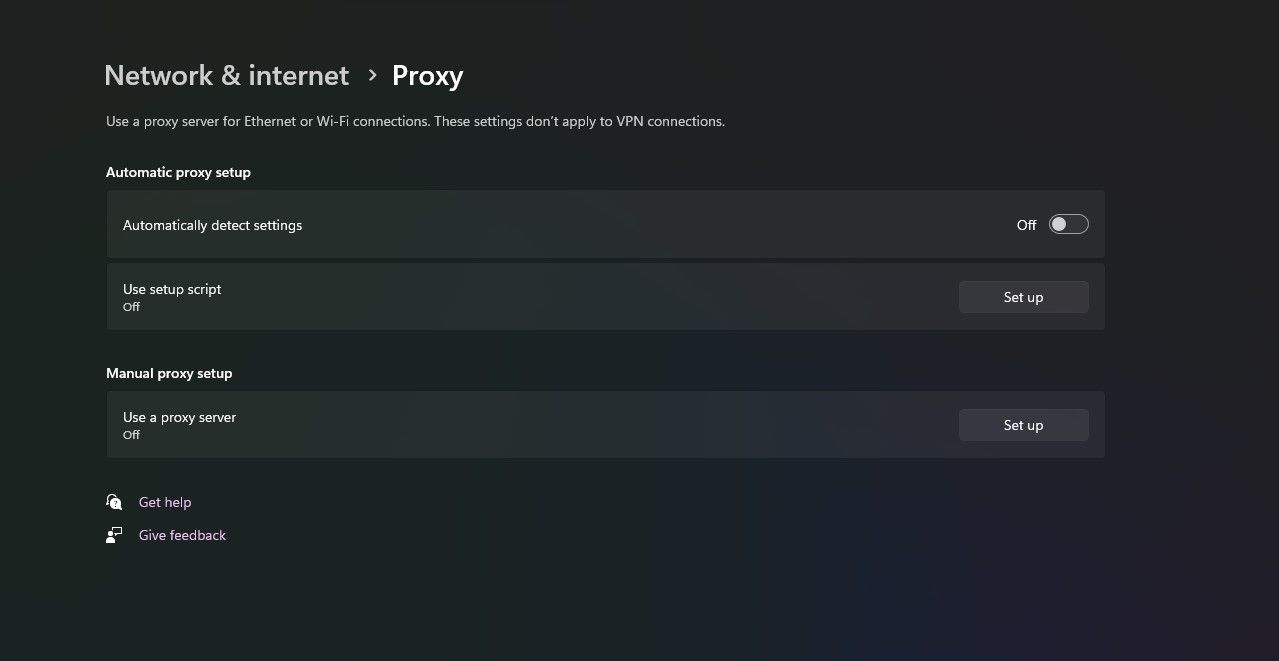
اگر افزونه های VPN برای Chrome دارید، ممکن است یک پروکسی برای مرورگر شما فعال باشد. آنها را نیز غیرفعال کنید.
4. تنظیمات آداپتور شبکه خود را تغییر دهید
بهطور پیشفرض، آداپتور شبکه شما برای استفاده از DHCP تنظیم شده است که به آن اجازه میدهد یک آدرس IP به طور خودکار دریافت کند. با این حال، اگر این تنظیم را تغییر داده اید، باید IP و DNS را برای آداپتور شبکه خود به صورت دستی پیکربندی کنید.
می توانید تنظیمات آداپتور شبکه را از کنترل پنل به DHCP برگردانید:
- Control Panel را باز کرده و Network and Internet را انتخاب کنید.
- Network and Sharing Center را انتخاب کنید.
- از نوار منو سمت چپ روی Change adapter settings کلیک کنید. با این کار پنجره ای باز می شود که تمام آداپتورهای شبکه شما را نشان می دهد.
- روی آداپتور شبکه ای که استفاده می کنید کلیک راست کنید و سپس Properties را انتخاب کنید. آداپتور شبکه یا اترنت یا Wi-Fi نامیده می شود.
- روی پروتکل اینترنت نسخه 4 (TCP/IPv4) دوبار کلیک کنید تا ویژگی های آن باز شود.
- گزینه Obtain an IP address automatically و Obtain an DNS server addresses automatically را انتخاب کنید.
- برای ذخیره تنظیمات روی OK کلیک کنید.
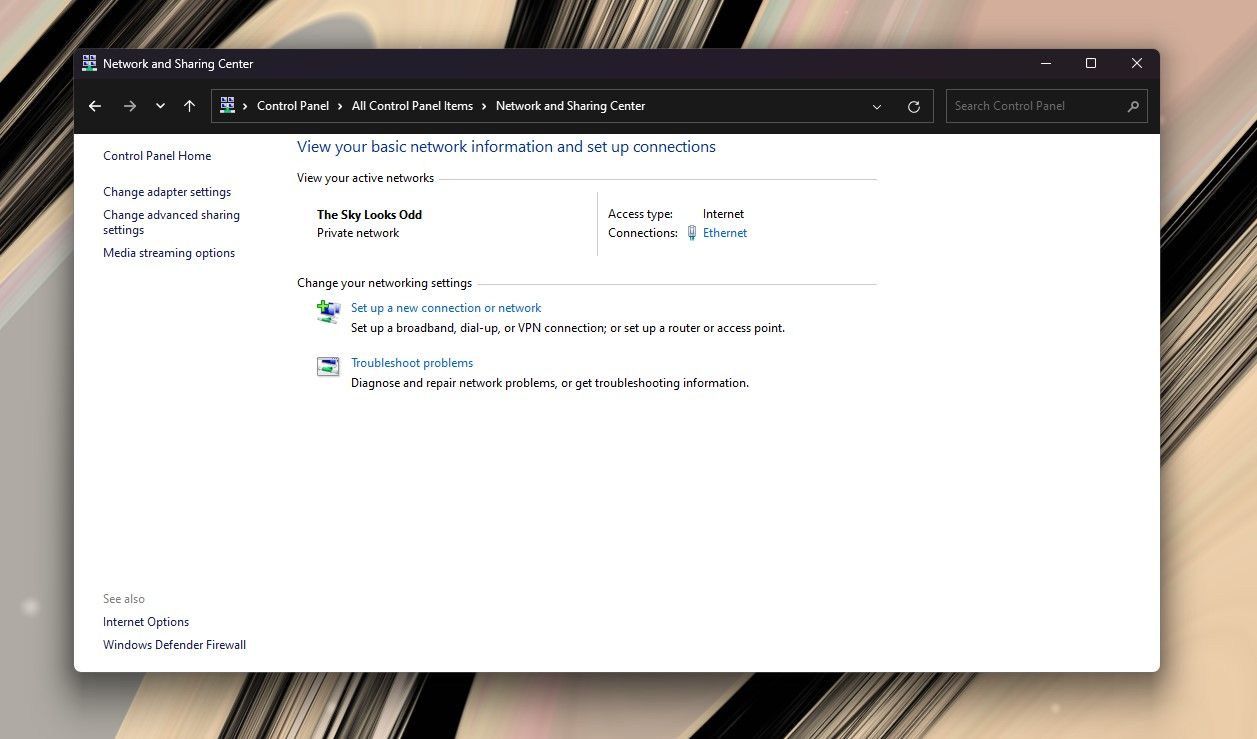
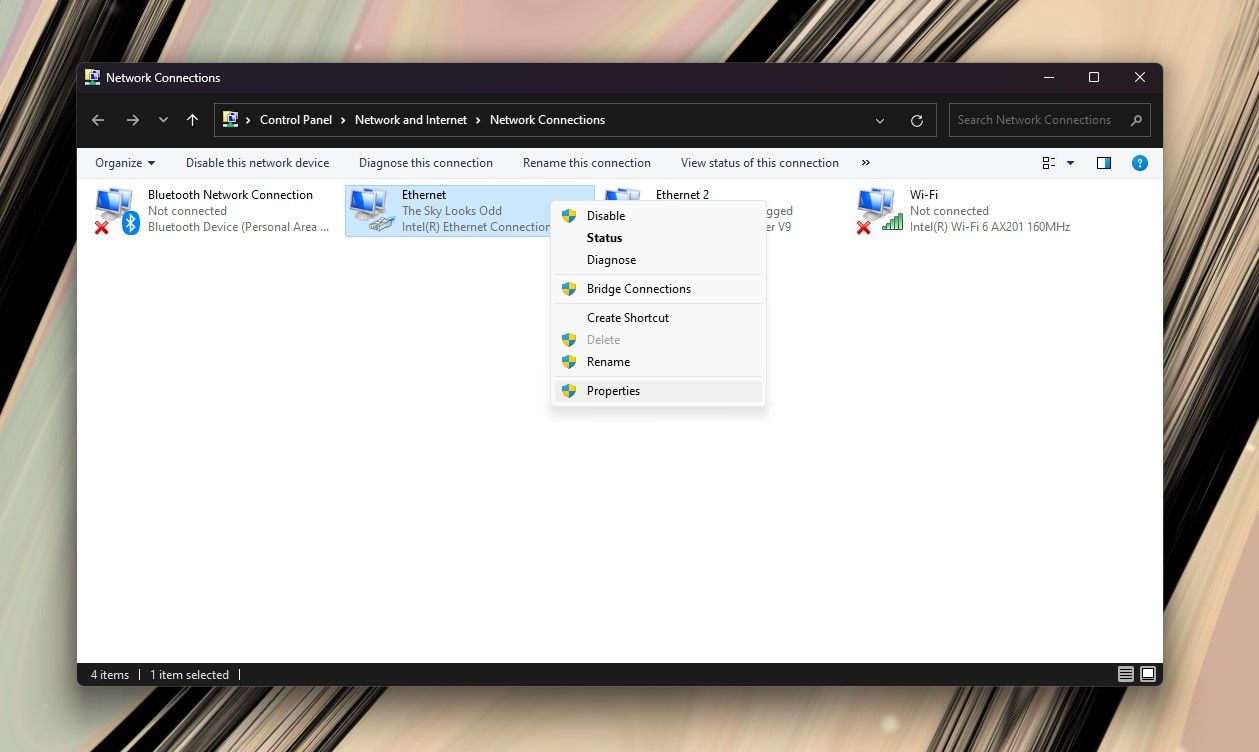
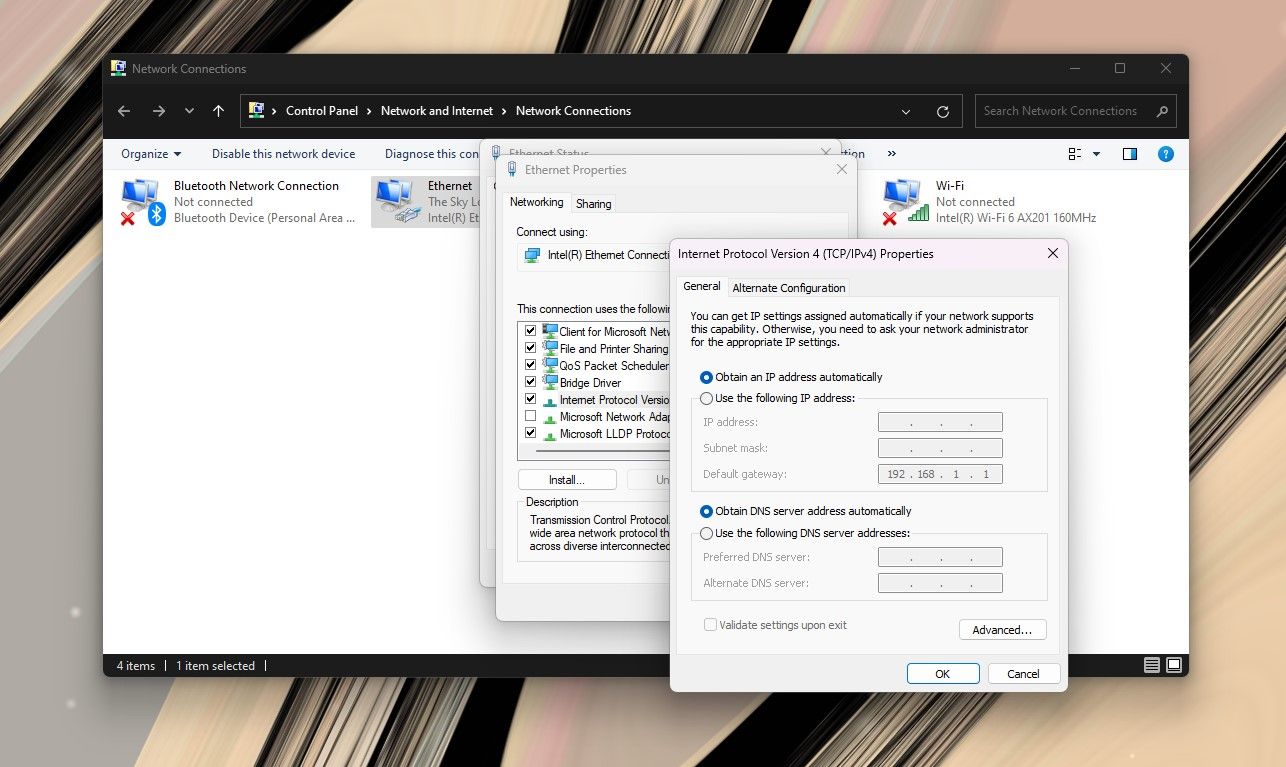
کروم را باز کنید و بررسی کنید که آیا مشکل شما حل شده است یا خیر.
5. درایور شبکه خود را به روز کنید
یکی دیگر از دلایل مشکلات شبکه مانند خطای «Server IP Address Could Be Found» نبود درایور مناسب برای سخت افزار شما است. اگر درایورهای شبکه شما قدیمی باشند یا درایورهای صحیح را نصب نکرده باشید، ممکن است این اتفاق بیفتد.
ویندوز در یافتن و نصب خودکار درایورها کار خوبی انجام می دهد، اما هرگز نمی توانید خیلی مطمئن باشید. در اینجا نحوه به روز رسانی درایورهای شبکه خود در ویندوز آمده است:
- روی منوی Start کلیک راست کنید.
- Device Manager را از منو انتخاب کنید.
- در دسته آداپتورهای شبکه، روی آداپتور خود کلیک راست کرده و گزینه Update driver را انتخاب کنید.
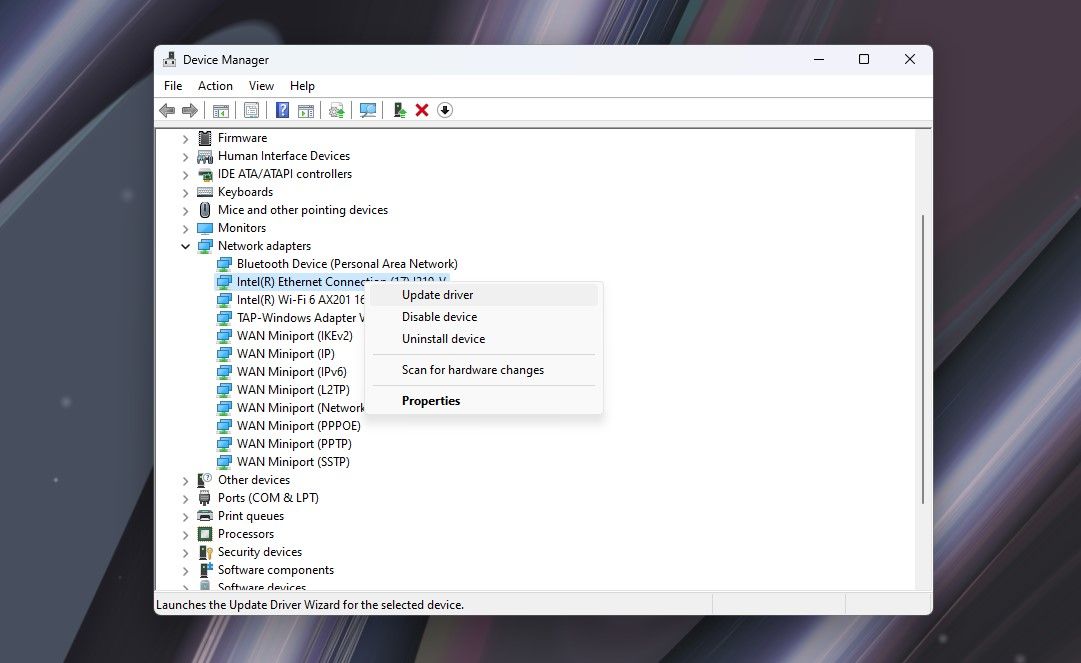
ویندوز اکنون به دنبال درایورهای جدید می گردد و در صورت یافتن آنها را نصب می کند. بهترین راه برای اطمینان از نصب درایورهای مناسب این است که درایورهای مناسب را از سازنده کارت شبکه خود مانند Qualcomm یا Realtek دانلود کنید. به این ترتیب، یافتن درایورها را به ویندوز واگذار نمی کنید.
6. از Windows Network Diagnostics استفاده کنید
اگر شبکه شما به درستی پیکربندی نشده باشد، Google Chrome نمیتواند به درستی کار کند. خوشبختانه، ابزار عیب یاب ویندوز در یافتن و رفع مشکلات مربوط به پیکربندی به خوبی کار می کند.
- در منوی Start عبارت Find and fix network troubles را جستجو کرده و آن را باز کنید.
- روی Next کلیک کنید.
- انتخاب کنید که آیا نمی توانید به وب سایت خاصی یا به طور کلی به اینترنت متصل شوید.
- دستورالعمل های ارائه شده توسط عیب یاب را دنبال کنید.
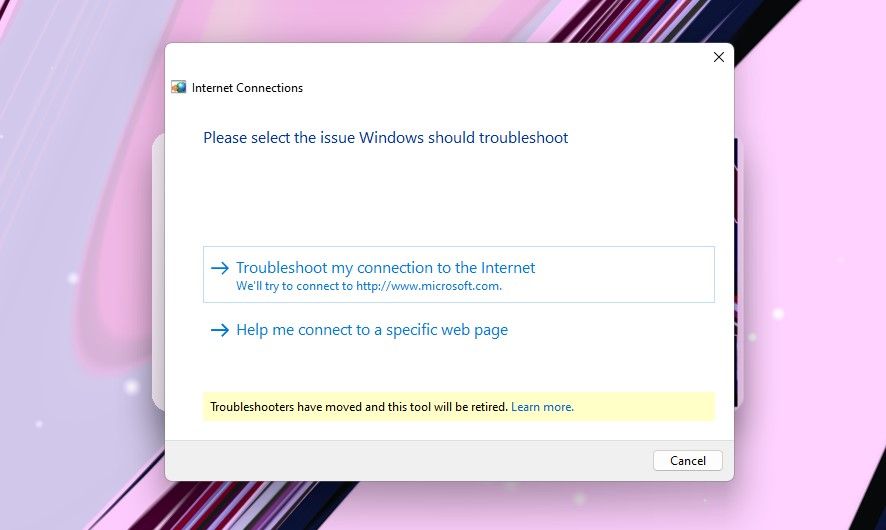
در بیشتر موارد، عیب یاب می تواند به تنهایی مشکلات شناسایی شده را کنترل کند. با این حال، اگر امتیازات لازم را نداشته باشد، ممکن است به شما دستورالعمل هایی بدهد که خودتان این مشکل را برطرف کنید.
7. Windows DNS Client Service را راه اندازی مجدد کنید
ویندوز از سرویسی به نام DNS Client برای کش کردن DNS و ثبت نام کامپیوتر استفاده می کند. این احتمال وجود دارد که سرویس سرویس گیرنده DNS شما نادرست عمل کند و باعث خطای «آدرس IP سرور یافت نشد» در Google Chrome شود.
میتوانید Windows DNS Client Service را مجدداً راهاندازی کنید تا دوباره اجرا شود. در اینجا نحوه انجام این کار آمده است:
- کلیدهای Win + R را روی صفحه کلید خود فشار دهید تا پنجره Run ظاهر شود.
- Services.msc را در کادر متنی تایپ کرده و Enter را فشار دهید. با این کار پنجره ای باز می شود که شامل تمام سرویس های ویندوز است.
- برای یافتن DNS Client به پایین بروید.
- روی سرویس DNS Client کلیک راست کرده و Stop را انتخاب کنید.
- چند ثانیه صبر کنید تا سرویس به طور کامل متوقف شود.
- روی سرویس DNS Client کلیک راست کرده و Start را انتخاب کنید تا سرویس دوباره شروع شود.
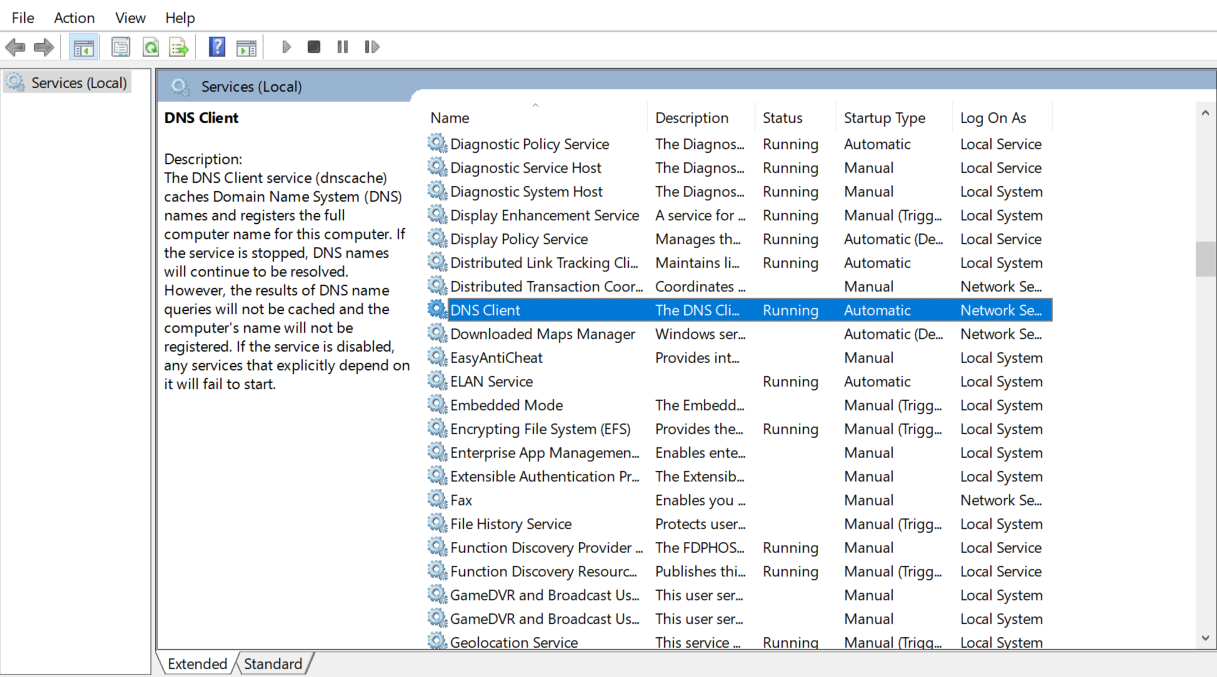
اگر گزینه های سرویس DNS Client برای شما خاکستری و غیر قابل کلیک هستند، می توانید این سرویس را از طریق تنظیمات ویندوز غیرفعال کنید. در اینجا چگونه است:
- کلیدهای Win + R را روی صفحه کلید خود فشار دهید تا پنجره Run ظاهر شود.
- msconfig را در کادر متن تایپ کنید و سپس Enter را فشار دهید.
- در پنجره باز شده به تب Services رفته و DNS Client را پیدا کنید. سرویس ها را بر اساس نام مرتب کنید تا این جستجو آسان تر شود.
- تیک سرویس DNS Client را بردارید، سپس روی OK کلیک کنید تا سرویس متوقف شود.
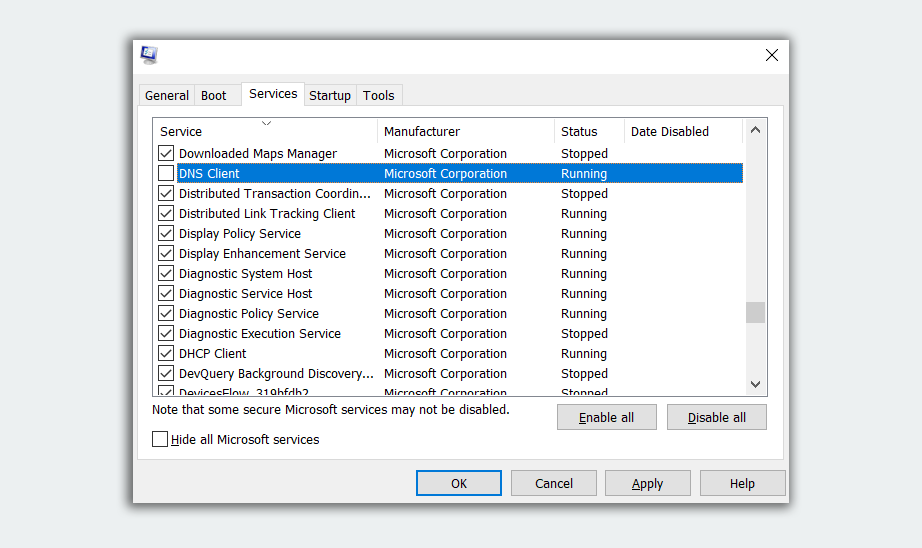
یک دقیقه صبر کنید و سپس کادر سرویس DNS Client را علامت بزنید. برای شروع مجدد سرویس روی OK کلیک کنید.
8. تنظیمات Winsock و IPv4 را بازنشانی کنید
اگر هیچ یک از راه حل های بالا برای شما کار نکرد، می توانید تنظیمات Winsock و IPv4 را به حالت پیش فرض خود بازنشانی کنید. این بخش قابل توجهی از تنظیمات شبکه را به پیشفرض خود برمیگرداند و این پتانسیل را دارد که تنظیمات متناقض را برطرف کند.
- در منوی Start عبارت Command Prompt را جستجو کنید.
- روی Command Prompt راست کلیک کرده و Run as administrator را انتخاب کنید.
- در Command Prompt دستور زیر را تایپ کرده و Enter را فشار دهید. این بازنشانی Winsock.netsh winsock را بازنشانی می کند
- پس از اجرای دستور، کامپیوتر خود را مجددا راه اندازی کنید.
- Command Prompt را به عنوان مدیر اجرا کنید و دستور زیر را تایپ کنید:netsh int ipv4 reset reset.log
netsh winsock reset
netsh int ipv4 reset reset.log
اکنون رایانه خود را برای آخرین بار راه اندازی مجدد کنید و بررسی کنید که آیا مشکل شما حل شده است یا خیر.
به سرعت آنلاین شوید
خرابیها و خطاهای غیرمنتظره، اجزای قوی یک تونیک کل روز خرابکننده هستند، بهویژه در مورد مرورگر وب پیشفرض شما. خطای “Server IP Address Could Be Found” می تواند خسته کننده باشد، اما غیر قابل حل نیست. اگر با مشکلات دیگری مانند استفاده بیش از حد رم مواجه هستید، حتماً آنها را نیز برطرف کنید.