ویندوز 10 با مجموعه ای از برنامه های از پیش نصب شده خود ارائه می شود. در اینجا روش هایی وجود دارد که می توانید برای حذف bloatware در رایانه شخصی خود و حذف ویندوز 10 استفاده کنید.
Bloatware یک بلا برای صاحبان فناوری است. تولیدکنندگان لپ تاپ، تلفن یا تبلت جدید و براق شما را با برنامه های از پیش نصب شده پر می کنند تا یک دلار اضافی در جیب خود بگذارند. شما با مجموعهای از برنامههای اغلب بیفایده باقی میمانید که فضای ذخیرهسازی محدودی را اشغال میکنند.
مایکروسافت با bloatware بیگانه نیست. ویندوز 10 ممکن است جزئی به نظر برسد، اما در پشت صحنه، تعداد زیادی برنامه وجود دارد که به سادگی به آنها نیاز ندارید. خوشبختانه، شما می توانید خود را از شر این نرم افزار خلاص کنید. بیایید ببینیم چگونه فشار را کاهش دهیم و ویندوز 10 را از بین ببریم.
نحوه حذف Bloatware ویندوز 10
ویندوز 10 با حجم نسبتاً زیادی bloatware عرضه می شود. در بیشتر موارد، حذف آن آسان است. چند ابزار در اختیار شما وجود دارد: استفاده از حذف نصب سنتی، استفاده از دستورات PowerShell و نصب کننده های شخص ثالث.
Bloatware در لیست System > Apps & Features که معمولاً برای حذف یک برنامه از آن استفاده می کنید، وجود ندارد. چرا آن را؟ مایکروسافت و سایر تولیدکنندگانی که محصولاتی را با bloatware ارائه میکنند، از استفاده شما از آنها سود میبرند، بنابراین حذف نصب آسان bloatware به نفع آنها نیست.
اگر به دلیل نگرانیهای فضایی به حذف bloatware فکر میکنید، بهتر است ابتدا متوجه شوید که واقعاً چقدر فضا برای اجرای ویندوز 10 نیاز دارید.
نحوه حذف برنامه های Bloatware ویندوز 10
برخی از bloatware ویندوز 10 به راحتی از طریق حذف نصب منظم حذف می شوند و به ابزارهای پیچیده حذف bloatware نیاز ندارند. به نظر می رسد که این برای چندین برنامه موجود در بسته نصب ویندوز 10 کار می کند، مانند Money، News، Sports، و چند برنامه دیگر که منوی استارت شما را مسدود می کنند. (در اینجا چند برنامه ویندوز دیگر وجود دارد که باید آنها را حذف نصب کنید!)
برنامه ای را که می خواهید حذف کنید پیدا کنید، کلیک راست کرده و Uninstall را انتخاب کنید.
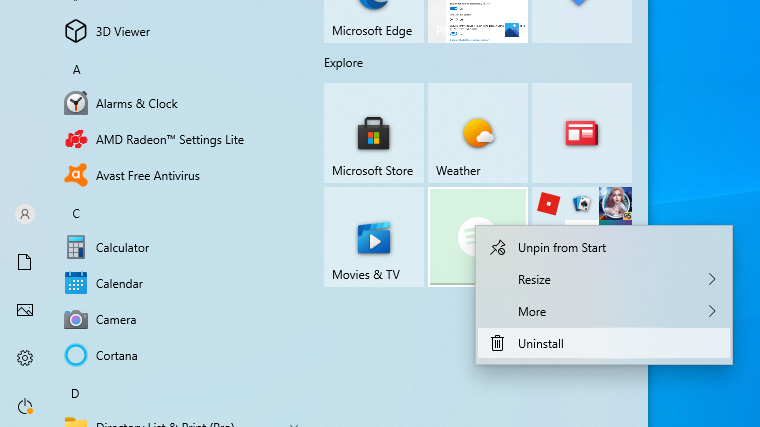
مایکروسافت حذف موارد آرایشی بیشتر در ویندوز 10 را ساده کرده است. اما به سرعت متوجه خواهید شد که مایکروسافت همه برنامه ها را یکسان در نظر نمی گیرد.
در واقع، برنامههایی که مایکروسافت آنها را بخشی از تجربه اصلی ویندوز 10 میداند، به دستورات PowerShell برای مخفی کردن یا حذف کردن یا حذف نصبکننده شخص ثالث نیاز دارند. سایرین، مانند کورتانا، به سادگی نمی توانند 100٪ از سیستم شما حذف شوند.
فقط مراقب باشید هنگام نصب نرم افزارهای جدید ویندوز از bloatware اجتناب کنید.
نحوه استفاده از PowerShell برای حذف Bloatware
PowerShell بخش مهمی از مدیریت سیستم ویندوز است. در حالی که برخی PowerShell را با Command Prompt مقایسه می کنند، اما در هسته آنها حیوانات مختلفی هستند.
PowerShell یک زبان دستوری و برنامه نویسی است که به شما کنترل بیشتری بر نصب ویندوز خود می دهد. در این مثال، می توانید از یک سری دستورات PowerShell برای مخفی کردن یا حذف bloatware ویندوز 10 استفاده کنید.
ابتدا خط فرمان PowerShell را باز کنید. PowerShell را در نوار جستجوی منوی استارت تایپ کنید. بهترین تطابق باید Windows PowerShell باشد. کلیک راست کرده و Run as Administrator را انتخاب کنید. این تضمین می کند که شما بر کل سیستم کنترل دارید.
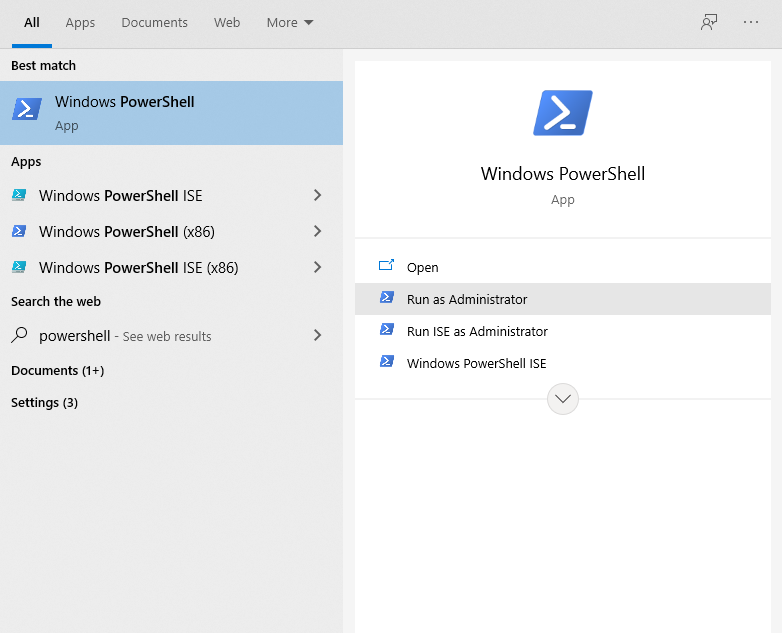
بعد، باید تصمیم بگیرید که چه چیزی را حذف کنید. دستورات PowerShell میتوانند هر بستهای را از پخشکننده موسیقی Zune گرفته تا Bing Health و Fitness و ماشینحساب ویندوز مایکروسافت را حذف کنند.
پنهان کردن برنامه ها با استفاده از دستور “Remove-AppxPackage”.
با وارد کردن کد زیر در PowerShell هر برنامه ای که وارد می کنید پنهان می شود.
Get-AppxPackage -name "Microsoft.ZuneMusic" | Remove-AppxPackage
Get-AppxPackage -name "Microsoft.Music.Preview" | Remove-AppxPackage
Get-AppxPackage -name "Microsoft.XboxGameCallableUI" | Remove-AppxPackage
Get-AppxPackage -name "Microsoft.XboxIdentityProvider" | Remove-AppxPackage
Get-AppxPackage -name "Microsoft.BingTravel" | Remove-AppxPackage
Get-AppxPackage -name "Microsoft.BingHealthAndFitness" | Remove-AppxPackage
Get-AppxPackage -name "Microsoft.BingFoodAndDrink" | Remove-AppxPackage
Get-AppxPackage -name "Microsoft.People" | Remove-AppxPackage
Get-AppxPackage -name "Microsoft.BingFinance" | Remove-AppxPackage
Get-AppxPackage -name "Microsoft.3DBuilder" | Remove-AppxPackage
Get-AppxPackage -name "Microsoft.WindowsCalculator" | Remove-AppxPackage
Get-AppxPackage -name "Microsoft.BingNews" | Remove-AppxPackage
Get-AppxPackage -name "Microsoft.XboxApp" | Remove-AppxPackage
Get-AppxPackage -name "Microsoft.BingSports" | Remove-AppxPackage
Get-AppxPackage -name "Microsoft.WindowsCamera" | Remove-AppxPackage
Get-AppxPackage -name "Microsoft.Getstarted" | Remove-AppxPackage
Get-AppxPackage -name "Microsoft.Office.OneNote" | Remove-AppxPackage
Get-AppxPackage -name "Microsoft.WindowsMaps" | Remove-AppxPackage
Get-AppxPackage -name "Microsoft.MicrosoftSolitaireCollection" | Remove-AppxPackage
Get-AppxPackage -name "Microsoft.MicrosoftOfficeHub" | Remove-AppxPackage
Get-AppxPackage -name "Microsoft.BingWeather" | Remove-AppxPackage
Get-AppxPackage -name "Microsoft.BioEnrollment" | Remove-AppxPackage
Get-AppxPackage -name "Microsoft.WindowsStore" | Remove-AppxPackage
Get-AppxPackage -name "Microsoft.Windows.Photos" | Remove-AppxPackage
Get-AppxPackage -name "Microsoft.WindowsPhone" | Remove-AppxPackage
مخفی کردن یک برنامه از پیش نصب شده این مزیت را دارد که آن را از دید شما پنهان می کند بدون اینکه واقعاً از سیستم شما حذف شود. اگر بعداً متوجه شدید که به برنامه نیاز دارید، می توانید آن را برگردانید.
حذف Bloatware ویندوز 10 با DISM
آیا می خواهید واقعاً با استفاده از PowerShell همه bloatware را از سیستم خود حذف کنید؟ یک ابزار خط فرمان متفاوت برای آن وجود دارد: DISM.
DISM مخفف Deployment Imaging Service and Management است. دستور DISM نسبتاً قدرتمند است و می توان از آن برای سرویس دهی به یک سیستم ویندوز به طرق مختلف استفاده کرد. در این صورت، ما از آن برای حذف برنامه های اضافی از سیستم شما استفاده می کنیم.
حذف برنامه ها کمی متفاوت از پنهان کردن است. ابتدا بررسی کنید تا با استفاده از دستور زیر کل طیف bloatware سیستم را ببینید:
DISM /Online /Get-ProvisionedAppxPackages | select-string Packagename
اکنون باید لیست کاملی از برنامه های نصب شده را مشاهده کنید. اکنون میتوانیم از این نامهای بسته برای شروع حذف آنچه میخواهیم استفاده کنیم. برای حذف آنها از دستور زیر استفاده کنید:
DISM /Online /Remove-ProvisionedAppxPackage /PackageName:PACKAGENAME
جایی که PACKAGENAME از لیستی که قبلا ایجاد کرده بودیم گرفته شده است. همانطور که در تصویر زیر می بینید، ما بسته Microsoft Zune Video را حذف کرده ایم. هنگامی که عملیات با موفقیت کامل شد، باید دستگاه خود را مجددا راه اندازی کنید تا کد به طور کامل اعمال شود.
حذف با استفاده از Windows10Debloater PowerShell Script
البته، اگر یاد نگیرید که چگونه فرآیند را خودکار کنید، مقاله MUO نخواهد بود. Windows10Debloater یک اسکریپت PowerShell است که توسط Sycnex توسعه یافته است. تقریباً هر بسته اضافی ویندوز 10 را از سیستم عامل حذف می کند و آن را خالی می کند. با این حال، در داخل آن، برنامه هایی را که ممکن است مفید بدانید، مانند TuneInRadio، PowerBI، یا برنامه Windows Netflix نیز حذف می کند.
میتوانید Windows10Debloater را در GitHub (به همراه فهرست کامل برنامههای حذف شده) پیدا کنید.
در صفحه GitHub، روی دکمه سبز کد کلیک کنید. از منوی کشویی گزینه Download ZIP را انتخاب کنید. هنگامی که آرشیو دانلود شد، کلیک راست کرده و از ابزار مورد علاقه خود برای استخراج پوشه ها استفاده کنید.
دو نسخه از اسکریپت اصلی وجود دارد:
- Windows10Debloater: این نسخه بی صدا است و کار را ادامه می دهد.
- Windows10DebloaterGUI: این نسخه دارای یک رابط کاربری گرافیکی اولیه با چند گزینه حذف و همچنین گزینه های Revert Changes است.
یکی از این اسکریپت ها را انتخاب کرده و با PowerShell اجرا کنید. به سادگی روی هر نماد کلیک راست کرده و Run with PowerShell را انتخاب کنید.
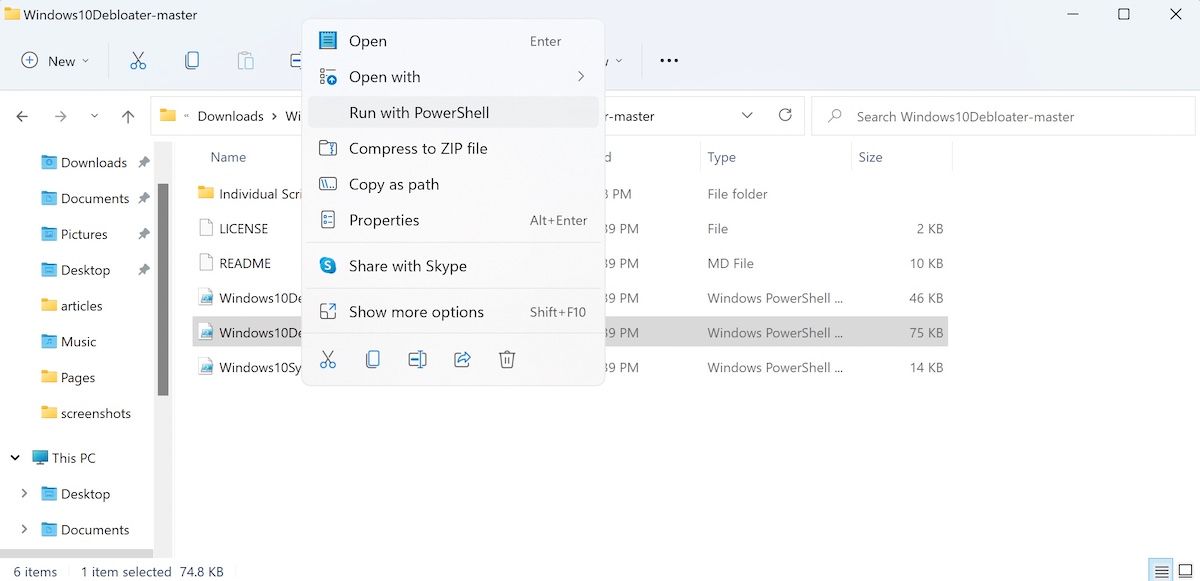
اسکریپت PowerShell فرآیندی را که در بخش قبلی طی کرده اید را خودکار می کند. به عنوان یک امتیاز، همچنین ورودی های مرتبط رجیستری ویندوز را برای برنامه های bloatware پس از حذف حذف می کند.
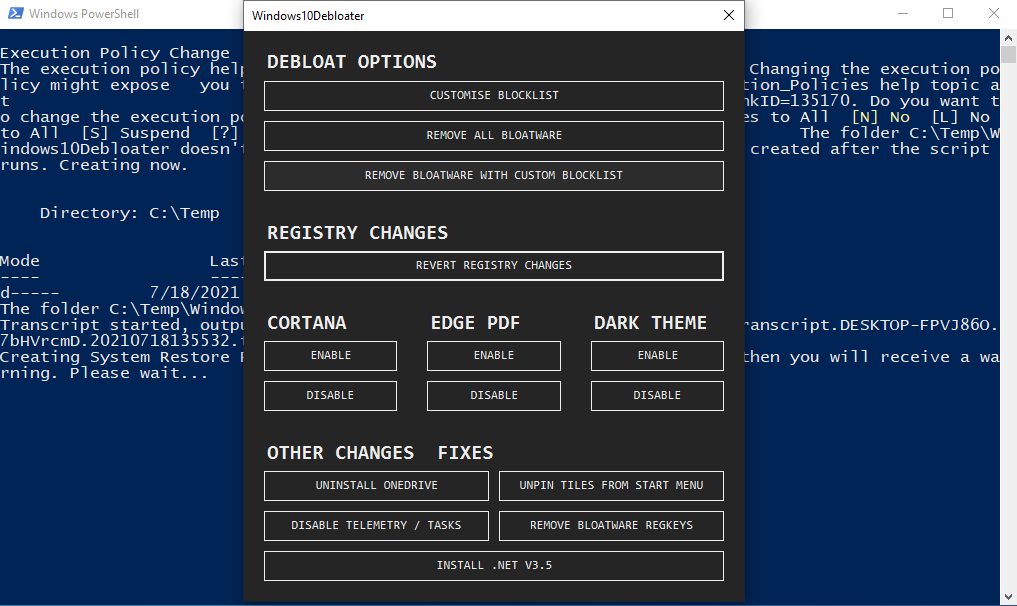
در مورد حذف برنامه هایی که می خواهید نگه دارید، دو گزینه دارید. یکی این است که به بخش قبلی برگردید و bloatware را به صورت دستی بردارید. مورد دیگر این است که پس از اجرای اسکریپت، هر برنامه ای را دوباره فعال و نصب کنید. در هر صورت کمی وقت گیر است، بنابراین در واقع یک ترجیح شخصی است.
چرا برنامه های Bloatware ویندوز 10 را حذف کنیم؟
در حالی که bloatware ویندوز 10 فضای فیزیکی زیادی را اشغال نمی کند، بیشتر در مورد اعمال کنترل بر روی سیستم شما است، به خصوص قبل از استفاده از یک رایانه جدید. بسیاری برنامههای پیشفرض موجود در نصب را «زباله» میدانند، و در حالی که برخی ممکن است وزن زیادی داشته باشند، ابزارهای مفیدی وجود دارند که ارزش نگهداری دارند.
به هر شکلی که فکر می کنید، اکنون ابزارهایی را دارید که می توانید هر قطعه از bloatware را خودتان حذف کنید. نابودی مبارک
