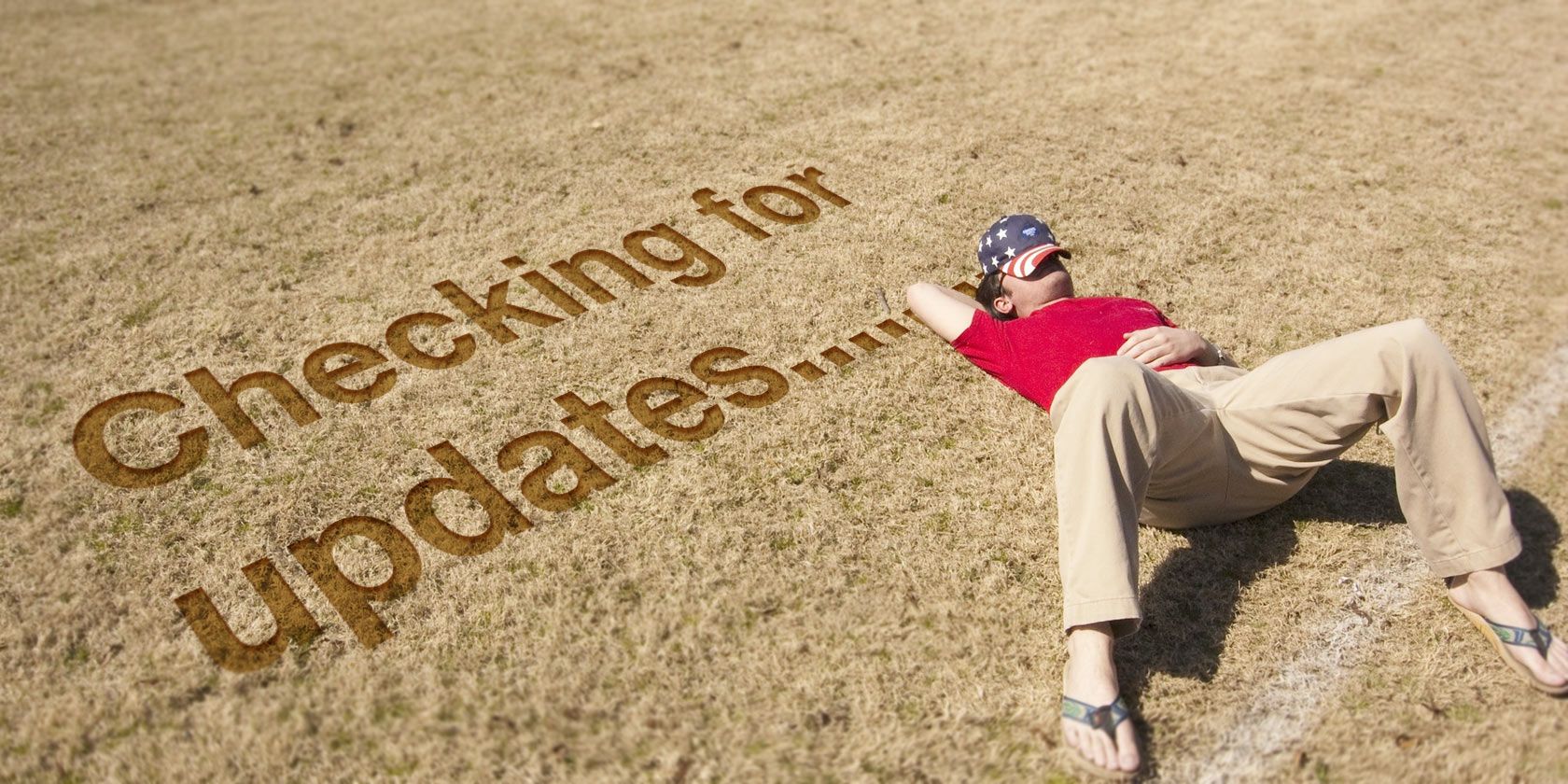آیا به روز رسانی ویندوز شما را سردرد می کند؟ ما هفت نکته را گردآوری کردهایم که به شما کمک میکند آن را از بین ببرید.
در تئوری، Windows Update راهی مناسب برای کاربران است تا رایانه های شخصی خود را با آخرین وصله های مایکروسافت به روز نگه دارند. متأسفانه، همیشه آنطور که در نظر گرفته شده کار نمی کند، و این تنها یکی از دلایل زیادی برای نفرت از Windows Update است.
راههای بیشماری وجود دارد که Windows Update میتواند کار خود را متوقف کند، از معلق ماندن هنگام بررسی بهروزرسانیهای جدید تا عدم تکمیل نصب یک بسته خاص. در نتیجه، گاهی اوقات تعیین بهترین مسیر اقدام برای پیگیری دشوار است.
در اینجا روشهای مختلفی وجود دارد که میتوانید از آنها برای گیر نکردن بهروزرسانی ویندوز استفاده کنید.
1. به آپدیت کمی زمان بدهید
این احتمال وجود دارد که Windows Update گیر نکرده باشد، اما فقط کمی بیشتر طول می کشد. بسته به اندازه به روز رسانی، ممکن است چند دقیقه یا چند ساعت طول بکشد تا ویندوز دانلود و نصب کند.
به رایانه خود زمان بدهید، مخصوصاً اگر قدیمی تر است، به روز رسانی را کامل کند. اگر بعد از یک یا دو ساعت مشکل برطرف نشد، میتوانید فرآیند عیبیابی را برای باز کردن بهروزرسانی ویندوز شروع کنید.
2. از Windows Update Troubleshooter استفاده کنید
عیب یاب رسمی Windows Update مایکروسافت تضمینی برای رفع مشکلات شما با این ابزار نیست، اما مکان خوبی برای شروع است. حتی اگر نتواند به طور کامل با وضعیت شما مقابله کند، ممکن است به شما ایده دهد که چه کاری باید انجام شود.
برای اجرای عیب یاب، تنظیمات ویندوز را اجرا کنید و به مسیر Update & Security > Troubleshooter > Additional troubleshooters بروید. در آنجا، Windows Update > Run the troubleshooter را کلیک کنید.
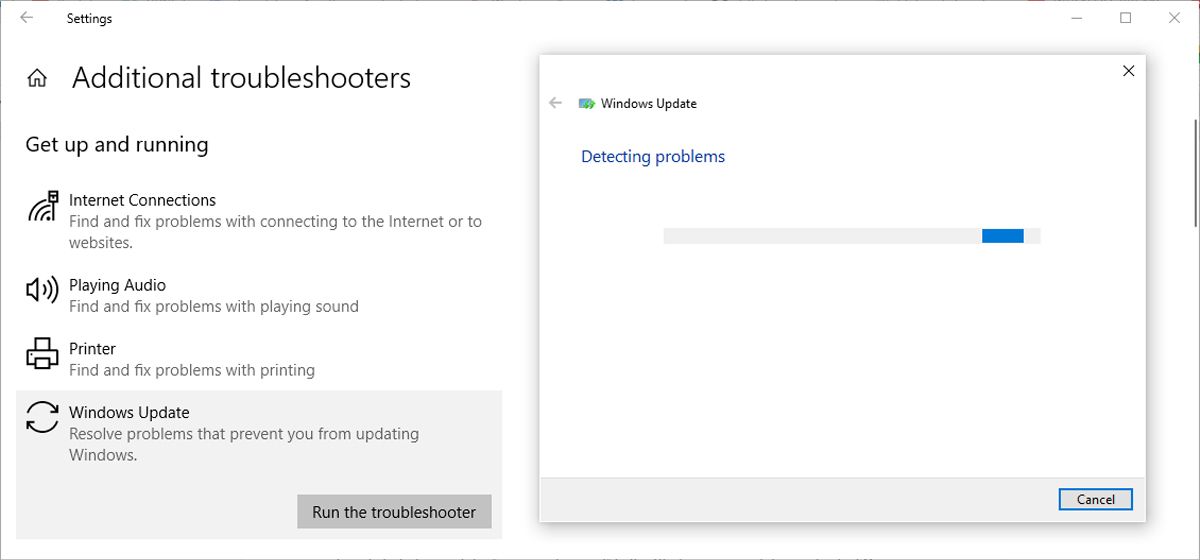
3. کش را پاک کنید
اگر نصب بهروزرسانی شما مکرراً انجام نشد، احتمال زیادی وجود دارد که فایلهایی که سیستم شما دانلود کرده است در مرحلهای از فرآیند خراب شده باشند. بهترین راه برای رفع این مشکل، پاک کردن کش Windows Update است.
برای شروع، عبارت Command Prompt را در نوار جستجوی منوی Start جستجو کنید و Run as administrator را انتخاب کنید. در پنجره Command Prompt، net stop wuauserv را تایپ کرده و Enter را فشار دهید.
با این کار سرویس Windows Update در رایانه شما اجرا نمی شود.
سپس File Explorer را باز کنید، به درایوی که ویندوز روی آن نصب شده است بروید و به Windows > Software Distribution > Download بروید.
تب View را باز کنید و مطمئن شوید که کادر با عنوان Hidden Items تیک خورده است.
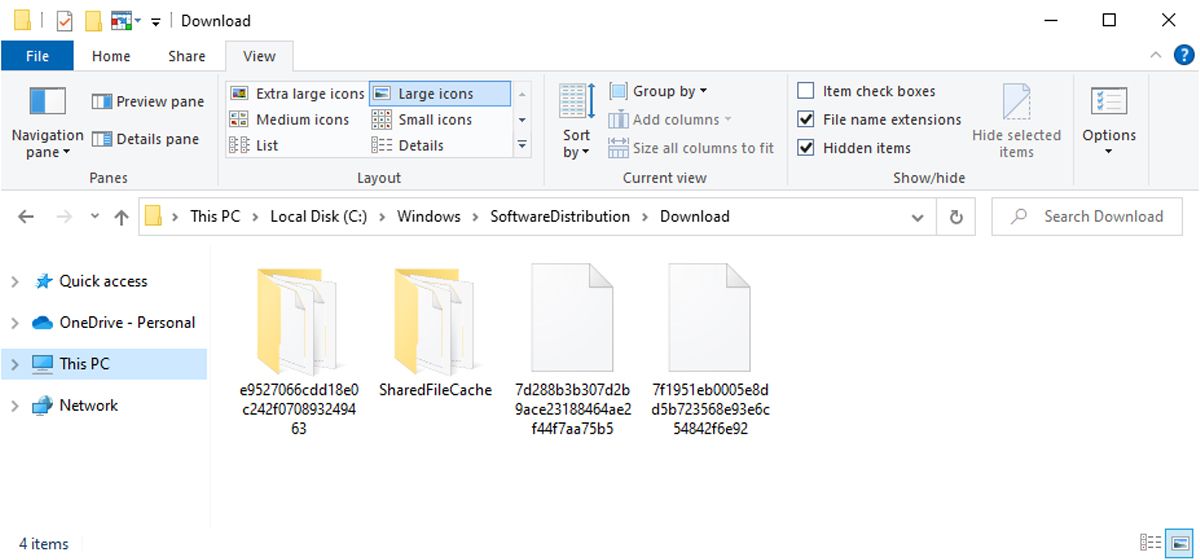
تمام موارد موجود در پوشه را انتخاب کرده و حذف کنید.
یک بار دیگر، Command Prompt را با حقوق مدیریت اجرا کنید و در خط فرمان net start wuauserv تایپ کنید.
با این کار فرآیند آپدیت ویندوز یک بار دیگر راه اندازی می شود. امیدواریم، از آنجایی که ما هر فایلی را که میتواند در فرآیند تداخل داشته باشد حذف کردیم، اکنون همانطور که انتظار میرفت کار میکند.
4. از کنسول خدمات استفاده کنید
اگر هنگام بررسی بهروزرسانیهای جدید، بهروزرسانی ویندوز متوقف شود، ممکن است بتوانید از مزایای کنسول خدمات برای شروع سریع فرآیند استفاده کنید. برای دسترسی به آن، خدمات را در رایانه خود جستجو کنید و بهترین مطابقت را انتخاب کنید.
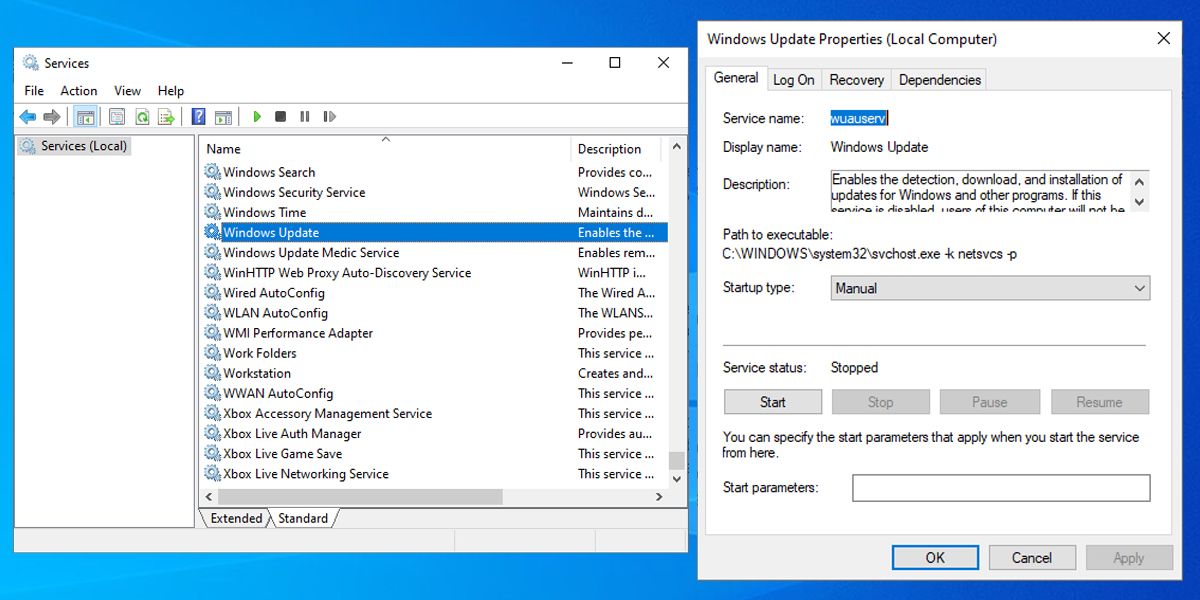
سرویس Windows Update را باز کرده و Start را انتخاب کنید. این عمل باید فرآیند را به مرحله بعدی منتقل کند یا به قسمت تکمیل شده نوار پیشرفت اضافه کند – ممکن است مجبور شوید این مرحله را چندین بار قبل از تکمیل بررسی تکرار کنید.
5. کامپیوتر خود را اسکن کنید
اگر آپدیت ویندوز شما گیر کرده باشد، ممکن است با یک ویروس یا بدافزار سر و کار داشته باشید. اکنون، ممکن است فکر کنید که برای رفع مشکل به یک آنتی ویروس گران قیمت نیاز دارید. با این حال، ویندوز ابزارهای زیادی دارد که می توانید از آنها برای اسکن ویروس ها بدون خرید نرم افزار آنتی ویروس استفاده کنید.
6. به روز رسانی خودکار را خاموش کنید
اگر مشکلات شما ناشی از عدم موفقیت بهروزرسانی فرآیند نصب است، ممکن است ارزش آن را داشته باشد که بهروزرسانیهای خودکار را خاموش کنید تا مطمئن شوید که این فرآیند مشکلات بیشتری ایجاد نمیکند. ویندوز به طور مکرر سعی می کند بسته نصبی را دانلود کند و در صورت مشاهده خطا، به روز رسانی ها را معکوس کند.
برای توقف موقت به روز رسانی ویندوز مراحل زیر را دنبال کنید:
- کلید Windows + I را فشار دهید تا تنظیمات ظاهر شود.
- به Update & Security > Windows Update بروید.
- روی گزینه های پیشرفته کلیک کنید و به سمت پایین به Pause updates بروید.
- انتخاب کنید که ویندوز چه مدت باید نصب به روز رسانی را متوقف کند.
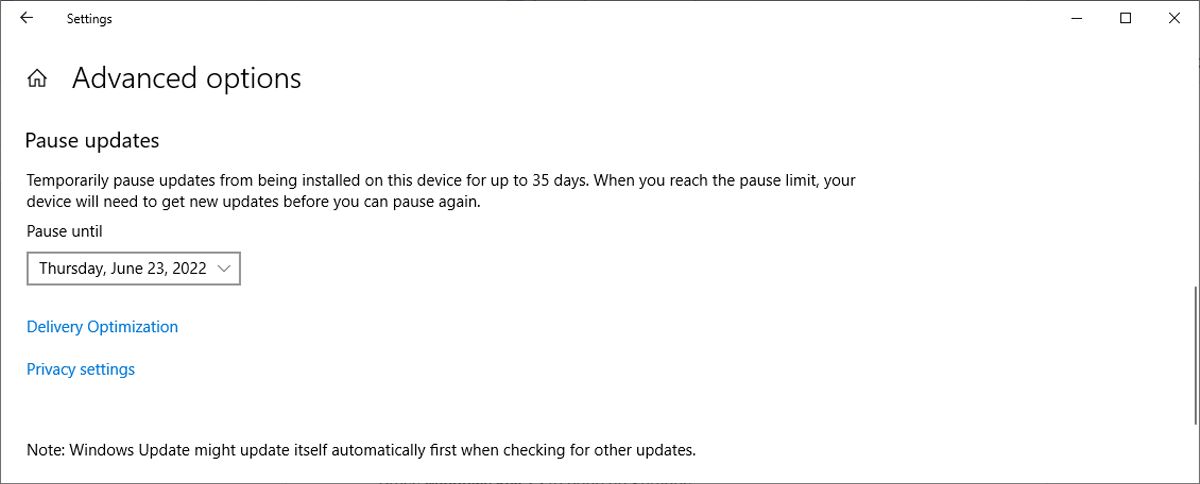
می توانید حداکثر 35 روز مکث کنید. پس از گذشت 35 روز، ویندوز قبل از اینکه بتوانید دوباره بهروزرسانیها را متوقف کنید، بهروزرسانیهای موجود را نصب میکند.
7. ویندوز را در حالت Safe Mode راه اندازی کنید
در حالت ایمن، ویندوز بدون هیچ برنامه اضافی راه اندازی می شود، بنابراین می توانید علت مشکل به روز رسانی گیر خود را محدود کنید. قبل از امتحان کردن، کمی وقت بگذارید و با حالت ایمن آشنا شوید زیرا انواع مختلفی وجود دارد که می توانید از آنها استفاده کنید.
8. از System Restore استفاده کنید
تا زمانی که یک نقطه بازیابی برای سیستم خود ایجاد کرده اید، باید بتوانید ویندوز را به حالت قبلی خود بازگردانید، زمانی که بدون هیچ مشکلی کار می کرد.
در اینجا نحوه بازگشت به یک نقطه بازیابی آمده است:
- کنترل پنل را اجرا کنید.
- به View by رفته و Large icons یا Small Icons را انتخاب کنید.
- روی Recovery > Open System Restore > Next کلیک کنید. ویندوز نقطه بازیابی موجود را نمایش می دهد. اگر میخواهید یک نقطه بازیابی قدیمیتر بارگیری کنید، گزینه Show more restore points را علامت بزنید.
- نقطه بازیابی را انتخاب کنید و روی Next کلیک کنید.
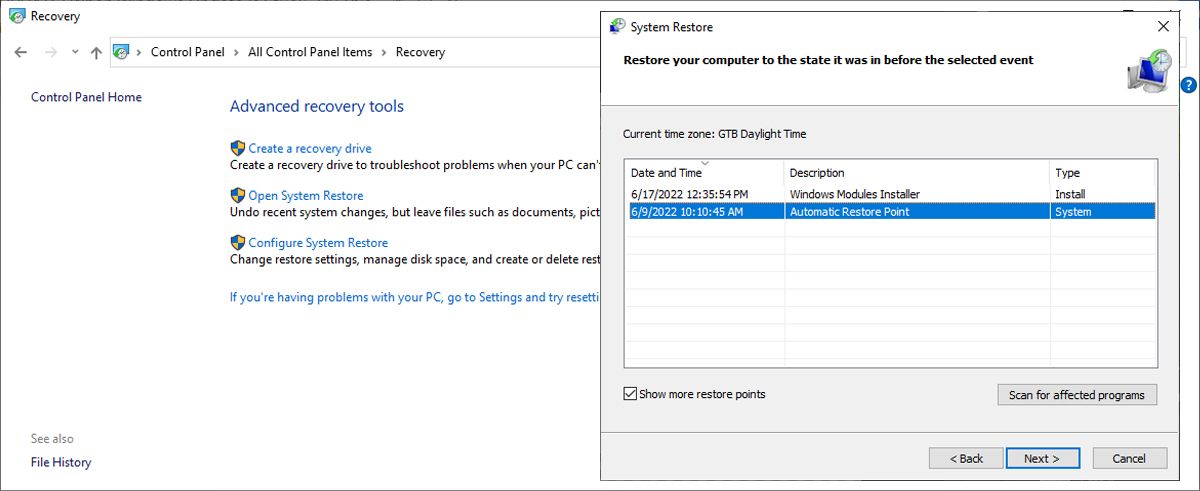
8. اخبار را بررسی کنید
اگر با مشکلات Windows Update مواجه هستید – به خصوص در ویندوز 10 – ایده خوبی است که جستجوی گوگل را انجام دهید و ببینید آیا شخص دیگری نیز چنین مشکلاتی دارد یا خیر.
واقعیت این است که مشکلات به روز رسانی ویندوز می تواند بسیار ناگهانی ایجاد شود. حتی اگر مایکروسافت هنوز وصلهای منتشر نکرده باشد، جستجوی هدفمند عباراتی مانند «مشکلات بهروزرسانی ویندوز» یا «بهروزرسانی ویندوز 10» ممکن است گزارشهایی درباره مشکلات گسترده ارائه دهد.
بسته به آنچه پیدا می کنید، راه حل ممکن است به سادگی صبر کنید تا مایکروسافت یک پچ را توزیع کند — یا یکی از روش های ذکر شده در بالا ممکن است کار کند. Windows Update بهروزرسانیها و وصلههای جدید را توزیع میکند، بنابراین مشکلاتی که بر آن تأثیر میگذارد به طور منظم تغییر میکند. در اینجا چند راه حل ساده دیگر وجود دارد که در صورت عدم موفقیت همه چیز ارزش امتحان کردن را دارد:
- سیستم خود را مجددا راه اندازی کنید.
- درایوهای رسانه متصل را قطع کنید و VPN های فعال را غیرفعال کنید.
- بررسی کنید که فضای دیسک کافی در دسترس دارید.
- نرم افزار آنتی ویروس خود را به طور موقت غیرفعال کنید.
- اگر با خطای Windows Update 0x80070057 مواجه شدید، می توان آن را برطرف کرد، به لینک مراجعه کنید.
Windows Update، Unstuck و Working Now
Windows Update یک نرم افزار کامل نیست، اما به وضوح بخش بزرگی از برنامه های مایکروسافت برای ویندوز 10 است، به این معنی که بسیاری از ما به سادگی مجبوریم با آن زندگی کنیم.
اگر نصب بهروزرسانیها دائماً کار شما را مختل میکند، ممکن است در مدیریت بهروزرسانیها به استراتژی بهتری نیاز داشته باشید.