برنامه های ویندوز ناخواسته را که فقط فضا را هدر می دهند حذف کنید.
خلاصه عناوین
- Bloatware چیست و کدام برنامه ها را باید حذف کنید؟
- Bloatware را با استفاده از تنظیمات ویندوز 11 حذف کنید
- برنامه های از پیش نصب شده ویندوز 11 را از منوی استارت حذف کنید
- حذف Bloatware با استفاده از Win11Debloat
- یک نصب تمیز ویندوز 11 را امتحان کنید
تعاریف کلیدی
- برنامههای Bloatware در ویندوز 11 میتوانند شامل Mail and Calendar، OneNote، Microsoft Teams، Candy Crush و برنامههای شخص ثالث مختلف باشند.
- میتوانید bloatware را بهصورت دستی با استفاده از تنظیمات ویندوز 11 یا با کلیک راست روی آنها در منوی Start حذف نصب کنید.
- از طرف دیگر، از یک اسکریپت شخص ثالث مانند Win11Debloat برای خودکار کردن فرآیند حذف استفاده کنید، یا برای حذف اکثر برنامههای ناخواسته، نصب تمیز ویندوز 11 را انتخاب کنید.
وقتی یک رایانه شخصی جدید خریداری می کنید – چه یک دستگاه بازی سطح بالا یا یک لپ تاپ سطح پایه – انتظار دارید که از همان ابتدا تمیز باشد. با این حال، ویندوز 11 معمولاً با حداقل چند برنامه از پیش نصب شده ناخواسته به نام bloatware ارائه می شود. چگونه باید bloatware را از رایانه شخصی خود حذف کنید؟
Bloatware چیست و کدام برنامه ها را باید حذف کنید؟
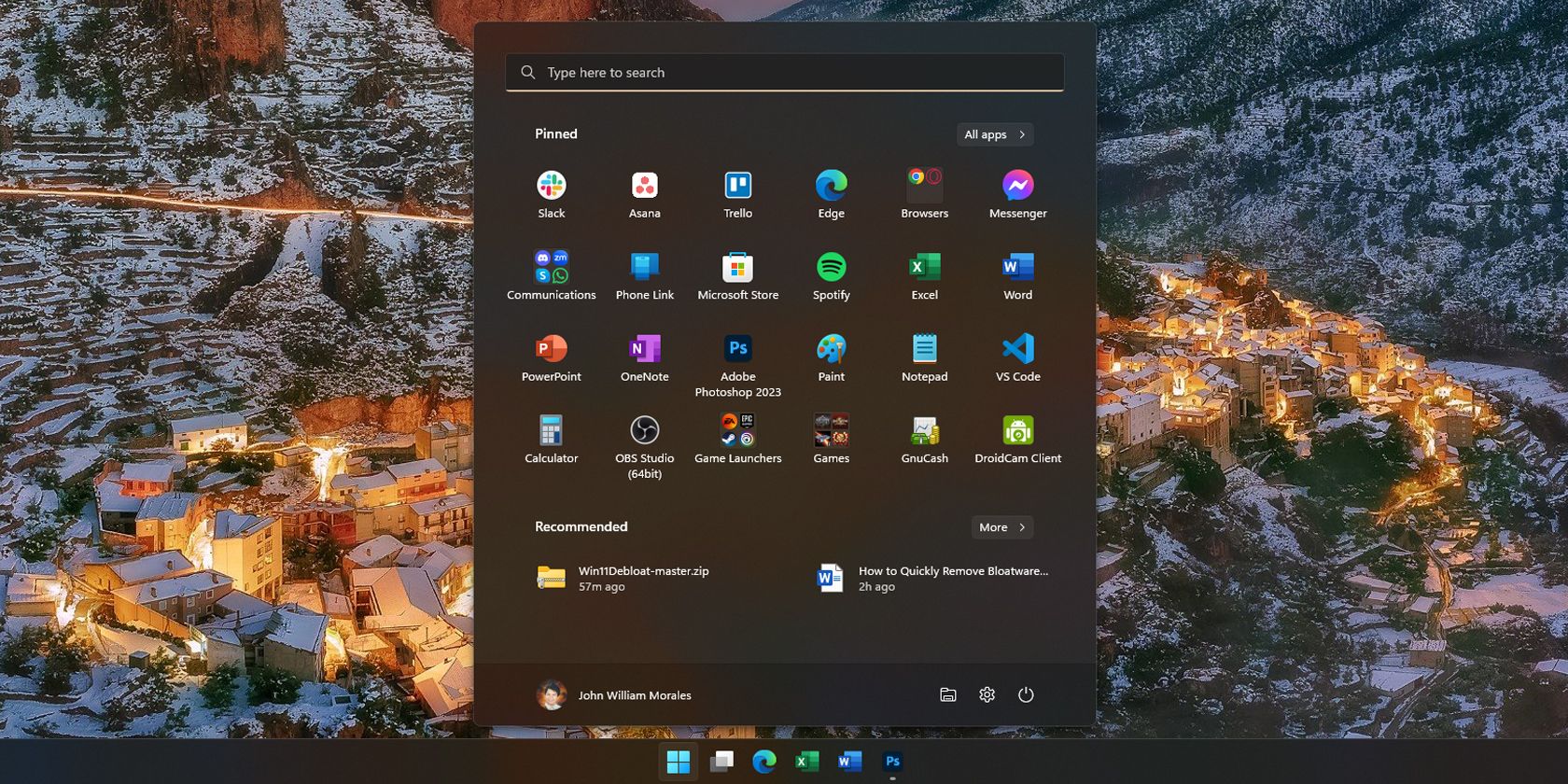
همانطور که گفته شد، bloatware اصطلاحی برای برنامههایی است که شما نمیخواهید یا به آنها نیاز ندارید، اما از قبل روی رایانه شخصی ویندوز شما نصب شدهاند. اینها میتوانند برنامههای مایکروسافت باشند، مانند تیمهای مایکروسافت یا برنامه Mail و Calendar. یا ممکن است برنامه های شخص ثالث از سازنده دستگاه شما باشد – این امر به ویژه در میان رایانه ها و لپ تاپ های از پیش ساخته شده رایج است.
برنامه های رایج bloatware در ویندوز 11 عبارتند از OneNote، Microsoft Teams و Candy Crush. برنامههای bloatware شخص ثالث، مانند برنامههای آنتیویروس McAfee یا Norton، Netflix و CCleaner نیز میتوانند با رایانه شخصی شما ارائه شوند.
برنامه هایی که ذکر کردیم لزوماً برای رایانه شما مضر نیستند. حتی ممکن است آنها را بر جایگزین های موجود ترجیح دهید. برای مثال، من از OneNote بهعنوان فهرست کارهایم استفاده میکنم و در سال 2021 از Google Chrome به Microsoft Edge تغییر مکان دادم. به همین دلیل، وقتی لپتاپ ویندوزی جدیدی خریدم، آنها را حذف نکردم. اما اگر از برنامه های از پیش نصب شده روی رایانه شخصی ویندوزی خود استفاده نمی کنید، می توانید آنها را حذف کنید.
Bloatware را با استفاده از تنظیمات ویندوز 11 حذف کنید
ساده ترین راه برای حذف bloatware از طریق برنامه تنظیمات ویندوز 11 است. تا زمانی که می دانید کجا باید بروید، حذف bloatware (یا هر برنامه دیگری) در ویندوز 11 سریع و ساده است:
- Win + I را فشار دهید یا روی نماد Cog در منوی Start کلیک کنید تا تنظیمات باز شود.
- در نوار کناری، روی Apps کلیک کنید، سپس برنامه های نصب شده را انتخاب کنید.
- در زیر پنجره برنامه های نصب شده، برنامه ای را که می خواهید حذف کنید پیدا کنید.
- پس از یافتن برنامه ای که می خواهید حذف کنید، روی منوی سه نقطه کلیک کرده و Uninstall را انتخاب کنید.
- پس از فشار دادن Uninstall یک پنجره پاپ آپ کوچک ظاهر می شود. برای تایید انتخاب خود دوباره بر روی Uninstall کلیک کنید.
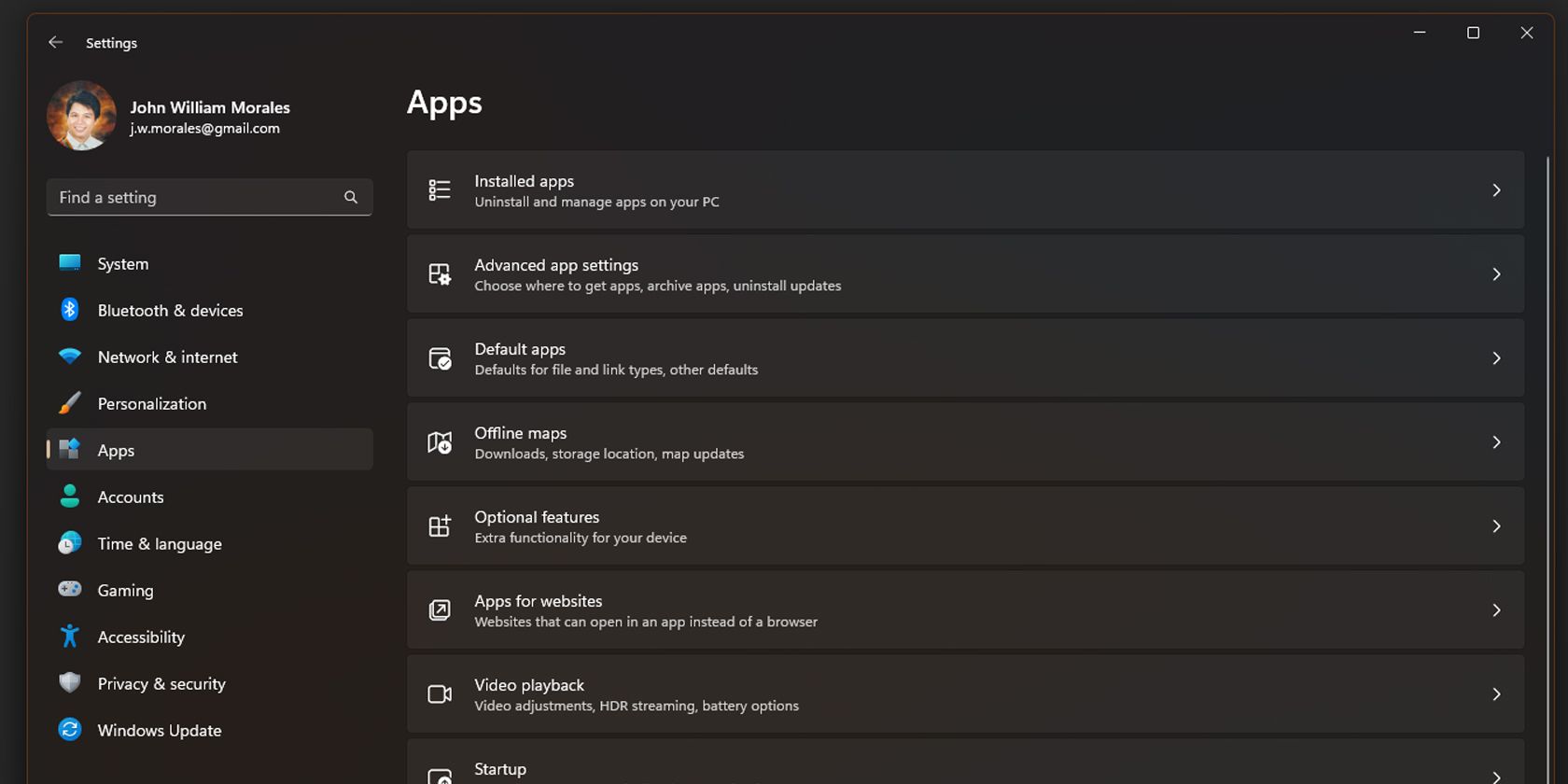
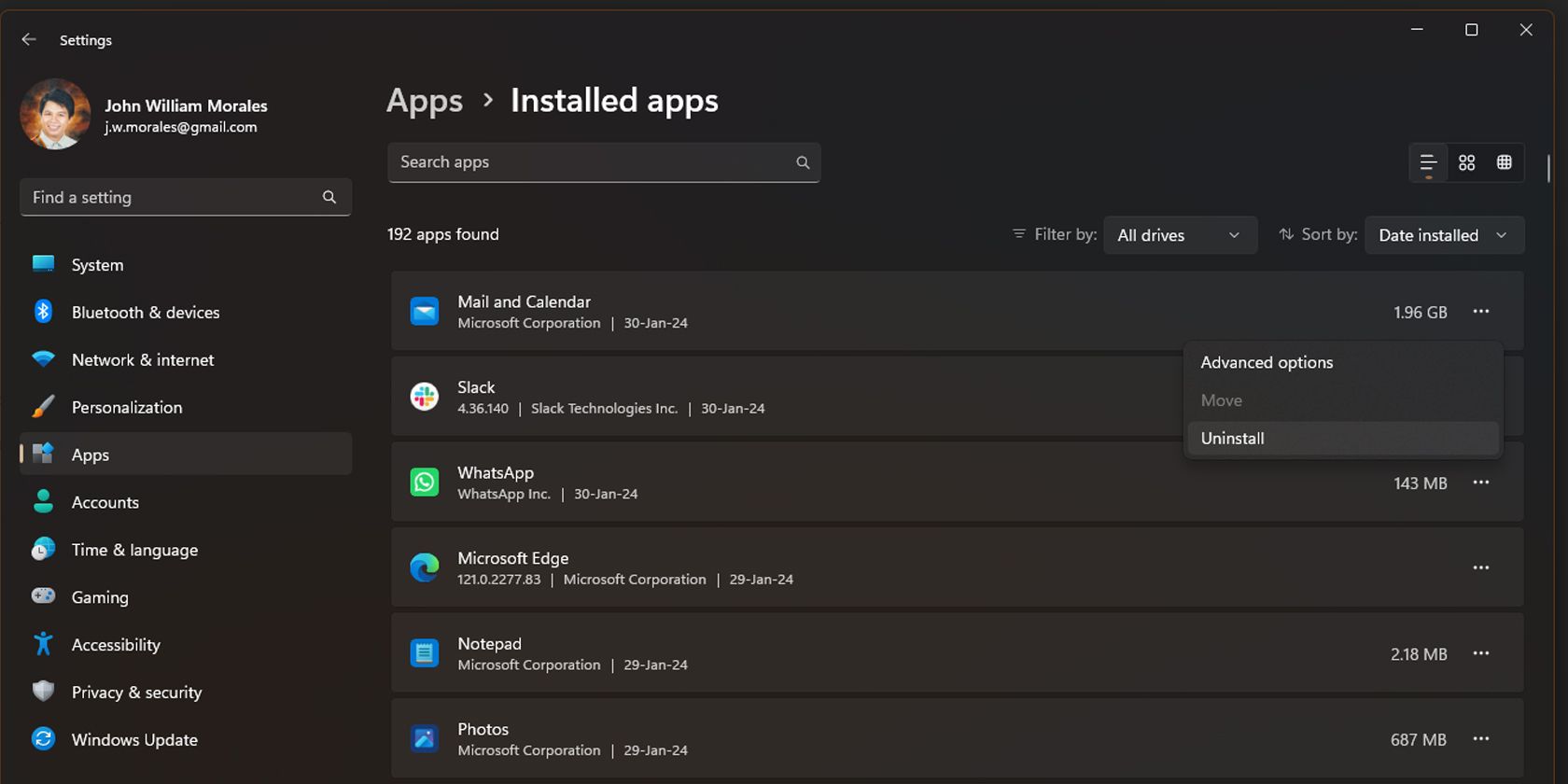
با این کار، میتوانید برنامههای از پیش نصب شده را به سرعت حذف کنید، زیرا پنجره تنظیمات پس از حذف نصب یک برنامه بسته نمیشود. توجه داشته باشید که با این روش نمیتوانید برخی از برنامهها مانند Photos و Microsoft Store را حذف کنید.
برنامه های از پیش نصب شده ویندوز 11 را از منوی استارت حذف کنید
راه دیگر برای حذف برنامه های ناخواسته این است که آنها را مستقیماً از منوی استارت حذف کنید. اگرچه اگر قصد دارید چندین برنامه را حذف کنید خسته کننده است، اما اگر فقط نیاز به حذف یک یا دو برنامه داشته باشید، سریع است:
- منوی Start را باز کنید و روی All apps در گوشه سمت راست بالا کلیک کنید.
- با پیمایش لیست برنامه یا تایپ نام آن در نوار جستجو، برنامه ای را که می خواهید حذف کنید پیدا کنید.
- روی برنامه کلیک راست کرده و Uninstall را انتخاب کنید.
- سپس یک کادر پاپ آپ را مشاهده خواهید کرد که از شما می خواهد حذف نصب برنامه را تایید کنید. یک بار دیگر روی Uninstall کلیک کنید و برنامه حذف خواهد شد.
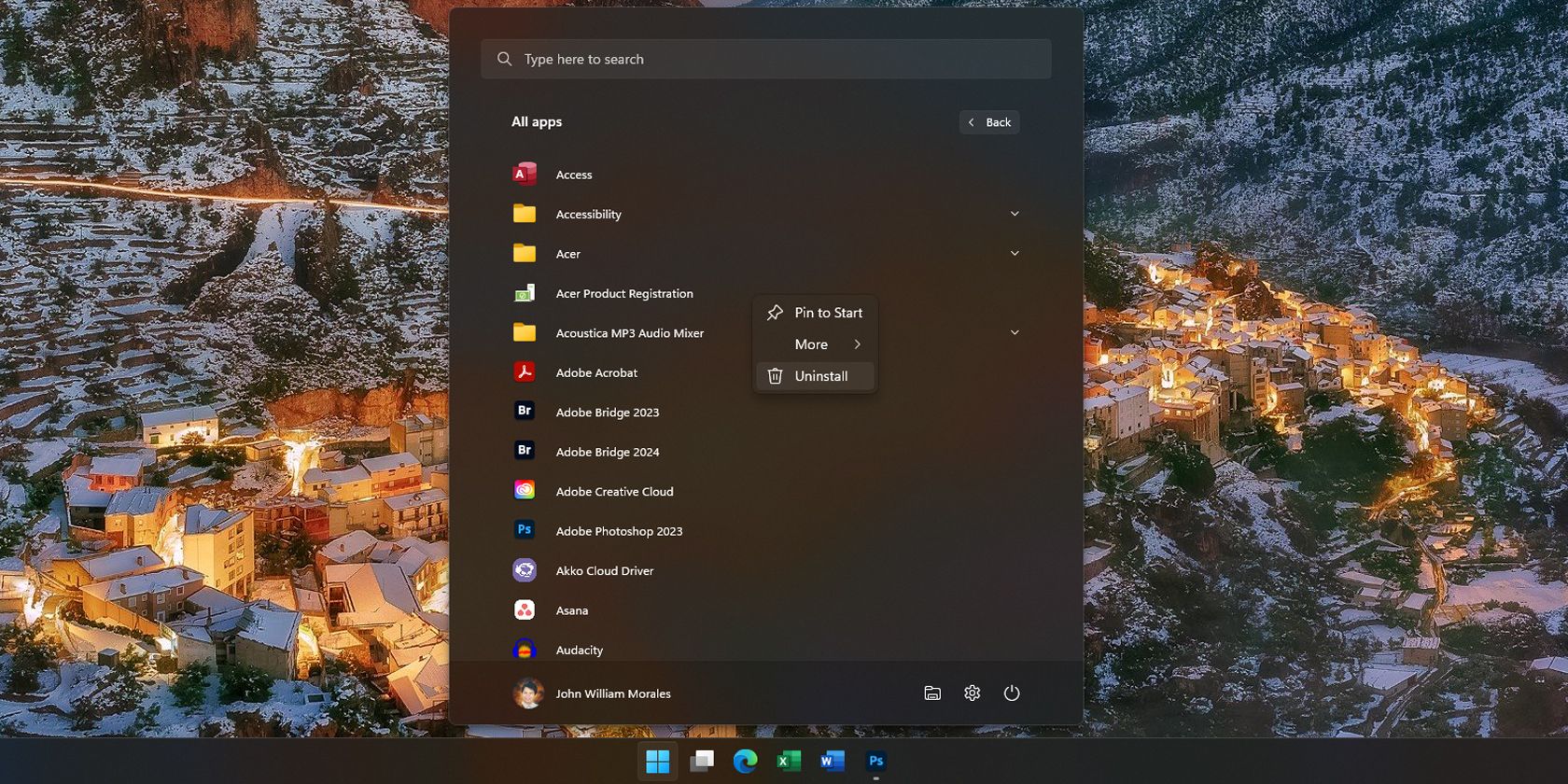
اگر هنگام پیمایش در منوی Start متوجه برنامهای شوید که از آن استفاده نمیکنید، عالی است، زیرا برای حذف آن نیازی به شیرجه رفتن به برنامه تنظیمات ندارید.
حذف Bloatware با استفاده از Win11Debloat
انتخاب دستی و حذف bloatware برای کسانی که با چنین برنامه هایی آشنا هستند آسان است. با این حال، اگر مطمئن نیستید که کدام برنامهها را حذف کنید یا میخواهید حذف bloatware را خودکار کنید، برنامه Win11Debloat به شما کمک میکند:
- اسکریپت Win11Debloat را از GitHub دانلود کنید.
- به پوشه ای که آن را دانلود کرده اید بروید و فایل ZIP را استخراج کنید.
- پس از استخراج، پوشه Win11Debloat را باز کرده و روی فایل Run.bat دوبار کلیک کنید.
- Windows Defender ممکن است در مورد اجرای یک برنامه ناشناس به شما هشدار دهد. اگر این کار را کرد، روی More Info کلیک کنید، سپس Run anyway را انتخاب کنید.
- سپس کنترل حساب کاربری از شما می پرسد که آیا می خواهید برنامه تغییراتی در دستگاه شما ایجاد کند یا خیر. بله را انتخاب کنید تا اجرا شود.
- Win11Debloat – سپس Setup در یک پنجره جدید Windows PowerShell باز می شود. ۱ یا ۲ را تایپ کنید تا روش حذف bloatware را انتخاب کنید، سپس Enter را بزنید.
- پس از انتخاب، به یاد داشته باشید که دستورالعمل های روی صفحه را دنبال کنید تا فرآیند حذف نصب با موفقیت انجام شود.
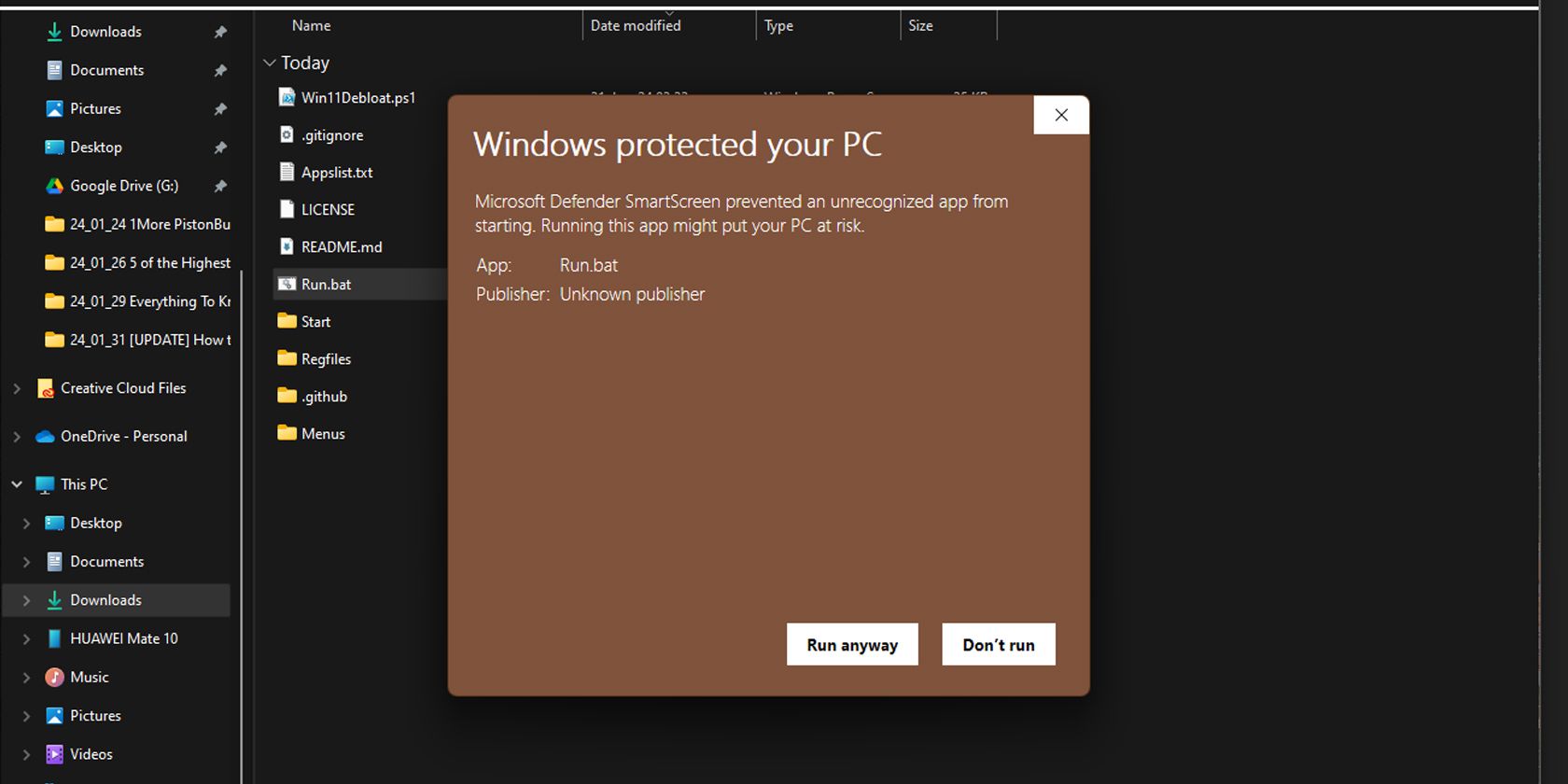
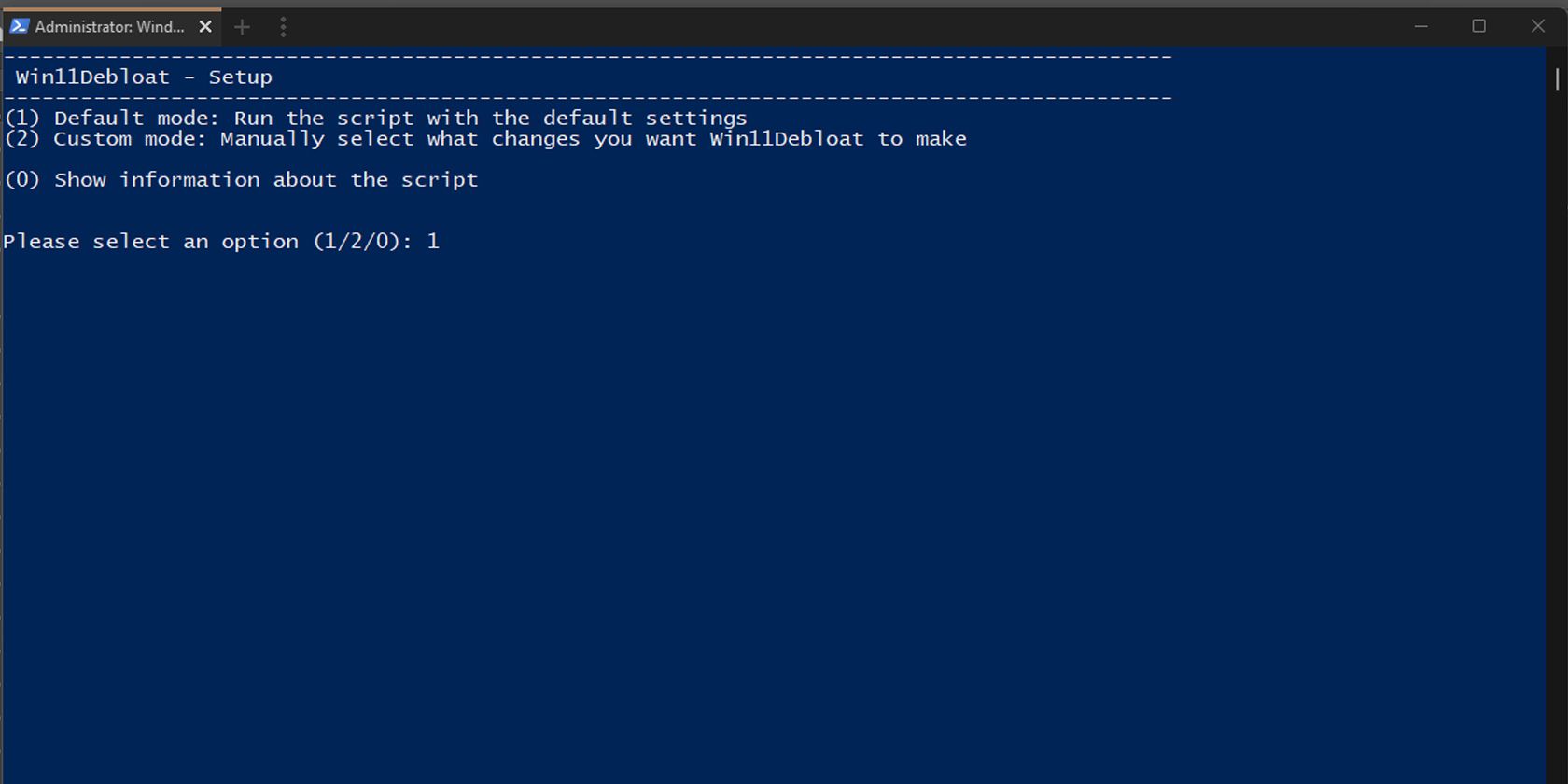
Win11Debloat یک اسکریپت شخص ثالث است که فرآیند پاکسازی رایانه شما را به طور خودکار انجام می دهد و اگر می خواهید چندین برنامه را حذف کنید یا چندین رایانه شخصی را راه اندازی می کنید، آن را مفید می کند.
یک نصب تمیز ویندوز 11 را امتحان کنید
اگر رایانه شما دارای یک مورد بدی از bloatware است و فکر می کنید Win11Debloat کار نمی کند، نصب تمیز ویندوز 11 اکثر برنامه های ناخواسته را حذف می کند. این امر به ویژه در صورتی صادق است که رایانه شما دارای تعداد زیادی برنامه شخص ثالث باشد که سازنده رایانه شخصی شما از کارخانه اضافه کرده است.
اگر هنوز هیچ برنامه ای را نصب نکرده اید یا به سختی از رایانه شخصی خود استفاده کرده اید، نصب ویندوز 11 تمیز یک گزینه عالی است. اما اگر قبلاً پیکربندی سیستم را به دلخواه خود شروع کرده اید، این کار ناخوشایند خواهد بود زیرا باید همه برنامه های مورد نظر خود را مجدداً نصب کنید.
اگر برای نصب تمیز ویندوز 11 آماده هستید، در اینجا نحوه انجام آن آورده شده است:
- برنامه تنظیمات ویندوز را باز کنید.
- در نوار کناری، روی System کلیک کنید، سپس Recovery را انتخاب کنید.
- روی Reset PC کلیک کنید.
- در پنجره Reset this PC گزینه Remove Everything را انتخاب کنید.
- برای اطمینان از دریافت آخرین نسخه ویندوز، دانلود Cloud را در پنجره بعدی انتخاب کنید. اگر اتصال اینترنتی مطمئن ندارید، به جای آن Local reinstall را انتخاب کنید.
- در پنجره تنظیمات اضافی، روی تغییر تنظیمات کلیک کنید تا نصب خود را سفارشی کنید.
- اگر برنامههای ناخواستهای روی درایوهای دیگر نصب کردهاید، مطمئن شوید که نوار لغزنده زیر فایلها از همه درایوها حذف شود؟ روی Yes, all drives تنظیم شده است. اما مراقب باشید، زیرا این کار تمام درایوهای متصل به رایانه شخصی شما را پاک می کند. درایوهای اکسترنال را که در آن تصاویر و موارد مشابه را ذخیره می کنید، به طور تصادفی پاک نکنید!
- پس از تأیید این تنظیم، Next را بزنید.
- هنگامی که رایانه شما آماده تنظیم مجدد است، روی Reset کلیک کنید.
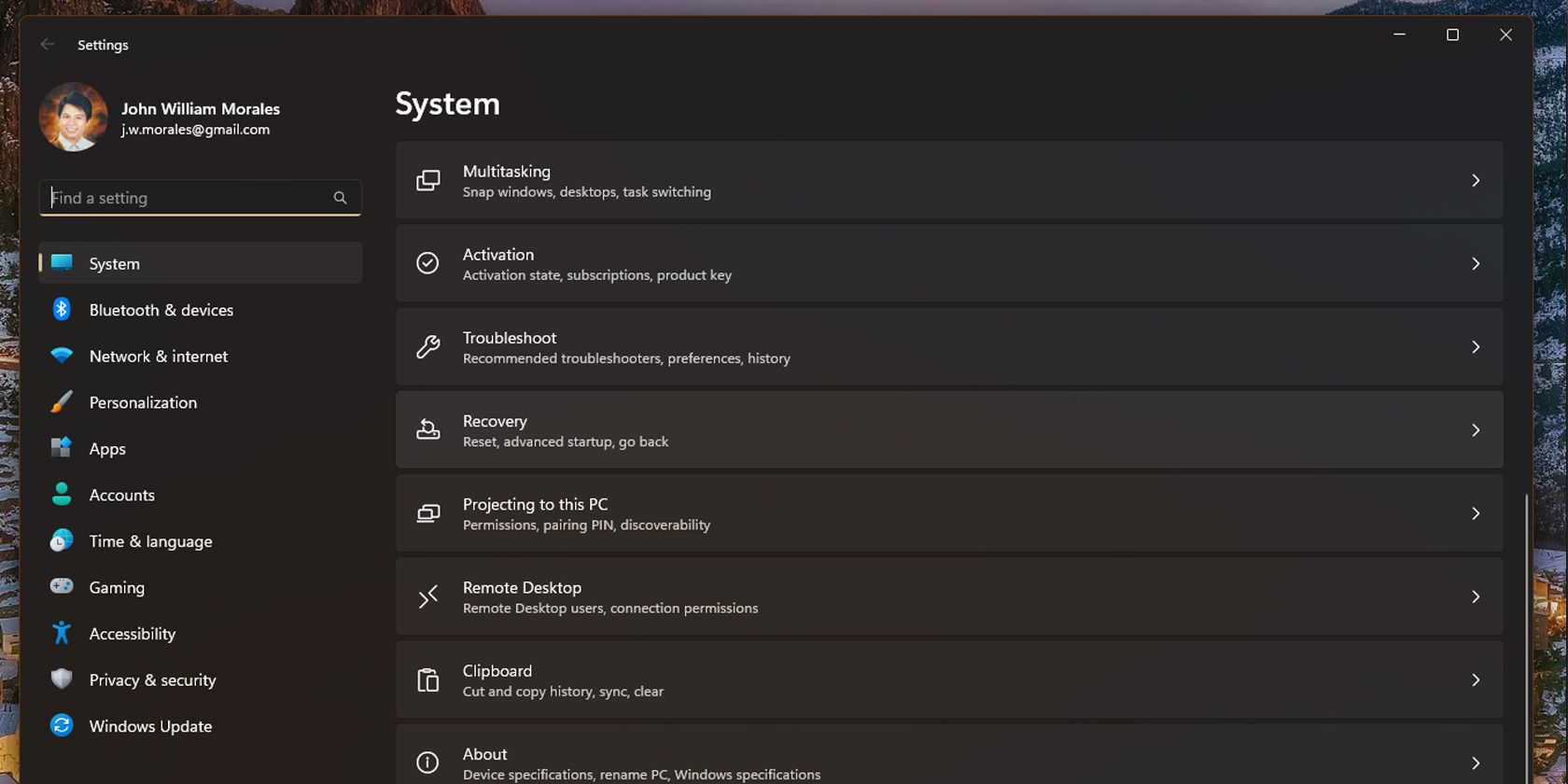
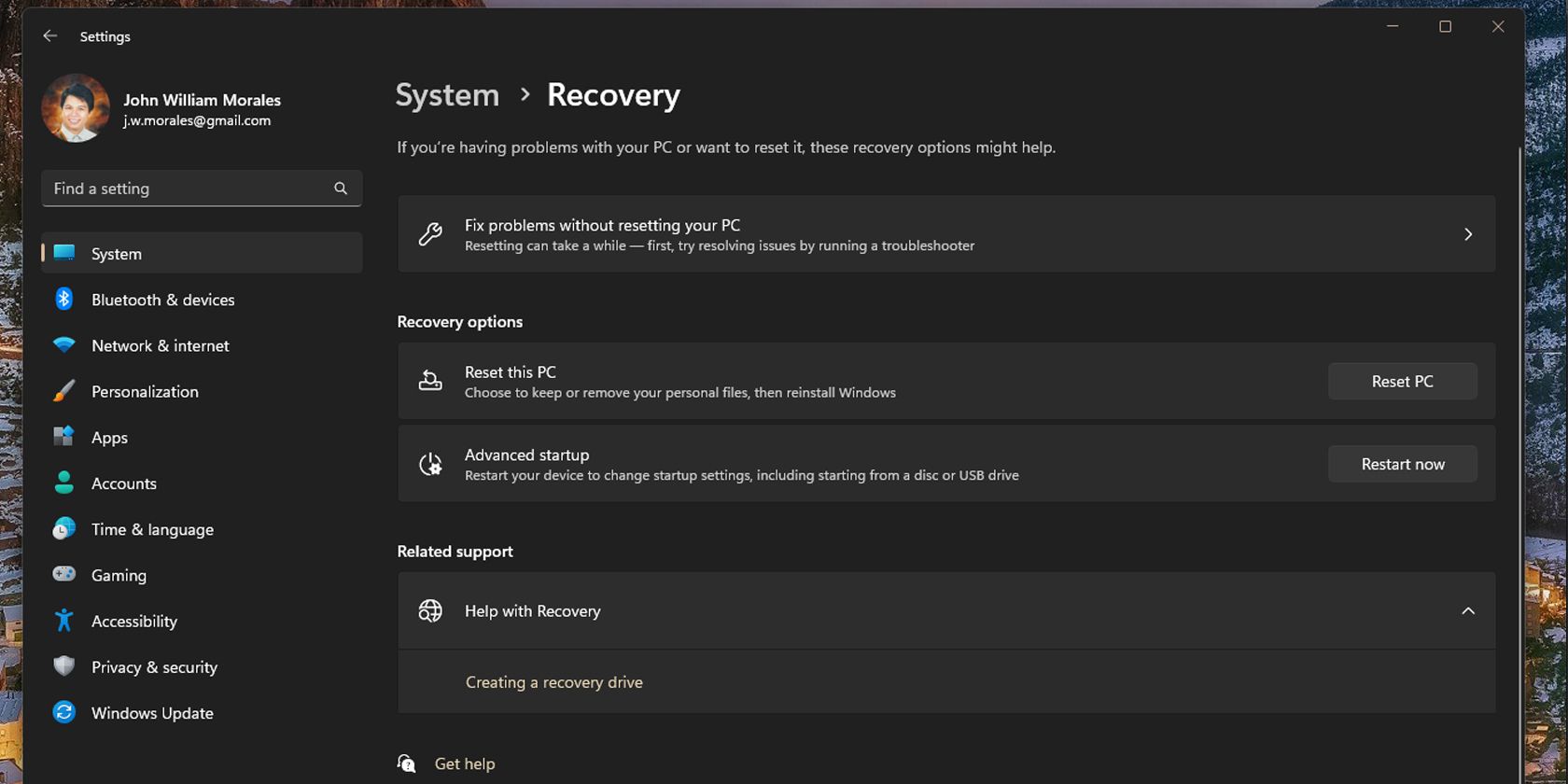
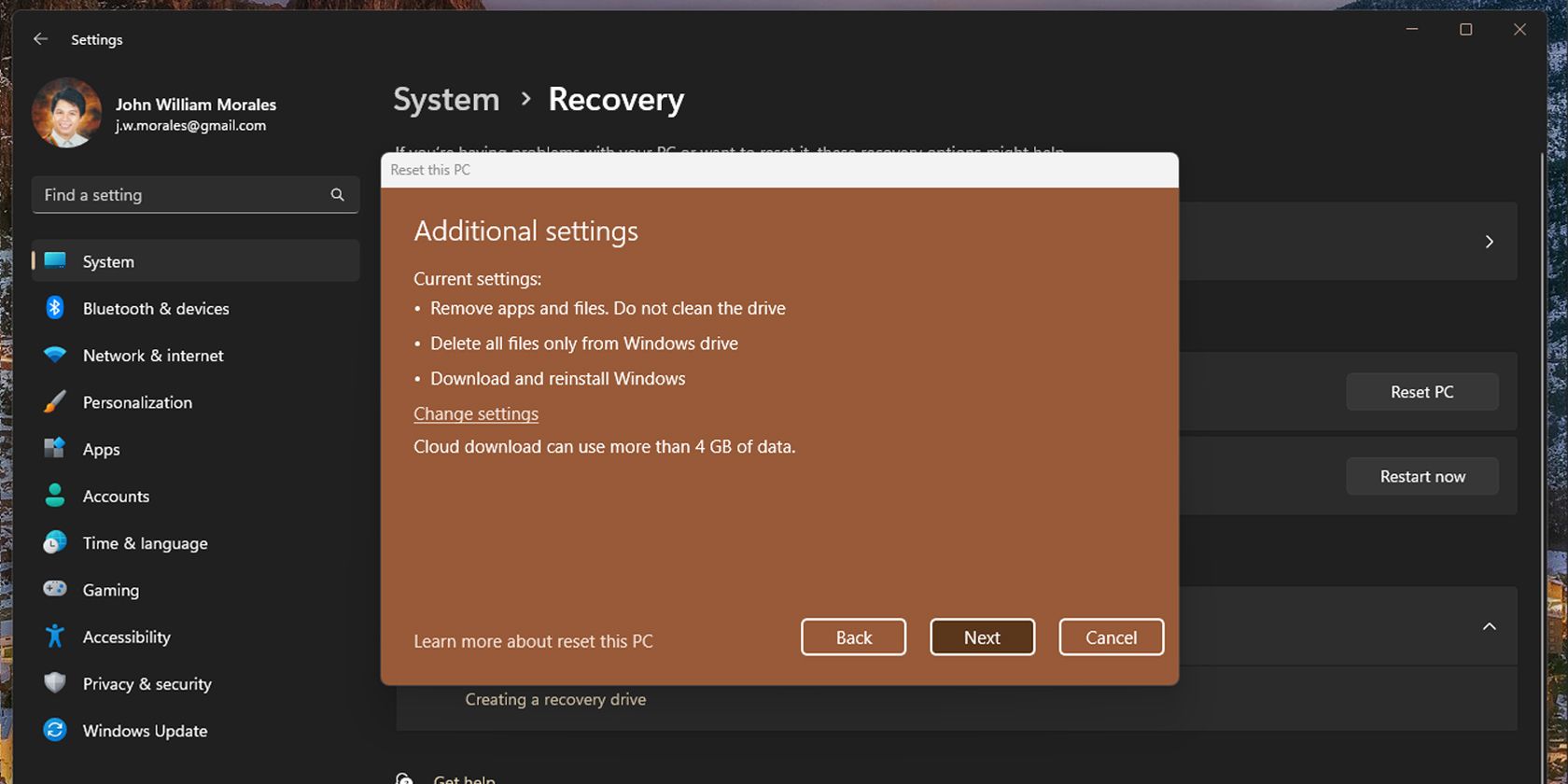
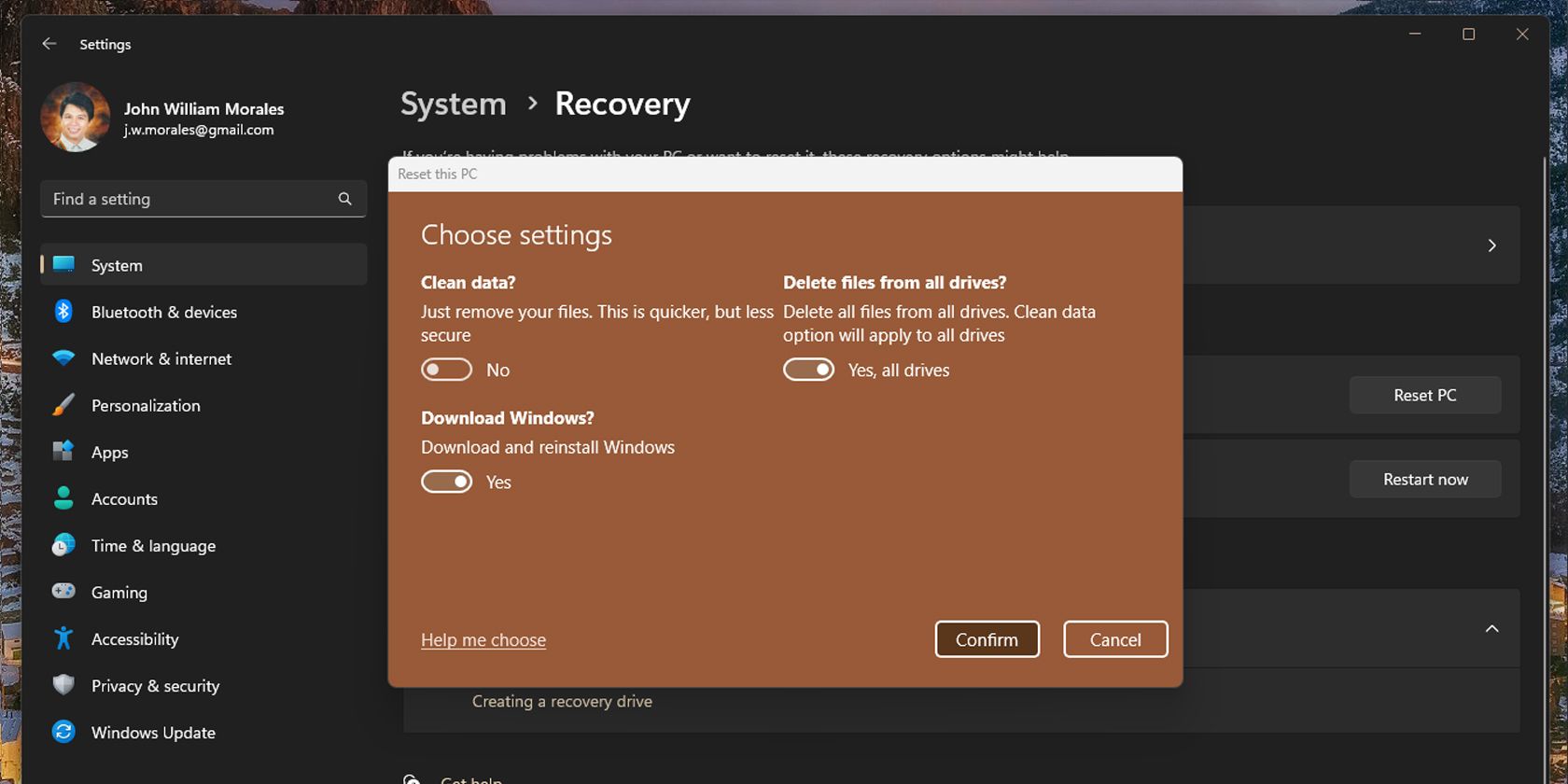
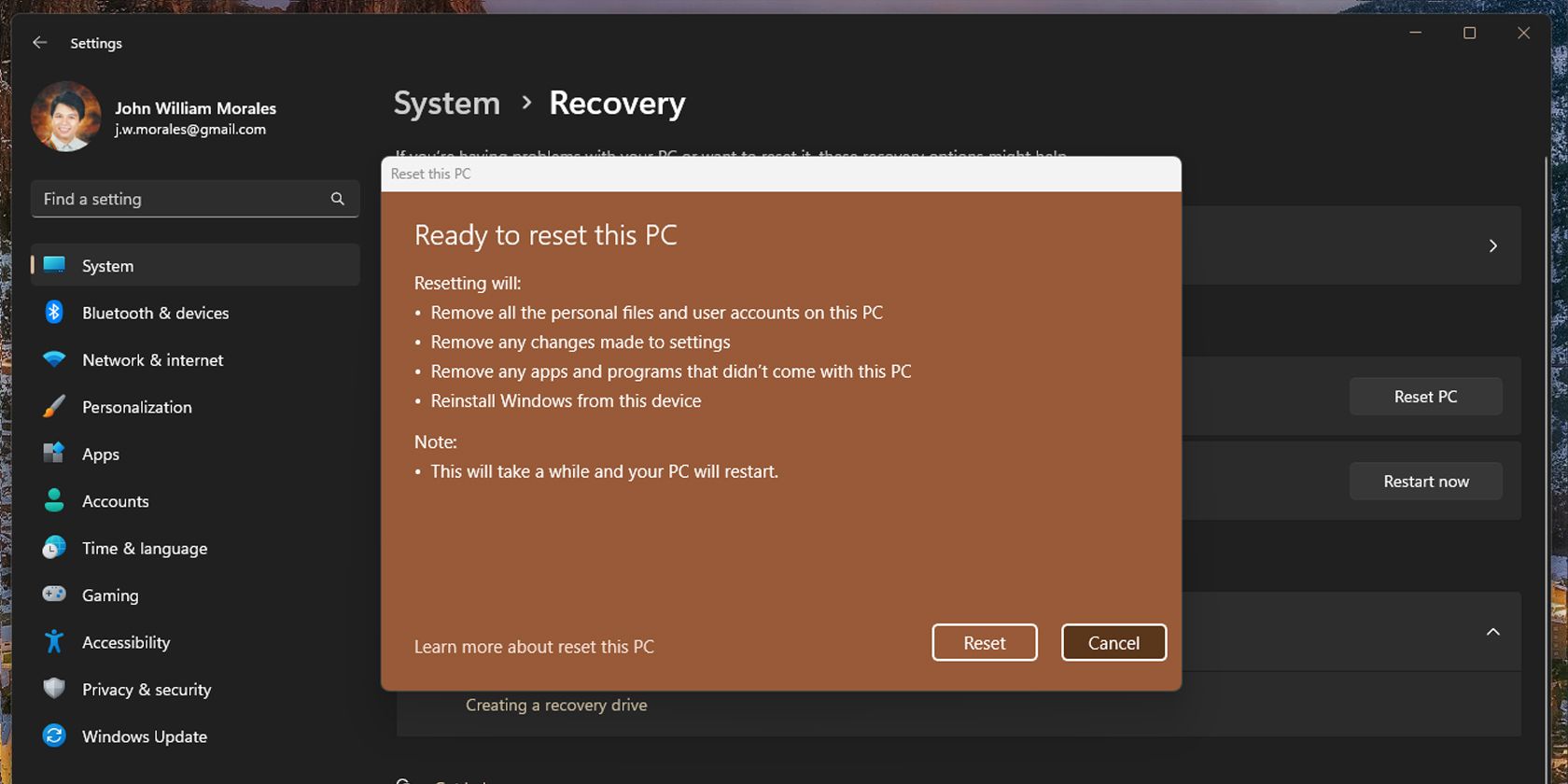
هنگامی که روی دکمه تنظیم مجدد کلیک می کنید، رایانه شما یک نصب تمیز ویندوز 11 را اجرا می کند. این کار اکثر bloatware های شخص ثالث را حذف می کند، اگرچه هنوز باید برنامه های ناخواسته ویندوز را به صورت دستی حذف کنید. از طرف دیگر، میتوانید ویندوز 11 را بهطور تمیز از یک فایل ISO نصب کنید تا از نصب واقعاً تازه اطمینان حاصل کنید.
اگرچه نرم افزارهای bloatware معمولاً خطرناک نیستند، اما این برنامه ها آزاردهنده هستند زیرا می توانند رایانه شما را کاهش دهند، به خصوص اگر همه آنها هنگام روشن کردن رایانه خود راه اندازی شوند. بنابراین با حذف این برنامه ها – و انجام سریع این کار – حجم کاری رایانه شخصی خود را کاهش می دهید و به آن اجازه می دهید بهتر اجرا شود.
