دستگاه ویندوز 11 خود را در دهه های گذشته با ظاهری نوستالژیک و نوستالژیک به ویندوز 98 ارسال کنید.
از زمان ویندوز 98 قطعاً زمان تغییر کرده است. بسیاری میگویند که رایانهها سریعتر و آسانتر شدهاند. اگر بخواهید رایانه شما کمی کندتر و استفاده از آن سخت تر باشد، چه؟
بیایید نگاهی به نحوه اصلاح کامل ویندوز 11 بیندازیم تا کمی کلاسیک تر به نظر برسد.
چیزهایی که برای ساختن یک ویندوز 11 یکپارچهسازی با سیستمعامل نیاز دارید
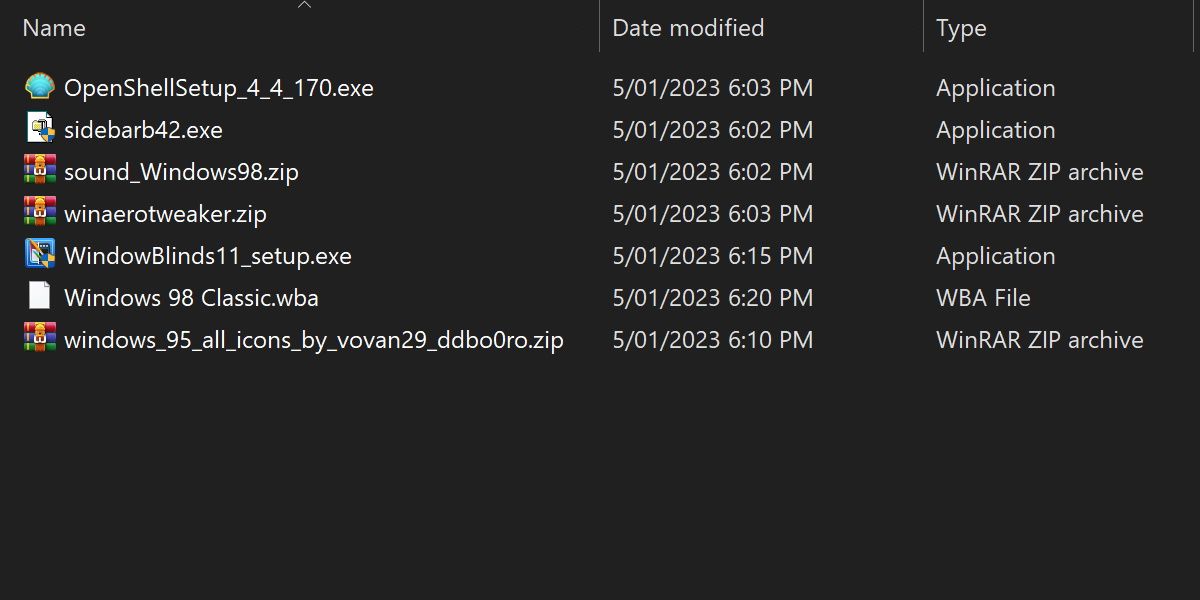
این روند ممکن است برای افراد ضعیف نباشد. ما به چندین ابزار مختلف نیاز داریم تا مطمئن شویم که یک تم کلاسیک را در هر اینچ که میتوانیم اعمال میکنیم، و حداقل یکی از این ابزارها یک پیشنهاد برتر با یک آزمایش رایگان است.
با این گفته، بیایید هر چیزی را که نیاز دارید برداریم. برای اینکه این کار را برای خودتان راحتتر کنید، میخواهید همه اینها را در یک پوشه بارگیری کنید.
WindowsBlinds 11 و Skin Pack
برای دانلود اولین برنامه به صفحه محصول WindowBlinds 11 بروید. شما همچنین به یک بسته پوستی ساخته شده توسط کاربر برای همراهی با آن نیاز دارید که می توانید آن را در وب سایت WinCustomize پیدا کنید.
Winaero Tweaker
Winaero Tweaker یک برنامه مهم است و ما از آن برای انجام کارهای زیادی استفاده خواهیم کرد. به صفحه دانلود Winaero Tweaker بروید و سپس به صفحه DeviantArt بروید تا یک نماد ویندوز 95 همراه با آن باشد.
Open-Shell-Menu
Open-Shell-Menu که در صفحه Open-Shell GitHub یافت می شود، به طور کلی یک برنامه مفید است. ما قبلاً از آن استفاده کردهایم تا ویندوز 10 را شبیه ویندوز XP کنیم. این برنامه میتواند تغییرات گستردهای در طراحی ویندوز ایجاد کند، بنابراین حتی اگر تم کلاسیک را در اطراف خود نگه ندارید، ارزش آن را دارد.
RetroBar
RetroBar بسیار خود توضیحی است. این بسیار مهم است که نوار وظیفه ما درست به نظر برسد و همچنین عملکرد کلاسیک را بازیابی کنیم. این برنامه دیگری است که ممکن است به غیر از ظاهر کلاسیک آن مفید باشد. آن را در صفحه RetroBar GitHub پیدا کنید و آن را دانلود کنید.
نوار کناری دسکتاپ
اگر به نوار کانال اغلب فراموش شده اهمیتی نمی دهید، این یکی ممکن است اختیاری باشد، اما اگر اهمیتی نمی دهید، به صفحه دانلود نوار کناری دسکتاپ بروید تا آن را به مجموعه اضافه کنید.
بسته صوتی ویندوز 98
آخرین، اما بسیار مهم، بسته صوتی است. ما میتوانیم این را مستقیماً بهعنوان یک طرح صوتی وارد کنیم، اگرچه بعداً نیاز به کار دارد. این بسته صوتی را در Blockland Glass دانلود کنید و بالاخره می توانیم شروع کنیم.
1. WindowBlinds 11 و Skin Pack را نصب کنید
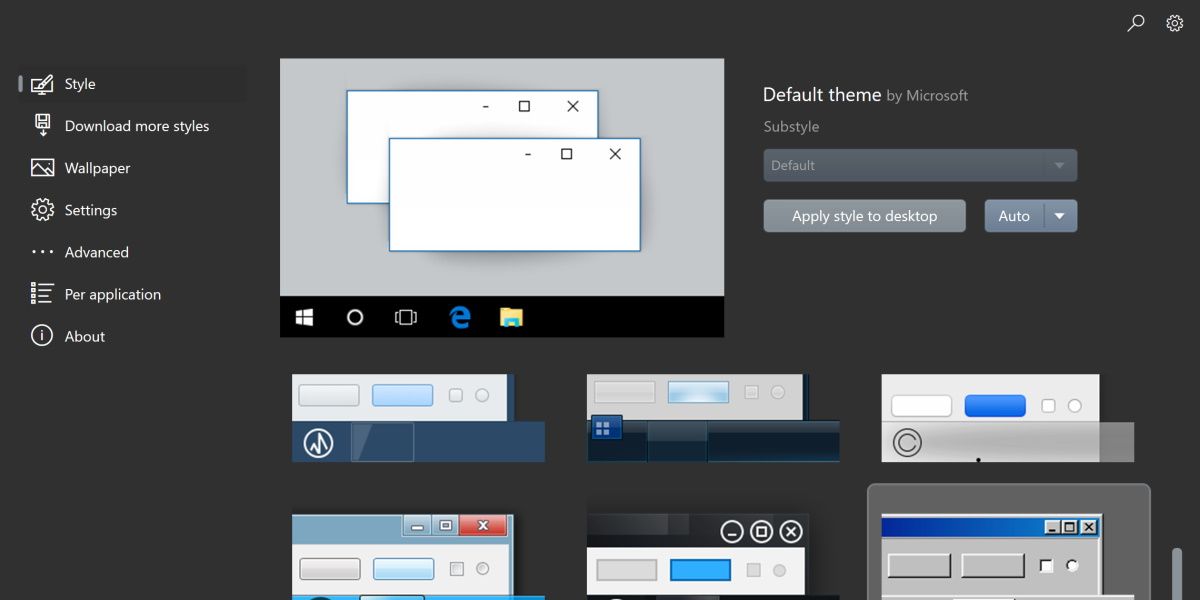
WindowBlinds 11 را با استفاده از فایل exe آن نصب کنید و پس از اتمام نصب، کافی است روی فایل Classic.wba ویندوز 98 که قبلا دانلود کرده اید دوبار کلیک کنید. با این کار پوست در WindowBlinds 11 بارگیری می شود.
اکنون برنامه را اجرا کنید. اگر قبلاً آن را خریداری نکرده اید، برای ادامه، به سادگی نسخه آزمایشی رایگان را فعال کنید.
تم خود را در انتهای لیست تم های موجود خواهید یافت. این تم را انتخاب کنید و سپس روی Apply style to Desktop کلیک کنید. شما باید چند ثانیه صبر کنید.
اکنون یک طرح بندی رنگی بسیار کلی اعمال خواهید کرد، اما هنوز کاملاً وجود ندارد.
2. Open-Shell-Menu را نصب کنید
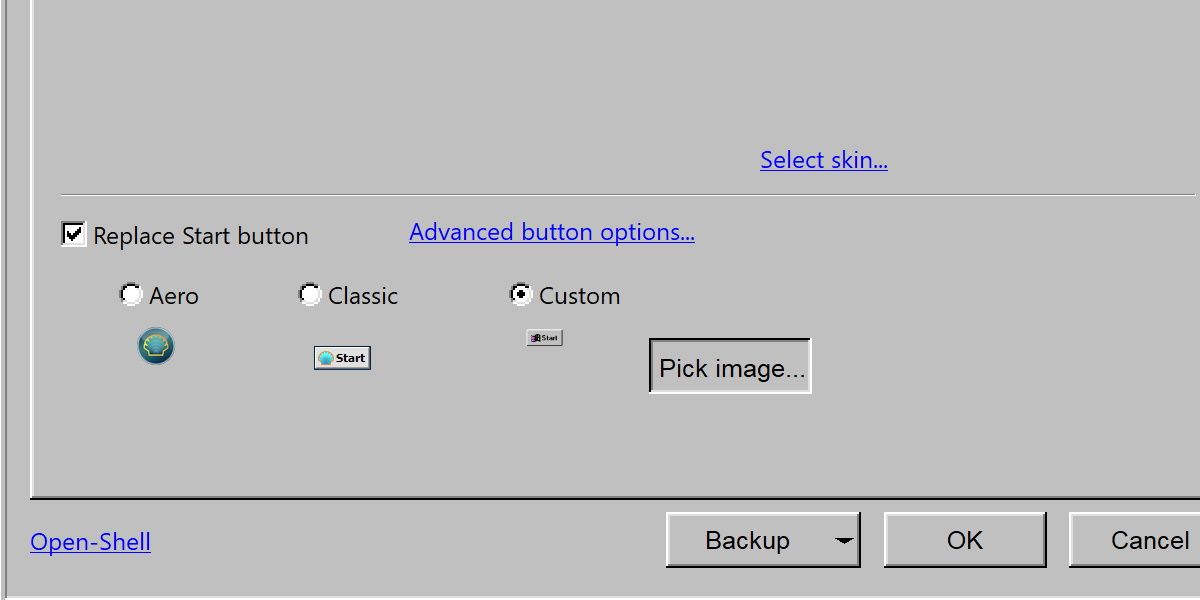
Open-Shell-Menu نصب آسان دیگری با فایل EXE است. پس از نصب، می خواهیم از آن برای انجام دو کار متفاوت استفاده کنیم.
ابتدا، کلاسیک استایل را از صفحه اصلی فعال کنید. این منوی Start را دوباره فرمت میکند تا کمی سنتیتر به نظر برسد، اما باید به منوی Skin بروید و آن را روی Classic Skin تنظیم کنید تا واقعاً بخشی به نظر برسد.
دومین کاری که می خواهیم انجام دهیم این است که آیکون Start Menu را اصلاح کنیم. اگر از نمادی که WindowBlinds 11 راهاندازی کرده است راضی هستید، میتوان از آن صرفنظر کرد، اما میتواند کمی معتبرتر از آن باشد.
ما ابتدا به تصویری از نماد کلاسیک نیاز داریم و از یکی از آنها که در تالارهای گفتمان پوسته کلاسیک میزبانی شده است استفاده خواهیم کرد. فقط راست کلیک کنید و این تصویر را ذخیره کنید.
سپس روی Replace Start Button کلیک کرده و گزینه Custom را انتخاب کنید. Pick Image یک پنجره کاوشگر باز می شود و می توانید تصویری را که به تازگی ذخیره کرده اید انتخاب کنید.
این به ما یک منوی شروع و نماد نسبتاً معتبر می دهد.
3. RetroBar را نصب کنید
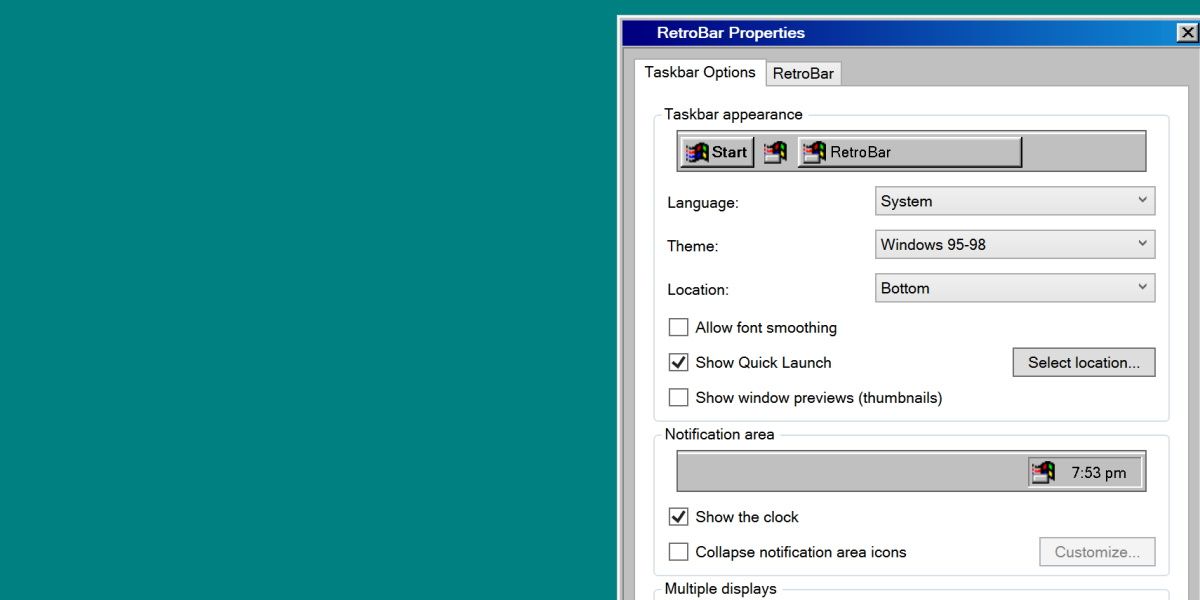
RetroBar به محض اجرای آن تغییری فوری ایجاد خواهد کرد. متوجه خواهید شد که به طور خودکار نوار وظیفه شما را به سبک کلاسیک با برگه های جداگانه برای برنامه ها تغییر می دهد.
برای ایجاد تغییرات در این برنامه باید نوار وظیفه جدید خود را راست کلیک کرده و Properties را بزنید.
از اینجا در صورت تمایل میتوانید تغییراتی ایجاد کنید، با این حال، با یک تم ویندوز 98 که خارج از جعبه اعمال میشود، راهاندازی میشود، بنابراین در اینجا نیازی به انجام کارهای زیادی نیست.
4. Classic Sounds را نصب کنید
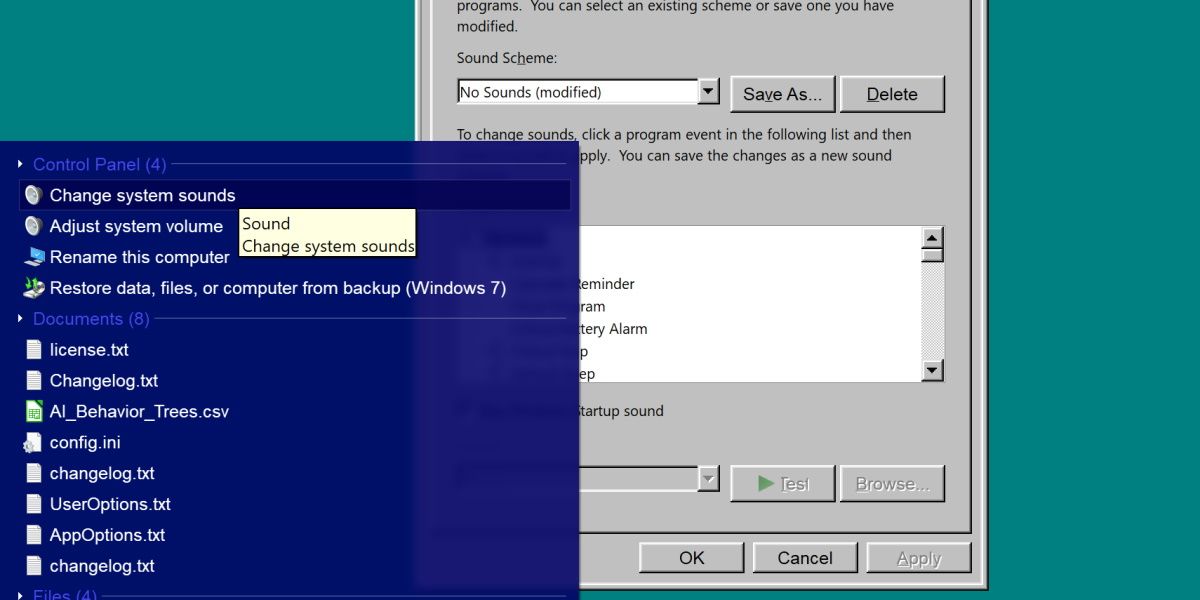
الان داریم به جایی می رسیم. بعدی صداهای کلاسیک است که نصب آنها کمی خسته کننده است.
با استخراج فایل sound_Windows98.zip در جایی، ترجیحاً در همان پوشه ای که برای بقیه فایل ها استفاده می کنید، شروع کنید.
بعد، منوی شروع جدید خود را باز کنید و صداهای سیستم را جستجو کنید. صداهای سیستم تغییر را باز کنید.
Sound Scheme را روی No Sounds قرار دهید، سپس به نیمه پایین پنجره نگاه کنید.
لیستی از اصطلاحات مربوط به نام فایل ها را از بسته صوتی خواهید دید. برای مثال، استریسک با Win98_asterisk.wav مطابقت دارد.
روی یکی از این فایل های صوتی کلیک کنید، سپس روی Browse کلیک کنید. به صدای مربوطه بروید و آن را اعمال کنید.
این کار را برای بقیه موارد یا تا زمانی که راضی هستید انجام دهید. 15 صدای کلاسیک همگی وجود دارد، و آنها چیزهای زیادی به تجربه نوستالژیک اضافه می کنند.
5. نوار کناری دسکتاپ
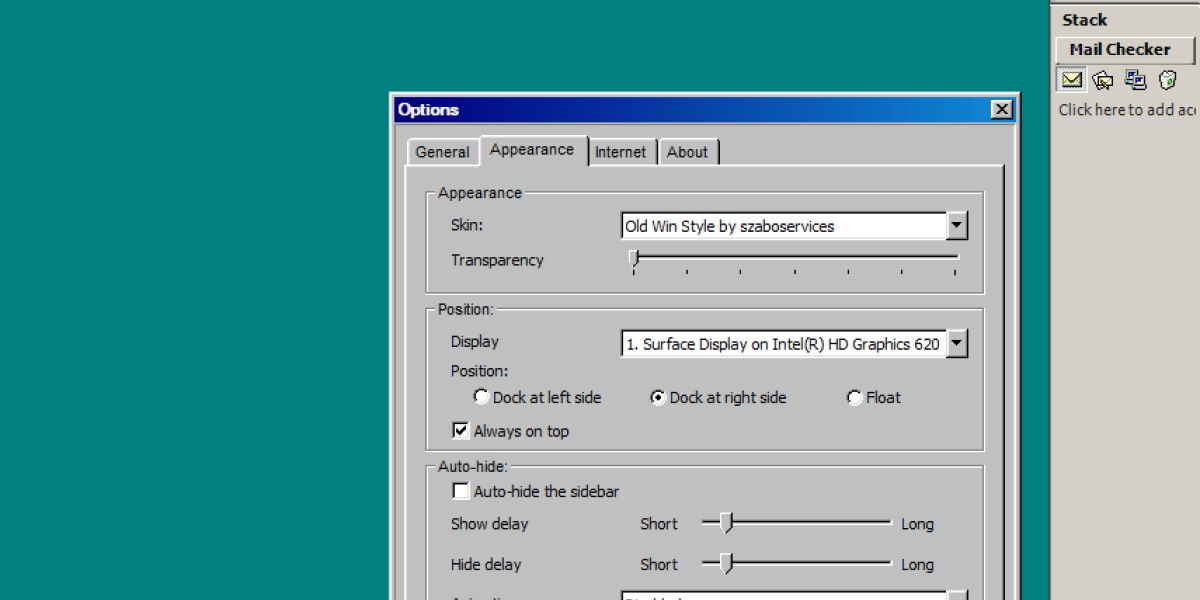
بیایید چیزی کمی مبهم تر را دوباره بسازیم. با استفاده از نوار کناری دسکتاپ، میتوانیم نوار کانال ویندوز 98 را تقلید کنیم. برای نصب، .exe را برای نوار کناری دسکتاپ اجرا کنید.
وقتی این برنامه راه اندازی شد، ظاهر اولیه نوار کناری خیلی کلاسیک نخواهد بود. بیایید آن را درست کنیم. روی نوار کناری کلیک راست کرده و Options را بزنید. سپس روی Appearance کلیک کنید.
Skin را به سبک Win Old توسط szaoservices تنظیم کنید. اکنون باید بسیار شبیه تصویر بالا باشد و دقیقاً با بقیه سیستم شما مطابقت داشته باشد.
6. Winaero Tweaker
![]()
با WinAero Tweaker، کارهای نهایی را انجام خواهیم داد. این برنامه را با استفاده از exe. نصب کنید و سپس از نوار جستجوی داخل برنامه برای جستجوی گزینه های زیر استفاده کنید.
- گفتگوی کلاسیک Alt + Tab را فعال کنید
- کنترل کلاسیک صدا را فعال کنید
- نکات ابزار بالون را فعال کنید
- پیکان میانبر را بردارید
همه اینها تغییرات کوچکتری هستند تا سیستم را با طرح های قدیمی تر هماهنگ کنند. از اینجا، ما به بسته آیکونی که قبلا دانلود کرده بودیم نیاز داریم، بنابراین مطمئن شوید که آن را نیز استخراج کنید.
ما در واقع می توانیم بسیاری از آیکون ها را در ویندوز به آیکون های کلاسیک بدون Winaero Tweaker تغییر دهیم. در واقع، همانطور که در راهنمای شخصی سازی آیکون های ویندوز توضیح داده ایم، می خواهید آیکون ها را با استفاده از روش داخلی تغییر دهید.
با این حال، یک نماد وجود دارد که فقط می توانید با استفاده از Winaero Tweaker آن را تغییر دهید.
عبارت libraries را جستجو کنید و Customize Libraries Item را باز کنید. از اینجا می توانید Browse را بزنید و نماد کتابخانه ها را با یک معادل ویندوز 98 جایگزین کنید. این نماد به طور مکرر در سراسر ویندوز ظاهر می شود، بنابراین تنظیم آن به یک ظاهر کلاسیک در حفظ تم کلاسیک بسیار مفید است.
7. ترفندهای عملکرد برای اصالت
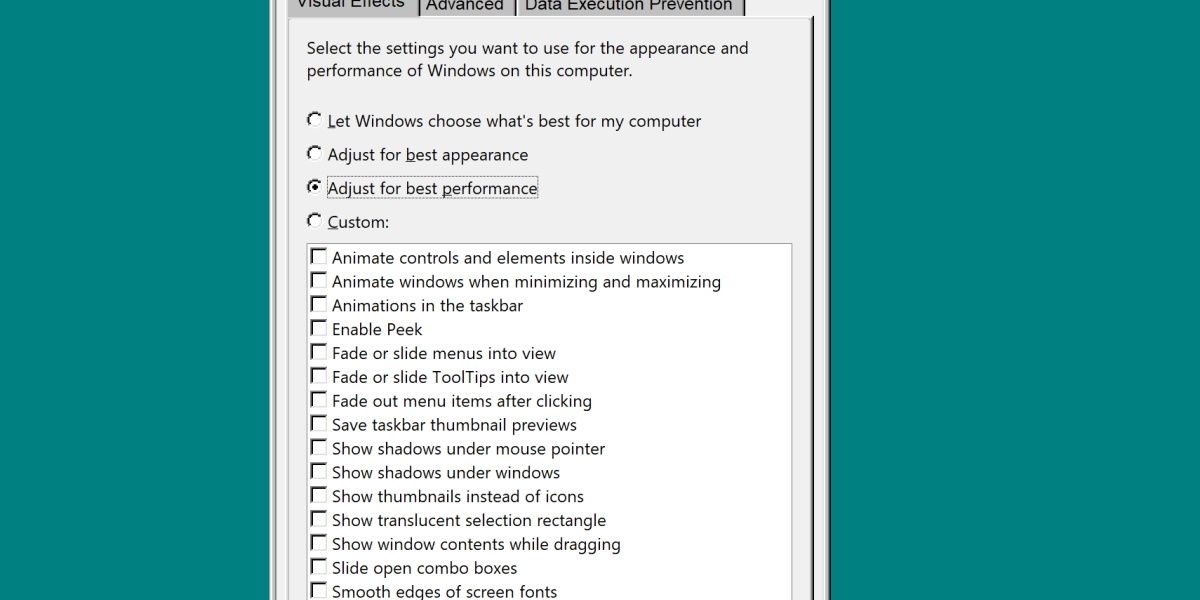
این مرحله آخر اختیاری و کاملا غیر عملی است، اما اگر به دنبال یک تجربه واقعی هستید، ممکن است بخواهید برخی از تنظیمات عملکرد را حذف کنید.
عملکرد ویندوز را در منوی استارت جستجو کنید (فراموش نکنید روی آن کلیک کنید!) و روی Adjust the ظاهر و عملکرد ویندوز کلیک کنید.
در این صفحه جدید، روی Adjust برای بهترین عملکرد کلیک کنید. این تغییرات را اعمال کنید و از تجربهای لذت ببرید که به آن دوران بسیار صادق است.
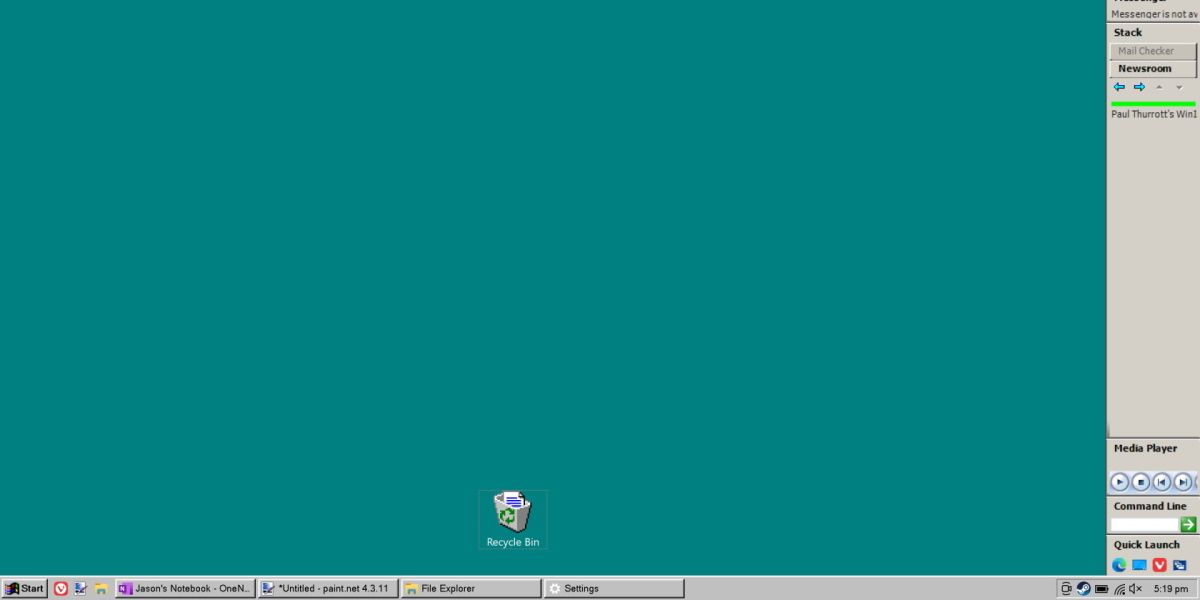
محصول نهایی هنگام مرور و پیمایش منوها بسیار قانع کننده است. اگر با این نسخه های کلاسیک ویندوز بزرگ شده باشید، احساس خوبی در خانه خواهید داشت.
آنچه جدید است در ویندوز قدیمی است
با اعمال همه این تغییرات، تشخیص تفاوت بین ویندوز 11 و سیستم های کلاسیک گذشته برای شما دشوار است.
ممکن است بلافاصله متوجه شوید که، حتی بدون تغییرات عملکرد، سرعت حرکت سیستم کمی کندتر است. شما می توانید از چند دهه نوآوری برای آن تغییر تشکر کنید.
در حالی که سیستم کلاسیک خود را مرور می کنید، کمی وقت بگذارید و متوجه شوید که ویندوز چقدر می تواند قابل تنظیم باشد.
