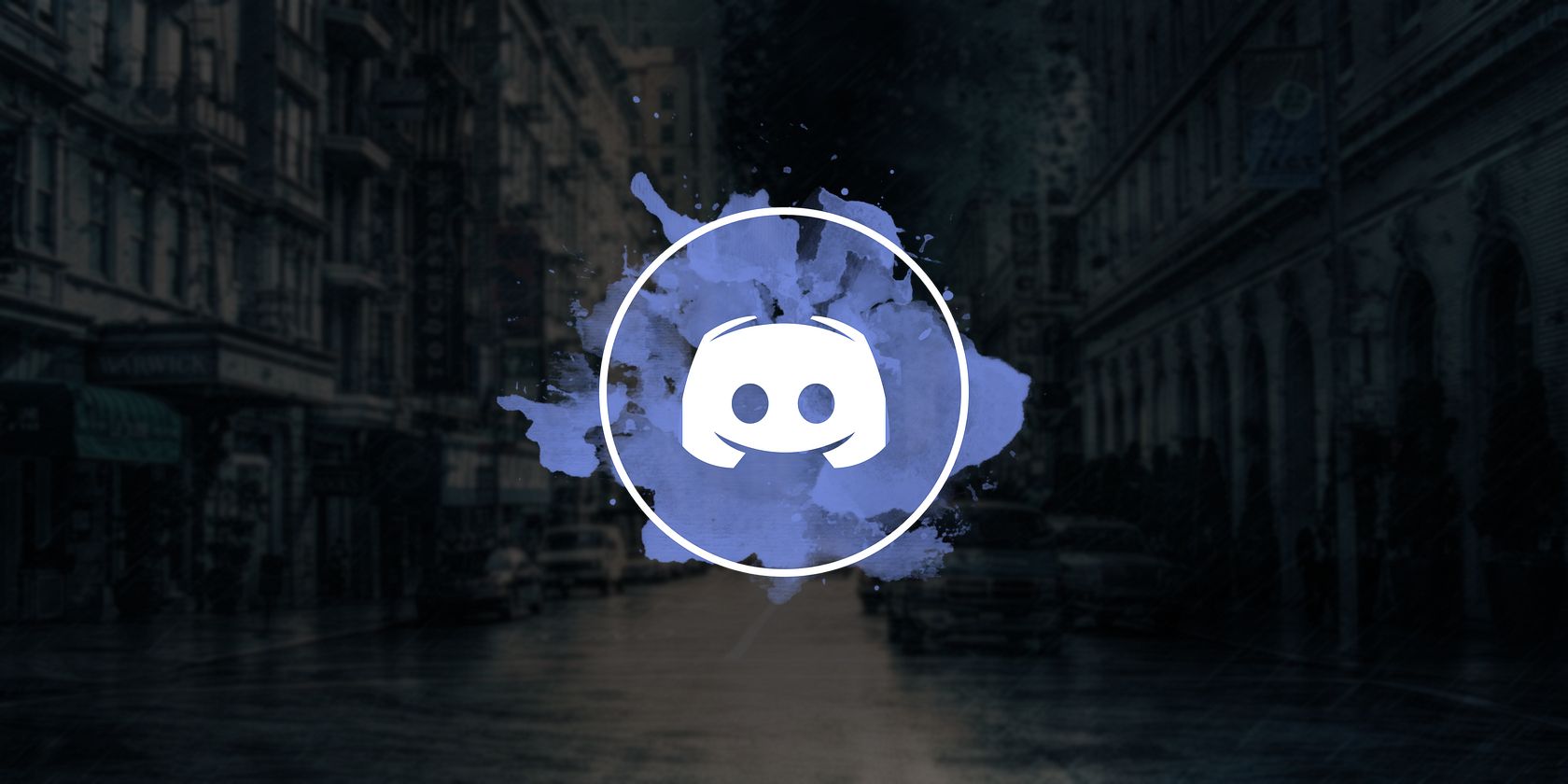در اینجا سه بهترین راه برای مشاهده عکس نمایه دیسکورد با وضوح بالا آورده شده است.
Discord به طور کلی به شما اجازه نمی دهد تصاویر نمایه سایر کاربران را با وضوح بالا مشاهده کنید. اما این بدان معنا نیست که نمیتوانید به نسخه بزرگتر و بهتر تصویر نمایشدهنده یک نفر نگاهی واضح داشته باشید.
شاید بخواهید عکس پروفایل شخصی را برای اهداف شناسایی ببینید. یا شاید با یک تصویر نمایشگر جالب روبرو شده اید که می خواهید آن را ذخیره کرده و به عنوان عکس خود استفاده کنید. دلیل هر چه باشد، مشاهده عکس نمایه دیسکورد در اندازه کامل بسیار آسان است.
از Discord Web برای مشاهده تصاویر نمایه در اندازه کامل استفاده کنید
اگر نمیخواهید از برنامهها و وبسایتهای شخص ثالث برای انجام چنین کارهای پیش پا افتاده استفاده کنید، میتوانید از ابزارهای توسعهدهنده مرورگر وب خود برای استخراج یک نسخه با وضوح بالاتر از تصویر نمایه افراد استفاده کنید.
برای شروع، به discord.com/app بروید و وارد حساب کاربری خود شوید. سپس روی کاربری که می خواهید عکس پروفایل او را با کیفیت بالا مشاهده کنید کلیک کنید. این میتواند دوست شما یا غریبهای باشد که هنگام یافتن سرورهای تصادفی Discord برای پیوستن به آن با آن برخورد کردهاید. صفحه پروفایل کاربر به شکل زیر است:
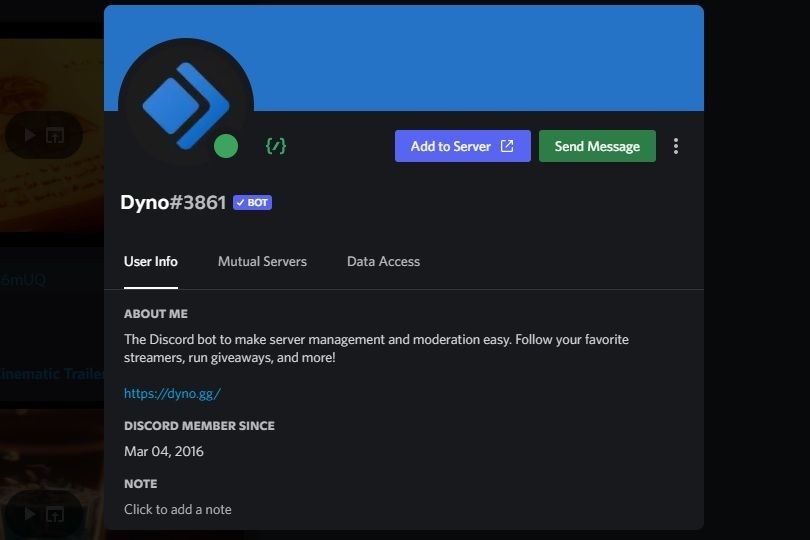
حالا Ctrl + Shift + I را فشار دهید تا پنجره DevTools باز شود. این میانبر صفحه کلید باید تقریباً روی همه مرورگرهای وب اصلی موجود کار کند. اگر برای شما کار نمی کند، میانبر صفحه کلید را برای باز کردن DevTools در مرورگری که استفاده می کنید جستجو کنید.
وقتی پنجره DevTools باز شد، روی گزینه Select an Element در صفحه کلیک کنید.
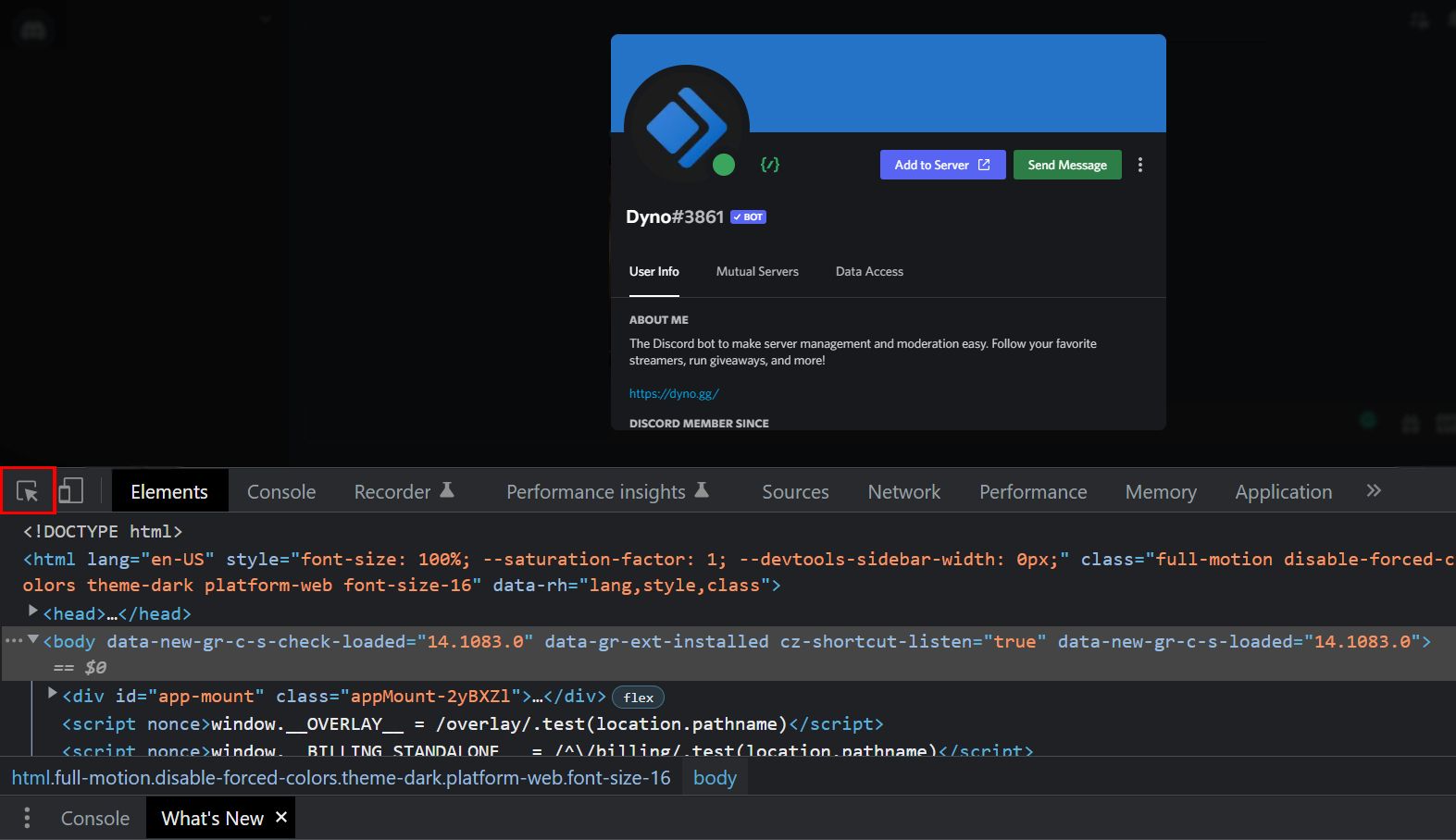
در Google Chrome، میتوانید آن را در گوشه سمت چپ پنجره پیدا کنید. سایر مرورگرها ممکن است طرح بندی مشابهی نداشته باشند، بنابراین ابتدا با گزینه ها بازی کنید.
سپس، ماوس را روی عکس نمایه نگه دارید و پس از برجسته شدن عنصر، کلیک چپ کنید.
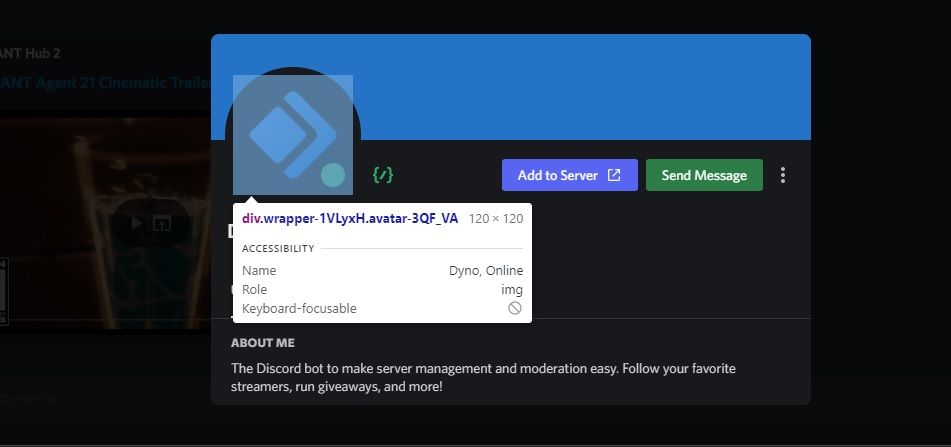
به گسترش تگ های HTML (div > svg > ForeignObject > div > img) ادامه دهید تا زمانی که یک تگ img با ویژگی src پیدا کنید. این مقدار مشخصه URL تصویری است که به دنبال آن هستید. URL را کپی کرده و در یک تب جدید باز کنید.
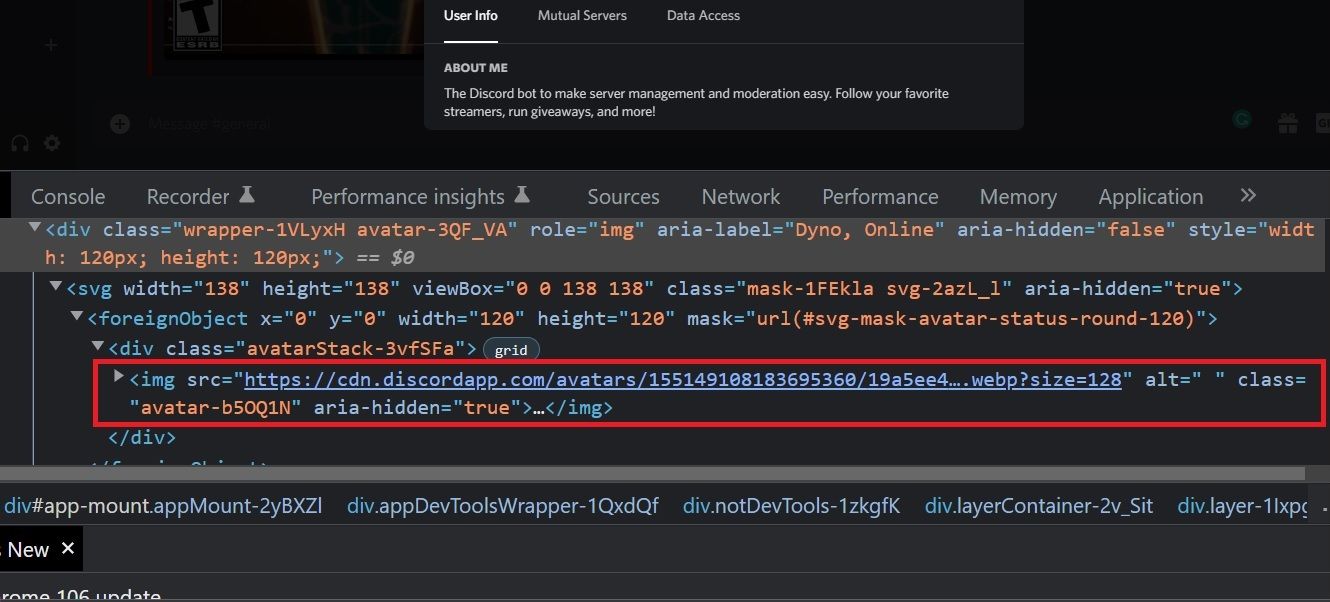
اکنون رشته ?size=128 در انتهای URL را به ?size=512 یا ?size=1024 تغییر دهید. بسته به وضوح مورد نظر خود، می توانید 128 را با 256، 512 یا 1024 جایگزین کنید. URL را ویرایش کرده و Enter را فشار دهید تا عکس پروفایل Discord را با کیفیت بالا مشاهده کنید.
مشاهده تصاویر Discord Display با کیفیت بالا با استفاده از Dyno
فرآیند ذکر شده در بالا شامل مراحل زیادی است و اگر شما یک راه حل سریع و آسان می خواهید، بهینه نیست. یک راه بهتر برای دریافت تصاویر نمایه با کیفیت بالا در Discord استفاده از Dyno است، یک ربات تعدیل برای سرورهای Discord. اما این چیزی نیست که از آن استفاده کنید.
در عوض، میخواهید از تابع whois ربات استفاده کنید که اطلاعات یک کاربر خاص از جمله تاریخ عضویت، شناسه کاربر، تاریخ ثبت نام، نقشهای سرور و مجوزهای کلیدی را نمایش میدهد.
مرحله 1: Dyno را به سرور خود دعوت کنید
برای شروع، به dyno.gg بروید و روی دکمه Add To Server در صفحه اصلی کلیک کنید. با کلیک بر روی گزینه افزودن به سرور در زیر آن، طرح رایگان را انتخاب کنید. باید به حساب Discord خود وارد شوید تا Dyno بتواند به لیست سرورهای شما دسترسی داشته باشد.
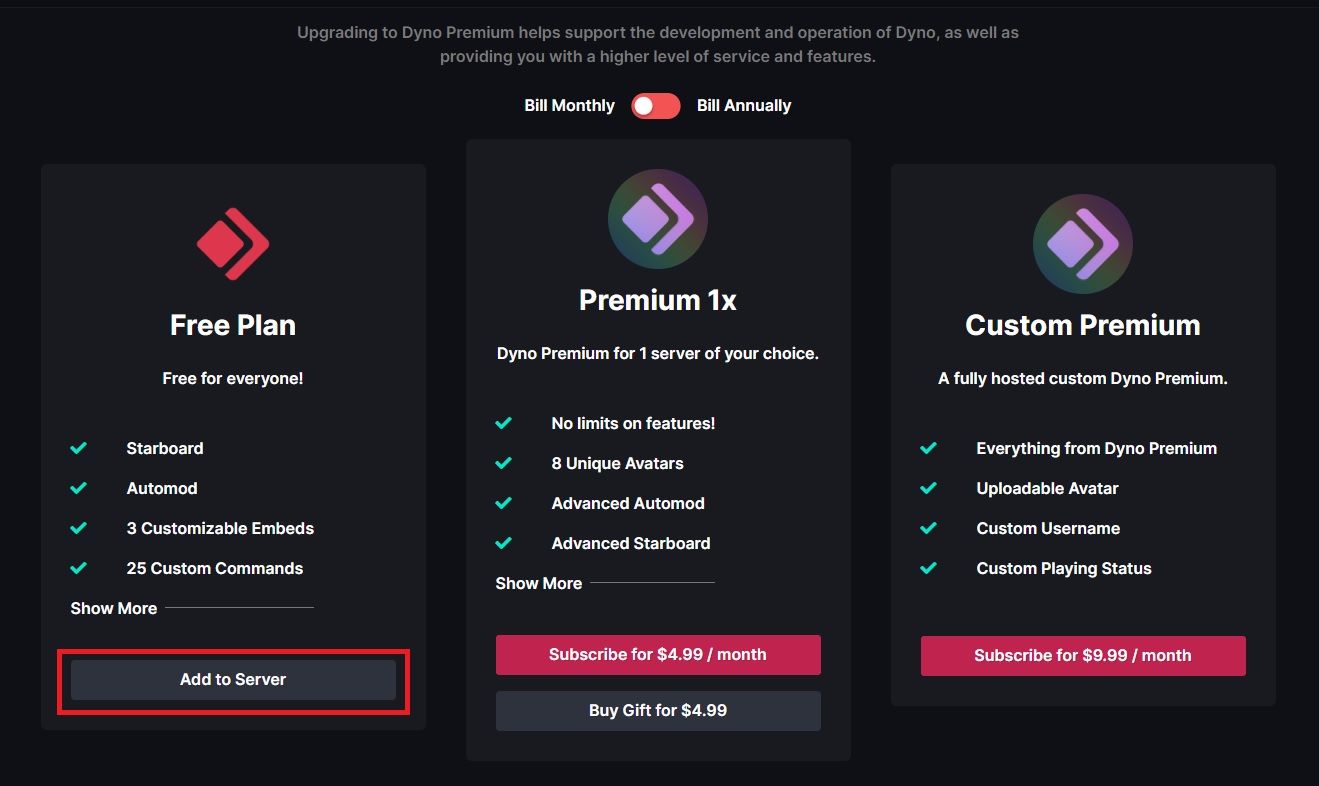
سرور را از منوی کشویی انتخاب کنید و روی Continue کلیک کنید. ظرف چند ثانیه، Dyno به سرور میپیوندد و میتوانید از آن برای مشاهده تصاویر پروفایل Discord در اندازه کامل استفاده کنید.
فقط صاحبان سرور و مدیران می توانند ربات ها را به سرور Discord اضافه کنند.
مرحله 2: با استفاده از دستور /whois
اکنون باید “/whois @username” را در کادر پیام تایپ کنید، جایی که “/” کاراکتری است که Dyno برای شناسایی دستورات هدایت شده به آن استفاده می کند و whois نام تابع است. اطمینان حاصل کنید که کاربر را با استفاده از ویژگی @ ذکر کنید و به سادگی نام کاربری او را در چت تایپ نکنید.
هنگامی که پیام را ارسال کردید، Dyno با یک کارت منظم و منظم شامل تمام اطلاعات مربوط به آن کاربر خاص پاسخ خواهد داد.
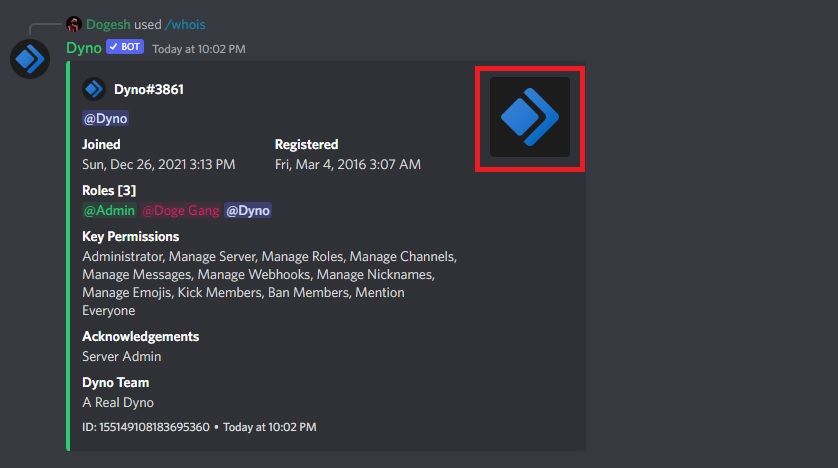
از آنجایی که فقط به عکس نمایه علاقه دارید، روی تصویر کلیک کنید تا آن را در Discord بزرگ کنید. سپس روی Open original کلیک کنید تا تصویر را در مرورگر مشاهده کنید.
مرورگر وب پیشفرض شما راهاندازی میشود و تصویر با کیفیت بالا در یک لحظه بارگیری میشود.
استفاده از وب سایت های شخص ثالث برای مشاهده عکس های نمایه Discord
زمانی که از Discord با استفاده از نسخه وب یا کلاینت دسکتاپ استفاده می کنید، روش های قبلی بهترین کار را دارند. اما در مورد کسانی که فقط از اپلیکیشن Discord در گوشی های هوشمند خود استفاده می کنند چه می توان گفت؟
نگران نباشید زیرا می توانید با استفاده از ابزارها و وب سایت های شخص ثالث، تصویر نمایه یک کاربر را مشاهده و دانلود کنید. یکی از این وب سایت ها Toolscord است.
با رفتن به toolscord.com شروع کنید. در نگاه اول متوجه خواهید شد که وب سایت برای مشاهده تصویر نمایش کاربر به شناسه Discord نیاز دارد. Discord ID یک رشته عددی 18 نویسه ای است که برای اهداف شناسایی استفاده می شود.
Discord به طور پیش فرض شناسه های کاربران خود را پنهان می کند. اما این غیرممکن نیست که به آنها دست پیدا کنید. تنها کاری که باید انجام دهید این است که حالت توسعه دهنده را در Discord فعال کنید. در اینجا نحوه انجام آن آمده است:
- روی گزینه User Settings (آیکون cog) در کنار نام کاربری خود کلیک کنید. سپس از نوار کناری سمت چپ به تب Advanced بروید.
- با روشن کردن حالت برنامهنویس، آن را فعال کنید.
- اکنون می توانید روی هر کاربری کلیک راست کرده و گزینه Copy ID را انتخاب کنید تا شناسه Discord آن کاربر خاص را دریافت کنید.
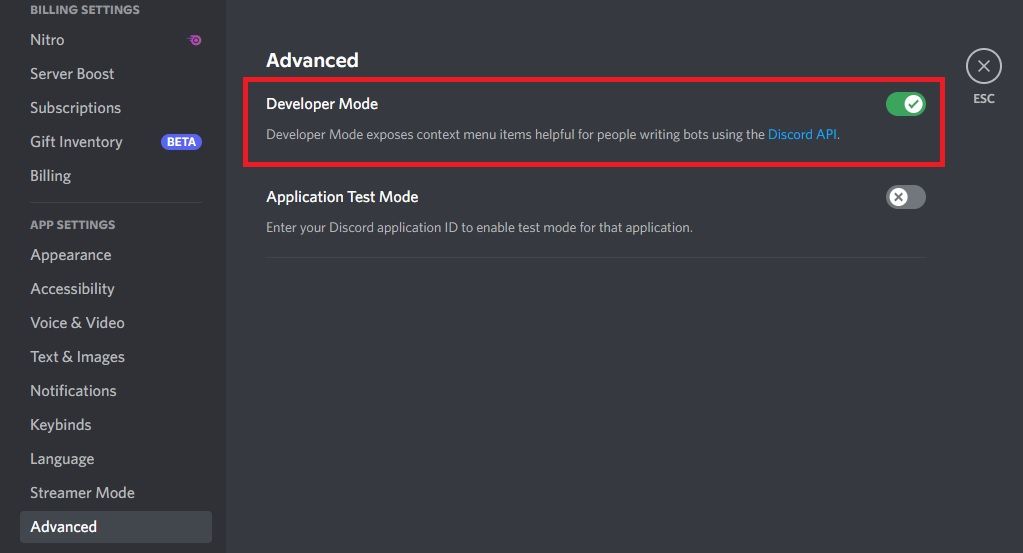
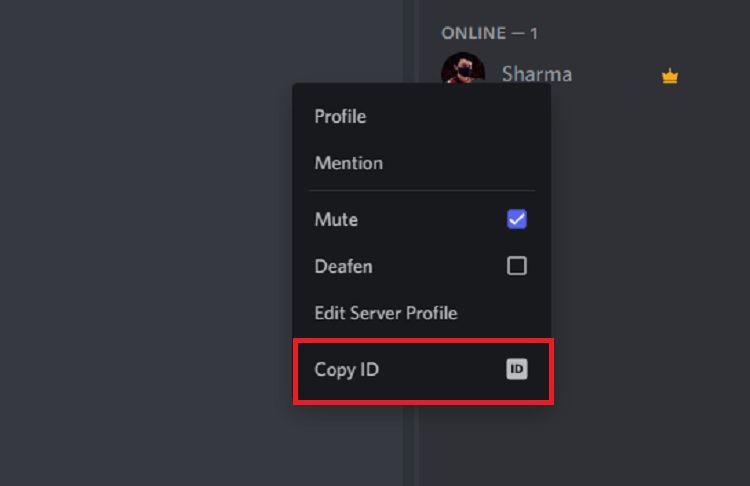
در اپلیکیشن موبایل، برای باز کردن تنظیمات، باید روی عکس نمایه خود در گوشه سمت راست پایین صفحه ضربه بزنید. سپس روی Appearance ضربه بزنید و در قسمت Advanced حالت Developer Mode را روشن کنید.
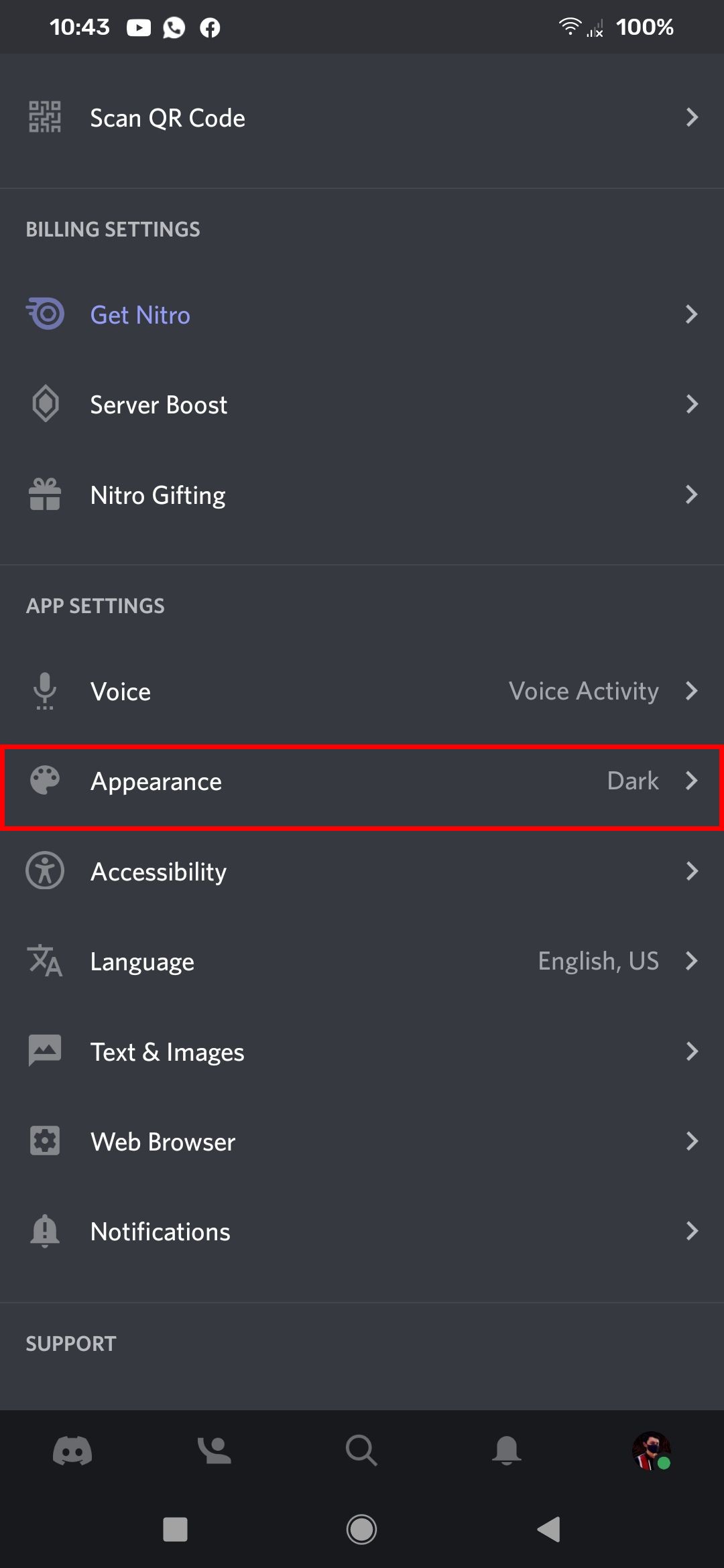
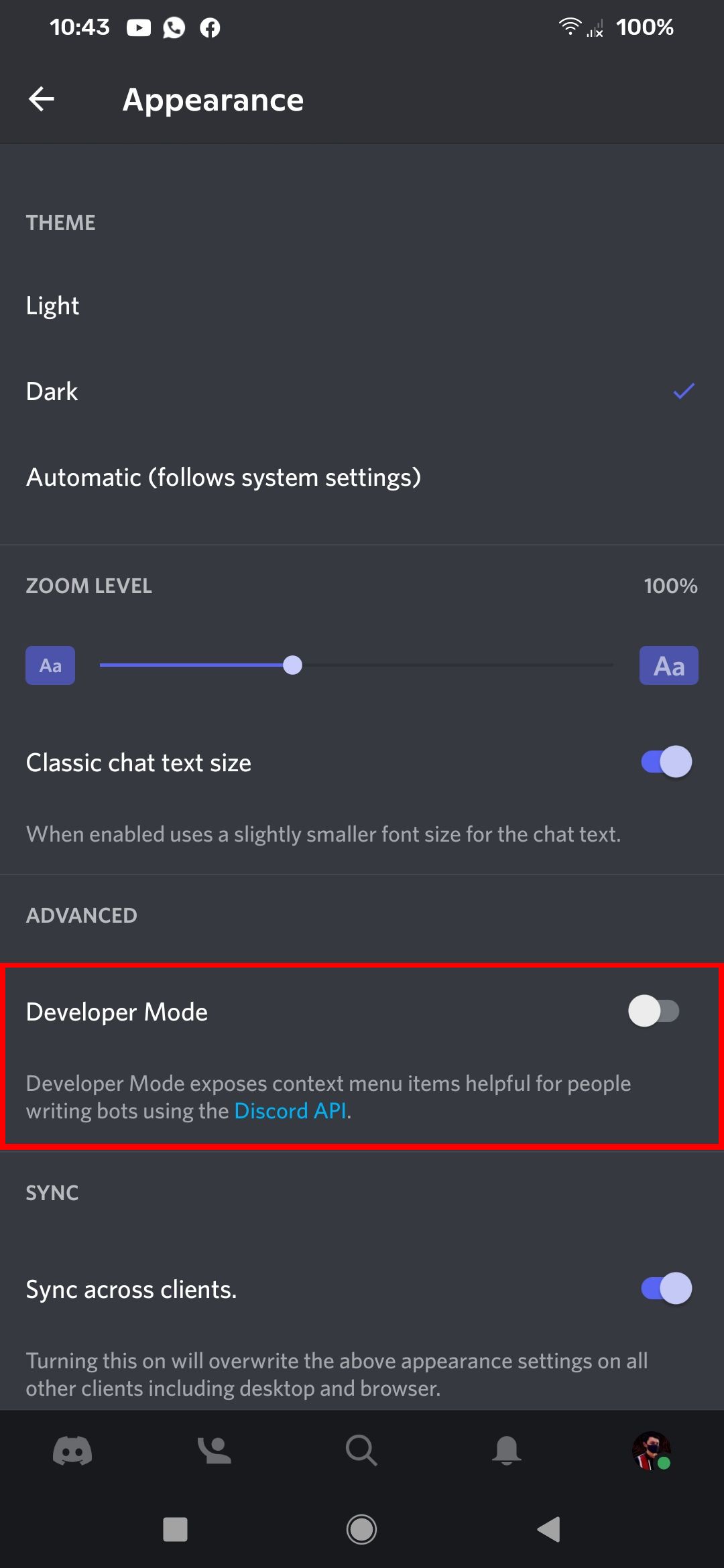
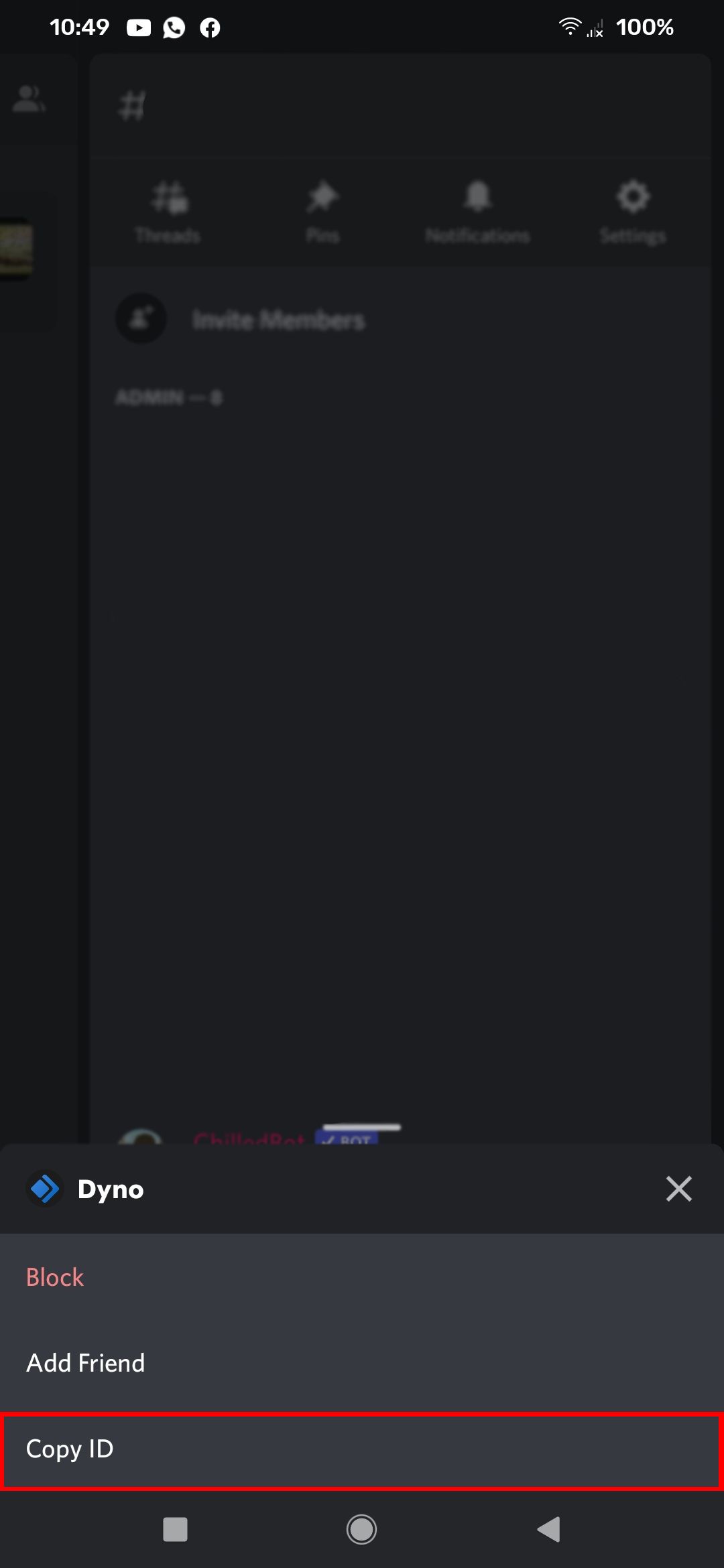
سپس، نمایه یک کاربر را باز کنید و روی نماد منوی سه نقطه در گوشه بالا سمت راست ضربه بزنید. برای ادامه گزینه Copy ID را انتخاب کنید.
پس از دریافت شناسه کاربری، آن را در قسمت متن در Toolscord قرار دهید. روی I’m not a robot کلیک کنید و کپچا را برای تأیید کامل کنید. به محض اینکه روی View Profile کلیک کنید، عکس پروفایل کاربر به همراه سایر جزئیات مربوطه نمایش داده می شود.
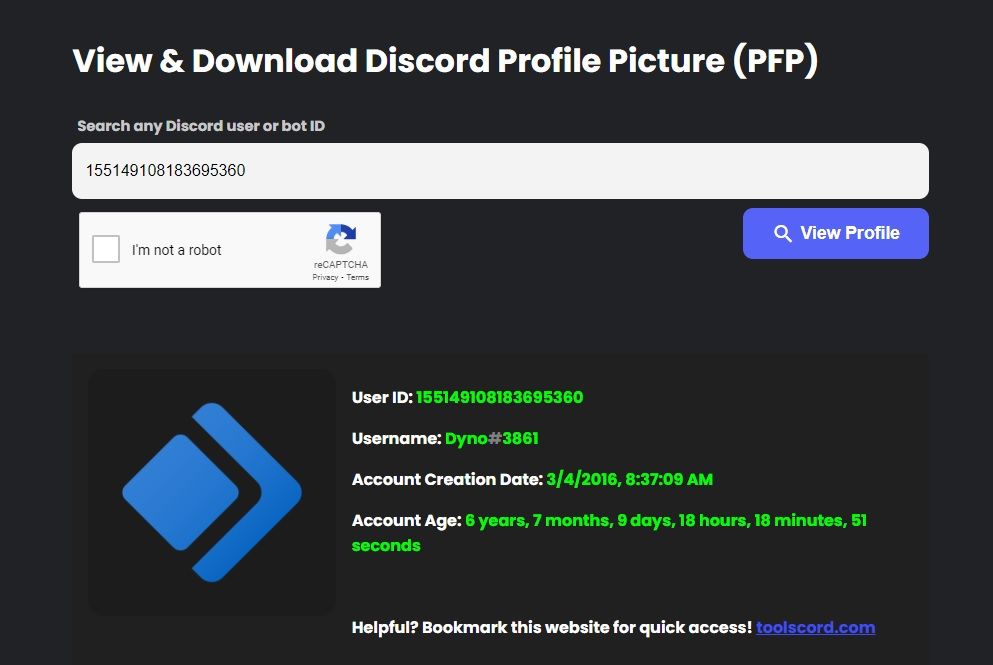
روی تصویر نمایه کلیک کنید تا در یک تب جدید با وضوح بالا باز شود. سپس می توانید تصویر را کپی یا در رایانه خود ذخیره کنید.
Discord یک مکان سرگرم کننده برای معاشرت با دوستان است
چه بخواهید به انجمنی بپیوندید که به آن علاقه دارید یا فقط به مکانی برای صحبت با عزیزان خود نیاز داشته باشید، Discord مکان مناسبی است. همچنین اگر در نحوه عملکرد سرورها و نقشهای Discord مهارت دارید، میتوانید از آن به عنوان یک راهحل مدیریت تیم استفاده کنید.
رابط کاربری Discord ممکن است برای کاربرانی که به تازگی این پلتفرم را شروع کرده اند ناآشنا به نظر برسد. دانستن برخی از نکات و ترفندهای Discord به شما کمک میکند تا در فرآیند یادگیری سهولت بیشتری داشته باشید و هنگام حرکت در اطراف پلت فرم برای اولین بار راحتتر باشید.