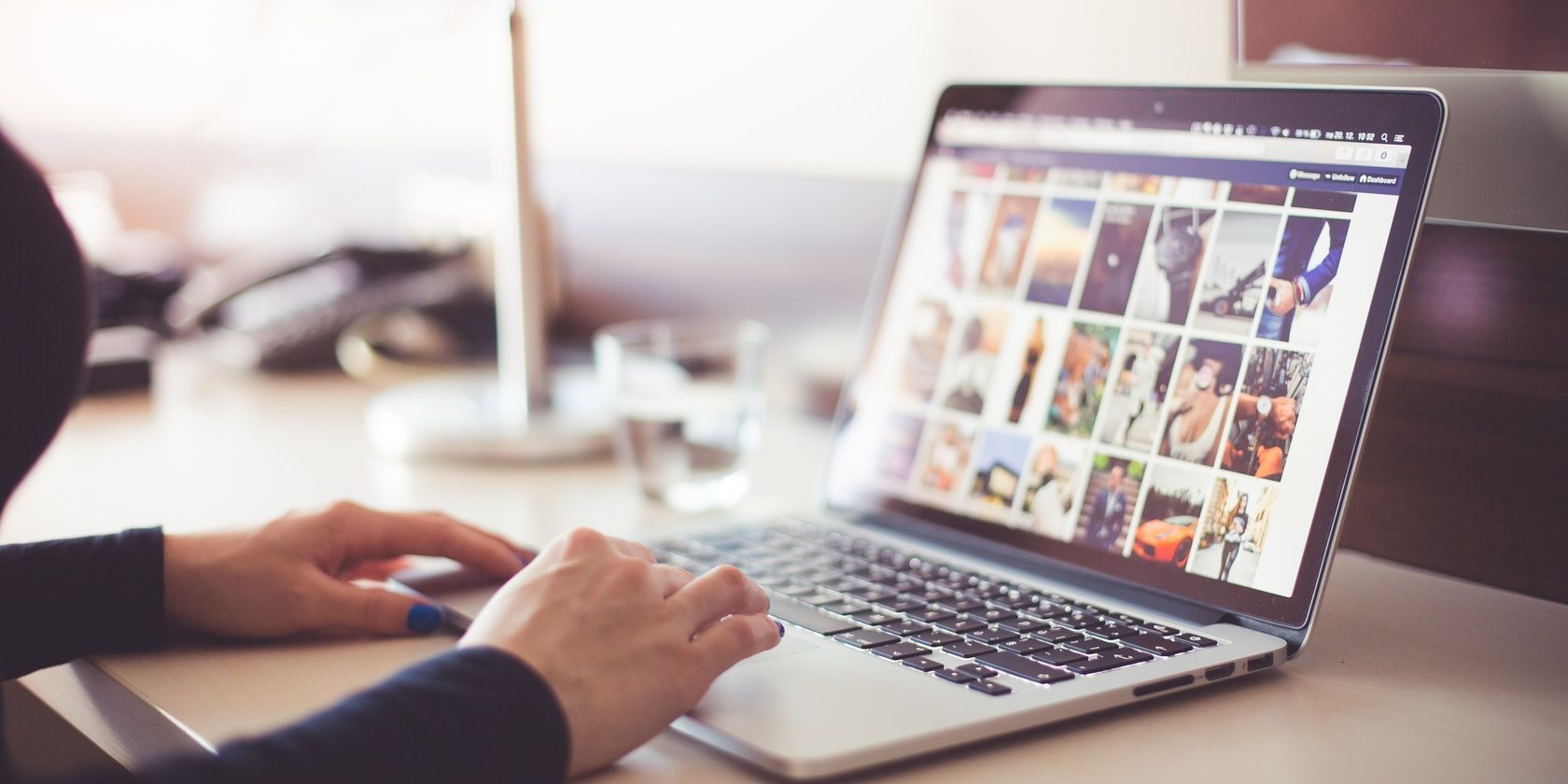macOS به شما کنترل کامل بر تاریخ، زمان و مکان تصاویر ذخیره شده در برنامه Photos می دهد و ما نحوه تغییر آنها را به شما آموزش خواهیم داد.
پیدا کردن عکس می تواند مشکل باشد، به خصوص اگر دوست دارید عکس های زیادی بگیرید. خبر خوب این است که اپلیکیشن Apple Photos دارای ویژگی های زیادی است که به شما کمک می کند تصاویر خود را سازماندهی و پیدا کنید.
به عنوان مثال، میتوانید تاریخ و زمان عکسهای خود را تغییر دهید، یا مکان عکسبرداری را اضافه کنید. به نظر می رسد این کار زیاد است، اما در واقع بسیار آسان است، و ما شما را از طریق مراحل راهنمایی می کنیم.
چگونه تاریخ و زمان عکس را در مک خود تغییر دهید
تغییر زمان گرفتن عکس واقعاً آسان است و مراحل مشابه نحوه تنظیم تاریخ، زمان و مکان عکسهای خود در آیفون است.
دو راه برای تغییر تاریخ یا زمان عکس وجود دارد. برای راه اول باید موارد زیر را انجام دهید:
- برنامه Photos را باز کنید و تصویر مورد نظر خود را انتخاب کنید.
- روی Image در نوار منو کلیک کنید و روی Adjust Date and Time کلیک کنید.
- از قسمت Adjusted برای تغییر تاریخ و زمان به هر چیزی که می خواهید استفاده کنید.
- پس از اتمام کار، روی Adjust کلیک کنید.
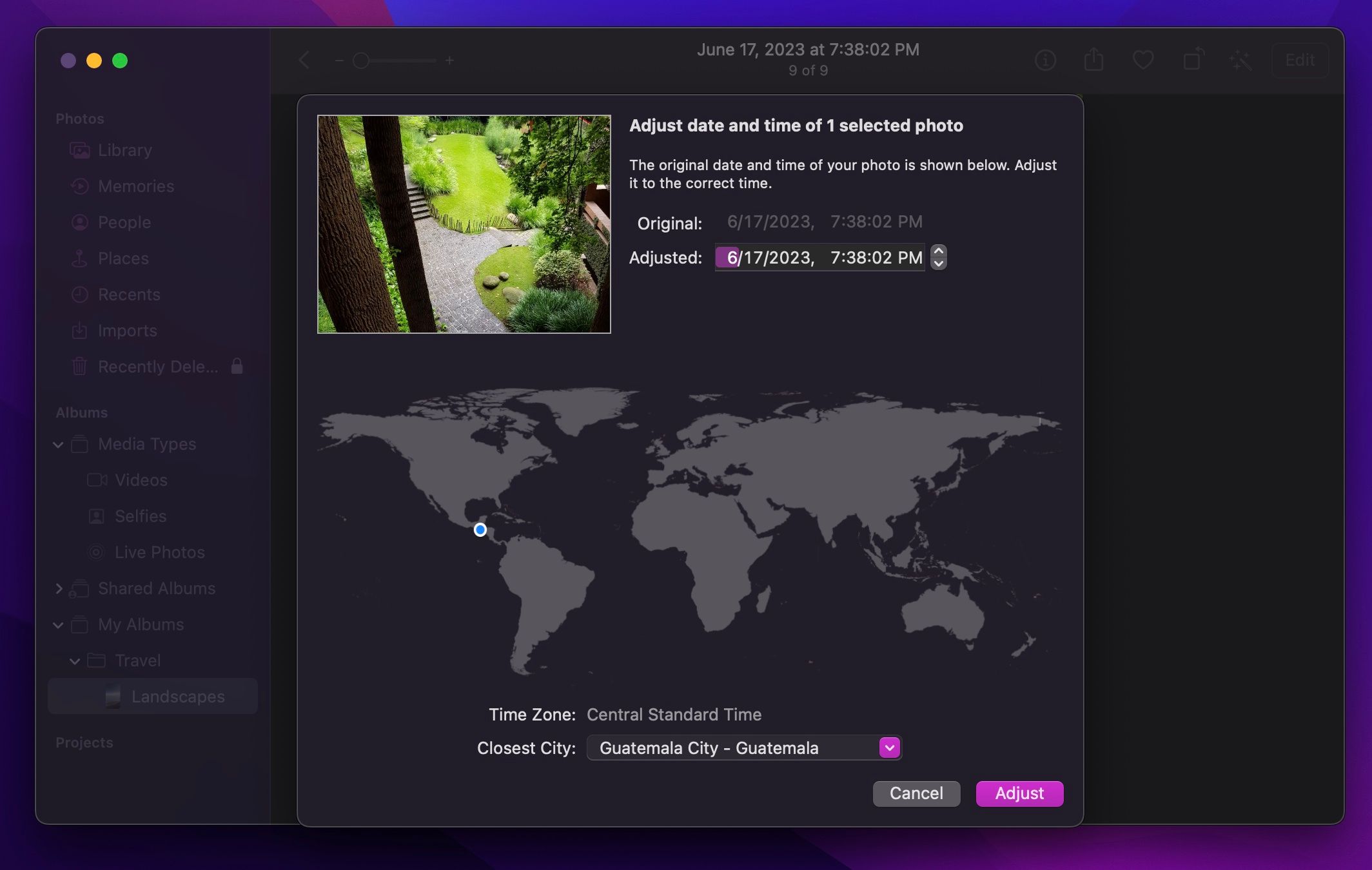
یا می توانید روی تصویر مورد نظر خود Control-click (راست کلیک کنید) و Get Info را انتخاب کنید. سپس روی تاریخ و زمان دوبار کلیک کنید و همان مراحل ذکر شده در بالا را دنبال کنید.
نحوه تغییر مکان عکس در مک
تغییر مکان تصاویر شما به همین سادگی است، البته به یک یا دو مرحله اضافی نیاز دارد. در اینجا چیزی است که شما باید انجام دهید:
- روی یک تصویر در برنامه Photos کنترل کلیک کنید و دریافت اطلاعات را انتخاب کنید.
- در پایین، اگر عکس شما مکان ندارد، روی Assign a Location کلیک کنید. اگر قبلاً یک مکان دارد، به سادگی مکان فعلی را حذف کنید.
- مکانی را که می خواهید استفاده کنید وارد کنید. می تواند در هر جایی باشد، حتی اگر عکس را در آنجا نگرفته باشید.
- برنامه Photos لیستی از نتایج احتمالی را به شما نشان می دهد. موردی را که می خواهید انتخاب کنید و روی آن دوبار کلیک کنید یا کلید Return را بزنید تا به عنوان مکان جدید تنظیم شود.
- وقتی کارتان تمام شد، پنجره اطلاعات را ببندید.
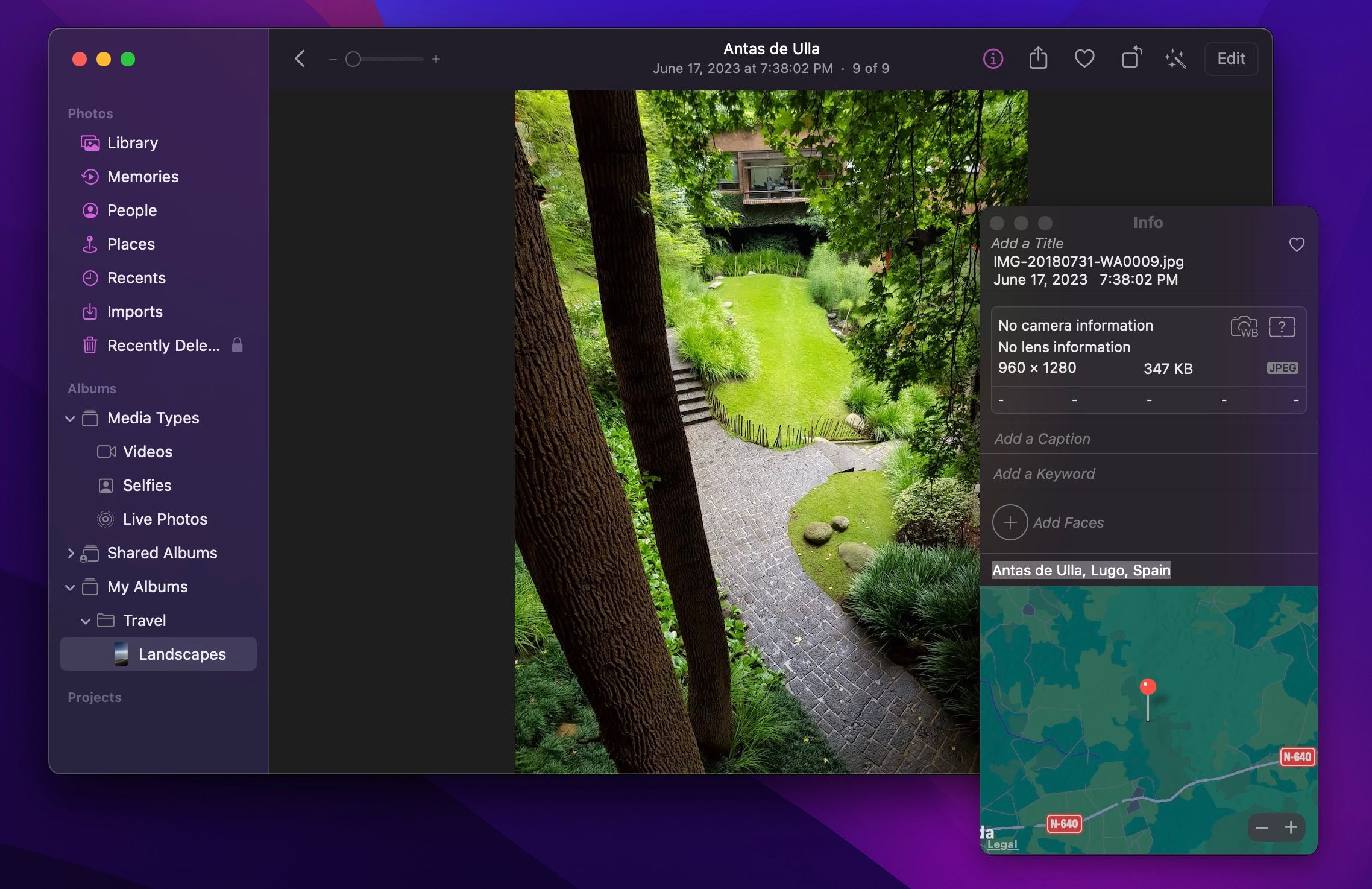
اگر احساس میکنید مکان اشتباهی دریافت کردهاید، میتوانید تصویر را انتخاب کنید و روی Image > Location > Revert to Original Location کلیک کنید.
برای یافتن آسان عکس ها، اطلاعات مربوطه را اضافه کنید
افزودن مکان یا تاریخ دقیق یک عکس ممکن است در زمانی که واقعاً به آن نیاز دارید، پیدا کردن عکس را با یک جستجوی ساده Spotlight برای شما آسانتر کند. خوشبختانه macOS به شما کنترل کاملی بر تاریخ، زمان و مکان تصاویر ذخیره شده در مک شما می دهد و می توانید از این گزینه ها به نفع خود استفاده کنید و عکس های خود را بهتر سازماندهی کنید.