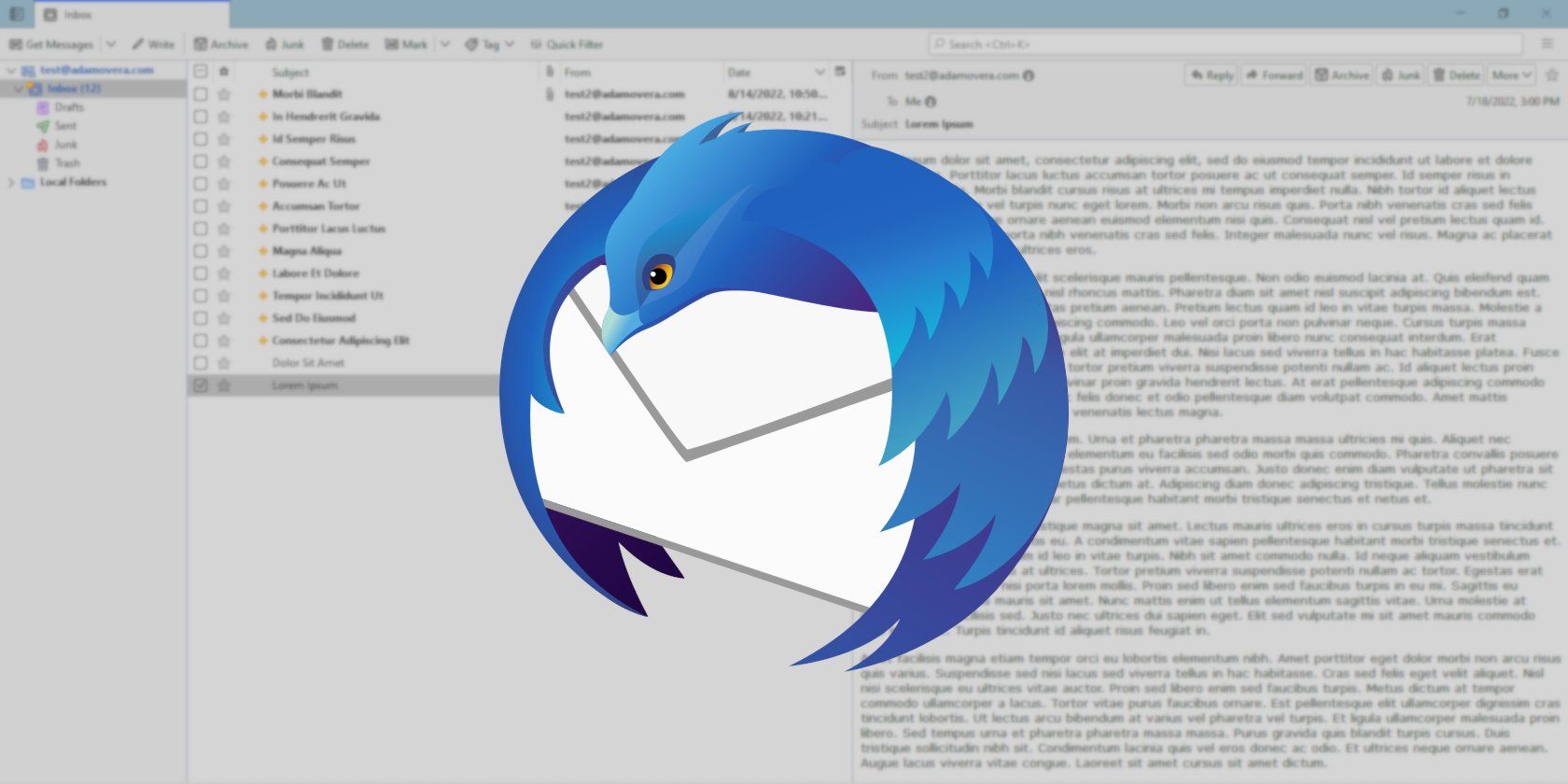تاندربرد نباید پیچیده باشد.
Mozilla Thunderbird یک جایگزین رایگان و منبع باز برای Microsoft Outlook است. اما متأسفانه، بهعنوان یک برنامه ایمیل حرفهای تمام عیار، رابط پیشفرض اغلب برای میلیونها کاربر که صرفاً یک کلاینت ایمیل شخصی و تک آدرسی با عملکرد دفترچه آدرس اولیه میخواهند، بسیار پیچیده است.
خوشبختانه، Thunderbird بسیار قابل تنظیم است. یک سری تغییرات تنظیمات می تواند رابط کاربری (UI) را بسیار تمیزتر کند. پس از تکمیل این تغییرات، کاربرانی که به رابط های ساده ای مانند Apple Mail، Windows Mail و حساب های ایمیل معمولی عادت کرده اند، احساس راحتی می کنند.
اضافه کردن و حذف ستون های صندوق ورودی
قبل از شروع، شما باید Thunderbird را نصب کرده و یک حساب ایمیل راه اندازی کنید.
هنگامی که به آن رسیدگی شد، اولین چیزی که باید به آن بپردازیم ستون های صندوق ورودی است. بیایید پیشفرضها را تغییر دهیم تا Thunderbird بیشتر شبیه به ایمیل معمولی باشد.
- بر روی هر یک از برچسب های ستون صندوق ورودی راست کلیک کنید. به عنوان مثال، موضوع.
- در منوی باز شده روی Select Messages و From کلیک کنید تا فعال شوند.
- اکنون روی Thread، Read، Correspondents و Junk Status کلیک کنید تا آنها را غیرفعال کنید.
- برای بستن آن روی هر نقطه خارج از پنجره کلیک کنید.
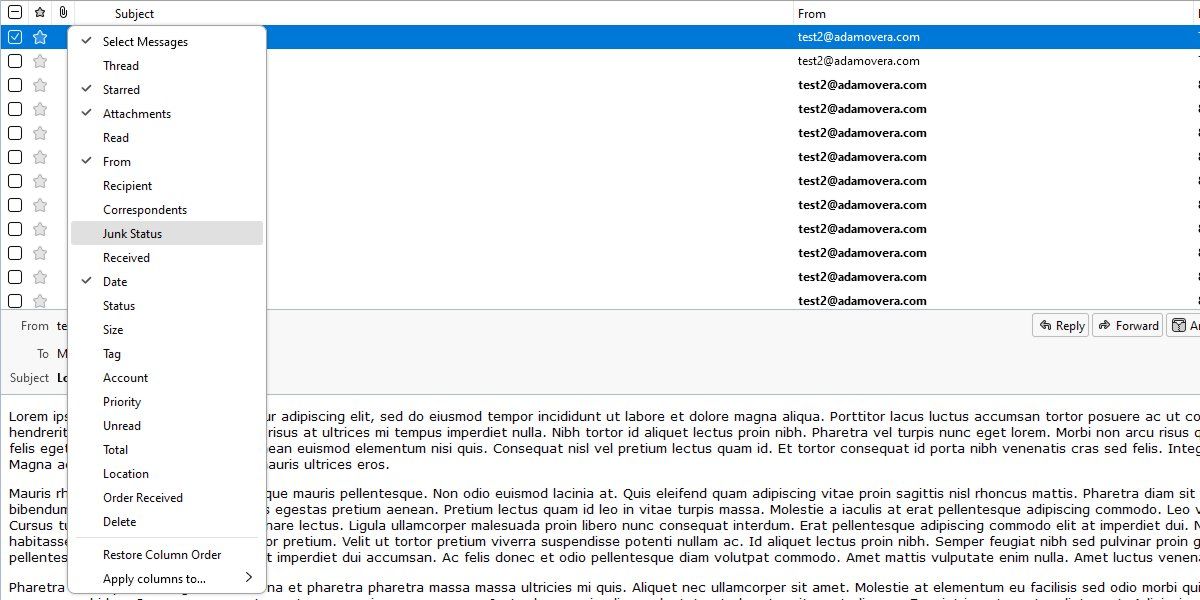
بیایید به کارهایی که انجام دادهایم و چرا آن را انجام دادهایم بپردازیم.
- ما کادر انتخاب پیامها را در کنار هر ایمیل اضافه کردیم تا یک روش گرافیکی برای انتخاب چندین ایمیل داشته باشیم. نگران نباشید، میانبرهای صفحه کلید هنوز کار می کنند. ممکن است در ابتدا اینطور به نظر نرسد، اما این یک تغییر اساسی در نحوه عملکرد Thunderbird است – که در مراحل بعدی به آن باز خواهیم گشت.
- ما ستون Correspondents را با فیلد بسیار سادهتر From جایگزین کردهایم.
در مورد حذف ها، اکثر افراد نیازی به ستون Thread ندارند (و نمی فهمند). از آنجایی که ایمیل های خوانده نشده از قبل به صورت پررنگ ظاهر می شوند، ستون نشانگر Read یک افزونگی غیر ضروری است. از آنجایی که کاربران عادت دارند ایمیل ها را به عنوان هرزنامه در خود ایمیل یا به صورت انبوه با استفاده از چک باکس های انتخاب پیام های فعال شده جدید علامت گذاری کنند، وضعیت ناخواسته یکی دیگر از ستون های گیج کننده برای کاربران معمولی است.
انتقال پیوست ها
ستون ضمیمه ها تنها راه برای دیدن اینکه آیا یک ایمیل قبل از باز کردن آن پیوست دارد یا نه، بنابراین باید باقی بماند. با این حال، میتوان آن را به موقعیت کمتری در رابط منتقل کرد.
روی ضمیمه کلیک کرده و به سمت دیگر موضوع بکشید. اگر ایمیلی یک پیوست داشته باشد، نشانگر پیوست بلافاصله قبل از From ظاهر می شود:
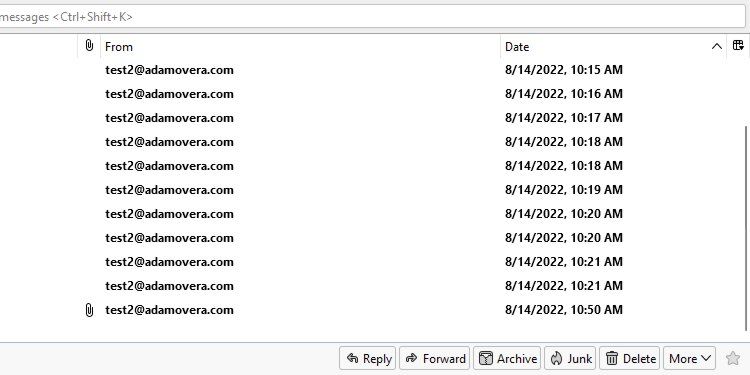
ترتیب مرتب سازی تاریخ را تغییر دهید
یکی از شکایات مهم در مورد Thunderbird ترتیب مرتب سازی پیش فرض است. همانطور که در تصویر بالا متوجه شده اید، قدیمی ترین ایمیل ها در بالا و جدیدترین ایمیل ها در پایین قرار دارند.
روی Date در سمت راست بالای رابط کلیک کنید تا ترتیب مرتب سازی از صعودی به نزولی تغییر کند.
اکنون، ابتدا ایمیل های جدید ظاهر می شوند:
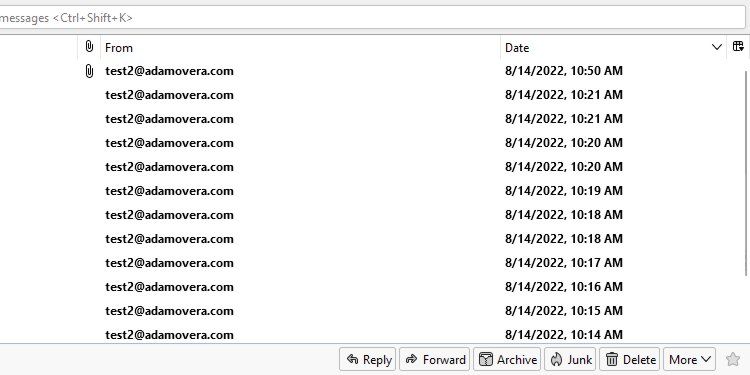
بستن و حذف نوار ابزار
حالا بیایید تمرکز خود را به نوار ابزار تغییر دهیم. ابتدا، میخواهیم عناصری را که برای اکثر کاربران غیرضروری هستند حذف یا پنهان کنیم. سپس، برخی از عملکردهای حذف شده را به روشی ساده تر اضافه می کنیم.
- روی نماد منو، سپس View و سپس Toolbars کلیک کنید.
- روی Folder Pane Toolbar، Quick Filter Bar، Spaces Toolbar و Status Bar کلیک کنید تا آنها را غیرفعال کنید.
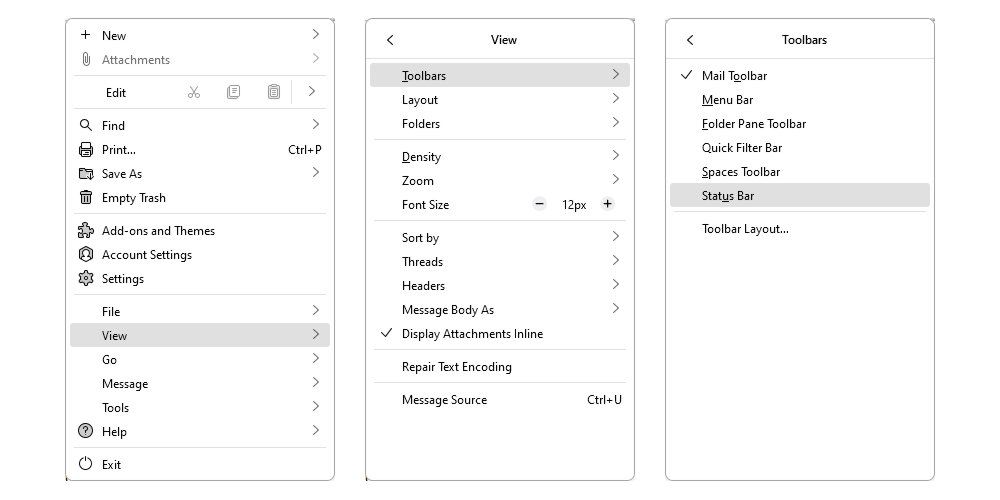
نترس؛ ما واقعاً نوار ابزار Quick Filter یا نوار ابزار Spaces را حذف نکرده ایم. ما به سادگی آنها را در دکمههای Quick Filter و Spaces جمع کردهایم تا به هم ریختگی رابط حذف شود.
شما می توانید نوار ابزار Quick Filter را در هر زمان با کلیک بر روی دکمه Quick Filter دوباره فعال کنید. به طور مشابه، عملکردهایی که قبلاً در نوار ابزار Spaces قرار داشتند، اکنون می توانند در منویی که با کلیک بر روی دکمه Spaces باز می شود، پیدا شوند:
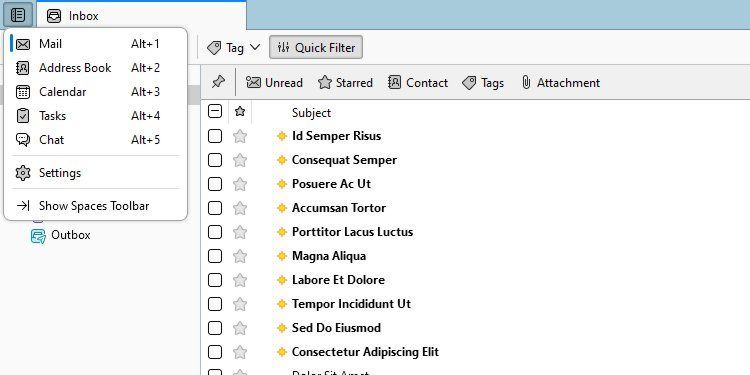
نوار ابزار Spaces قبلاً تمام ارتفاع سمت چپ رابط را اشغال می کرد. دکمه Spaces جایگزین بسیار فشرده تر است، با یک نماد ساده در گوشه سمت چپ بالا.
در مورد حذف های واقعی، نوار ابزار Folder Pane احتمالا برای کاربران تک حسابی بسیار پیشرفته است.
مفیدترین معیار در نوار ابزار وضعیت، ایمیل های خوانده نشده است. با این حال، این عدد قبلاً در پرانتز در کنار صندوق ورودی در پنجره پوشه ظاهر می شود و نوار وضعیت را تا حد زیادی اضافی می کند. با از بین رفتن آن، تعداد پیکسل های بیشتری در تمام عرض پایین صفحه نمایش خود آزاد خواهید کرد.
پوشه های محلی را جمع کنید
متاسفانه هیچ گزینه ای برای حذف پوشه های محلی وجود ندارد. اغلب برای کاربران تک حسابی منبع سردرگمی است، اما برای عملکرد Thunderbird ضروری است، بنابراین بهترین کاری که میتوانیم انجام دهیم این است که آن را جمع کنیم. برای انجام این کار، روی فلش رو به پایین در کنار Local Folders کلیک کنید تا آن را جمع کنید.
نوار ابزار ایمیل
در این مرحله، ما قصد داریم چند دکمه را به نوار ابزار ایمیل اصلی اضافه کنیم تا بهتر از کلاینت های ایمیل ساده تر تقلید کنیم.
- در هر نقطه از نوار ابزار ایمیل کلیک راست کنید. این فضای بین فیلتر سریع و جستجو است.
- در منوی باز شده، Customize را انتخاب کنید.
- Archive، Junk، Delete و Mark را از پنجره Customize Toolbar به نوار ابزار Mail بکشید. سپس آنها را بین Write و Tag قرار دهید.
- در پنجره Customize Toolbar، روی Done کلیک کنید.
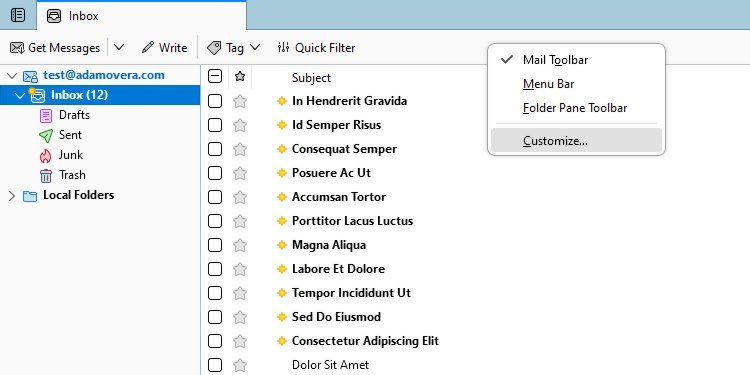
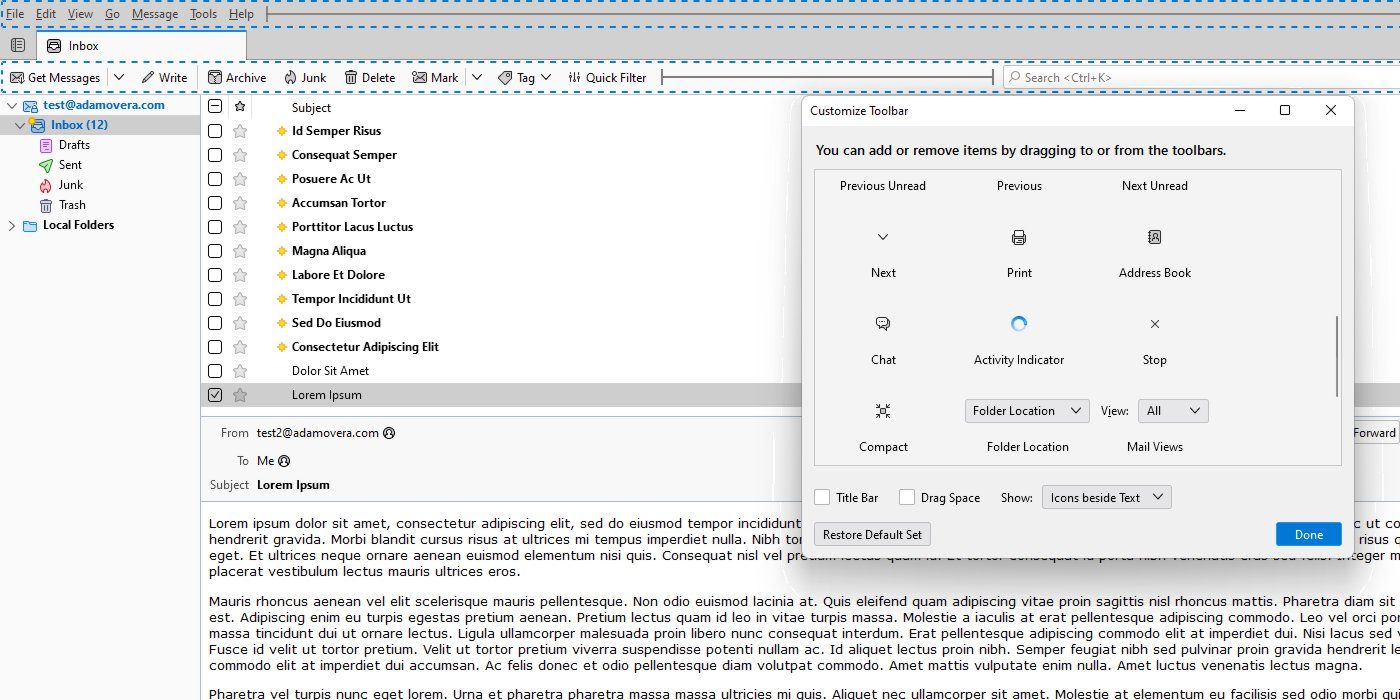
اکنون نوار ابزار Mail باید همه گزینه های معمولی را داشته باشد. هنگامی که در ارتباط با کادرهای انتخاب پیامها استفاده میشود، دکمههای جدید باعث میشوند که Thunderbird مانند یک رابط وب ایمیل استاندارد کار کند.
چیدمان
در نهایت، بیایید طرح بندی استاندارد سه ستونی را برای اکثر سرویس گیرندگان ایمیل مدرن و حساب های ایمیل وب فعال کنیم.
- روی نماد منو در گوشه سمت راست بالا، سپس View و سپس Layout کلیک کنید.
- برای فعال کردن آن روی Vertical View کلیک کنید.
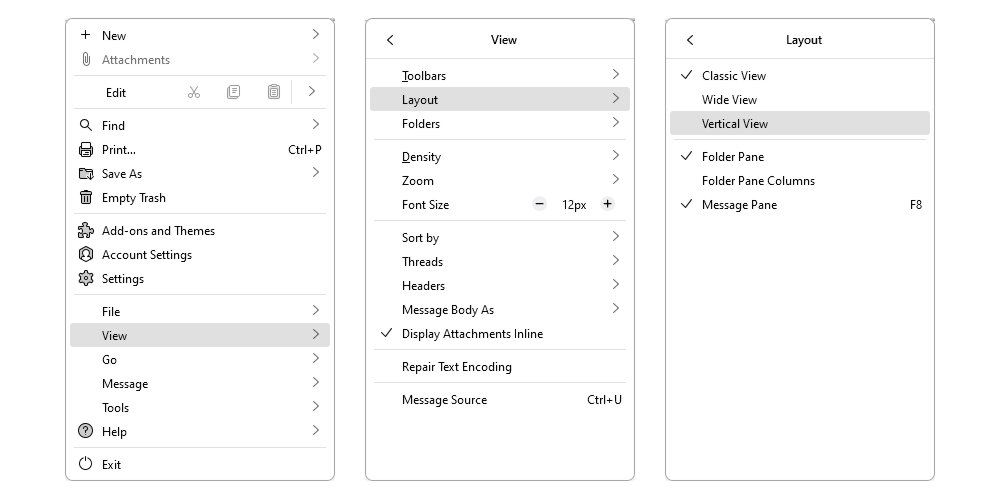
و با آن، تحول کامل می شود:
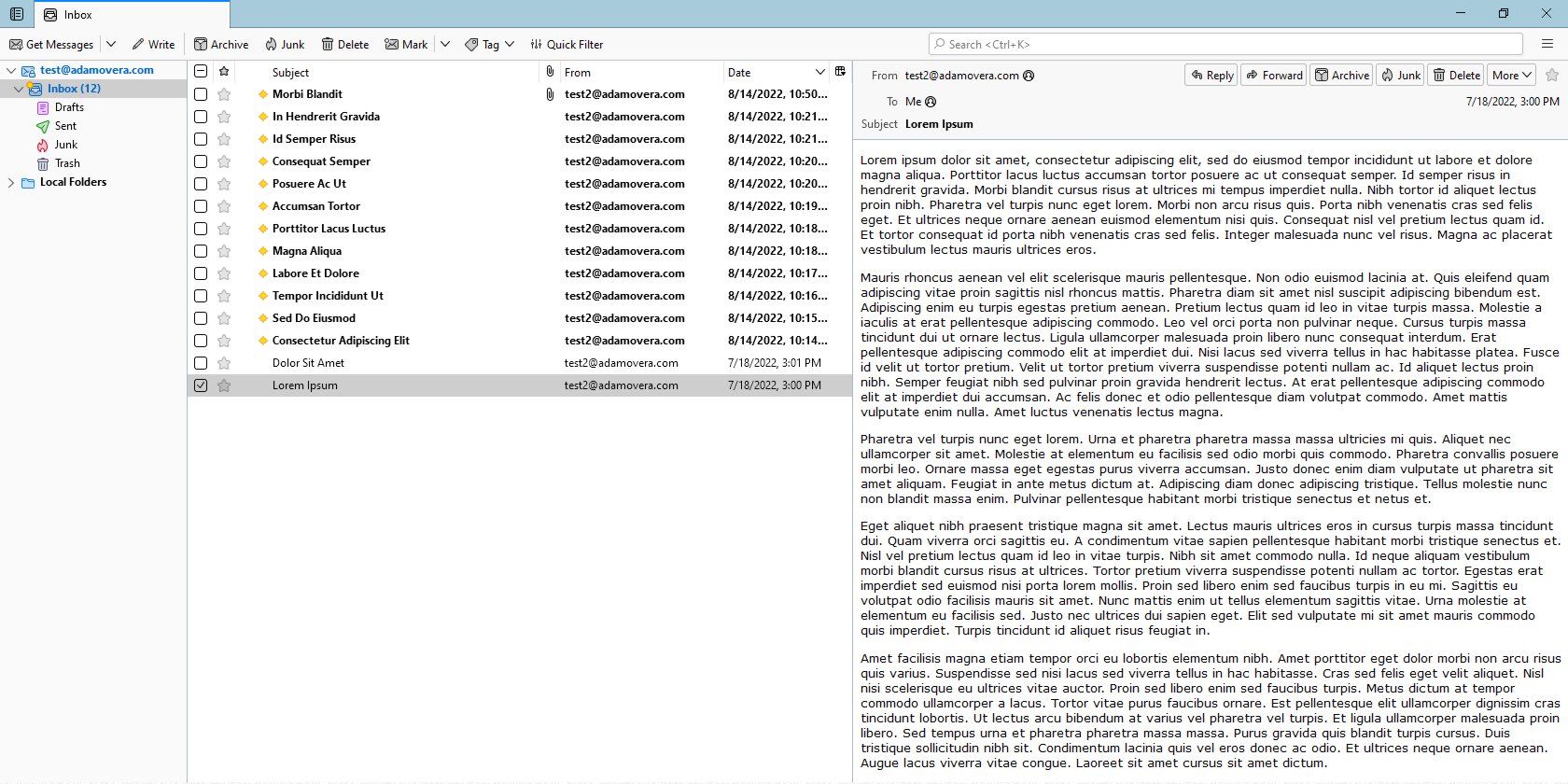
در حالی که تاندربرد در حال حاضر بهترین سرویس گیرنده ایمیل دسکتاپ رایگان در سراسر جهان بود، اکنون تاندربرد قابل دسترسی تر به نظر می رسد و به روشی آشناتر برای کاربران معمولی و شخصی ایمیل کار می کند.
وقتی شروع کردیم، تاندربرد نوار ابزارهایی در سمت چپ و پایین صفحه داشت. حتی نوار ابزارهایی در زیر نوار ابزارهای دیگر در بالا وجود داشت. با این حال، هیچ راه روشنی برای انتخاب چندین پیام و دکمه های مفید زیادی در نوار ابزار اصلی نداشت.
در طول این مقاله، ما همه این موارد را با تعدادی تغییر تنظیمات ساده و سفارشیسازی برطرف کردیم. و در طول مسیر، ما همچنین با حذف نوار ابزارهای غیر ضروری یا اضافی، مقدار زیادی از املاک صفحه نمایش را ذخیره کردیم. دیدهاید که ما دکمههای مفیدتر را در دکمههای صرفهجویی در فضا جمع میکنیم، بدون از دست دادن عملکرد.
در حالی که Thunderbird جایگزینی برای Outlook درجه حرفه ای مایکروسافت است، به راحتی می توان آن را کاهش داد تا حتی مبتدی ترین کاربران را در آغوش بگیرد.