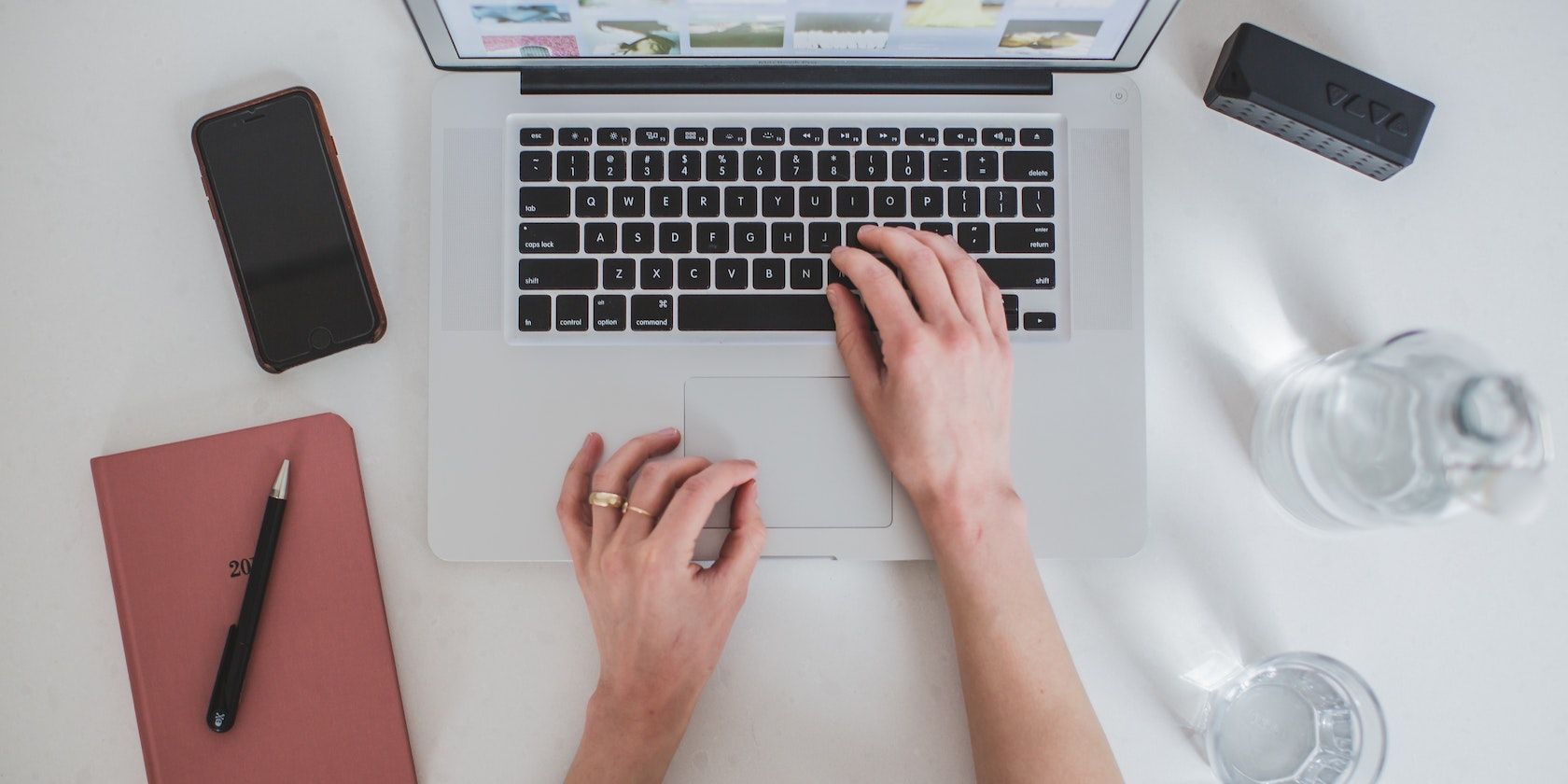Outlook یک برنامه عالی است که به شما امکان می دهد ایمیل خود را همانطور که دوست دارید بررسی و مدیریت کنید.
برخلاف نسخه دسکتاپ معمولی Microsoft Outlook، برنامه پیشنمایش Outlook برای ویندوز گزینههای سفارشیسازی بسیاری را برای کاربران ارائه میدهد تا تجربه خود را شخصیسازی کنند. کاربران Outlook می توانند رنگ های رابط کاربری، نحوه نمایش پیام ها در صندوق ورودی خود و موارد دیگر را سفارشی کنند.
بنابراین، بررسی کنید که چگونه می توانید Outlook را به سلیقه خود در ویندوز 10 و 11 شخصی سازی کنید.
نحوه دریافت پیش نمایش Outlook برای ویندوز
برنامه پیش نمایش Outlook برای Windows برای شرکت کنندگان برنامه Microsoft 365 Insider در دسترس است. بهعنوان یک Microsoft 365 Insider، نگاهی گذرا به نسخه اصلی بعدی مجموعه Microsoft 365 (از جمله Outlook) میاندازید.
اگر از کاربران دارای مجوز Microsoft 365 هستید، می توانید در برنامه Insider ثبت نام کنید و به آخرین به روز رسانی مجموعه Microsoft 365 دسترسی داشته باشید. بازخوردی که در مورد تجربه خود ارائه می کنید به مایکروسافت کمک می کند تا محصولات خود را بهبود بخشد. برای ثبت نام در برنامه Microsoft 365 Insider و دریافت پیش نمایش Outlook برای ویندوز می توانید به سایت رسمی مراجعه کنید.
از سوی دیگر، میتوانید از طریق اپلیکیشن Windows Mail به اپلیکیشن Outlook for Windows Preview در ویندوز 10 و 11 نیز به صورت رایگان دسترسی داشته باشید. در اینجا نحوه تغییر به برنامه Outlook برای ویندوز آمده است:
- از منوی استارت، فروشگاه مایکروسافت را راه اندازی کنید.
- ایمیل را جستجو کنید و اگر برنامه را ندارید آن را نصب کنید.
- برنامه Mail را راه اندازی کنید و آن را با یک حساب ایمیل تنظیم کنید.
- در گوشه سمت راست بالا، دکمه تعویض Outlook جدید را امتحان کنید را فعال کنید.
- سپس برنامه در برنامه پیشنمایش Outlook جدید بارگیری میشود.
نحوه تنظیم چیدمان برای خوانایی بهتر
یکی از ویژگی های مورد علاقه ما Outlook، توانایی شخصی سازی طرح است. میتوانید بسیاری از تنظیمات را تغییر دهید تا برنامه ایمیل Outlook خود را متناسب با سبک دلخواه خود درآورید. علاوه بر تنظیم عرض صندوق پست و پنجرههای خواندن، میتوانید تراکم کلی برنامه (کوچک یا جادار) را نیز تغییر دهید.
برای شروع شخصیسازی طرحبندی Outlook برای ویندوز:
- برنامه را از طریق منوی Start اجرا کنید.
- برای مشاهده ایمیل های مرتبط با صندوق پستی خاص، یک حساب ایمیل از قسمت سمت چپ انتخاب کنید.
- برای مشاهده گزینههای مختلف طرحبندی در برنامه پیشنمایش Outlook برای ویندوز، تب View را از نوار روبان انتخاب کنید.
- برای تغییر اینکه آیا پنجره Folder (پنجره سمت چپ حاوی پوشههای صندوق پستی) قابل مشاهده است یا نه، به Layout > Folder pane بروید و نمای مورد نیاز را انتخاب کنید.
- به همین ترتیب، برای تغییر موقعیت یا نمایان شدن پنجره خواندن (قاب سمت راست که پیشنمایش ایمیل را نشان میدهد)، به Layout > صفحه خواندن بروید و بین قرار دادن آن در سمت راست یا پایین صفحه انتخاب کنید. همچنین می توانید با انتخاب گزینه Hide آن را غیرفعال کنید.
- اگر می خواهید فاصله کلی برنامه را کاهش یا افزایش دهید، می توانید این کار را از طریق گزینه Density برنامه Outlook خود انجام دهید. شما می توانید فشرده، دنج و جادار را به عنوان چیدمان دلخواه خود انتخاب کنید.
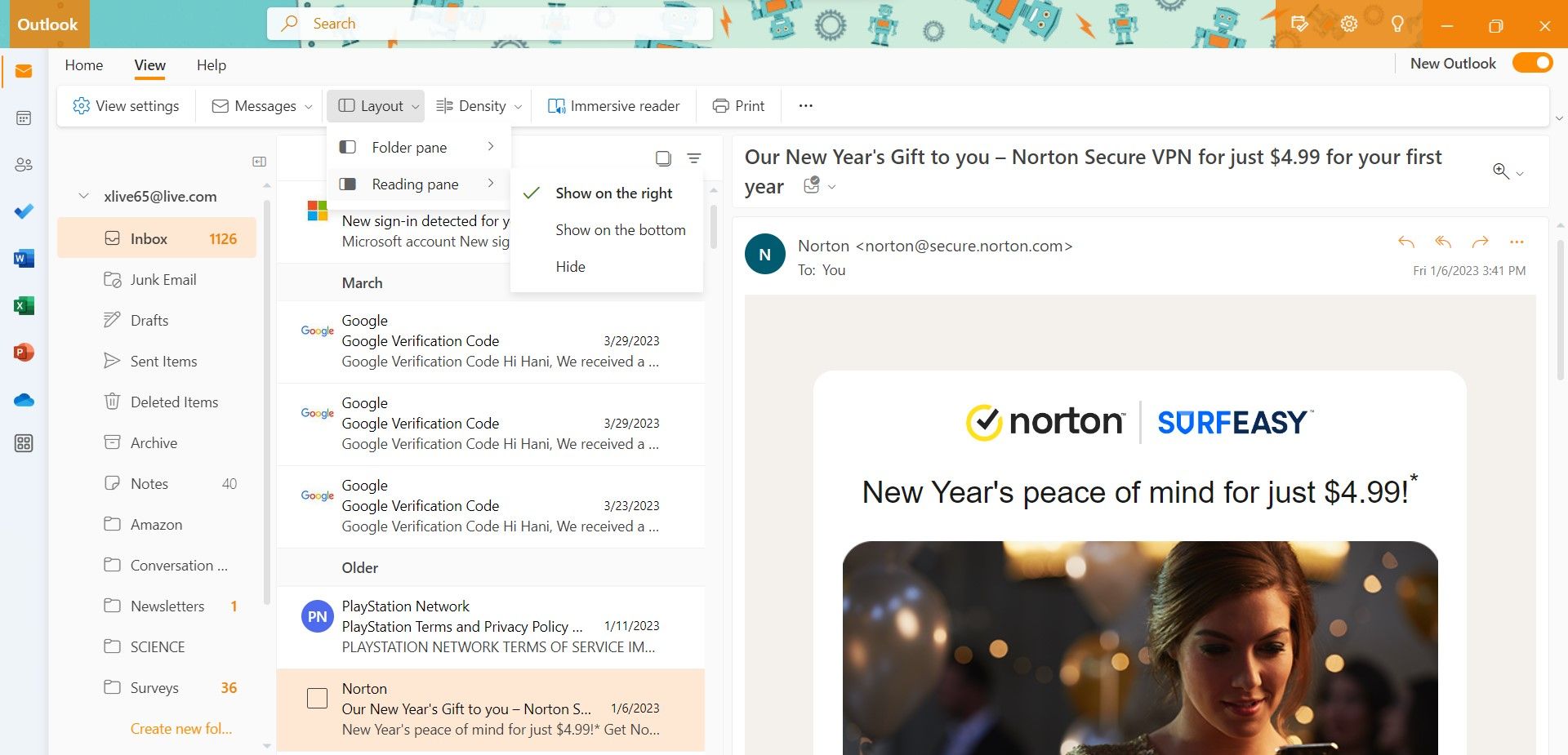
نحوه شخصی سازی لیست پیام ها در Outlook
کاربران Outlook میتوانند بسیاری از جنبههای برنامه پیشنمایش Outlook برای Windows را شخصیسازی کنند، از جمله توانایی سفارشیسازی نحوه سازماندهی ایمیلها در صندوقهای ورودیشان. میتوانید نحوه نمایش مکالمات مرتبط در صندوق ورودی خود را انتخاب کنید و حتی پیشنمایش پیامها را مخفی کنید.
برای شخصیسازی نماهای پیام در برنامه پیشنمایش Outlook برای Windows، یک صندوق ورودی ایمیل را از پنجره پوشه انتخاب کنید و روی زبانه View از نوار کلیک کنید.
- برای تغییر نحوه نمایش مکالمات ایمیل در صندوق ورودی، روی Messages و سپس Conversations کلیک کنید. اگر می خواهید چندین ایمیل در یک موضوع گروه بندی شوند، گزینه Group into Conversation را انتخاب کنید. در غیر این صورت، نمایش هر پیام جداگانه را انتخاب کنید.
- همچنین میتوانید با رفتن به Messages > Message preview و انتخاب گزینه مورد نیاز بین Show preview text یا Hide preview text، پیشنمایشهای پیام را فعال یا غیرفعال کنید.
- علاوه بر این، برای فعال یا غیرفعال کردن اگر تصویر فرستنده در لیست پیام نمایش داده شد، View Settings را انتخاب کنید، از منوی سمت چپ روی Mail کلیک کنید و سپس Layout را انتخاب کنید. پیمایش کنید تا تنظیمات برگزیده تصویر فرستنده را بیابید و دید آن را بر این اساس تغییر دهید. در نهایت روی Save کلیک کنید تا تغییرات شما اعمال شود.
- برای تغییر اینکه آیا فرستنده ایمیلها را فهرست میکند یا موضوع ایمیل، به View Settings > Mail > Layout بروید و سپس پیمایش کنید تا قالب فهرست پیام را بیابید و آن را متناسب با آن بهروزرسانی کنید. برای تایید تغییرات خود بر روی Save کلیک کنید.
- به همین ترتیب، میتوانید نحوه نمایش پیوستهای Outlook را در فهرست پیامها با بهروزرسانی گزینه پیشنمایش پیوست پیوست در تنظیمات Layout تغییر دهید.
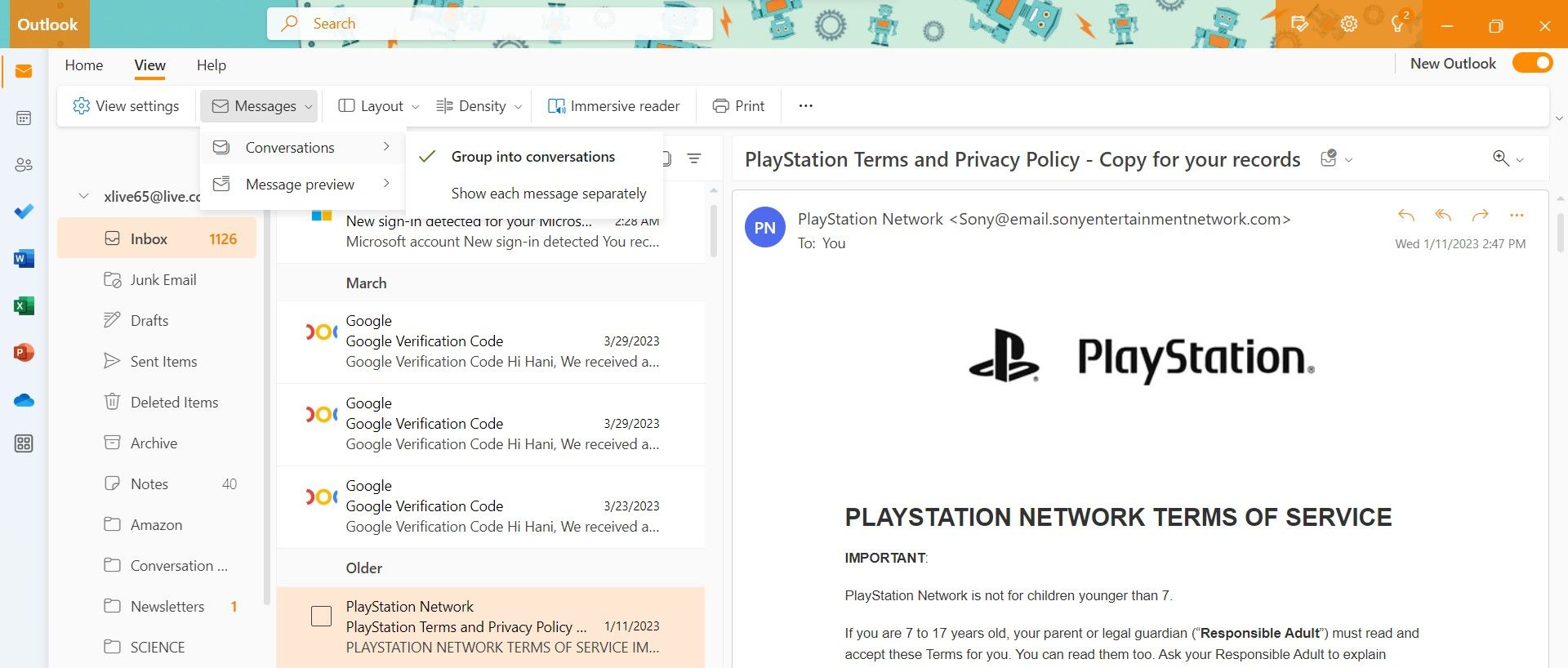
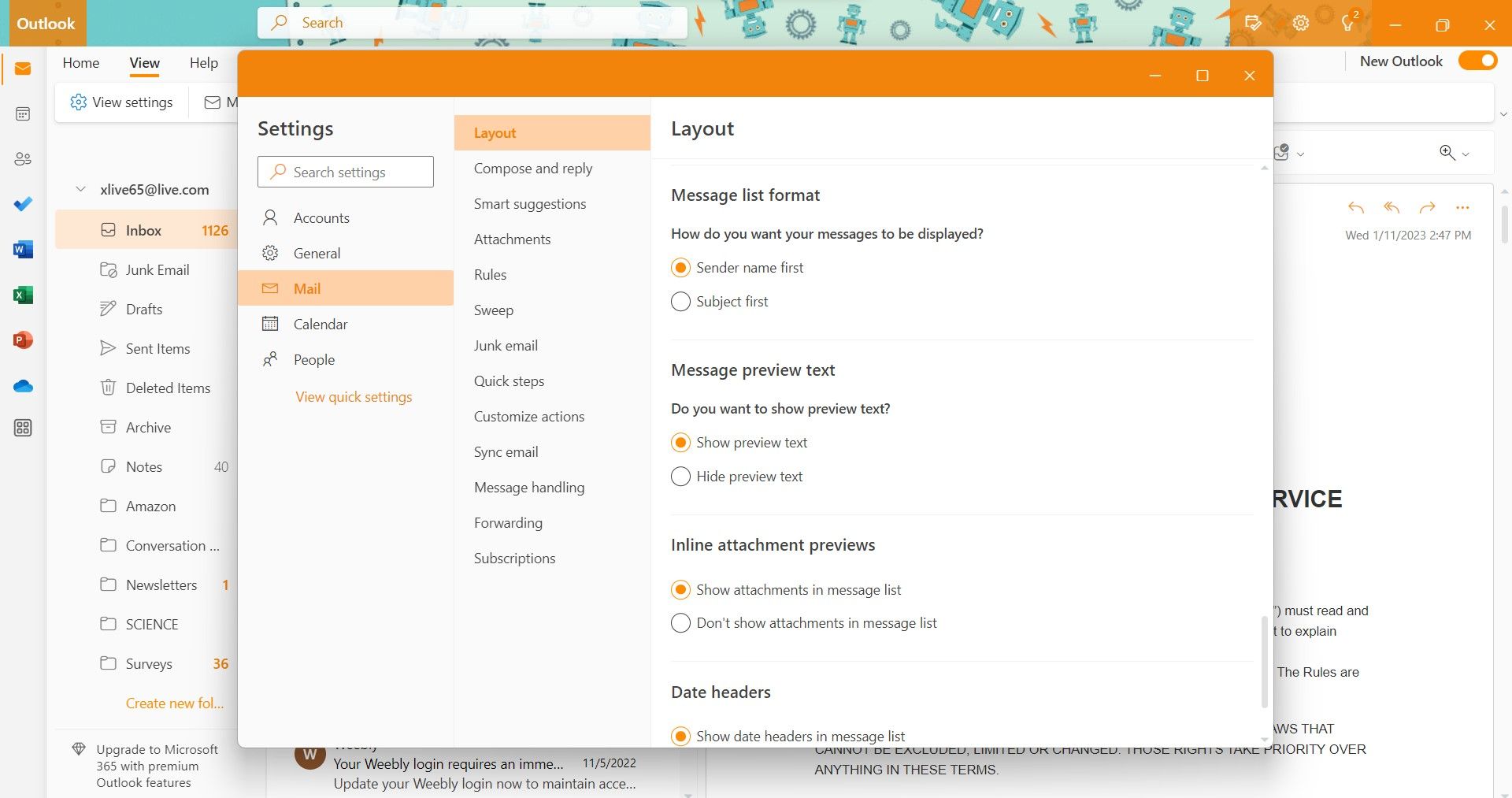
نحوه تغییر تم Outlook در ویندوز 10 و 11
نسخه وب Outlook که معمولاً برای دسترسی به صندوق ورودی حساب مایکروسافت استفاده میکنیم، برای مدت طولانی دارای تمهای نمایشی بوده است. در برنامه پیشنمایش Outlook برای ویندوز، مایکروسافت بالاخره تمهای رنگارنگ را به نسخه دسکتاپ نیز آورده است. کاربران همچنین می توانند حالت تاریک را در برنامه Outlook روشن کنند یا حالت تاریک را در ویندوز 11 روشن کنند.
میتوانید از میان چندین تم که رنگهای اصلی و تاکیدی Outlook را تغییر میدهند، انتخاب کنید. برای بهروزرسانی تم Outlook و تزریق رنگ به تجربه Outlook برای Windows:
- از برنامه پیش نمایش Outlook، تب View را از نوار روبان انتخاب کنید و سپس تنظیمات View را انتخاب کنید.
- از پنجره سمت چپ روی General کلیک کنید، Appearance را انتخاب کنید و تمی را که دوست دارید انتخاب کنید.
- اگر اسکرول کنید، تنظیمات حالت تاریک را برای Outlook خواهید دید. می توانید بین حالت روشن، حالت تاریک یا تنظیمات سیستم استفاده کنید.
- هنگامی که تغییرات خود را انجام دادید، برای تایید بر روی Save کلیک کنید.
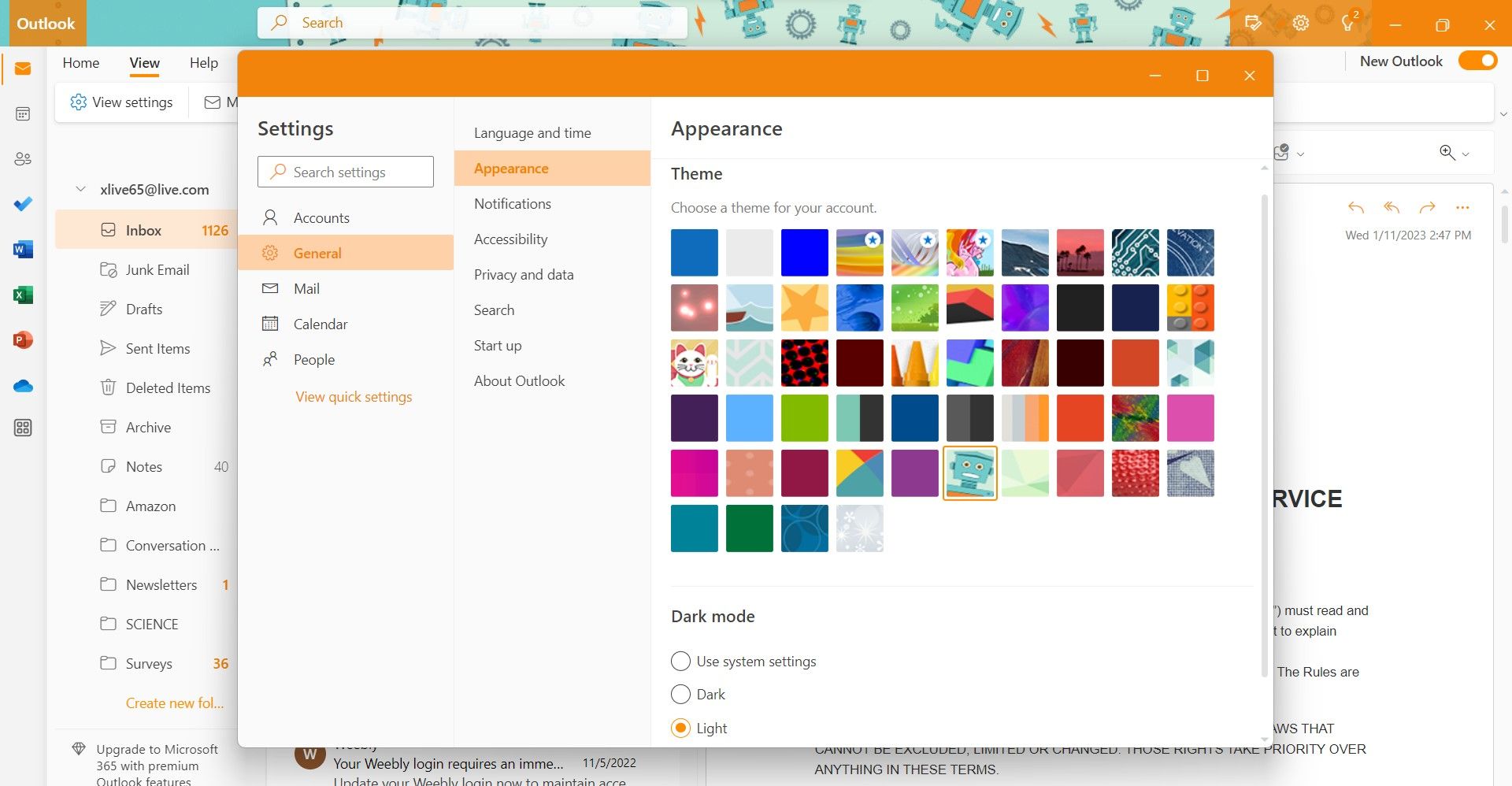
نحوه سفارشی کردن اقدامات نوار در Outlook
یکی دیگر از ویژگیهای افزایش بهرهوری در برنامه پیشنمایش Outlook برای ویندوز، توانایی شخصیسازی اعمال یا دکمههایی است که در نوار ظاهر میشوند. برای مطابقت با گردش کار خود، می توانید گزینه هایی مانند پاسخ به همه، بایگانی، گزارش و غیره را از نوار اضافه یا حذف کنید.
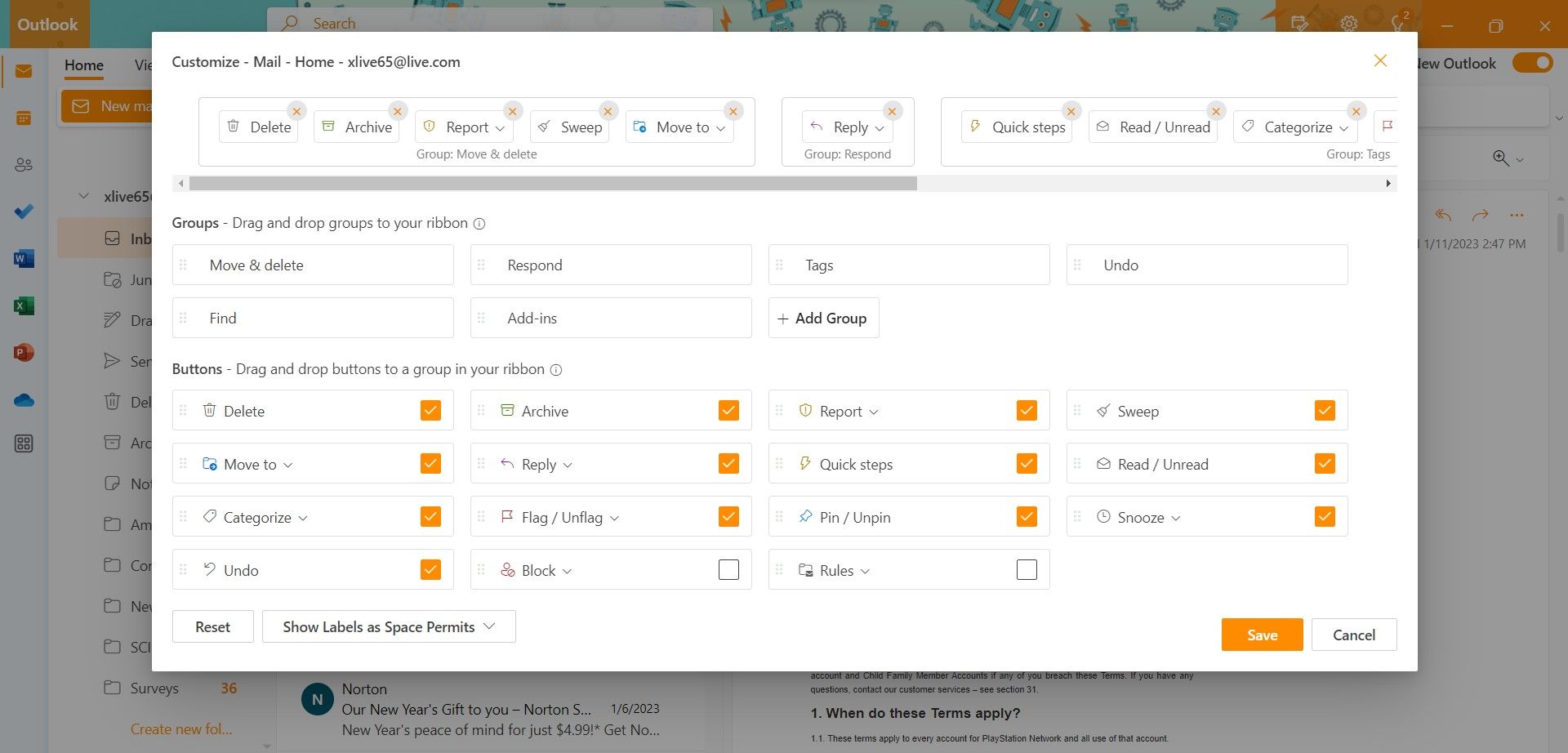
برای سفارشی کردن دکمههای Ribbon تب Home، روی منوی سه نقطه در سمت راست کلیک کنید. از منوی کشویی ظاهر شده گزینه Customize را انتخاب کنید. در اینجا برخی از سفارشی سازی های مختلف روبان وجود دارد که می توانید انجام دهید:
- میتوانید با کلیک بر روی علامت ضربدر قرمز در کنار برچسب مورد، اقدامی را حذف کنید.
- همچنین می توانید با کشیدن گزینه ها را دوباره مرتب کنید.
- Outlook همچنین به شما امکان می دهد یک گروه اقدام جدید یا دکمه های به روز رسانی در یک گروه ایجاد کنید.
- با فعال یا غیرفعال کردن آن از طریق علامت تیک، دید یک دکمه را تغییر دهید.
همه این ویژگیهای سفارشیسازی به شما امکان میدهند Outlook را مطابق با سلیقه خود تغییر دهید. همه این تنظیمات یکی از دلایلی است که چرا باید از برنامه جدید Outlook برای ویندوز استفاده کنید.
Outlook برای ویندوز هیجان انگیز است
پیشنمایش Outlook برای ویندوز ویژگیهای جدیدی را برای افزایش بهرهوری و بهبود تجربه کاربر به ارمغان آورده است. یکی از ویژگی های مورد علاقه ما یکپارچه سازی حساب کاربری گوگل بهبود یافته است.