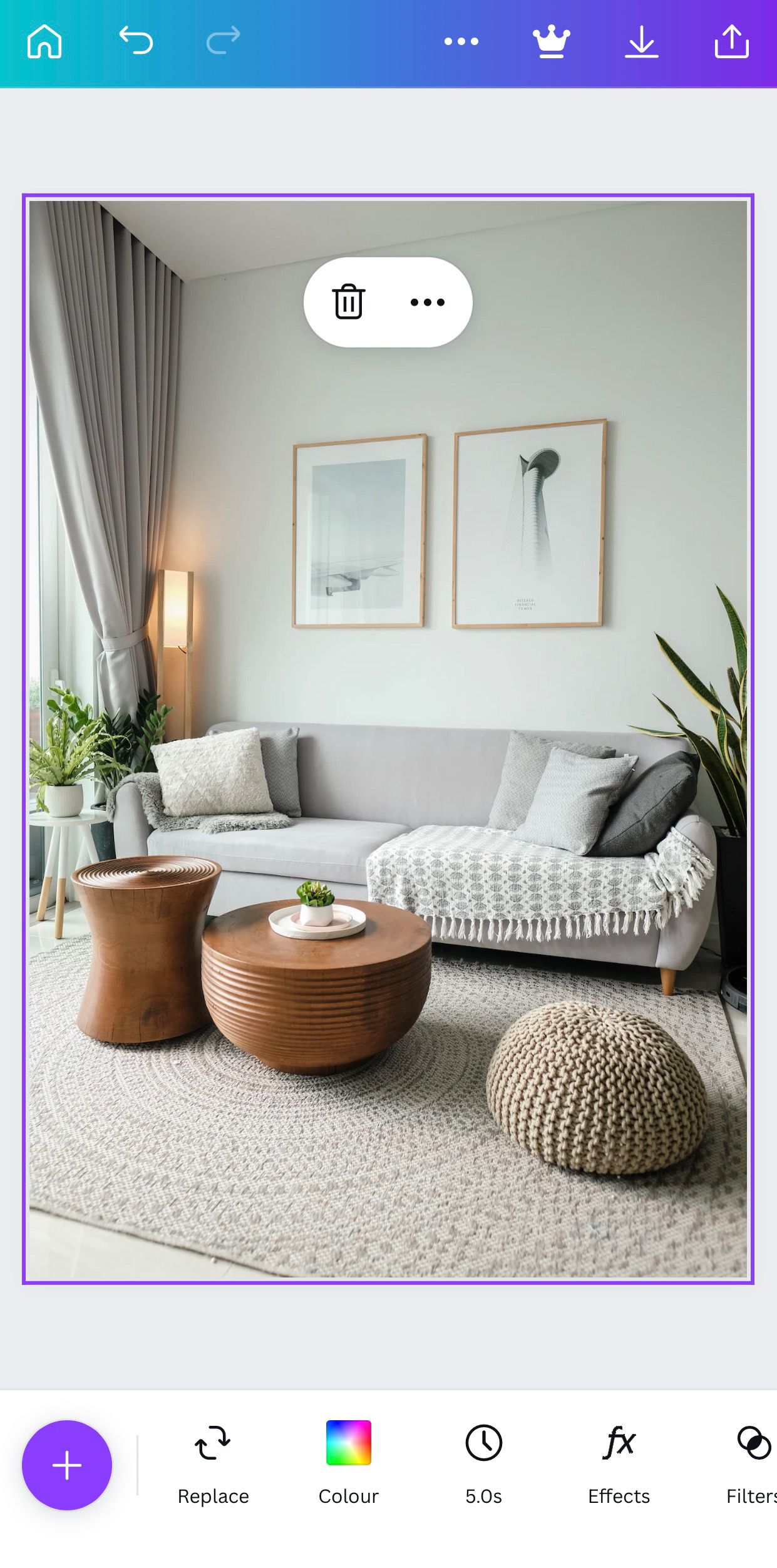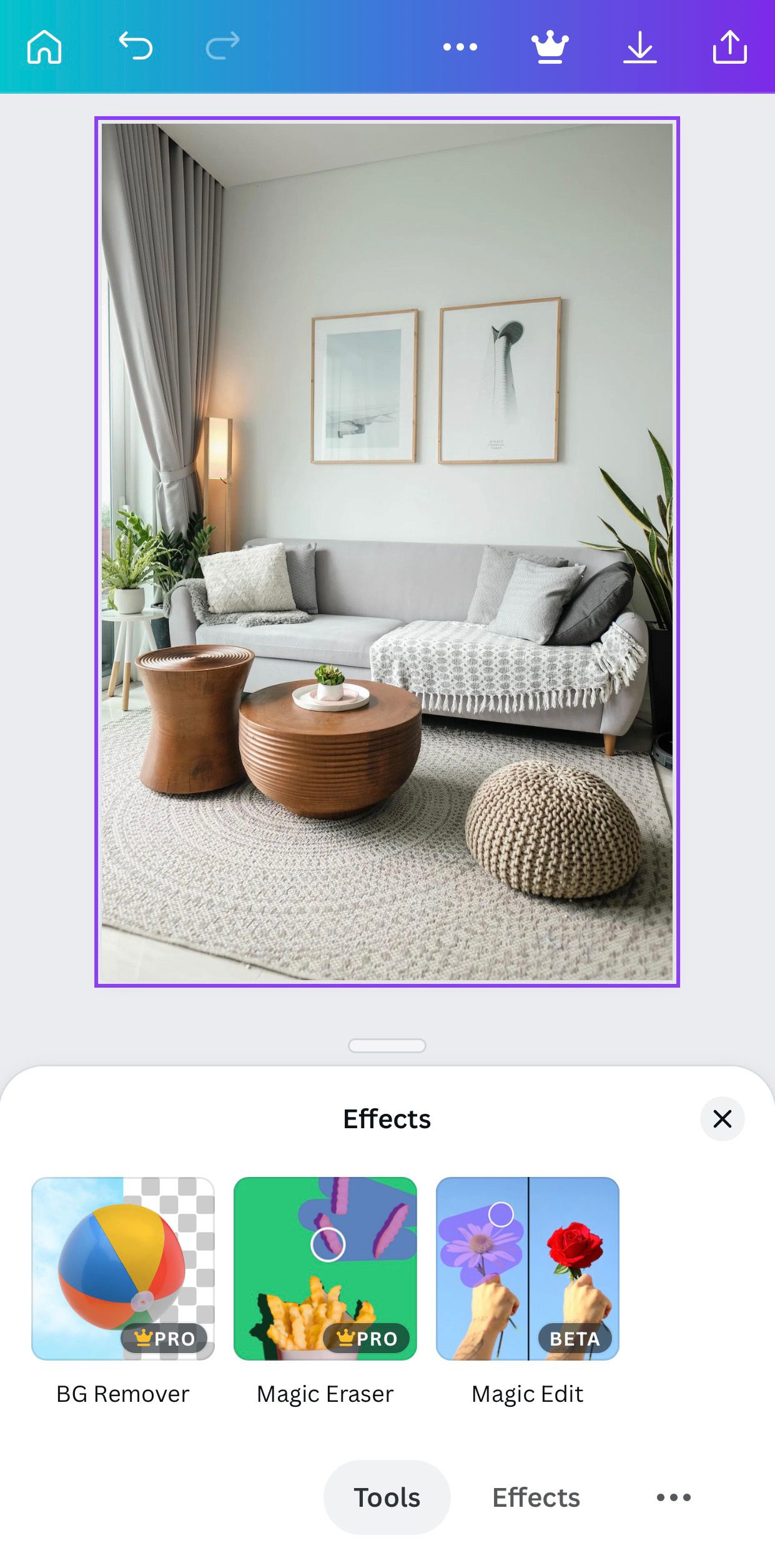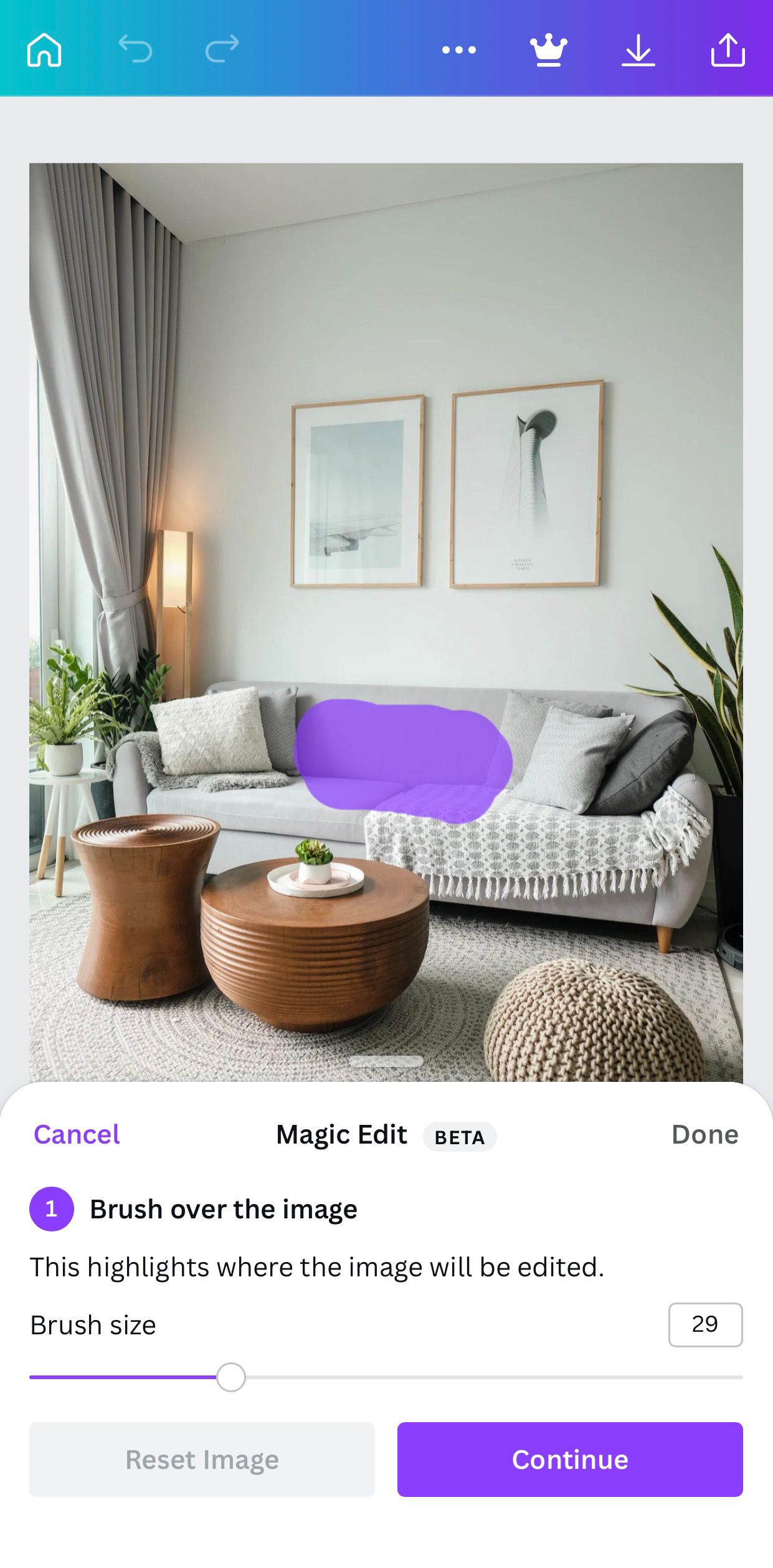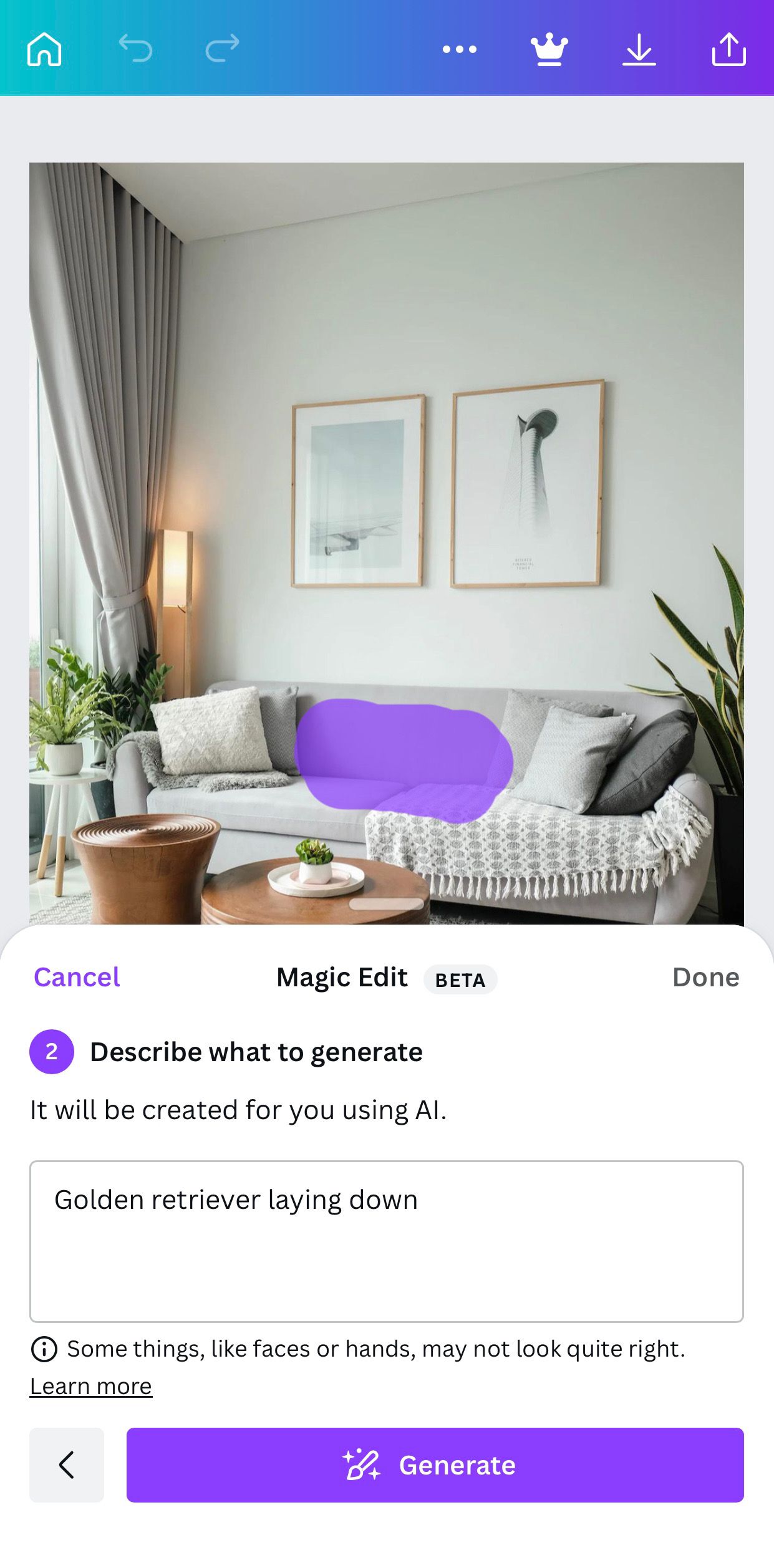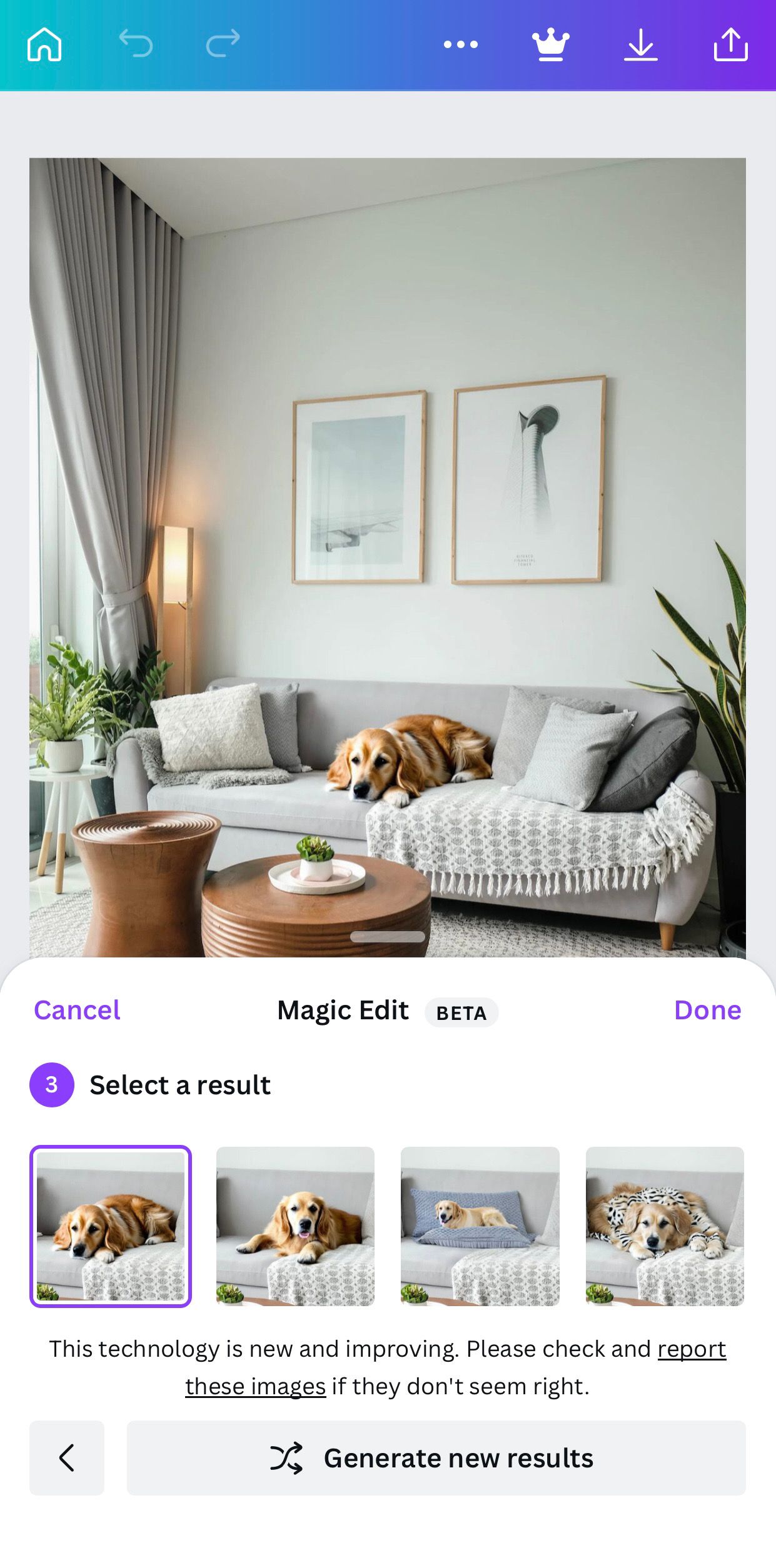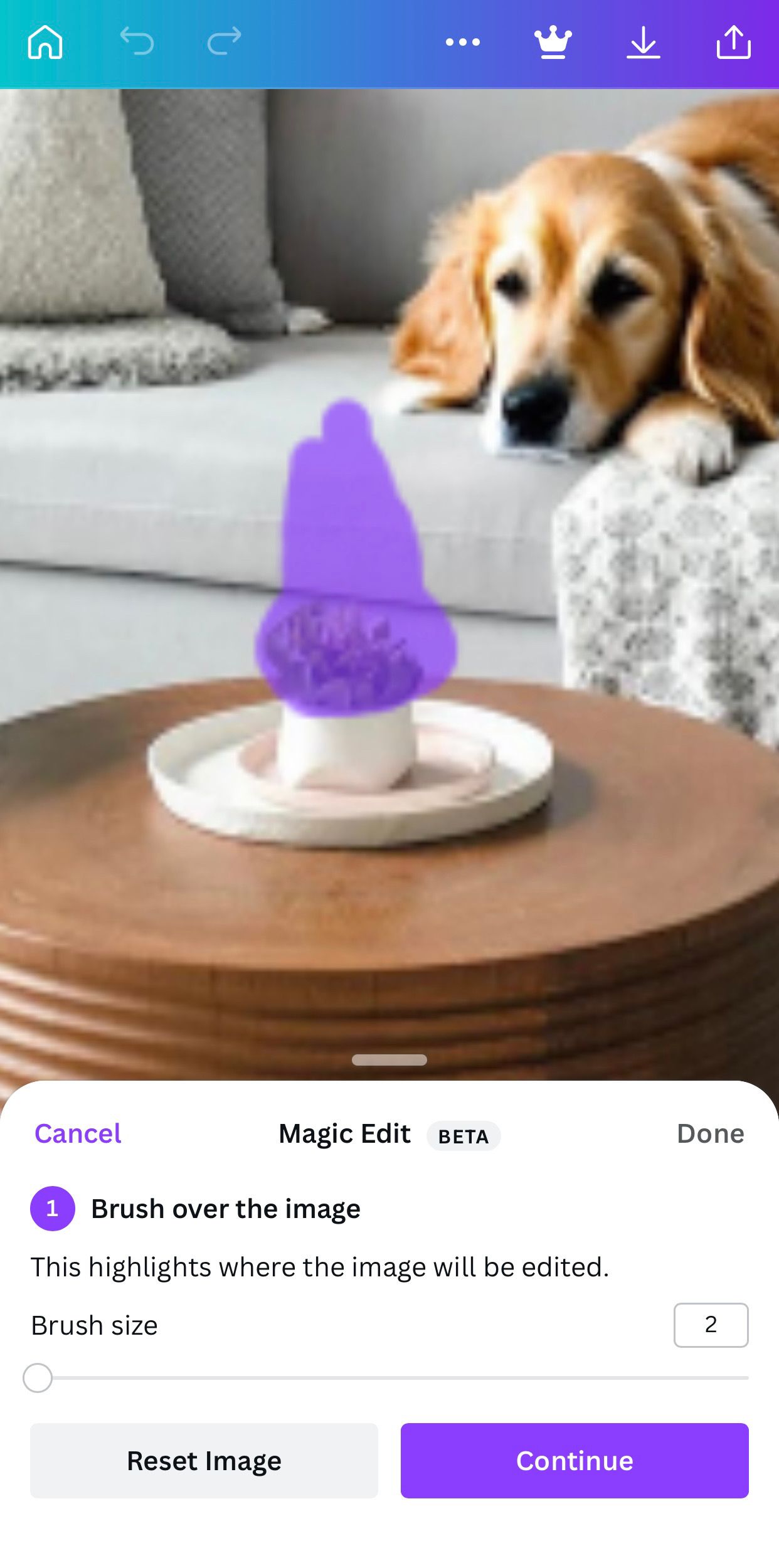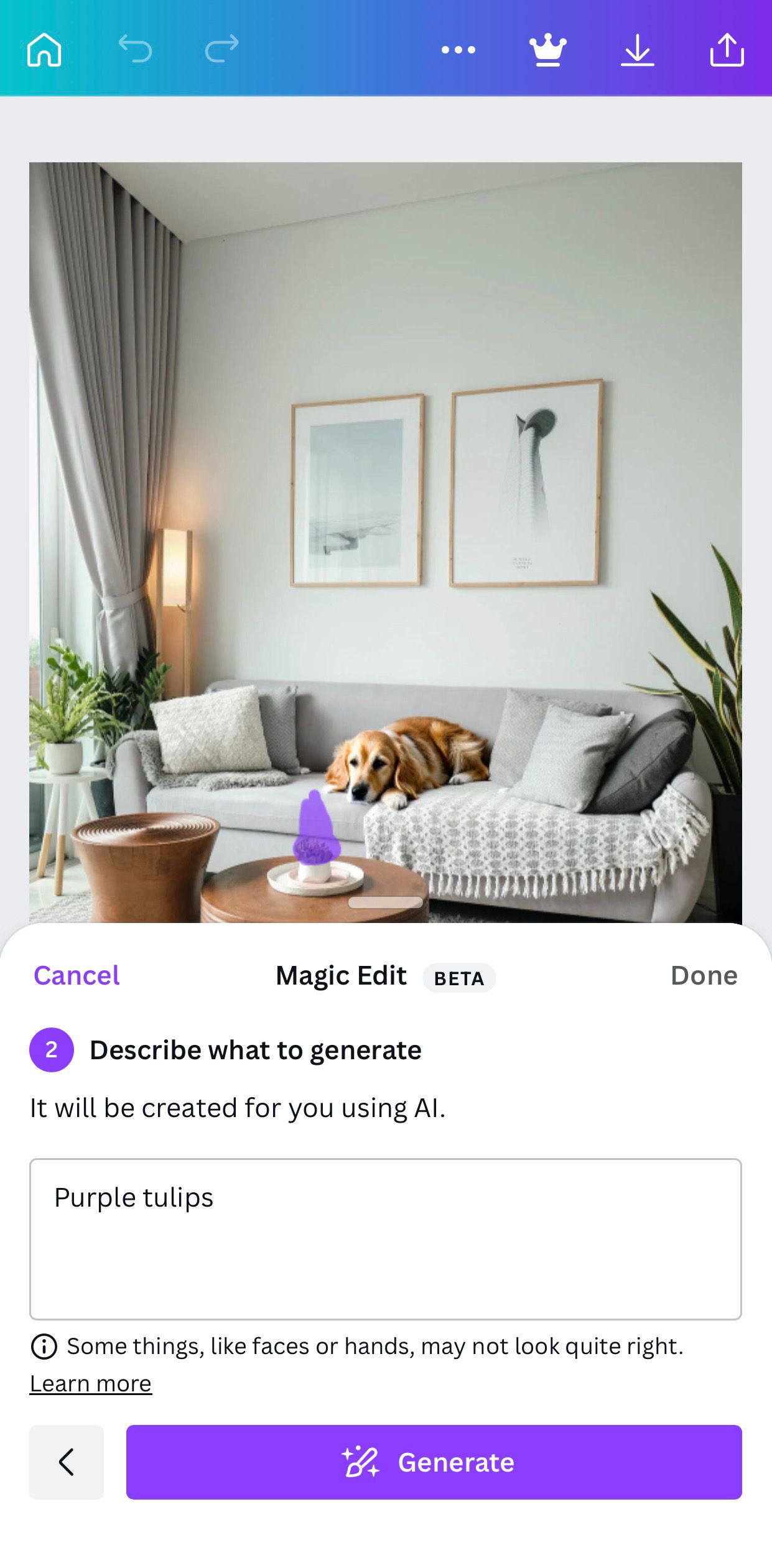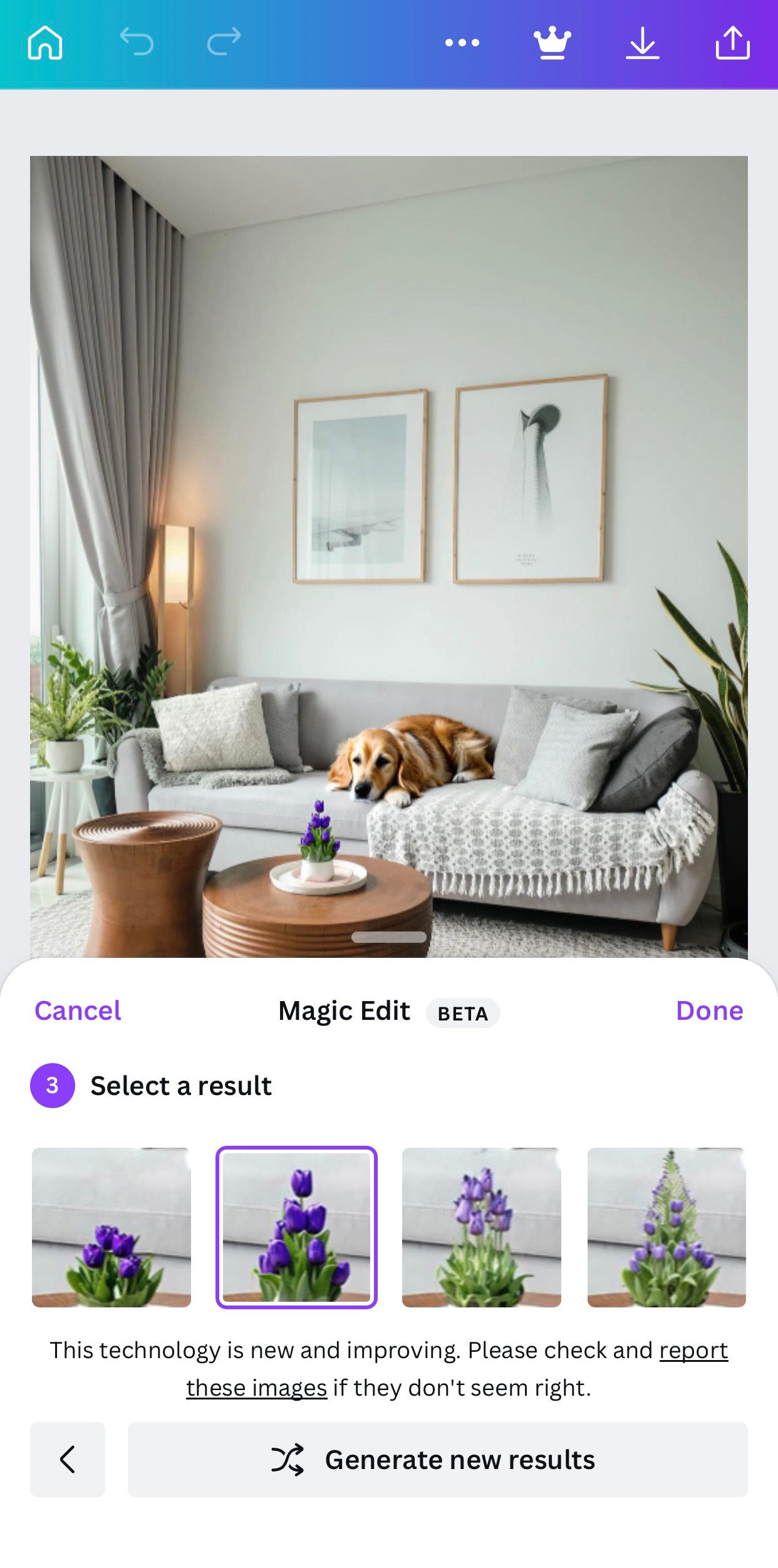با ابزار ویرایش جادویی Canva’s Magic Edit هر چیزی را در یک تصویر اضافه یا جایگزین کنید. تنها چیزی که لازم است یک پیام متنی است.
مارس 2023 شاهد بودیم که Canva از بیش از 10 ابزار و ویژگی جدید در دسترس کاربران سراسر جهان رونمایی کرد. یکی از ابزارها، به ویژه، علاقه به فناوری جادویی خود را برانگیخته است که می تواند عناصر خاصی از یک تصویر را تغییر دهد.
در اینجا نحوه تبدیل تصاویر خود با ابزار ویرایش جادویی Canva آورده شده است.
ابزار ویرایش جادویی Canva چیست؟
ابزار ویرایش جادویی Canva از فناوری هوش مصنوعی مولد برای افزودن یا جایگزینی عنصری از تصویر شما با چیز دیگری استفاده میکند، همگی از طریق یک پیام متنی.
بنابراین اگر یک عکس تقریباً عالی گرفتهاید، اما احساس میکنید چیزی از قلم افتاده است، یا جزییاتی وجود دارد که میخواهید تغییر دهید، میتوانید به سادگی آن منطقه را با قلمرو بکشید و چیز جدیدی ایجاد کنید. برای مثال، میتوانید پرندههایی را که در آسمان پرواز میکنند اضافه کنید، یا SUV خود را با یک مدل قدیمی و قدیمی جایگزین کنید.
این ابزار هنوز در نسخه بتا است، اما برای همه در دسترس است تا با نسخه رایگان و حرفه ای برنامه Canva از آن استفاده کنند. اگر قبلاً از نرم افزار استفاده نکرده اید، حتماً همه چیز را در مورد Canva و موارد استفاده از آن بخوانید.
دانلود: Canva برای مک | ویندوز | iOS | Android (رایگان، اشتراک در دسترس است)
نحوه استفاده از ابزار ویرایش جادویی در Canva
برای این نمایش، از نسخه رایگان برنامه تلفن همراه Canva استفاده میکنیم. شما می توانید از ابزار Magic Edit استفاده کنید چه در حال ایجاد پوستر، برچسب، لوگو یا هر پروژه خلاقانه دیگری باشید که از تصاویر استفاده می کند. هنگامی که در صفحه طراحی قرار گرفتید، مراحل زیر را برای استفاده از ابزار دنبال کنید.
اضافه کردن یک شی
- روی تصویر ضربه بزنید تا یک منوی پاپ آپ در پایین باز شود. هنگام انتخاب تصویر شما باید با حاشیه بنفش برجسته شود. در نسخه مرورگر Canva، روی تصویر کلیک کرده و Edit Image را انتخاب کنید.
- در مرحله بعد، روی جلوه ها ضربه بزنید و سپس روی Magic Edit در زیر ابزارها ضربه بزنید. 2 تصویر بستن
- اکنون از انگشت یا ماوس خود برای مسواک زدن روی ناحیه ای که می خواهید تغییر دهید استفاده کنید. اگر میخواهید چیزی اضافه کنید که وجود ندارد، سعی کنید به طور واقع بینانه در مورد آن فکر کنید تا بهترین نتیجه را بگیرید. ما تصمیم گرفتیم یک رتریور طلایی را به فضای خالی روی کاناپه اضافه کنیم، بنابراین اندازه و موقعیت سگ را در ناحیه مسواک زده شده در نظر گرفتیم.
- پس از اتمام، Continue را بزنید.
- سپس، یک پیام متنی از آنچه می خواهید به تصویر اضافه کنید وارد کنید. مطمئن شوید که مختصر است اکنون می توانید Generate را بزنید.
- Canva چهار جایگزین ایجاد می کند که می توانید آنها را امتحان کنید، یا اگر از نتایج اولیه ناراضی هستید، می توانید روی Generate more ضربه بزنید. 3 تصویر بستن
- وقتی از عنصر تازه تولید شده راضی بودید، Done را بزنید.
ابزار Magic Edit واقعاً جادویی به نظر می رسد، اما این تنها یکی از بسیاری از ویژگی هایی است که Canva در سال 2023 اضافه کرد.
جایگزین کردن یک شی
جایگزین کردن یک شی دقیقاً همان مراحل اضافه کردن یک شی را دنبال می کند، اما نکات دیگری وجود دارد که باید به آنها توجه کنید. Canva تمام تلاش خود را می کند تا تصویر تازه ایجاد شده را با تصویر اصلی ترکیب کند، بنابراین وقتی در حال جایگزینی یک شی هستید، مهم است که اندازه و کاربردی بودن جایگزین را در نظر بگیرید.
اگر بخواهید یک شی را با چیزی غیر واقعی جایگزین کنید (مثلاً جایگزین کردن گل در گلدان با هواپیما)، نتایج مطلوبی دریافت نخواهید کرد. اگر میخواهید یک شی کاملاً جدید اضافه کنید، بهتر است ابتدا شی مورد نظر را قبل از جایگزینی با استفاده از ابزار Magic Edit حذف کنید.
ببینید چگونه گیاه سبز خسته کننده را با لاله های بنفش نشاط بخش تر جایگزین کردیم
مطمئن شوید که سایر نکات ما را برای استفاده حداکثری از Canva بررسی کنید که مطمئناً تجربه شما را بهبود می بخشد.
ابزار ویرایش جادویی Canva واقعاً مانند جادو است
با نامی مانند Magic Edit، انتظار جادوگری تکنولوژیک دور از ذهن نیست و این دقیقاً همان چیزی است که Canva با این ابزار ارائه می دهد.
اما در اینجا متوقف نشوید – Canva چیزهای بیشتری برای ارائه دارد و نیازی نیست که یک جادوگر فناوری باشید تا چیزی تماشایی خلق کنید. Canva با یک رابط کاربر پسند و راه حل های خلاقانه فراوان، هر چیزی را ممکن می کند.