ما به شما نشان خواهیم داد که چگونه آن تصاویر دانه دار مزاحم را با Topaz DeNoise برطرف کنید.
ما همه آنجا بوده ایم. شما یک شب را با دوستان خود می گذرانید و تا جایی که می توانید خاطرات را ثبت می کنید، اما روز بعد متوجه می شوید که همه تصاویر به دلیل عکسبرداری در نور کم، آن ظاهر دانه دانه زشت را دارند. مگر اینکه ابزار اختصاصی داشته باشید، کار زیادی نمی توانید در مورد آن انجام دهید – آن عکس ها را خراب در نظر بگیرید.
Topaz DeNoise توسط بسیاری به عنوان پیشرو در صنعت نرم افزار کاهش نویز شناخته می شود و این دقیقاً ابزاری است که شما برای احیای عکس های ارزشمند خود به آن نیاز دارید. در این آموزش، ما به شما نشان می دهیم که چگونه از Topaz DeNoise برای اصلاح تصاویر دانه دار خود استفاده کنید.
Topaz DeNoise در واقع چه کاری انجام می دهد؟
Topaz DeNoise از فناوری یادگیری هوش مصنوعی برای حذف دانه ها و نویز از تصاویر استفاده می کند. این کار را با ارجاع به پایگاه دادهای از میلیونها تصویر برای ساخت مدلهای مختلف هوش مصنوعی انجام میدهد که در نهایت دانهبندی را حذف میکند.
کاربر می تواند تصمیم بگیرد که از کدام مدل برای حذف دانه استفاده کند. تنظیمات خودکار و همچنین تنظیمات دستی قابل تنظیم برای نتایج بهتر وجود دارد.
مطالب مرتبط: چگونه از هوش مصنوعی Topaz Sharpen برای تیز کردن حرفه ای تصاویر خود استفاده کنید
شروع شدن
قبل از اینکه نحوه استفاده از این ابزار مفید را به شما نشان دهیم، پیش بروید و یک کپی از Topaz DeNoise برای خود تهیه کنید. می توان از آن به عنوان یک برنامه مستقل یا به عنوان یک افزونه برای برنامه هایی مانند فتوشاپ و لایت روم استفاده کرد.
دانلود: Topaz DeNoise برای ویندوز و مک (79.99 دلار، آزمایشی رایگان در دسترس)
حالت های مشاهده
بیایید ابتدا به اصول اولیه بپردازیم. Topaz DeNoise چهار راه برای مشاهده تصاویر دارد که عبارتند از Single View، Split View، Side-by-Side View و Comparison View.
تک نمای
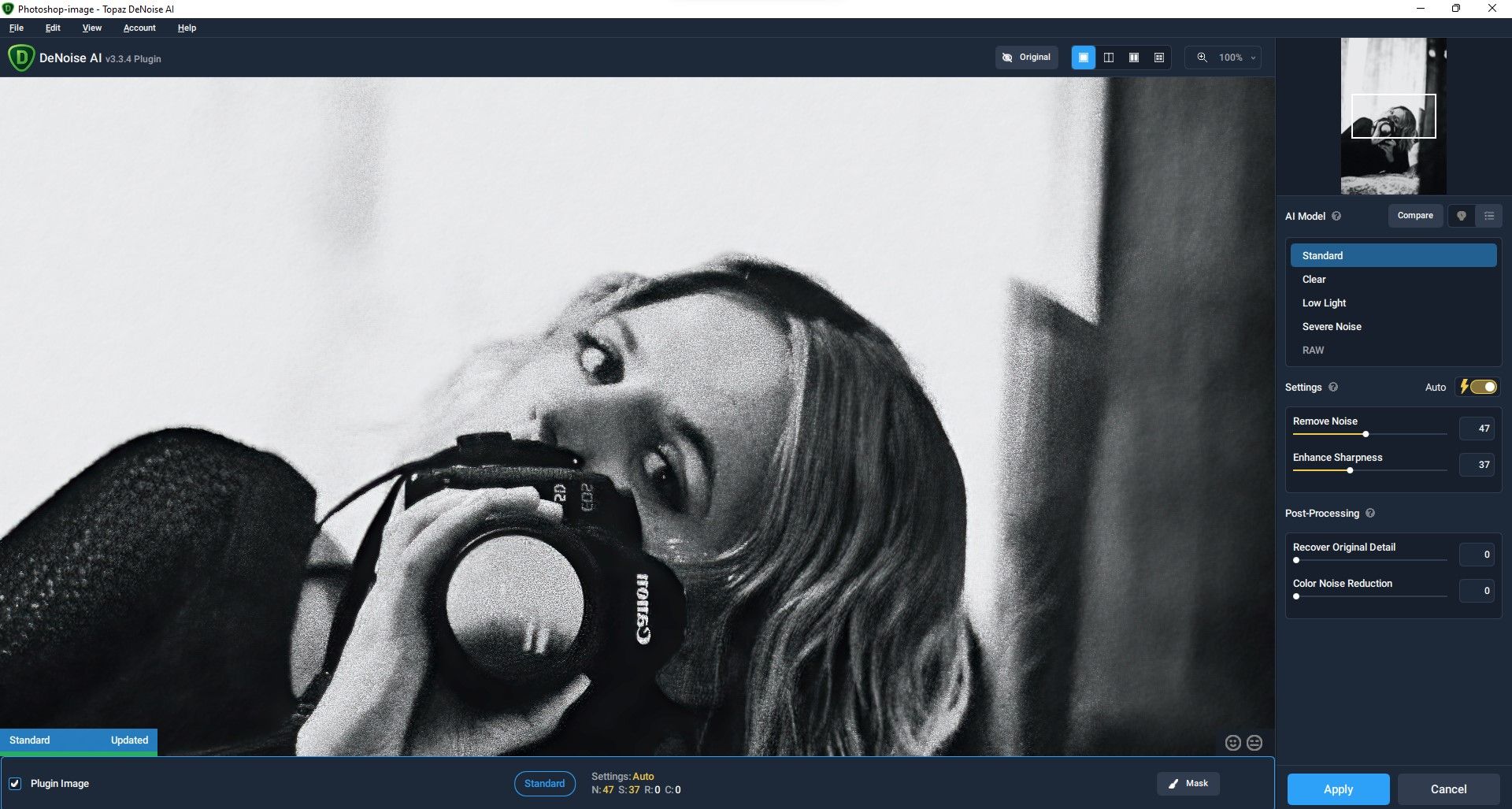
در Single View، تنها یک تصویر در یک زمان با استفاده از یک مدل هوش مصنوعی نمایش داده می شود. میتوانید بین مدلهای هوش مصنوعی در منوی سمت راست جابهجا شوید و همچنین تنظیمات دیگر را انجام دهید، که در ادامه به آنها خواهیم پرداخت.
تقسیم نمای
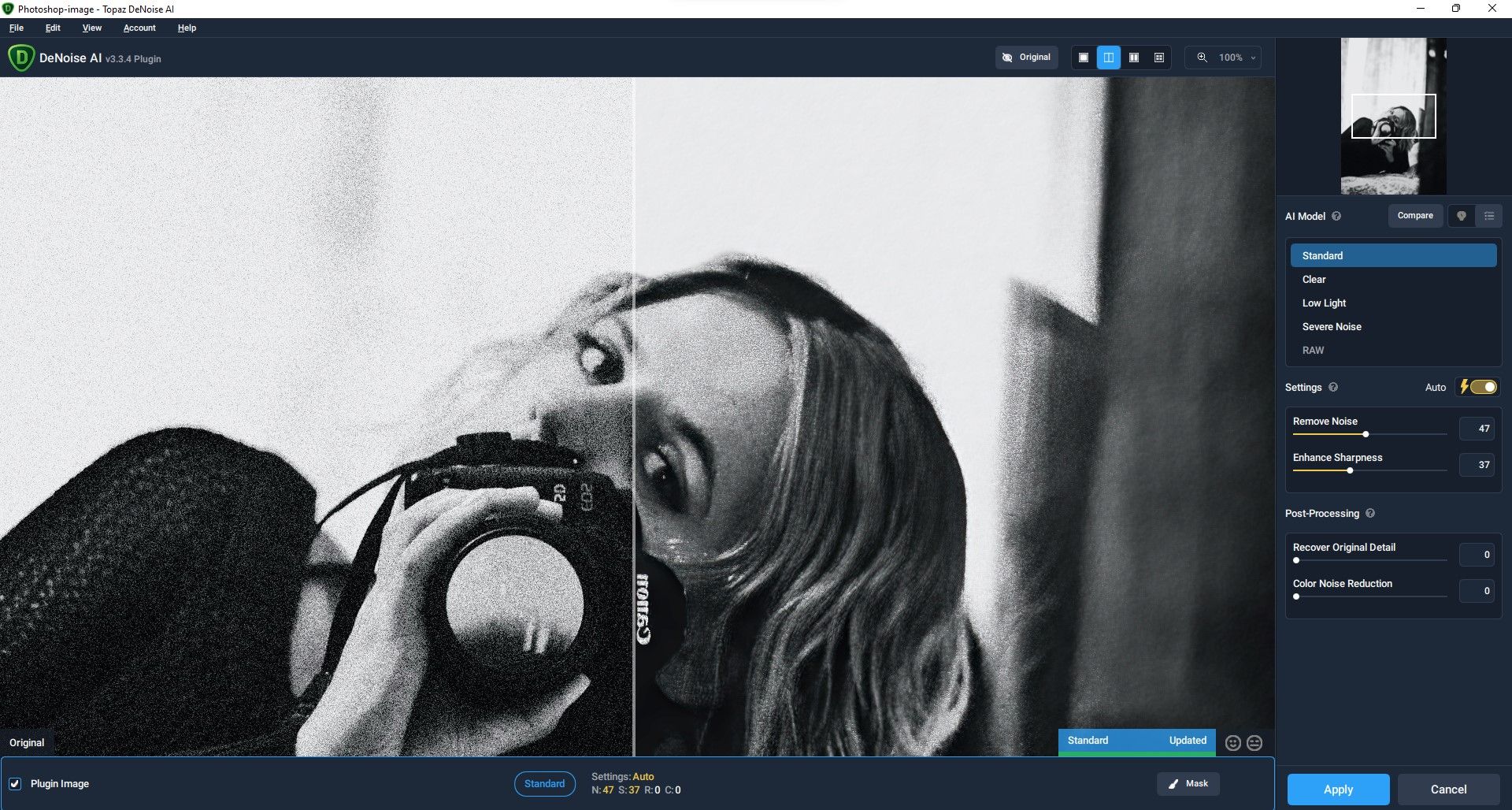
Split View حالت مقایسه کلاسیک کنار هم است که در آن میتوانید نوار لغزنده را به جلو و عقب ببرید تا نتایج قبل و بعد را روی یک تصویر ببینید. مانند همه حالت های مشاهده، پارامترها را می توان در منوی اصلی سمت راست تغییر داد.
نمای پهلو به پهلو
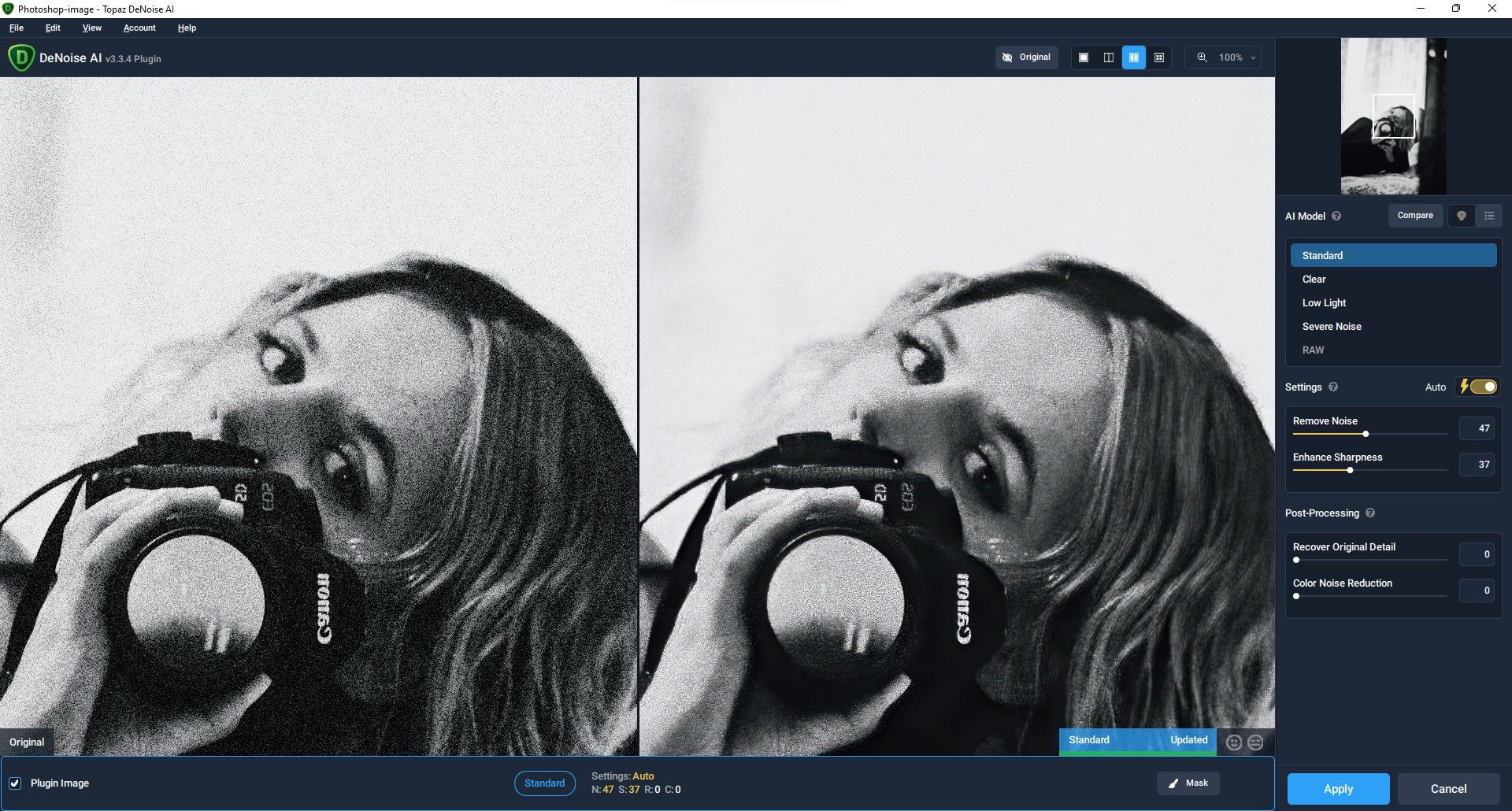
در نمای ساید بای ساید، دو تصویر کامل در کنار یکدیگر مقایسه می شوند.
نمای مقایسه
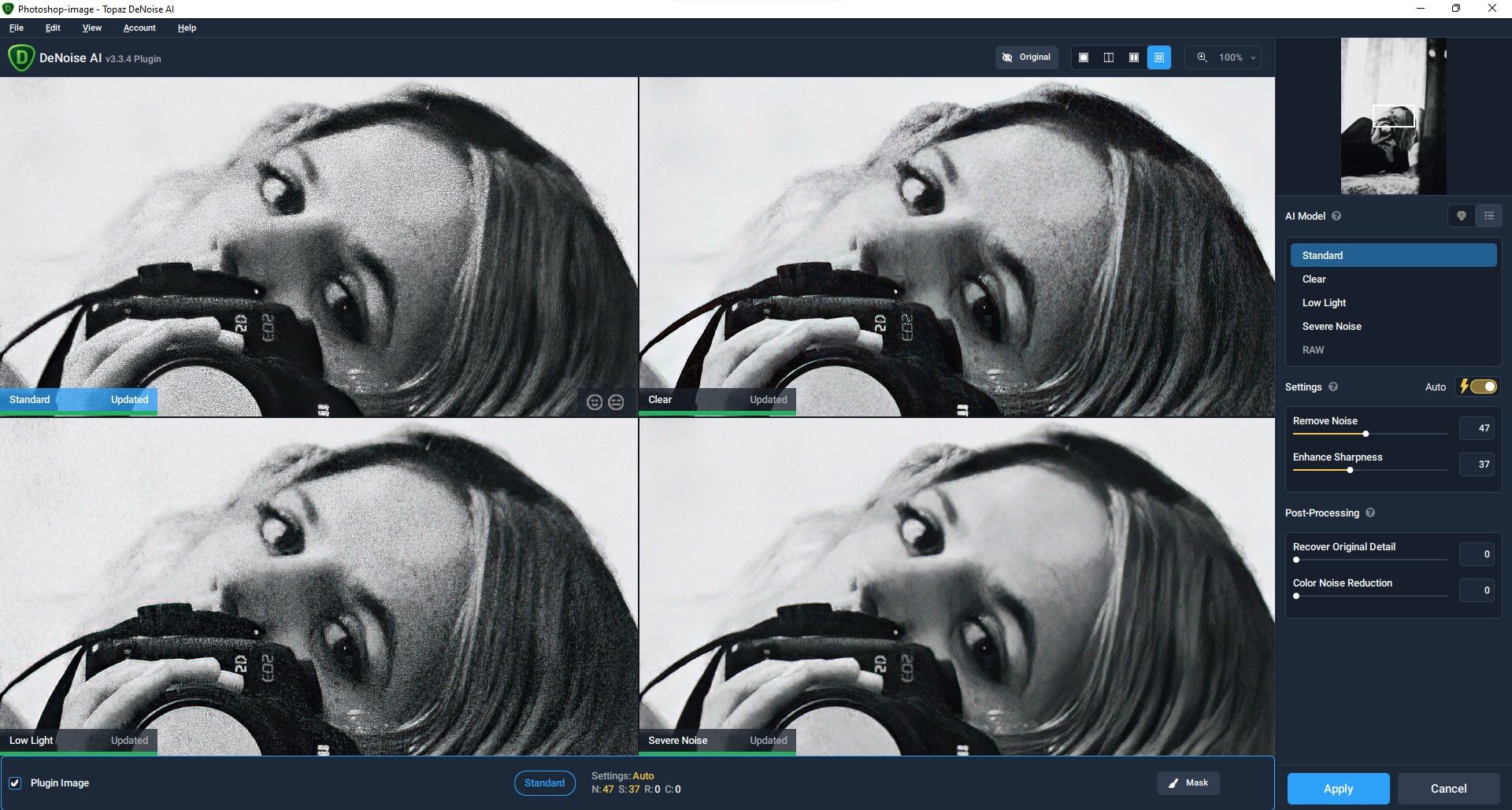
Comparison View به شما امکان می دهد چهار مدل از 6 مدل هوش مصنوعی را مشاهده کنید. با انتخاب از منوی مدل AI، به راحتی می توانید تغییر دهید که کدام مدل هوش مصنوعی گنجانده شده است. علاوه بر این، تصویر اصلی را می توان با کلیک بر روی نماد اصلی در بالا مشاهده کرد.
همچنین می توانید مکان قرارگیری هر مدل هوش مصنوعی در هر یک از چهار فضا را سفارشی کنید. به سادگی روی یکی از چهار کادر کلیک کنید. کادر نام view آبی می شود. سپس از منو روی مدل AI کلیک کنید.
مدل های هوش مصنوعی
پنج مدل هوش مصنوعی وجود دارد که از بین آنها میتوانید انتخاب کنید، چهار مدل اگر از فایل RAW استفاده نمیکنید، در این صورت گزینه RAW خاکستری میشود. پنج مدل هوش مصنوعی استاندارد، شفاف، کم نور، نویز شدید و خام هستند.
استاندارد
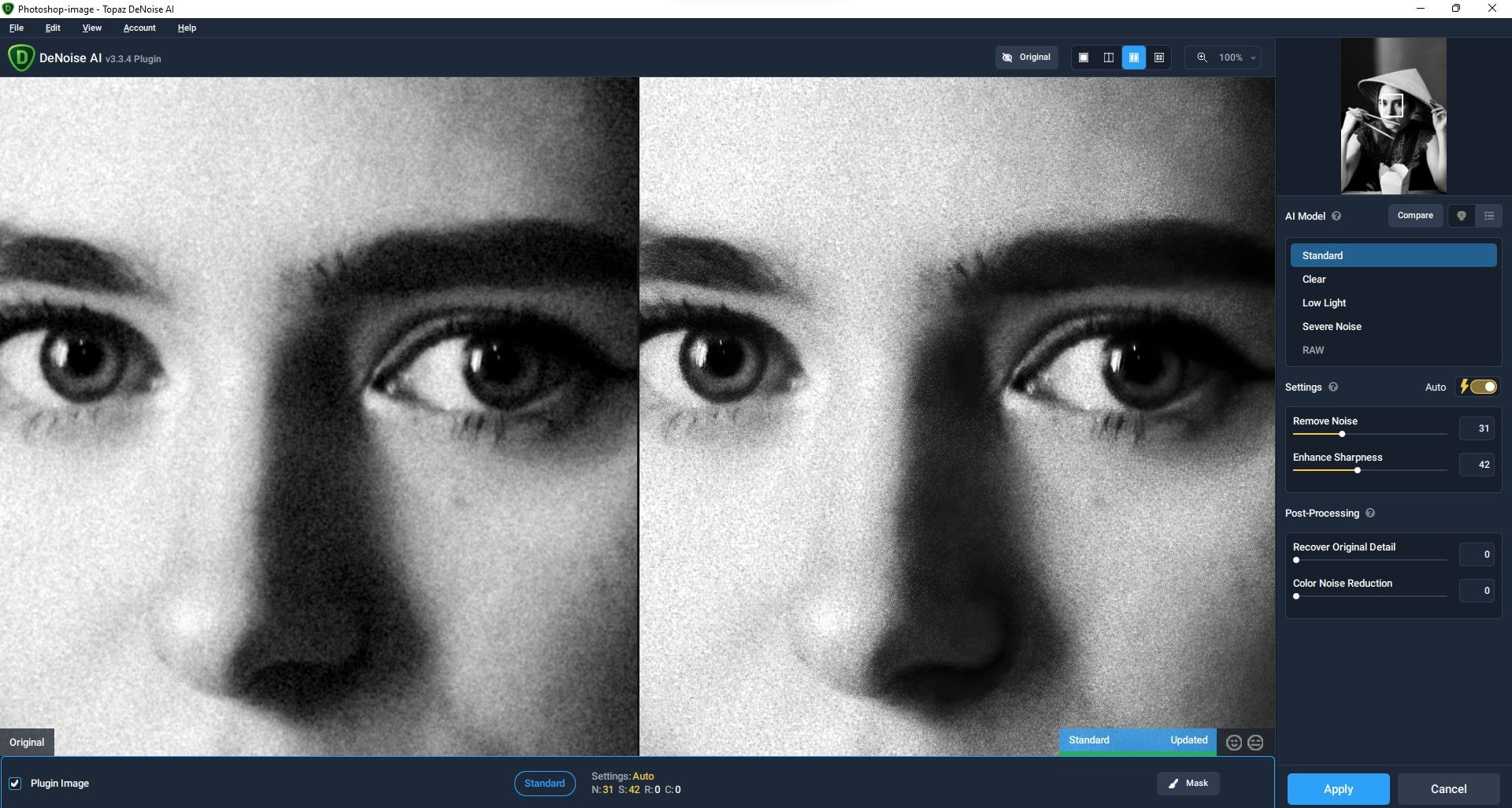
استاندارد یک مدل نویز پایه است که نتایج ظریفی را تولید می کند. احتمالاً از این برای تصاویری که نویز زیادی ندارند استفاده خواهید کرد.
پاک کردن
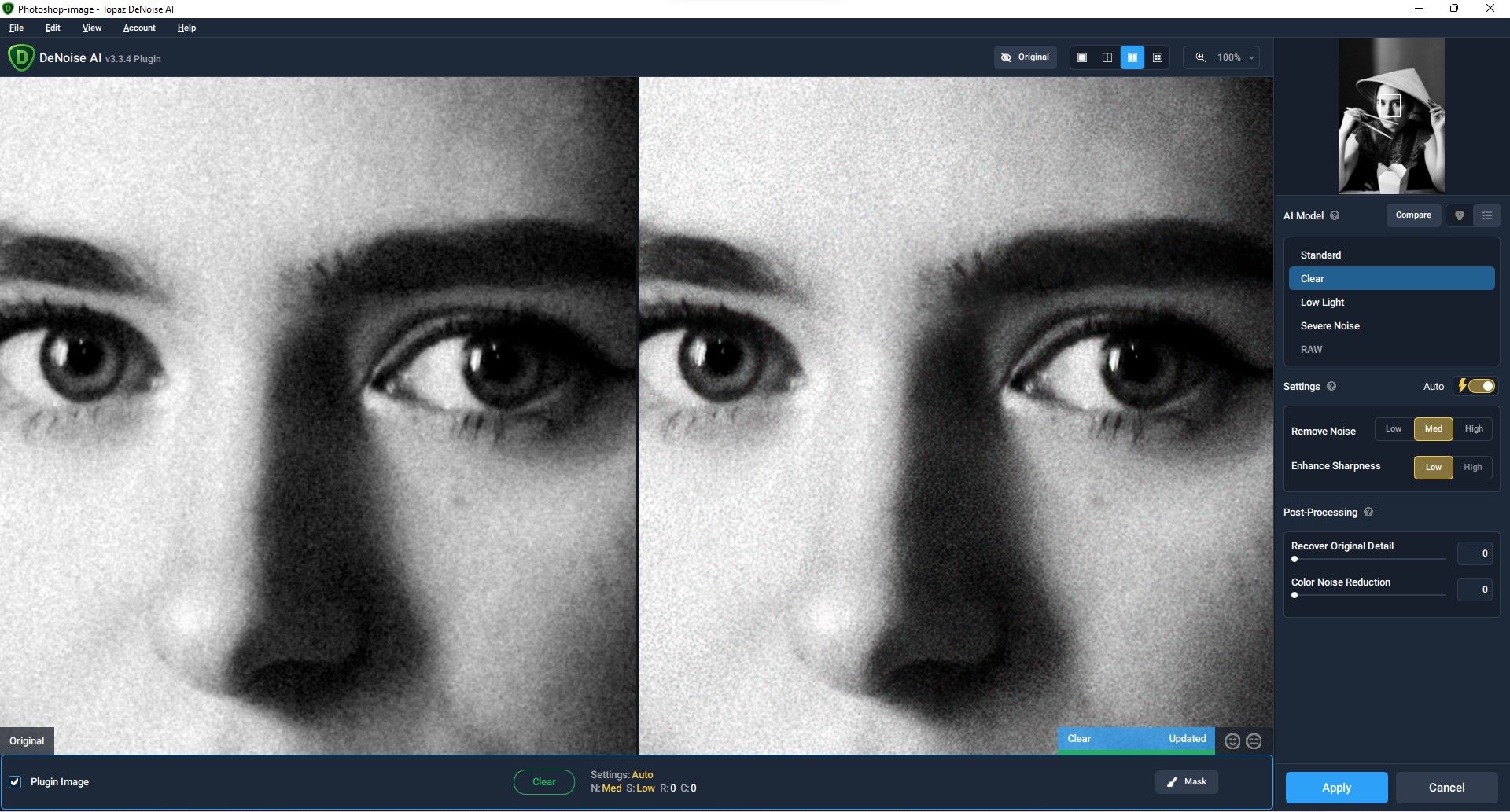
Clear جلوه قویتری نسبت به استاندارد ایجاد میکند و در نتیجه تصویر واضحتری ایجاد میکند.
نور کم
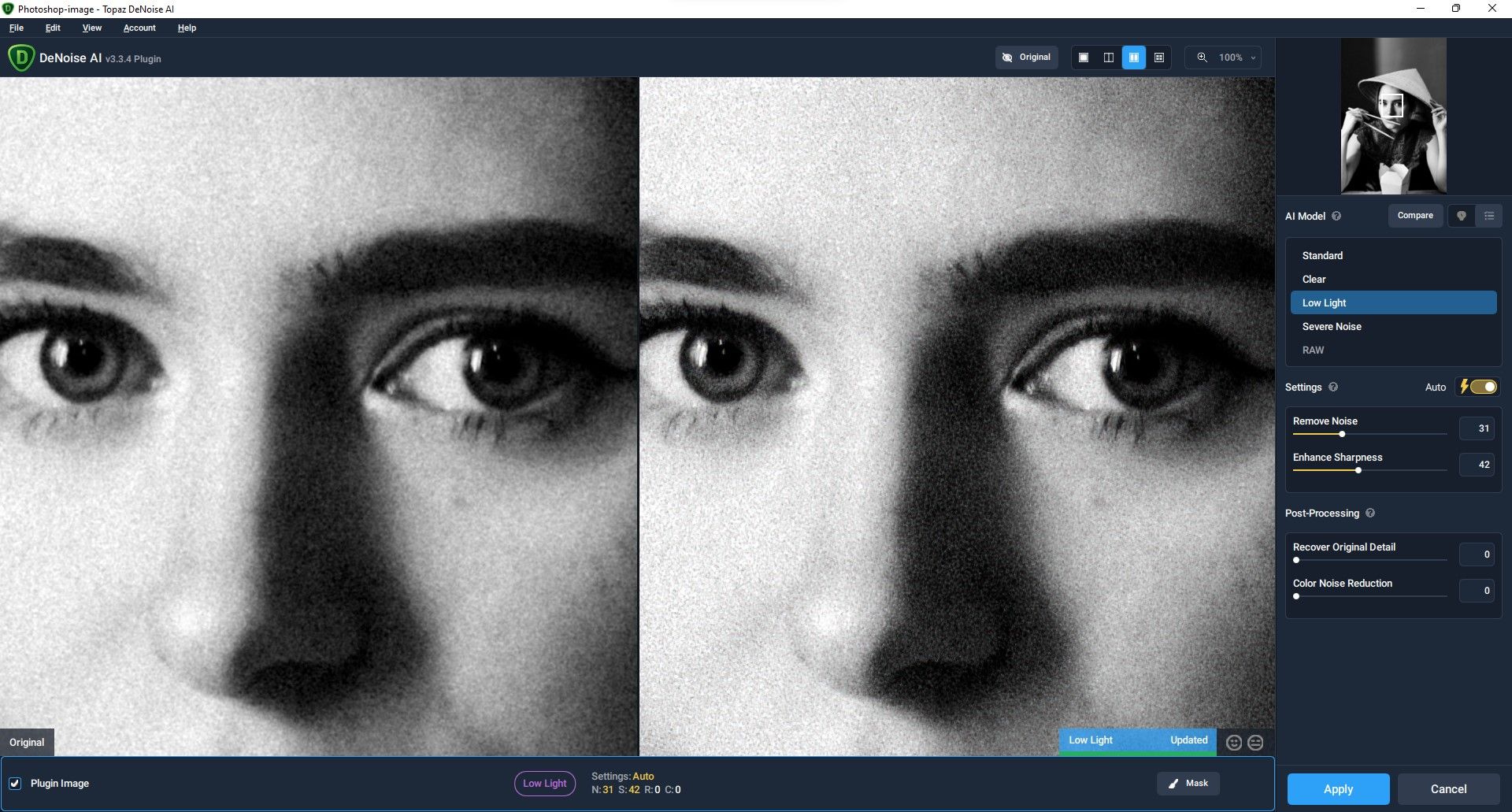
نور کم تصویر روشن تری را ارائه می دهد که به ویژه برای تصاویر کم نور مفید است.
نویز شدید
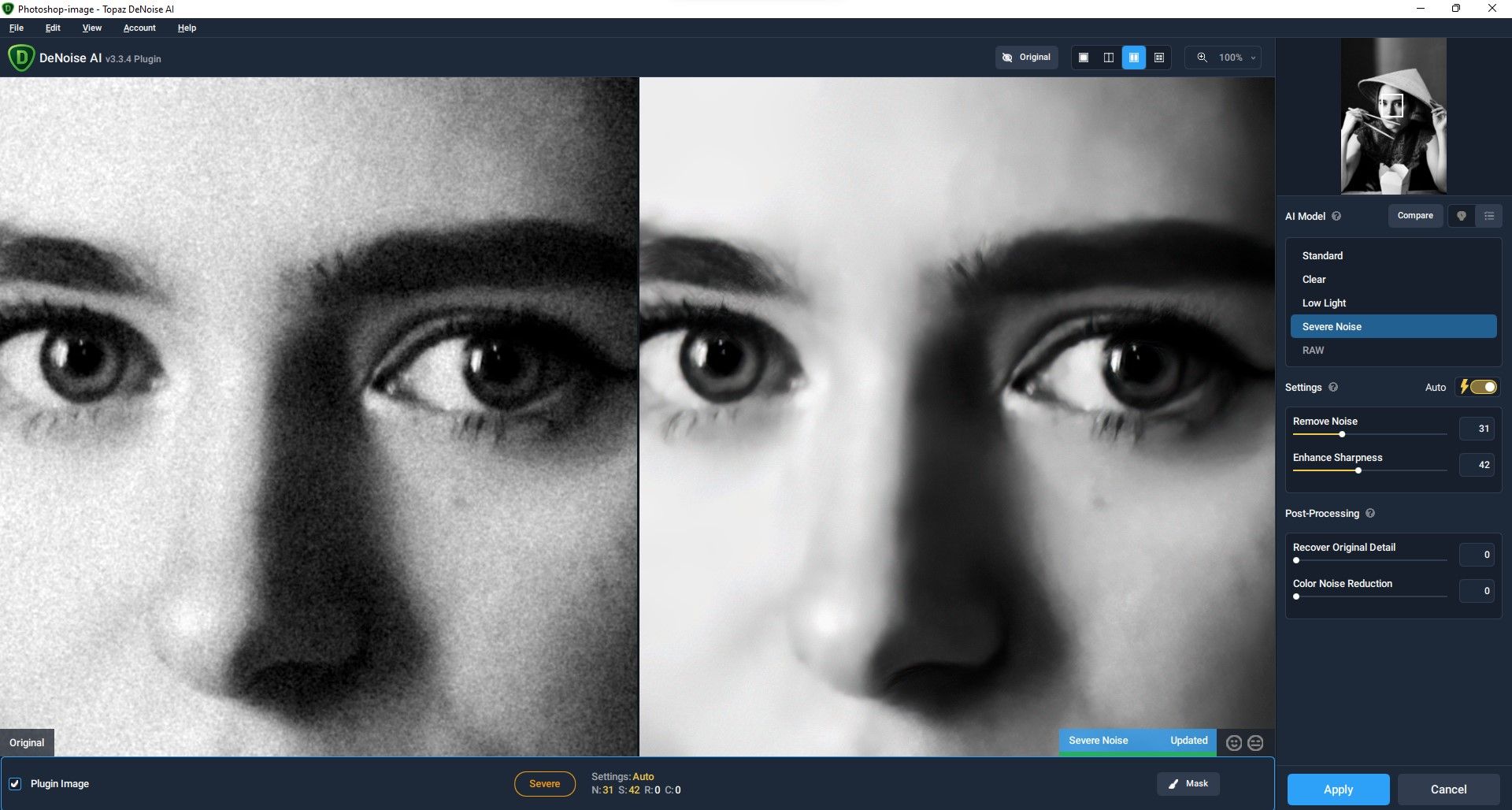
Severe Noise قدرتمندترین مدل هوش مصنوعی است. این برای تصاویر بسیار دانهدار مفید خواهد بود – اما به قیمت از دست رفتن برخی جزئیات.
خام
RAW از تمام داده های موجود در یک فایل RAW استاندارد برای ارائه نتایج با کیفیت بالا استفاده می کند. هنگامی که به طور انحصاری از فایل های RAW استفاده می کنید، احتمالاً بیشتر از این گزینه استفاده خواهید کرد.
چگونه تصاویر دانه دانه را با Topaz DeNoise رفع کنیم
با اجرای Topaz DeNoise روی یک تصویر در فتوشاپ، بقیه ویژگی های منو را بررسی می کنیم. اگر از آن به عنوان یک برنامه مستقل استفاده کنید، اکثر این مراحل یکسان خواهند بود.
برای این آموزش، از یک تصویر بسیار دانهدار از صحنه خیابان استفاده میکنیم. این یک سناریوی رایج است. ممکن است عکاس از گوشی هوشمند استفاده کرده باشد یا در نوری کمتر از ایده آل عکس گرفته باشد. اگر مایلید با ما همراه باشید، می توانید این تصویر را به صورت رایگان از Pexels دانلود کنید. بیا شروع کنیم…
- در فتوشاپ، به Filter > Topaz Labs > Topaz DeNoise AI بروید.
- نمای مقایسه را از نوار منوی بالا انتخاب کنید.
- با استفاده از ماوس، مستطیل را روی مرد در کادر ناوبری حرکت دهید.
- منتظر بمانید تا نوار وضعیت سبز رنگ به روز شده برای هر مدل هوش مصنوعی نشان داده شود.
- به نظر می رسد که Severe Noise بهترین کار را برای حذف تمام دانه ها انجام می دهد. روی پنجره Severe Noise کلیک چپ کنید. سپس از منوی بالا گزینه Single View را انتخاب کنید.
- اگر قبلاً انتخاب نشدهاید، خودکار را در تنظیمات انتخاب کنید. توجه داشته باشید که Auto همیشه مکان خوبی برای شروع است. سپس تصویر را می توان با تنظیمات و لغزنده پس از پردازش به خوبی تنظیم کرد.
- پس از اینکه از تمام تنظیمات دستی خود راضی بودید، روی Apply کلیک کنید تا تصویر در فتوشاپ ذخیره شود.
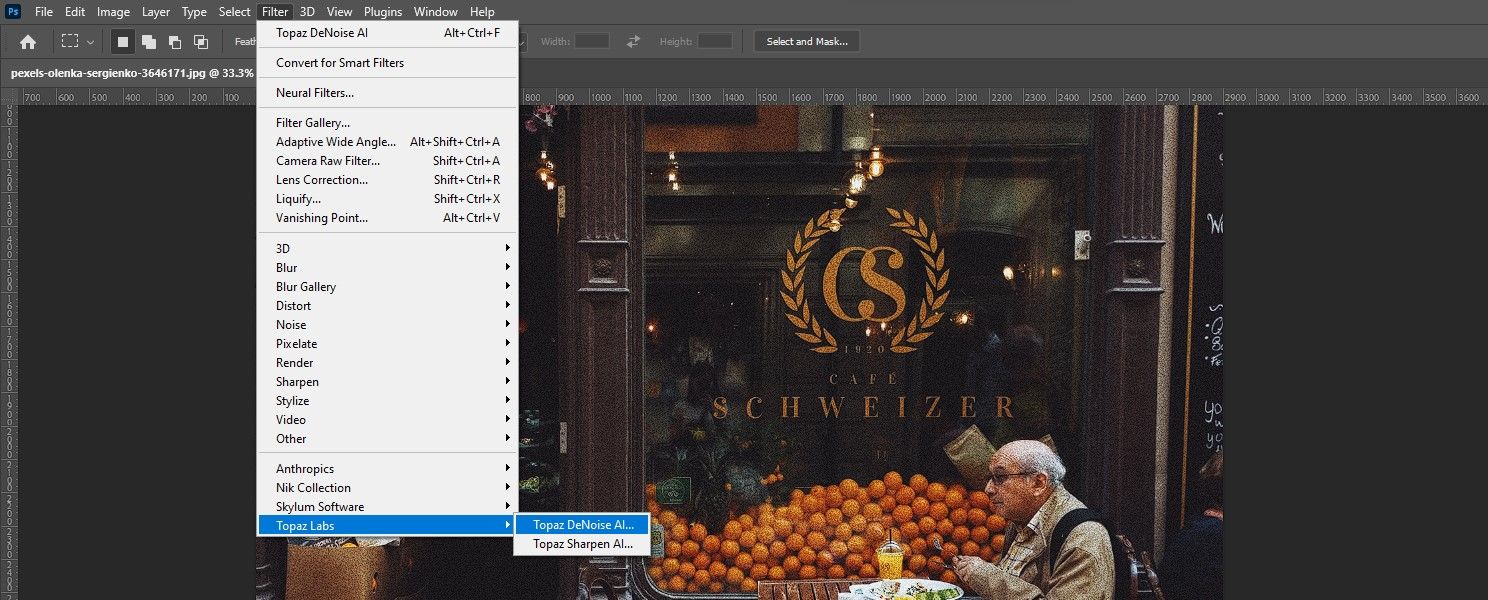
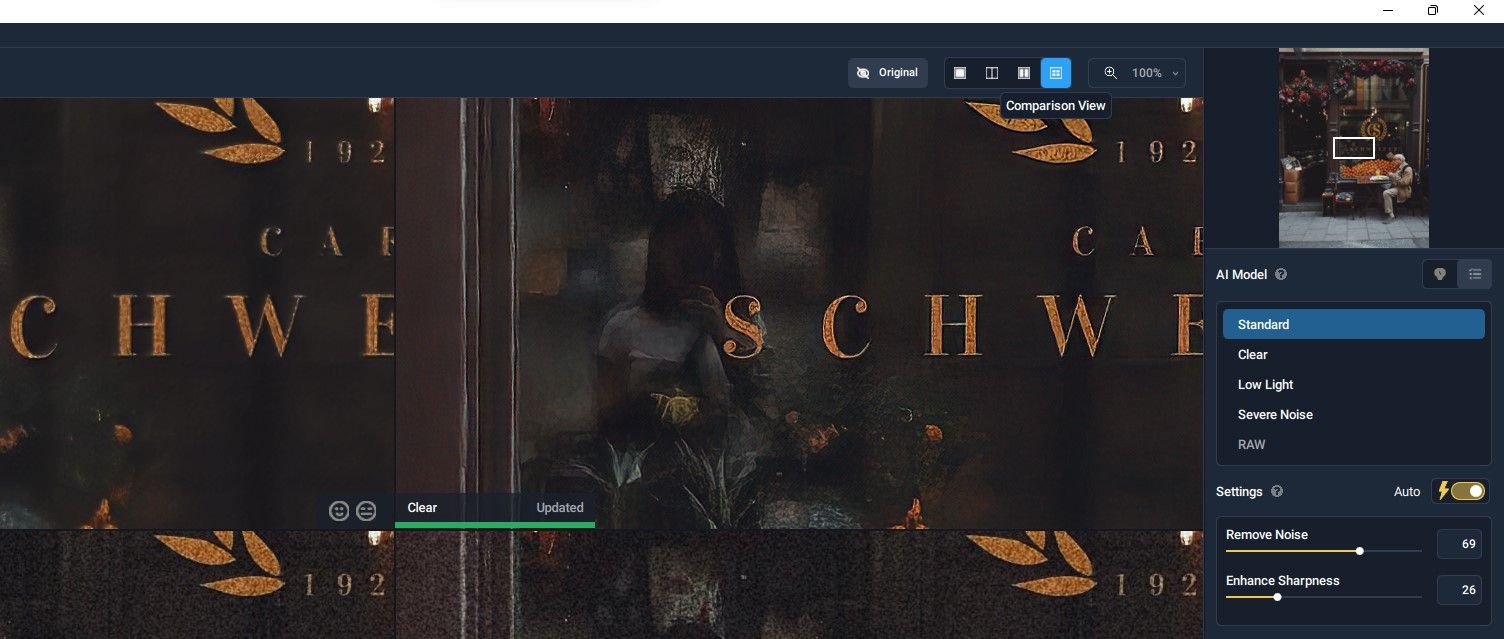
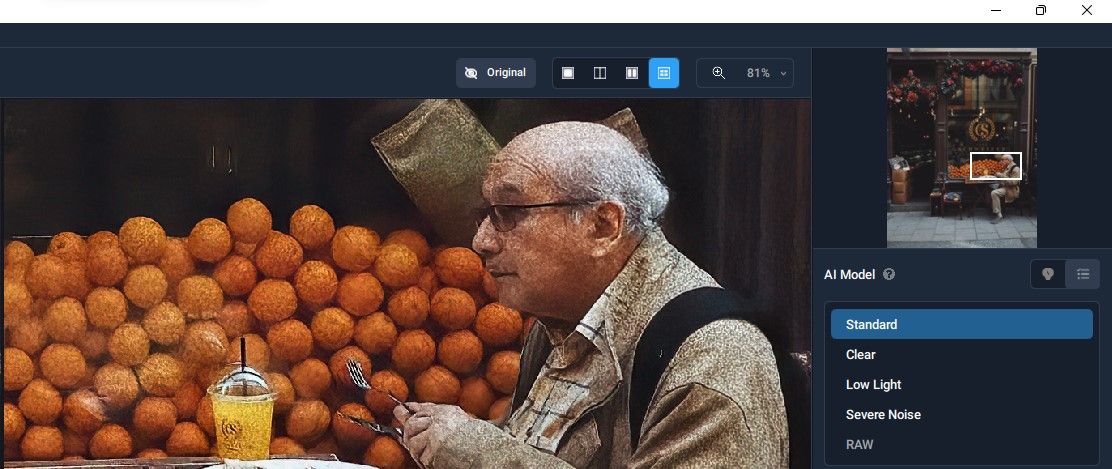
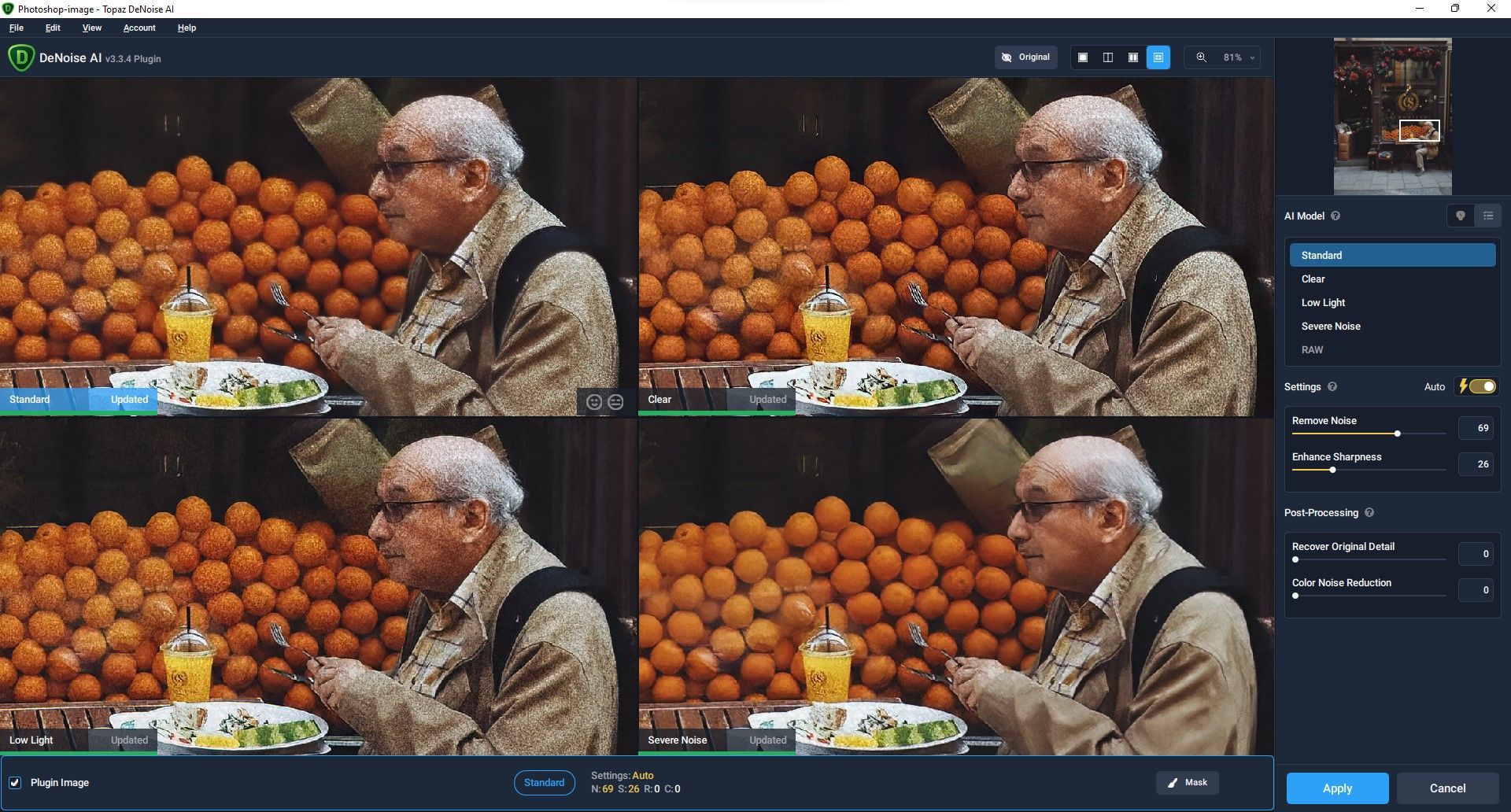
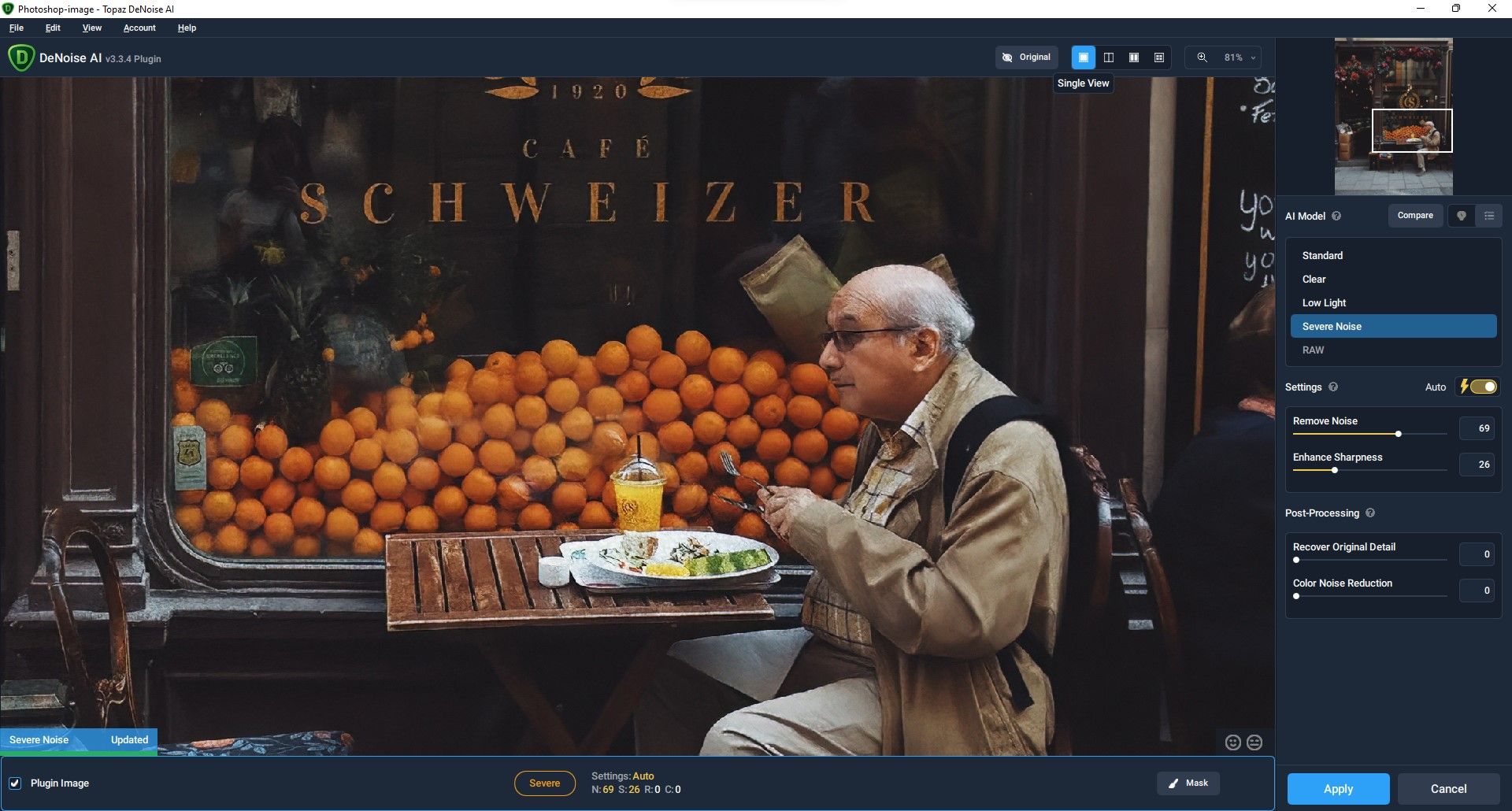
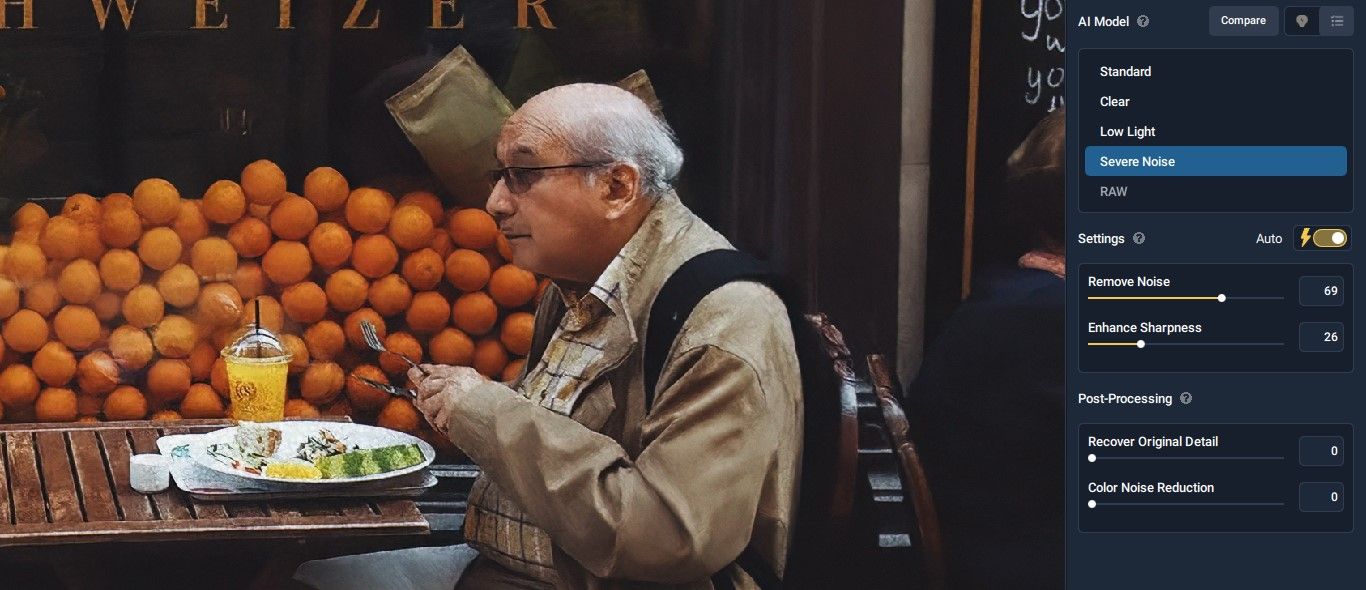
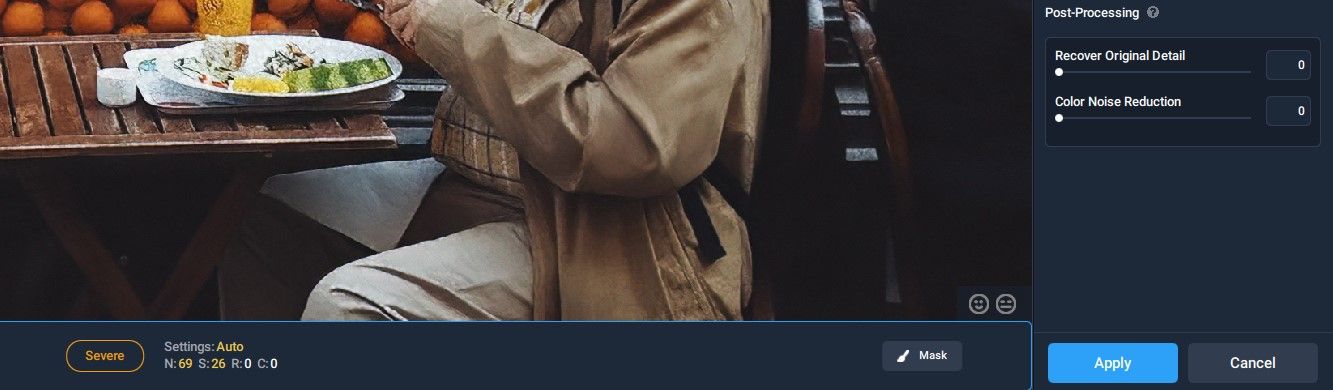
برای اکثر تصاویر، تنها چیزی که نیاز دارید این هفت مرحله اساسی است. اگر از آن به عنوان یک برنامه مستقل استفاده می کنید، مکان یابی و ذخیره فایل ها کمی متفاوت خواهد بود.
مطالب مرتبط: نحوه ماسک کردن یک سوژه در فتوشاپ با استفاده از ابزار انتخاب موضوع
تنظیمات برگزیده برای تنظیم دقیق را بررسی کنید
اگر رایانه شما خیلی سریع نیست، ممکن است بخواهید تنظیمات برگزیده را برای انجام برخی تنظیمات سریع بررسی کنید. برای دسترسی به این منو، به File > Preferences بروید.
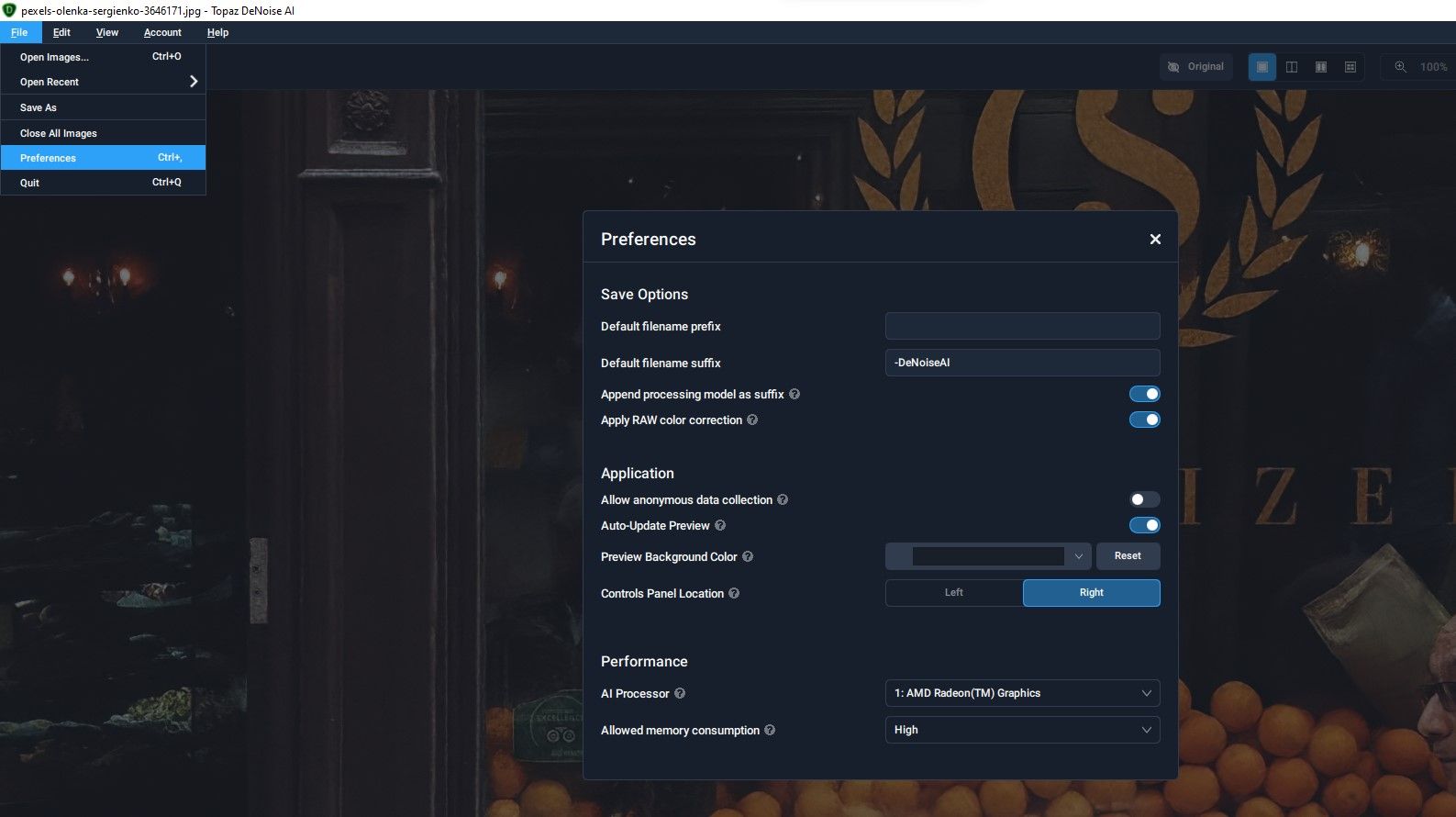
در صورت نیاز میتوانید گزینههای پردازنده هوش مصنوعی و مصرف حافظه مجاز را تغییر دهید.
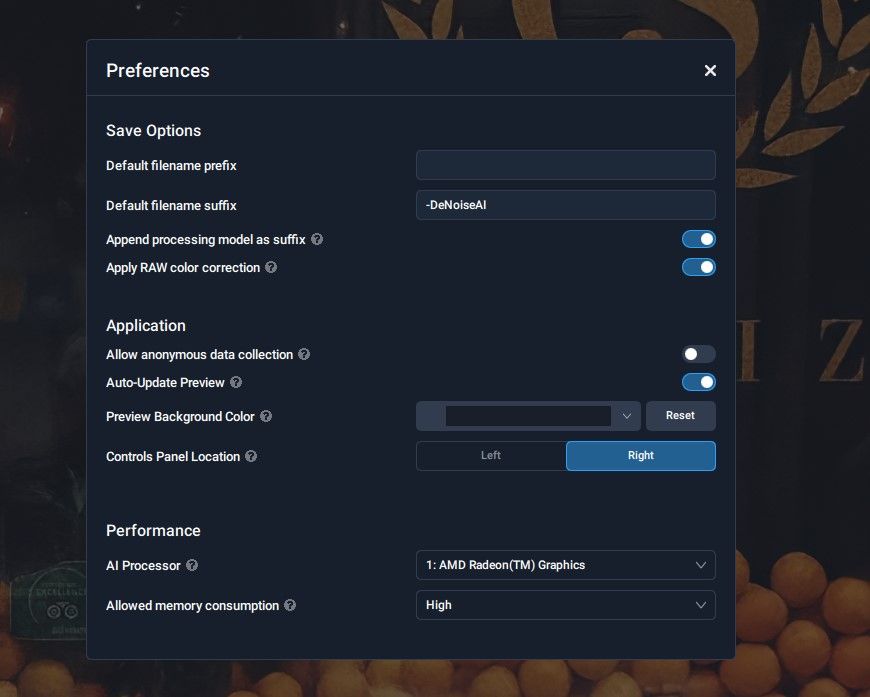
همچنین توصیه می کنیم نحوه رفع خطای «خراش دیسک پر» را در فتوشاپ بررسی کنید. حذف فایل های موقت فتوشاپ، افزایش استفاده از رم فتوشاپ و پاک کردن کش فتوشاپ می تواند عملکردهای Topaz DeNoise را افزایش دهد.
پیش نمایش به روز رسانی خودکار
بهترین گزینه برای ماشینهای کندتر که Topaz DeNoise را اجرا میکنند، خاموش کردن نوار لغزنده پیشنمایش بهروزرسانی خودکار در Preferences است.
این ویژگی بسیار وقت گیر است زیرا هر بار که یک نوار لغزنده را جابجا می کنید، نما را تنظیم می کنید یا مدل های هوش مصنوعی را تغییر می دهید، باید منتظر بمانید تا پیش نمایش به روز شود. این می تواند چندین دقیقه به فرآیند در ماشین های کندتر اضافه کند!
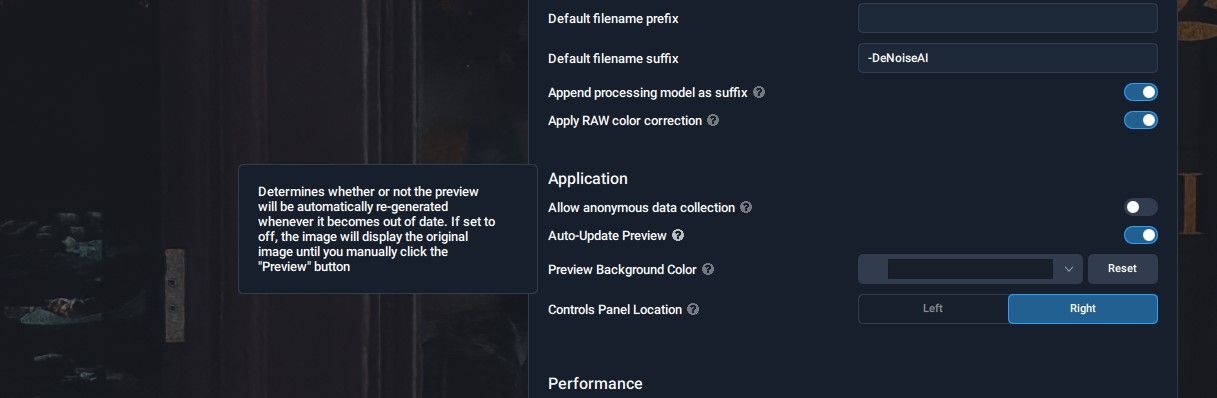
یک قانون کلی خوب: اگر یک پیشنمایش بیش از 20 ثانیه طول میکشد تا بهروزرسانی شود و تصاویر زیادی برای ویرایش دارید، پیشنمایش بهروزرسانی خودکار را خاموش کنید.
با گرین خداحافظی کنید
Topaz DeNoise نه تنها برای کاربران DSLR و دوربین های بدون آینه بلکه برای کاربران گوشی های هوشمند نیز مفید است. با توجه به اندازه سنسور کوچک دوربین های گوشی های هوشمند، آنها به احتمال زیاد در هنگام گرفتن عکس در نور کم، تصاویر دانه دانه ای تولید می کنند.
و ببینید، ما میدانیم که تصاویر دانهدار میتوانند زیباییشناسی جالبی باشند، اما اگر به سادگی میخواهید تصویری تمیز داشته باشید، داشتن ابزاری مانند Topaz DeNoise در اختیارتان ضرری ندارد.
