با یک تصویر حساب شخصی سازی شده به نمایه ویندوز 11 خود ظاهری تازه ببخشید.
تصویر حساب کاربری شما تصویر نمایه کاربری است که در صفحه ورود به سیستم ویندوز 11، منوی استارت و در تنظیمات مشاهده می کنید. تصویر حساب کاربری می تواند هر چیزی باشد که می خواهید باشد.
بسیاری از کاربران تصاویری از خود یا عکس های مورد علاقه خود را برای تصاویر حساب کاربری اضافه می کنند. اگر می خواهید همین کار را انجام دهید، در اینجا نحوه تغییر تصویر حساب کاربری برای حساب های محلی ویندوز و مایکروسافت در ویندوز 11 آمده است.
چگونه تصویر حساب کاربری خود را برای حساب های محلی تغییر دهید
اگر بدون حساب مایکروسافت به ویندوز 11 وارد شوید، حساب کاربری شما محلی است. آن حساب تصویر نمایه عمومی پیشفرض ویندوز 11 را خواهد داشت، مگر اینکه انتخاب کنید یک تصویر سفارشی اضافه کنید. می توانید تصویر حساب کاربری خود را در تنظیمات به این صورت تغییر دهید:
- ابتدا یک تصویر نمایه حساب مناسب را به پوشه ای در رایانه شخصی خود اضافه کنید.
- تنظیمات را اجرا کنید (Win + I را فشار دهید)، و تب Accounts را انتخاب کنید.
- برای مشاهده گزینه های حساب روی اطلاعات شما کلیک کنید.
- دکمه Browse files را فشار دهید.
- سپس تصویر حساب کاربری را از پوشه ای که در آن ذخیره کرده اید انتخاب کنید.
- روی گزینه Choose picture کلیک کنید.
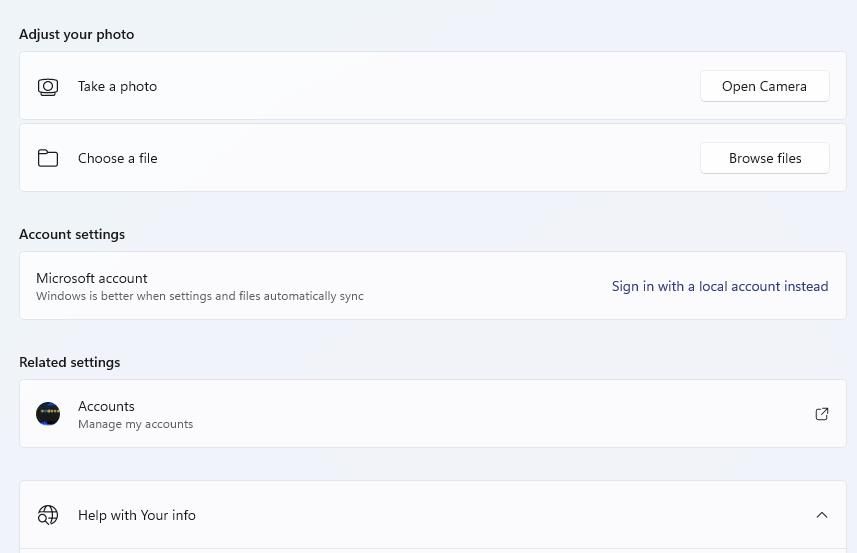
اکنون بلافاصله تصویر حساب کاربری تازه انتخاب شده را در تنظیمات و در منوی استارت خواهید دید. از ویندوز خارج شوید تا آن را در صفحه ورود مشاهده کنید. توجه داشته باشید که اگر با حساب MS وارد ویندوز شوید، انتخاب یک عکس نمایه جدید از طریق تنظیمات، تصویر حساب مایکروسافت شما را نیز تغییر میدهد.
از طرف دیگر، میتوانید انتخاب کنید که با دوربین رایانه شخصی خود عکسی از خودتان برای عکس حساب بگیرید (با فرض اینکه یک عکس داشته باشد). دکمه Open Camera را فشار دهید تا برنامه داخلی Windows 11s برای گرفتن عکس ظاهر شود. سپس گزینه Take Photo را در دوربین فشار دهید و برای اعمال تغییرات گزینه Done را انتخاب کنید.

چگونه تصویر حساب کاربری خود را برای یک حساب مایکروسافت تغییر دهید
ویندوز 11 تصاویر حساب کاربری مایکروسافت کاربران را برای کسانی که با حساب های MS خود وارد می شوند، نمایش می دهد. این کاربران می توانند تصاویر نمایه کاربر ویندوز خود را از طریق تنظیمات حساب MS تغییر دهند. عکس نمایه ای که برای حساب MS خود انتخاب می کنید در همه برنامه هایی که با آن استفاده می شود قابل مشاهده خواهد بود.
در اینجا نحوه تغییر تصویر نمایه کاربر رایانه شخصی خود در حساب مایکروسافت آورده شده است:
- یک فایل تصویری کاربر را در رایانه شخصی خود ذخیره کنید یا با برنامه دوربین از آن عکس بگیرید.
- سایت حساب مایکروسافت را در یک مرورگر وب باز کنید.
- اگر قبلاً وارد حساب کاربری مایکروسافت خود نشده اید، وارد حساب کاربری خود شوید.
- سپس روی پیوند اطلاعات شما در بالای صفحه کلیک کنید.
- روی دکمه افزودن عکس کلیک کنید.
- گزینه Add a photo را انتخاب کنید.
- سپس تصویر مربوط به حساب مایکروسافت خود را در پوشه ای که آن را ذخیره کرده اید انتخاب کنید.
- در پنجره ناوبری پوشه روی Open کلیک کنید.
- تصویر را به موقعیتی درون دایره در کادر پیش نمایش بکشید.
- روی دکمه های نوار – و + کلیک کنید تا عکس را بزرگ یا کوچک کنید.
- ذخیره را فشار دهید تا تصویر جدید اضافه شود.
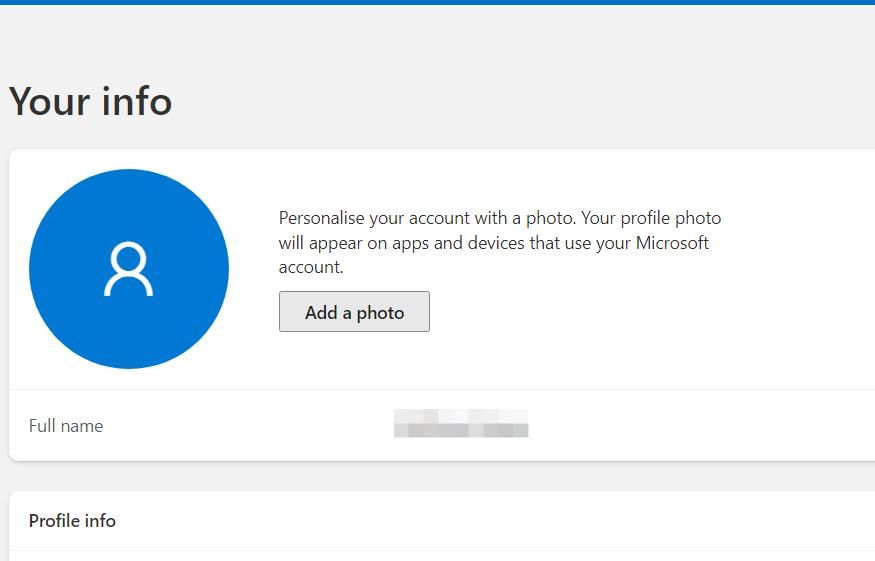
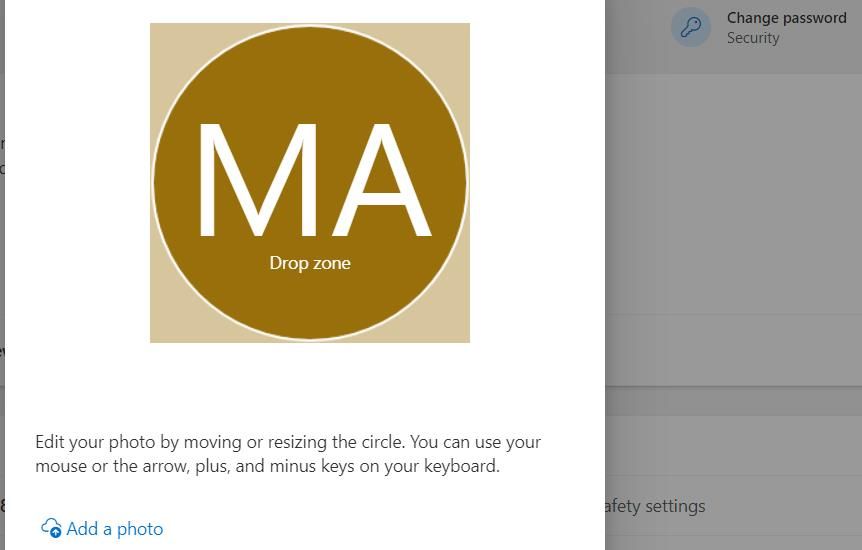
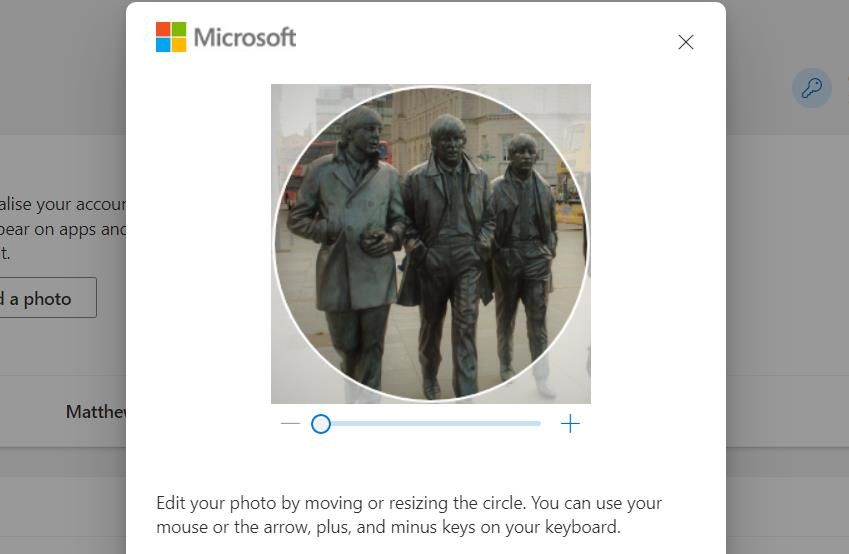
نحوه تغییر تصویر حساب کاربری پیش فرض ویندوز 11
وقتی هیچ تصویر حساب کاربری محلی سفارشی تنظیم نکردهاید، تصویر نمایه آواتار پیشفرض خالی را در ویندوز 11 خواهید دید. با این حال، میتوانید تصویر حساب پیشفرض ویندوز 11 را به تصویر دیگری که انتخاب میکنید تغییر دهید. هیچ گزینه داخلی برای تغییر آن در دسترس نیست، اما می توانید تصویر پیش فرض را در پوشه User Accounts Pictures تغییر دهید. سپس ویندوز تصویر حساب کاربری پیش فرض جدید را در آن پوشه نمایش می دهد.
ابتدا به یک تصویر نمایه جایگزین برای افزودن به آن پوشه نیاز دارید. شما می توانید تعداد زیادی از تصاویر مناسب را در وب سایت IconArchive پیدا کنید. تصویر حساب کاربری را در کادر جستجو در آنجا تایپ کنید، و سپس یک عکس نمایه جایگزین را انتخاب کنید. روی گزینه Download PNG کلیک کنید و روی تصویر کلیک راست کنید تا Save As را انتخاب کنید. یک پوشه برای عکس انتخاب کنید و برای دانلود روی ذخیره کلیک کنید.
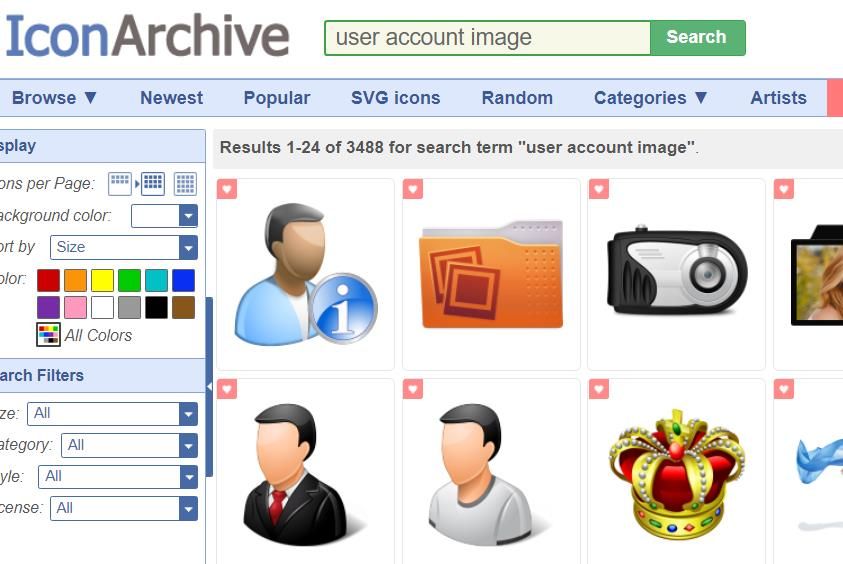
تصویر نمایه دانلود شده از Icon Archive دارای اندازه پیش فرض ۲۵۶×۲۵۶ پیکسل خواهد بود. شما باید پنج کپی تغییر اندازه از آن تصویر با ابعاد جایگزین ایجاد کنید. اندازه این عکسها باید با اندازههای پیکسل و نام فایلهای زیر تغییر اندازه داده و ذخیره شوند:
- user-32.png – 32 x 32
- user-40.png – 40 x 40
- user-48.png – 48 x 48
- user-192.png – 192 x 192
- user.png – 448 x 448
می توانید اندازه تصویر نمایه را با برنامه MS Paint ویندوز 11 تغییر دهید. راهنمای ما برای تغییر اندازه تصاویر در Microsoft Paint شامل دستورالعملهای کامل برای نحوه انجام این کار است. وقتی اندازه عکس را به یک اندازه تغییر دادید، روی File > Save as > PNG Picture کلیک کنید. سپس نام فایل را برای بعد مشخص شده در لیست بالا وارد کنید، یک پوشه را انتخاب کنید و گزینه Save را انتخاب کنید. تصویر اصلی 256 x 256 را ذخیره نکنید، که باید اندازه آن را پنج بار تغییر دهید.
وقتی همه این کارها را انجام دادید، باید آن فایل های PNG را به پوشه User Account Pictures منتقل کنید. همچنین اگر میخواهید فایلهای PNG اصلی را حفظ کنید، باید آنها را به دایرکتوری دیگری منتقل کنید. بدین ترتیب می توانید فایل های PNG را به آن پوشه منتقل کنید تا تصویر حساب کاربری پیش فرض را تغییر دهید:
- برای باز کردن فایل منیجر ویندوز 11، دکمه ای را با نماد پوشه در نوار وظیفه فشار دهید.
- سپس، پوشه C:\ProgramData\Microsoft\User Account Pictures که مستقیماً در زیر نشان داده شده است را با وارد کردن آن مسیر در نوار آدرس Explorer باز کنید.
- فایلهای user-40.png، user-48.png، user-32.png، user.png و user-192.png را با کلیک چپ بر روی آنها و کشیدن آنها به فهرست تصاویر خود در نوار کناری Explorer از آن پوشه خارج کنید. .
- سپس فایلهای تصویری user-32، user-40، user-48، user-192 و PNG کاربر را که در Paint تنظیم کردهاید، بکشید و در فهرست User Account Pictures رها کنید.
- برای اعمال ویندوز 11 را ریستارت کنید.
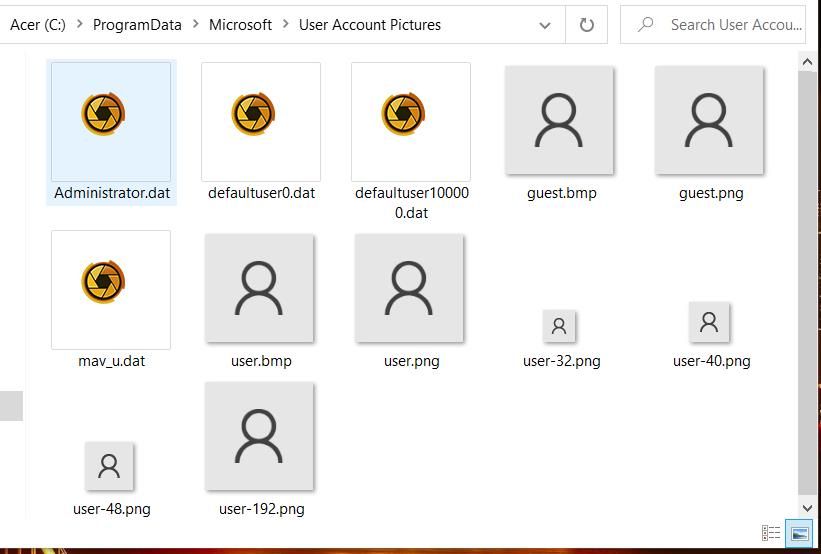
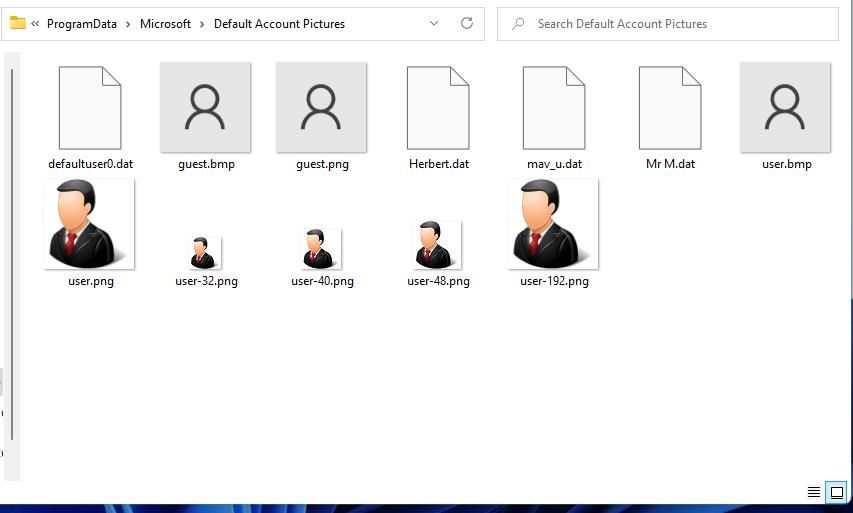
اکنون تصویر حساب کاربری پیشفرض جدید خود را در منوی استارت، در تنظیمات و جاهای دیگر در ویندوز 11 خواهید دید. این تصویر نمایه کاربر پیشفرض برای همه حسابهای ویندوز در رایانه شما بدون تنظیم تصویر سفارشی اعمال میشود.
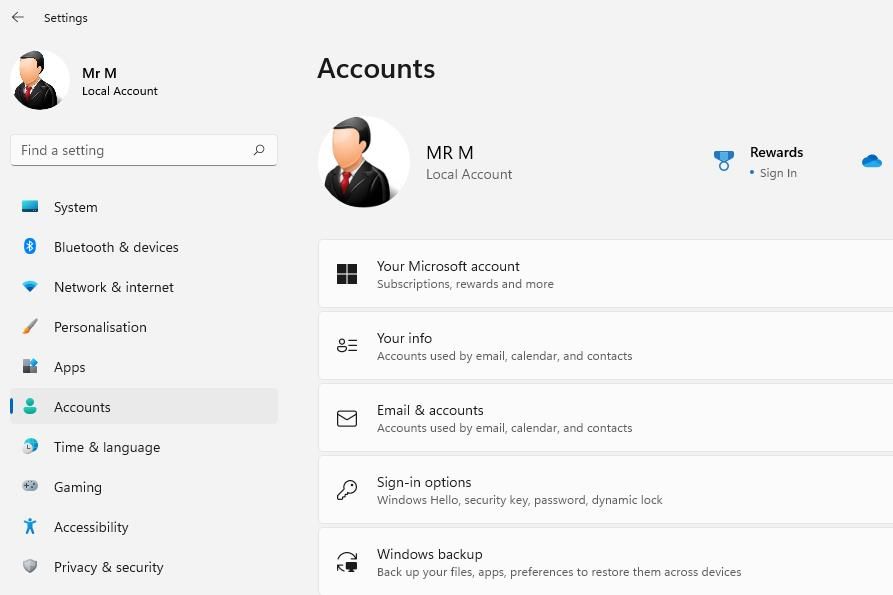
میتوانید با انتقال تصاویر جدیدی که به خارج از پوشه «تصاویر حساب کاربری» اضافه کردهاید، تصویر نمایه پیشفرض اصلی را بازیابی کنید. یا در عوض آن فایل ها را حذف کنید. سپس فایل های اصلی PNG را به آن پوشه برگردانید.
یک راه جایگزین برای حفظ فایل های نمایه اصلی، تغییر پسوند آنها به BAK است. میتوانید با کلیک راست روی آنها و انتخاب تغییر نام، آن پسوندها را تغییر دهید. توجه داشته باشید که گزینه File Explorer name extensions نیز برای تغییر پسوندها باید انتخاب شود. سپس آن فایل ها عبارتند از:
- user-32.bak
- user-40.bak
- user-48.bak
- user-192.bak
- user.bak
تغییر پسوند آن فایلها باعث میشود که تصاویر جدید PNG وقتی به همان پوشه منتقل میشوند، آنها را بازنویسی نکنند. سپس می توانید با حذف تصاویر جدید در پوشه User Account Pictures و تغییر فایل های BAK به فرمت PNG، تصویر اصلی پیش فرض نمایه را بازیابی کنید.
با یک تصویر سفارشی، حساب ویندوز خود را قابل شناسایی تر کنید
با این روش ها، تصویر حساب کاربری ویندوز خود را به تصویر دلخواه خود تغییر دهید، آن را قابل شناسایی تر می کند. با یک تصویر سفارشی که به آن اضافه کرده اید، فوراً می توانید حساب خود را تشخیص دهید. یک تصویر کاربر سفارشی نیز به حساب شما حس شخصی بیشتری می بخشد.
