آیا می خواهید لیست پرش ویندوز 11 خود را تقویت کنید؟ در اینجا نحوه افزودن موارد بیشتر به آن آورده شده است.
Jump Lists لیستی از فایلهای اخیراً باز شده برای نرمافزار است که میتوانید با کلیک راست روی نمادهای نوار وظیفه آنها در ویندوز 11 مشاهده کنید. میتوانید انتخاب کنید که فایلهای موجود در Jump Lists باز شوند. لیست پرش در ویندوز 11 حداکثر تعداد 13 آیتم فایل را نمایش می دهد.
ویندوز 7 دارای گزینه ای برای تغییر تعداد آیتم های فایل های پرش لیست است. با این حال، ویندوز 11 آن تنظیمات داخلی را ندارد. با این وجود، هنوز هم میتوانید تعداد آیتمهای فایلهای فهرست پرش را در آخرین پلتفرم دسکتاپ مایکروسافت با یکی از این دو روش مختلف افزایش دهید.
چگونه با ویرایش رجیستری تعداد آیتم های Jump List را افزایش دهیم
رجیستری یک پایگاه داده از تنظیمات پیکربندی ویندوز است. برای این روش، باید رجیستری را به صورت دستی ویرایش کنید تا یک DWORD جدید برای تنظیم تعداد آیتم های Jump List اضافه کنید. اعمال این تغییر رجیستری نسبتاً ساده فقط چند دقیقه طول می کشد. می توانید تعداد آیتم های Jump List را با ویرایشگر رجیستری به صورت زیر افزایش دهید.
- روی دکمه منوی استارت نوار وظیفه خود کلیک کنید.
- کلمه کلیدی Registry Editor را در کادر متن جستجو در بالای منو وارد کنید.
- با کلیک روی Run as administrator برای آن نتیجه جستجو، ویرایشگر رجیستری را باز کنید.
- سپس این مکان کلید رجیستری را با فشار دادن کلید میانبر Ctrl + C کپی کنید: Computer\HKEY_CURRENT_USER\Software\Microsoft\Windows\CurrentVersion\Explorer\Advanced. آن مسیر را با میانبر صفحه کلید Ctrl + V در نوار آدرس ویرایشگر رجیستری قرار دهید.
- سپس، روی کلید Advanced در نوار کناری سمت چپ ویرایشگر رجیستری کلیک راست کنید تا New را انتخاب کنید.
- روی DWORD (32-bit) Value در زیر منو کلیک کنید.
- JumpListItems_Maximum را در کادر متنی DWORD وارد کنید.
- روی JumpListItems_Maximum DWORD که به تازگی به رجیستری اضافه کرده اید دوبار کلیک کنید.
- برای افزایش تعداد مواردی که Jump List می تواند شامل شود، عددی بالاتر از 13 را در کادر Value data وارد کنید.
- سپس برای ذخیره روی OK کلیک کنید.
- از پنجره ویرایشگر رجیستری خارج شوید.
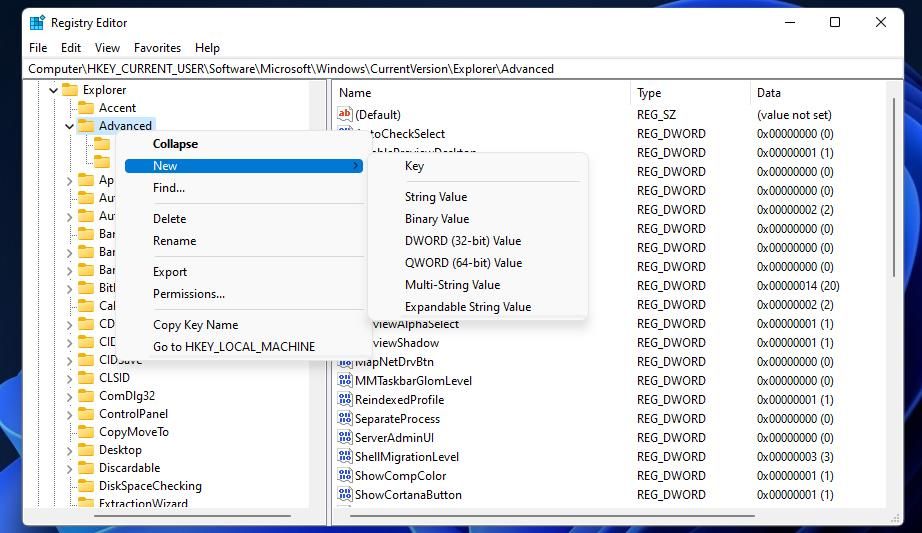
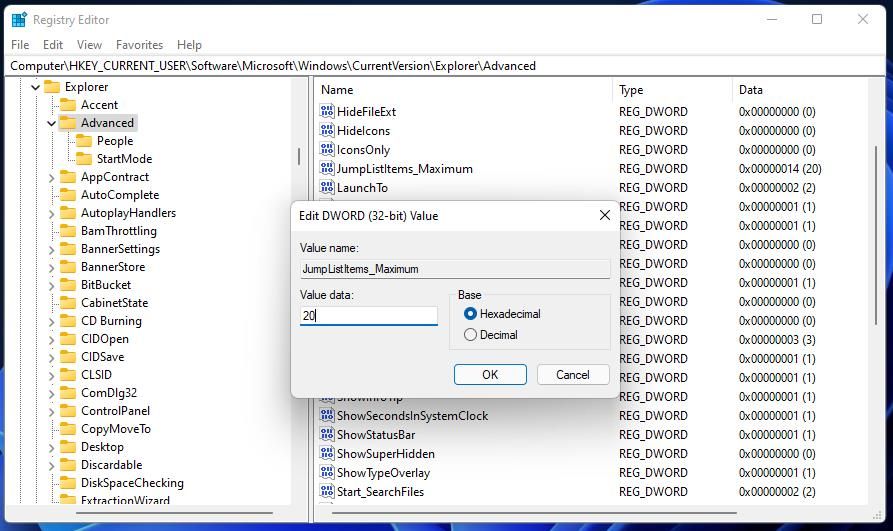
تمام است، اکنون بروید و لیست های پرش توسعه یافته ویندوز 11 را بررسی کنید. یک پنجره نرم افزار را باز کنید و سپس روی نماد نوار وظیفه آن کلیک راست کنید. تا زمانی که اخیراً بیش از 13 فایل را با نرم افزار باز کرده اید، می بینید که لیست پرش شامل موارد بیشتری در آن است.
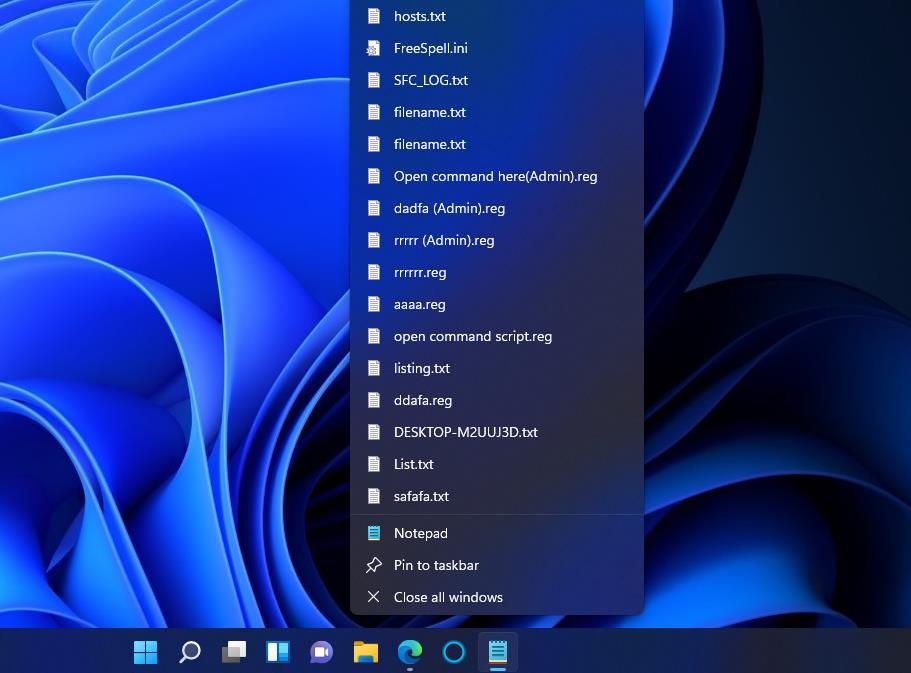
برای بازیابی تعداد پیش فرض حداکثر موارد Jump List، کلید Advanced را دوباره در ویرایشگر رجیستری باز کنید. روی JumpListItems_Maximum DWORD که قبلا اضافه کرده اید راست کلیک کرده و Delete را انتخاب کنید. برای تایید عمل روی Yes کلیک کنید.
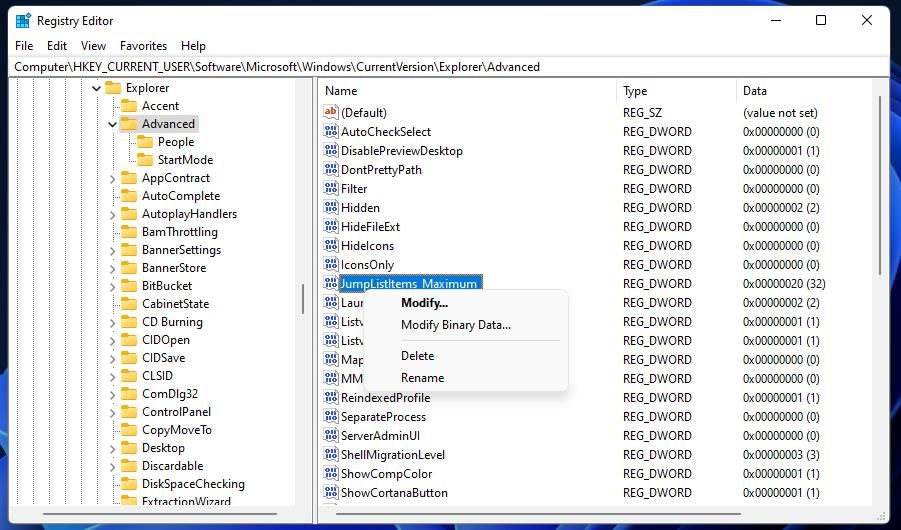
چگونه با Winaero Tweaker تعداد آیتم های Jump List را افزایش دهیم
اگر علاقه ای به ویرایش رجیستری ندارید، می توانید به جای آن، تعداد آیتم های Jump List را با Winaero Tweaker افزایش دهید. Winaero Tweaker یک نرم افزار شخص ثالث است که شامل تنظیمات سفارشی سازی فراوانی برای ویندوز 11/10 است. این یک گزینه File Explorer برای تغییر تعداد آیتم های Jump List دارد. به این ترتیب می توانید لیست های پرش را با Winaero Tweaker گسترش دهید.
- صفحه اصلی Winaero Tweaker را در یک مرورگر وب باز کنید.
- برای ذخیره آرشیو ZIP برای نرم افزار، روی Download Winaero Tweaker کلیک کنید.
- دکمه نوار وظیفه File Explorer را فشار دهید و پوشه ای را که شامل فایل ZIP Winaero Tweaker است باز کنید.
- روی آرشیو ZIP Winaero Tweaker دوبار کلیک کنید و روی دکمه Extract all کلیک کنید.
- گزینه Browse را انتخاب کنید تا در صورت تمایل، یک فهرست جایگزین برای استخراج شده انتخاب کنید.
- اگر چک باکس نمایش فایلهای استخراجشده هنگام تکمیل از قبل انتخاب نشده است، آن گزینه را انتخاب کنید.
- روی Extract کلیک کنید تا فایل ZIP از حالت فشرده خارج شود.
- روی WinaeroTweaker-1.33.0.0-setup دوبار کلیک کنید تا جادوگر راه اندازی آن ظاهر شود.
- برای انتخاب حالت عادی روی Next کلیک کنید و گزینه های توافق را می پذیرم.
- برای انتخاب مسیر نصب متفاوت، روی Browse کلیک کنید، یک پوشه را انتخاب کنید و OK را انتخاب کنید.
- سپس چند بار دیگر روی Next کلیک کنید تا Install را انتخاب کنید.
- روی میانبر دسکتاپ Winaero Tweaker دوبار کلیک کنید تا نرم افزار آن باز شود.
- سپس روی دسته File Explorer در پنجره Winaero Tweaker دوبار کلیک کنید.
- گزینه Change Jump List Item Number را انتخاب کنید.
- نوار لغزنده گزینه Number of items in Jump List را به سمت راست بکشید تا تعداد آیتم های لیست ها را افزایش دهید.
- روی گزینه Sign out now که پس از تنظیم نوار لغزنده ظاهر می شود کلیک کنید.
- دوباره وارد ویندوز 11 شوید.
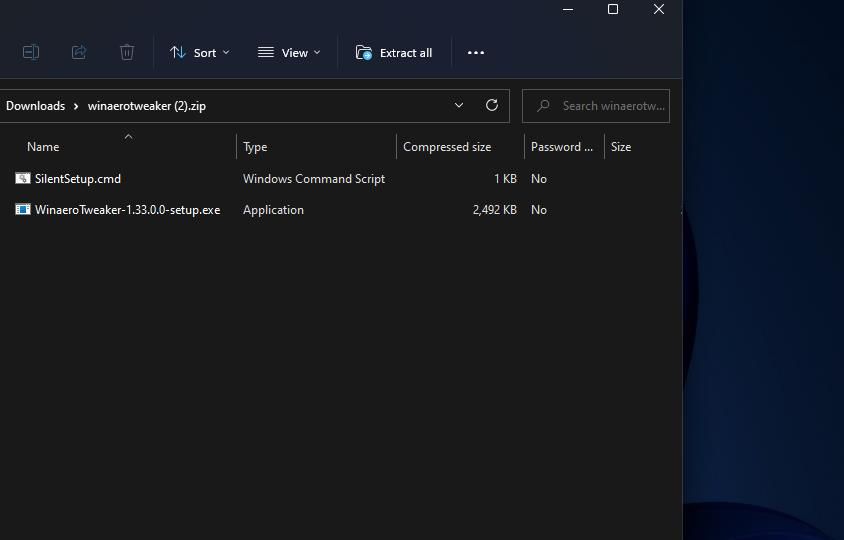
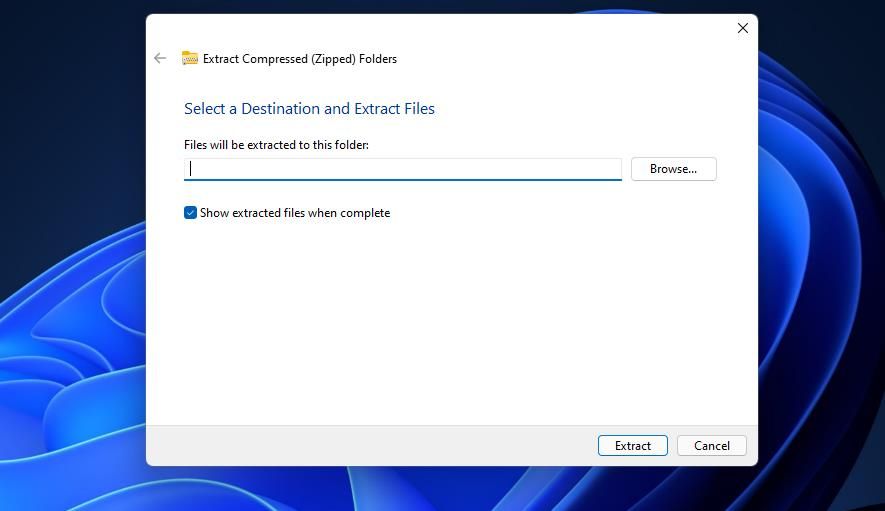
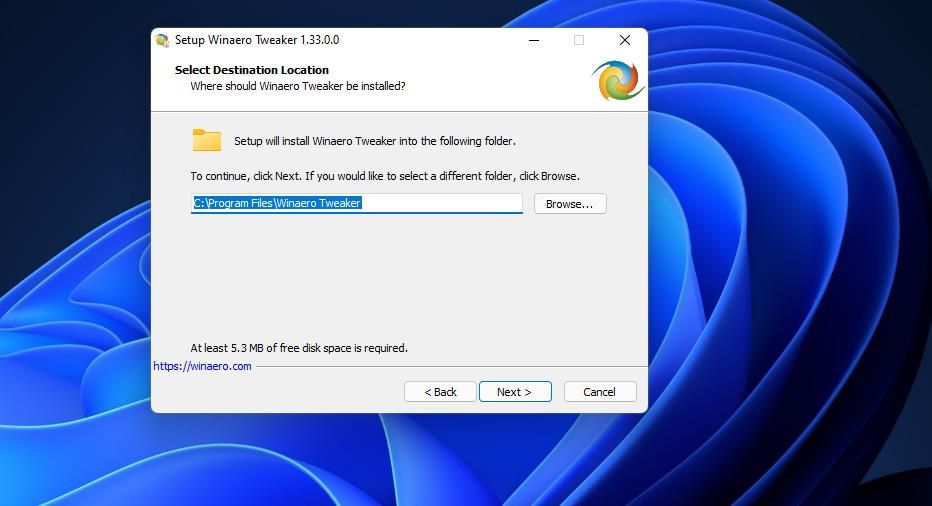
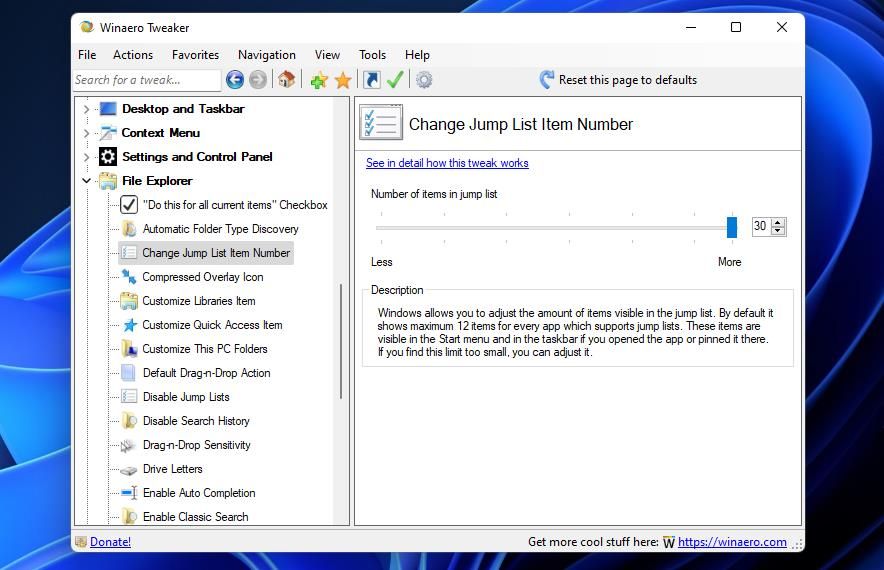
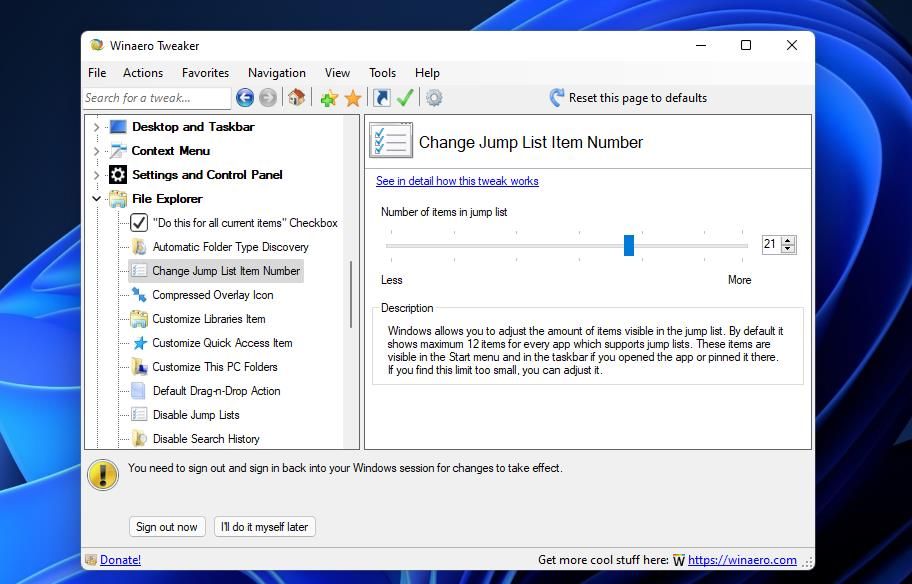
لیست های پرش ویندوز 11 شامل تعداد مواردی است که با گزینه Winaero Tweaker’s Change Jump List Item Number تنظیم کرده اید. روی نمادی در نوار وظیفه خود کلیک راست کنید تا لیست پرش گسترش یافته آن را مشاهده کنید. همیشه می توانید با کشیدن نوار لغزنده آن گزینه به علامت 13، شماره پیش فرض اصلی را بازیابی کنید.
لیست های پرش را در ویندوز 11 گسترش دهید
گسترش فهرستهای پرش به شما امکان میدهد فایلهای اخیراً بازشدهتر را برای نرمافزار از نوار وظیفه انتخاب کنید. هرچه لیست های پرش شما بزرگتر باشد، میانبرهای خودکار بیشتری برای باز کردن فایل ها دارید. چنین میانبرهایی می توانند زمان زیادی را برای جستجوی دستی و باز کردن فایل ها (یا صفحات وب برای مرورگرها) در نرم افزار ویندوز 11 صرفه جویی کنند.
