نحوه تسلط بر ویژگی Track Changes Microsoft Word را بیابید و تجربه ویرایش خود را کارآمدتر و لذت بخش تر کنید.
Track Changes یکی از بهترین ابزارها برای ویرایش اسناد Word و همکاری با دیگران است، اما استفاده از آن میتواند پیچیده و کثیف شود. اگر با این ویژگی در مایکروسافت ورد تازه کار هستید یا نمی توانید علائم قرمز و تنظیمات عجیب و غریب را تحمل کنید، هنوز از Track Changes دست نکشید.
هنگامی که نحوه عملکرد اجزای مختلف را درک کردید، استفاده از این ویژگی آسان تر می شود. میتوانید این ویژگی را سفارشی کنید تا هنگام بازبینی یک سند یا بررسی ویرایشهای شخص دیگری، سیستم مرتبتری ارائه دهید. در اینجا چند ایده وجود دارد.
1. نمایش ویرایش ها در بالن
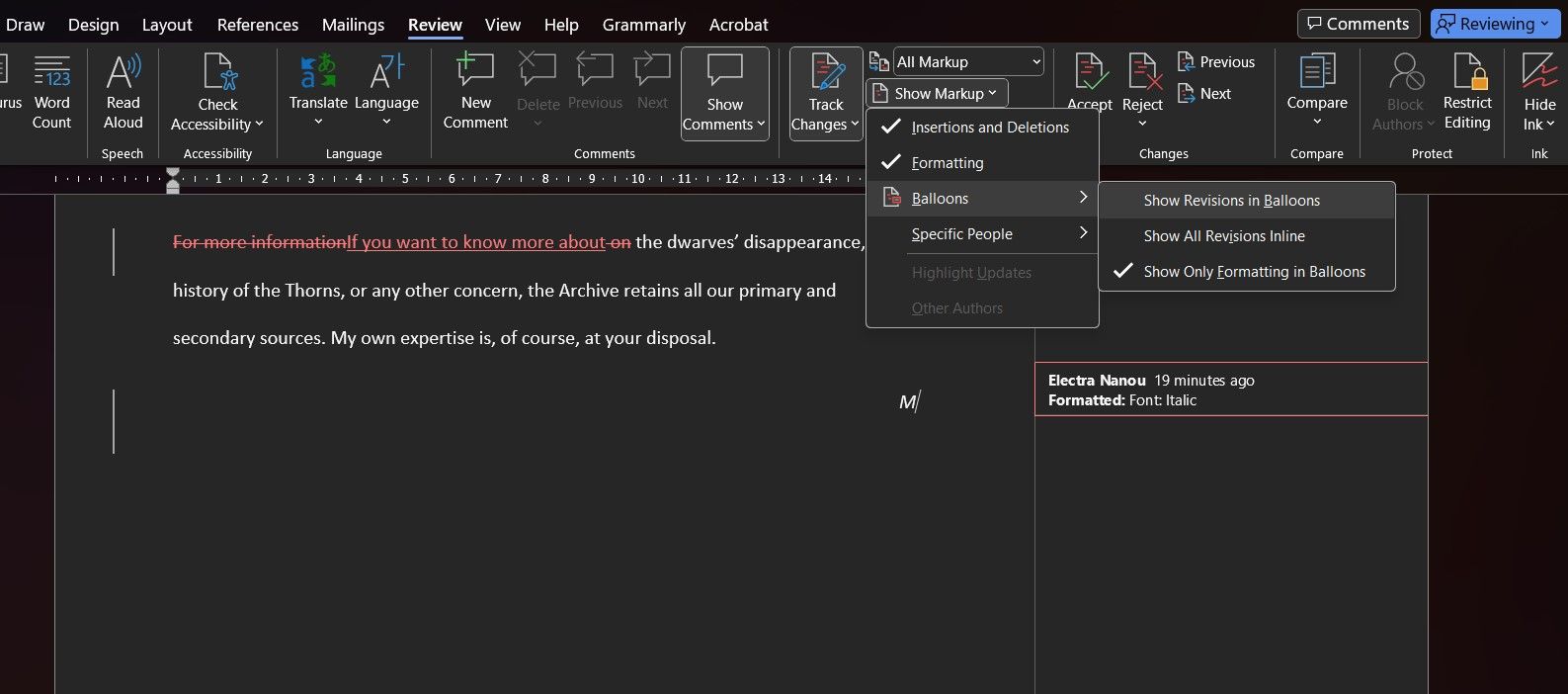
Track Changes فقط یک کلید روشن و خاموش نیست. هنگامی که اصول استفاده از MS Word’s Track Changes را یاد گرفتید، می توانید ویژگی های آن را کاوش کنید و تجربه کاربری خود را حتی بیشتر سفارشی کنید.
یکی از اجزای اصلی که می توانید تغییر دهید، نمایشگر نشانه گذاری است. وقتی به Review > Show Markup > Balloons می روید، سه گزینه دارید:
- نمایش ویرایش ها در بالن
- نمایش همه نسخهها به صورت درون خطی
- نمایش فقط قالب بندی در بالن
Track Changes به طور پیشفرض از ویرایشهای درون خطی استفاده میکند، به این معنی که کلمات حذفشده را خراشیده میکند و ویرایشهای شما را در متن خود وارد میکند. تعداد کمی از این بازنگری ها قابل مدیریت هستند، اما یک کتاب کامل از آنها می تواند چشم درد باشد. همچنین، این تنظیم قالب بندی را برجسته نمی کند – تلاش برای یافتن این ویرایش ها دردسرساز است.
استفاده از بادکنکها فقط برای قالببندی یک گام بالاتر از ویرایشهای درون خطی است. حذفها و درجها همچنان در متن اصلی ظاهر میشوند، اما هرگونه تغییر قالب در بالونهایی در پانل سمت راست متن فهرست میشود.
اگر ویرایش درون خطی به هیچ وجه ترجیح شما نیست، به تجدید نظر در بالن بروید. سپس می توانید هر آنچه را که می خواهید حذف، درج و قالب بندی کنید و لیستی از تغییرات شما در پنل سمت راست ظاهر می شود. هنوز رنگ قرمز وجود دارد، اما ویرایشهای شما بسیار مرتبتر و قابل مدیریت هستند.
2. برای جلوگیری از حواس پرتی، از علامت گذاری بدون یا ساده استفاده کنید
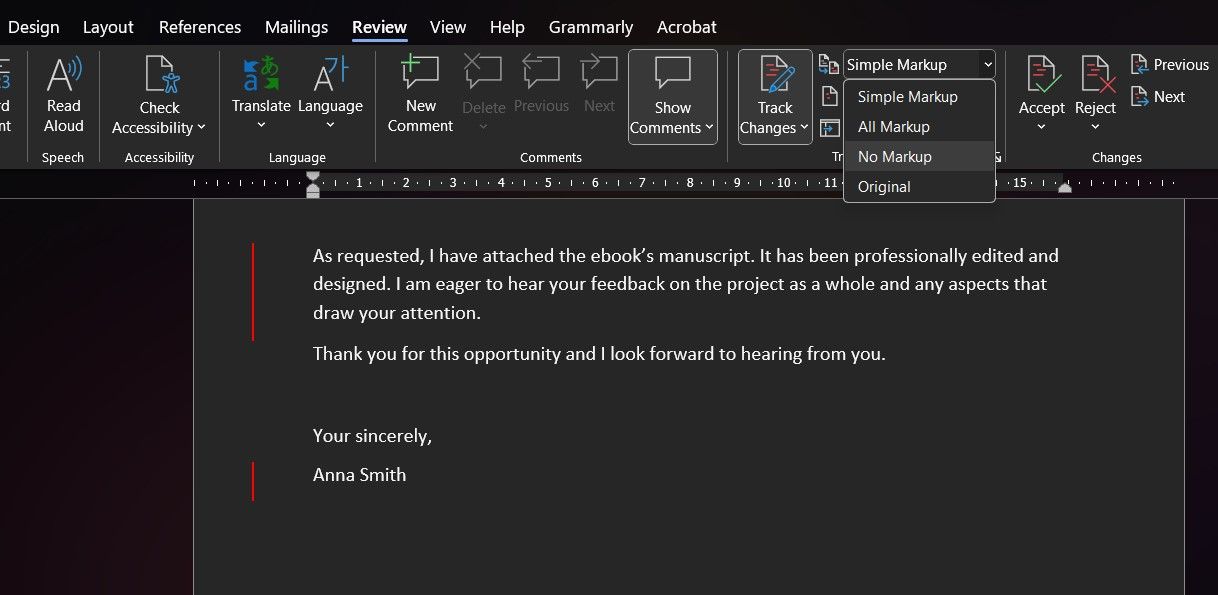
بسته به سبک ویرایش خود، ممکن است ترجیح دهید ابتدا یک سند را قبل از تغییر دادن آن بخوانید تا از جریان، خوانایی و شکاف های احتمالی آن مطلع شوید. پر کردن متن با نشانههایی از شروع حرکت میتواند معکوس باشد.
Track Changes دو راه حل را در منوی کشویی Display for Review ارائه می دهد. Simple Markup بادکنکها و ویرایشهای درون خطی را پنهان میکند و فقط خطوط قرمز عمودی را برای نشان دادن مکانهایی که تغییرات ایجاد شده را نشان میدهد. برای آشکار شدن سریع ویرایش ها، روی هر یک از این خطوط کلیک کنید. دوباره کلیک کنید تا آنها را پنهان کنید.
بدون علامت گذاری خطوط عمودی را نیز حذف می کند. شما می توانید با آرامش بخوانید و ویرایش کنید تا زمانی که غیر از این انتخاب کنید. کار با هر یک از این تنظیمات، یک سند واضح با حداقل حواسپرتی را تضمین میکند. اگر با یک تیم کار می کنید، بهترین راه ها را برای همکاری در زمان واقعی در Word ایجاد کنید و قوانین Track Changes را تنظیم کنید تا همه بتوانند راحت کار کنند.
3. از All Markup یا Original Sparingly استفاده کنید
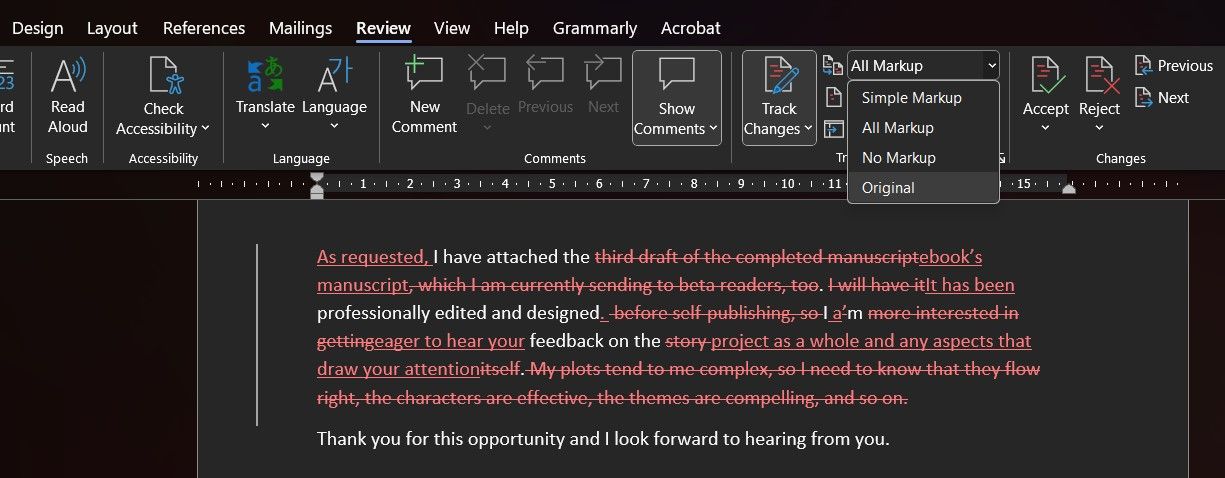
لازم نیست نشانه گذاری کامل یک سند Word را نمایش دهید، مگر اینکه بخواهید به طور خاص یک ویرایش خاص را بررسی کنید یا تغییرات را یکپارچه کنید.
نگاه کردن به متن اصلی حتی کمتر ضروری است. می توانید به متن اصلی نگاه کنید تا به طور خلاصه این دو نسخه را از نظر سبک یا طول مقایسه کنید، اما همین. بنابراین، تا زمانی که واقعاً به آنها نیاز ندارید، نیازی به فعال کردن هیچ یک از این تنظیمات ندارید. این می تواند به به حداقل رساندن ناامیدی شما در Track Changes کمک کند.
4. رنگ ها و نشانه ها را شخصی کنید
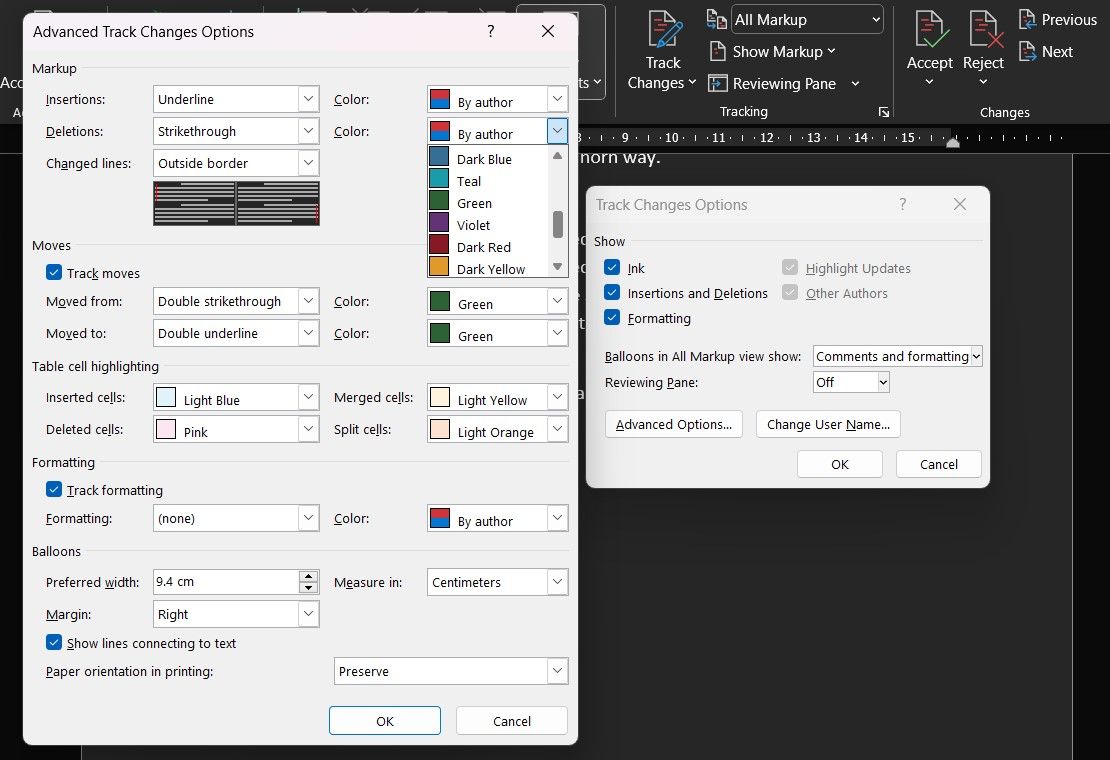
هنگامی که چندین کاربر روی یک سند Word کار می کنند و تغییراتی را ایجاد می کنند، ویژگی Track Changes ویرایش های آنها را با رنگ های مختلف برجسته می کند. مشکلسازترین مشکل با تغییرات آهنگ اغلب رنگ قرمز پیشفرض علامتگذاریهای آن است، بهویژه زمانی که بر متون با بازبینیهای زیاد غالب است.
خبر خوب این است که می توانید این رنگ را تغییر دهید. در واقع، شما می توانید هر سندی را که روی آن کار می کنید کد رنگی کنید.
در قسمت Tracking روی پیکان Change Tracking Options کلیک کنید. برخی از تنظیمات اولیه را مشاهده خواهید کرد که می توانید آنها را تغییر دهید، اما برای دسترسی به گزینه های بیشتر، روی گزینه های پیشرفته کلیک کنید. با این کار پنجرهای باز میشود که راههای بیشتری برای تغییر مسیر تغییر را به شما ارائه میدهد.
می توانید رنگ های بهتری را برای درج، حذف، قالب بندی و موارد دیگر انتخاب کنید. حتی میتوانید نحوه علامتگذاری هر تابع را تغییر دهید، از علامتهای پررنگ تا دوتایی خط خطی و نمادها. علاوه بر این، حتی می توانید ظاهر بادکنک ها را تنظیم کنید. از برنامههای بهرهوری با کدگذاری رنگی مؤثر الهام بگیرید یا فقط رنگهایی را انتخاب کنید که هنگام استفاده از Track Changes برای چشم راحت باشند.
5. استراتژیک و سازگار با نظرات خود باشید
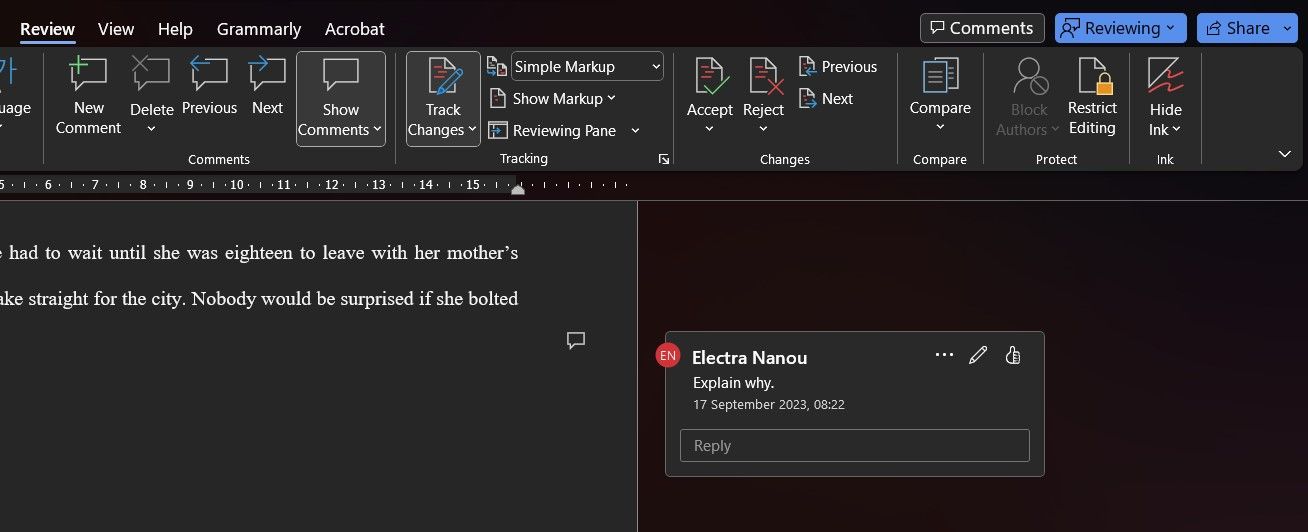
گذاشتن نظرات بهترین راه بعدی برای ارائه بازخورد در مورد Microsoft Word علاوه بر پیگیری تغییرات است. با این حال، استفاده بیش از حد از نظرات می تواند تجربه ویرایش و خواندن را به همان اندازه طاقت فرسا کند.
آنچه استفاده از نظرات را در کنار Track Changes آسانتر میکند این است که از قبل تصمیم بگیرید که چگونه از هر ویژگی استفاده کنید. وقتی صحبت از نظرات به میان میآید، میتوانید آنها را برای سؤالات نویسنده یا ایدههایی برای بهبود متن رزرو کنید – چیزهایی که نمیتوانید از طریق Track Changes بدون اضافه کردن رنگ قرمز بیشتر بگویید.
علاوه بر این، بهتر است فقط کلمات مربوط به نظرات خود را برجسته کنید، نه کل پاراگراف ها. حتی می توانید نظرات خود را فقط در ابتدا یا انتهای فصل قرار دهید.
6. نحوه نمایش نظرات را تغییر دهید
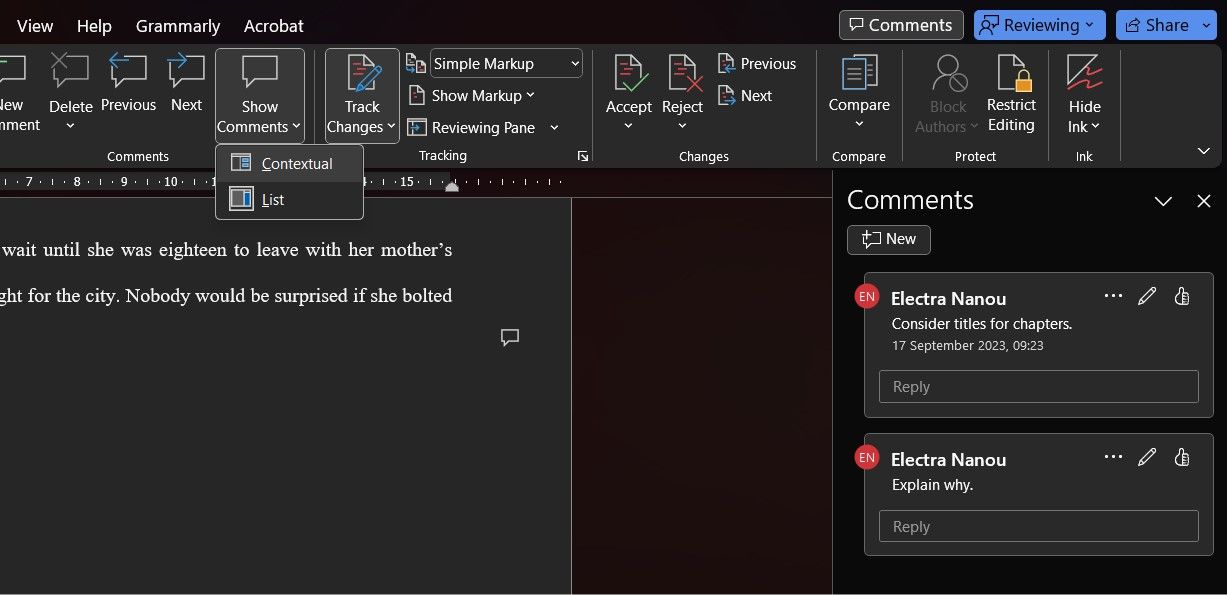
اگر با سندی که مملو از یادداشت ها و نظرات است مشکل دارید، گزینه های موجود در منوی کشویی نمایش نظرات را کاوش کنید. این ویژگی می تواند به شما کمک کند تا نظرات را به گونه ای سازماندهی کنید که برای شما منطقی باشد، چه در حال خواندن یا ویرایش متن باشید.
متناوباً، اگر سندی که در حال اصلاح آن هستید کوچک است، اما حرفهای زیادی برای گفتن دارید، در نظر بگیرید که به یک صفحه خالی در ابتدا یا انتهای سند بروید و بازخوردی را که در نظرات میفرستید فهرست کنید. شما می توانید این کار را برای فصل های جداگانه نیز انجام دهید. ابزار نظرات کاربردیتر است، اما شما آزاد هستید که هر زمان که میخواهید از آن استفاده کنید.
از خلاقیت با ویژگی هایی که در اختیار دارید، مانند اضافه کردن شماره خطوط مایکروسافت ورد به متن و سپس ارجاع به خطوط خاص در بازخورد خود، تردید نکنید. برای یادگیری همه چیزهایی که این نرم افزار پردازش کلمه ارائه می دهد، وقت بگذارید و هر کار Track Changes را مطابق با آن تطبیق دهید.
7. پذیرش یا رد گروه های تجدید نظر
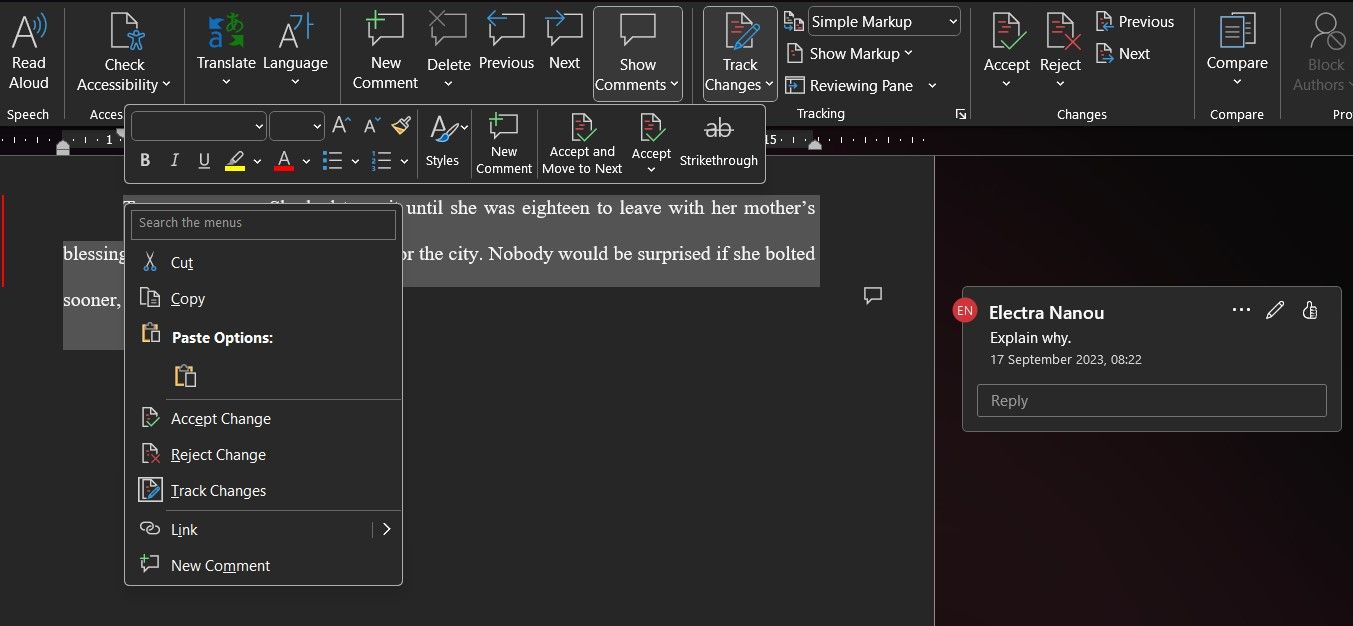
به عنوان نویسنده ای که ویرایش های یک ویرایشگر را بررسی می کند، مهم است که بیشتر تغییرات را به دقت در نظر بگیرید، حتی زمانی که ویرایش های خود را انجام می دهید.
با این حال، وقتی صحبت از اصلاحات جزئی مانند اصلاح قالب یا املا می شود، راه سریع تری برای ادغام تغییرات یا خلاص شدن از شر آنها وجود دارد. فقط کل پاراگراف را انتخاب کنید، روی آن کلیک راست کنید و گزینه Accept Change یا Reject Change را انتخاب کنید. انتخاب شما بر تمام اصلاحات در آن پاراگراف تأثیر می گذارد.
میتوانید بیشتر پیش بروید و کل ویرایشهای سند را ادغام کنید. برای انجام این کار، پس از کلیک راست بر روی پاراگراف برجسته شده، فلش رو به پایین را در زیر Accept در نوار ابزار انتخاب کنید و سپس Accept All Changes را انتخاب کنید. درست در زیر آن گزینه ای برای متوقف کردن خودکار تغییرات ردیابی نیز دارید.
8. صفحه بازبینی خود را تنظیم کنید
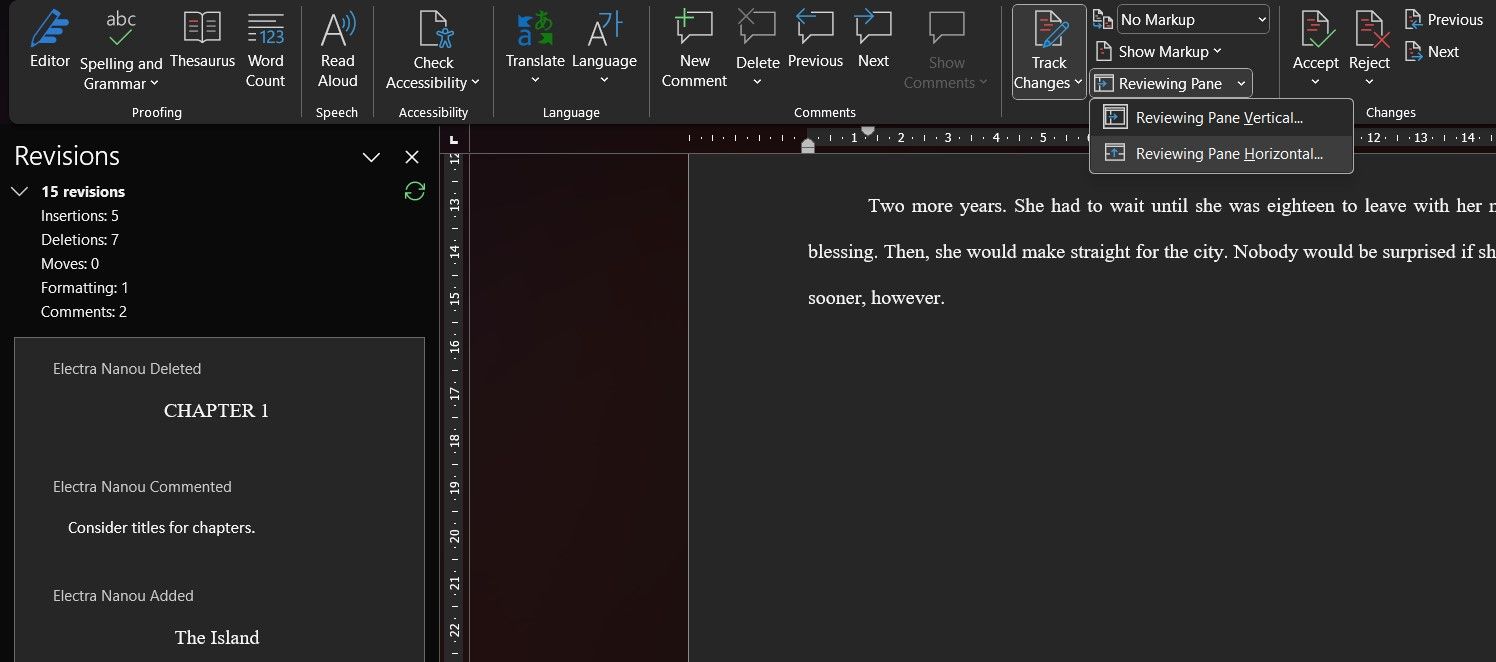
همانطور که قبلا ذکر شد، می توانید از هر چیزی که تجربه کاربری شما را با Track Changes بهبود می بخشد، از جمله افزودنی های بهره وری برای Microsoft Word استفاده کنید. با این حال، حتی تنظیم مجدد طرحبندی فضای کاری دیجیتال شما میتواند برای گردش کار شما مفید باشد.
صفحه بازبینی در Track Changes راه دیگری برای مشاهده همه ویرایشها بدون درهم ریختن صفحه نمایش است. میتوانید سندی را بدون نشانهگذاری ویرایش کنید و به صفحه اجازه دهید فهرست سادهای از تغییرات ایجاد کند. با کلیک بر روی فلش کنار پنجره بازبینی، می توانید آن را از حالت عمودی به افقی تغییر دهید و دوباره به عقب برگردید.
کاری کنید که تغییرات آهنگ برای شما کارساز باشد
ممکن است در نگاه اول پیچیده به نظر برسد، اما برنامه مایکروسافت Track Changes در واقع بسیار ساده و مفید است، زمانی که نکات و نکات را یاد بگیرید. چه در حال ویرایش یا دریافت ویرایش هستید، قبل از شروع کار، تنظیمات برگزیده Track Changes را تنظیم کنید تا کارها آسانتر شود. سازماندهی کنید که چگونه علامتگذاریها، نظرات، و صفحه بازبینی شما باید در داخل و اطراف متن شما دیده شود.
استفاده از Track Changes در مایکروسافت ورد زمانی که یک طرح بندی و طرح رنگی ایجاد کنید که به جای تحریک بیش از حد به شما انگیزه می دهد، آسان تر است.
