برنامه تغذیه اشتباه ویندوز می تواند بر نحوه استفاده از رایانه شخصی برای انجام کارهای روزانه تأثیر منفی بگذارد. در اینجا نحوه جلوگیری از تغییر خود به خود آورده شده است.
انتخاب طرح برق مناسب به شما این امکان را می دهد که عملکرد رایانه خود را بسته به نیاز خود بهینه کنید. شما می توانید از بین طرح های برق موجود انتخاب کنید یا خودتان یک طرح سفارشی ایجاد کنید. اما اگر طرح قدرت انتخابی شما به طور خودکار در رایانه شخصی ویندوز 10 یا 11 شما تغییر کند، چه؟
خوشبختانه، نیازی به تنظیم دستی طرح برق صحیح نیست. در اینجا چند نکته عیب یابی وجود دارد که به شما کمک می کند مشکل را برای همیشه حل کنید.
1. Windows Power Troubleshooter را اجرا کنید
اجرای عیب یاب داخلی در رایانه ویندوزی شما ساده ترین راه برای رفع مشکلات رایج مربوط به سیستم است. در این صورت می توانید از عیب یاب Power استفاده کنید. این سیستم شما را برای هر گونه مشکل مرتبط با برق که ممکن است باعث شود برنامه برق به خودی خود تغییر کند اسکن می کند و سعی می کند آنها را برطرف کند.
برای اجرای عیب یاب Power در ویندوز:
- منوی Start را باز کنید و روی نماد چرخ دنده کلیک کنید تا برنامه تنظیمات باز شود.
- به System > Troubleshoot بروید.
- سایر عیب یاب ها را انتخاب کنید.
- روی دکمه Run در کنار Power کلیک کنید.

به عیب یاب اجازه دهید کار خود را انجام دهد و مشکلات را حل کند. پس از آن، طرح قدرت باید به خودی خود تغییر کند.
2. هر طرح قدرت ناخواسته را حذف کنید
یکی دیگر از کارهایی که می توانید برای رفع این مشکل انجام دهید این است که برنامه های برق استفاده نشده را از رایانه شخصی ویندوز خود حذف کنید. این می تواند مفید باشد اگر قصد ندارید برنامه برق خود را با برنامه ای که اکنون استفاده می کنید تغییر دهید.
این مراحل را برای حذف یک طرح برق در رایانه شخصی ویندوز خود دنبال کنید.
- روی نماد Start کلیک راست کرده و از لیست گزینه Terminal (Admin) را انتخاب کنید.
- وقتی فرمان User Account Control (UAC) ظاهر شد، Yes را انتخاب کنید.
- دستور داده شده در زیر را تایپ کرده و Enter را فشار دهید تا لیستی از طرح های برق را در رایانه خود مشاهده کنید. powercfg /list
- شماره GUID طرح نیرو را که می خواهید حذف کنید کپی کنید.
- دستور زیر را قرار داده و Enter را فشار دهید تا طرح برق حذف شود. powercfg -delete [GUID] مطمئن شوید که [GUID] را در دستور بالا با GUID واقعی که در مرحله آخر ذکر شده جایگزین کرده اید.
powercfg /list
powercfg -delete [GUID]
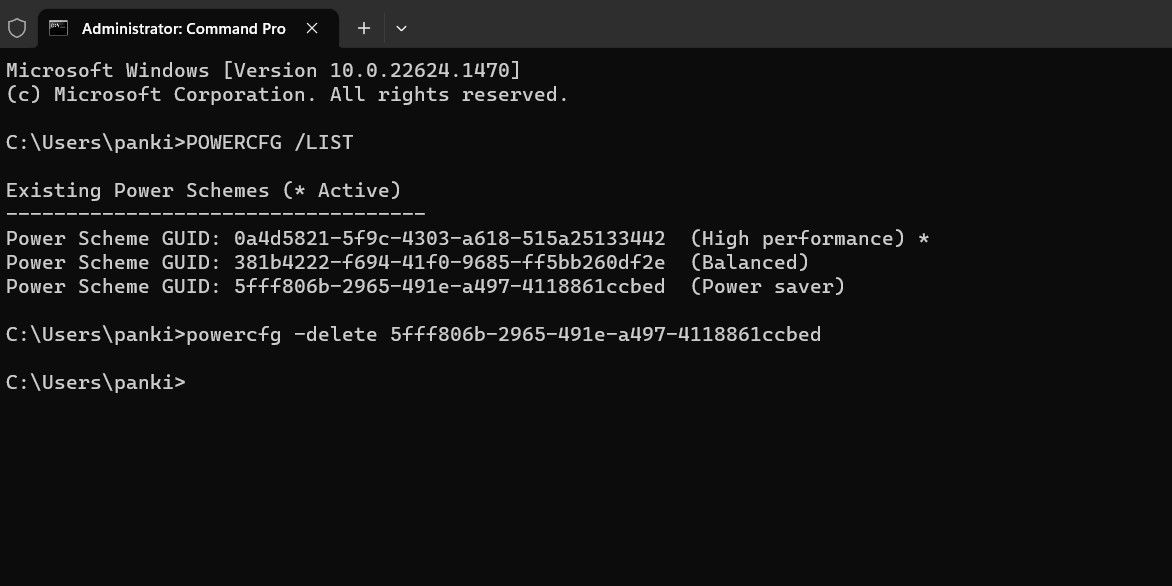
می توانید دستور بالا را برای حذف سایر طرح های برق استفاده نشده تکرار کنید. پس از آن، بررسی کنید که آیا مشکل همچنان وجود دارد یا خیر. اگر بعداً نظر خود را تغییر دهید، میتوانید به راحتی برنامههای قدرت پیشفرض از دست رفته را در ویندوز بازیابی کنید.
3. حالت بازی را در آنتی ویروس Avast خاموش کنید
چند کاربر در فروم مایکروسافت مدت کوتاهی پس از فعال کردن حالت بازی در برنامه آنتی ویروس Avast گزارش دادند که با این مشکل خاص مواجه شده اند. اگر از آنتی ویروس Avast نیز در رایانه شخصی خود استفاده می کنید، آن را باز کنید و به تب Performance بروید. سپس کلید کنار حالت بازی را خاموش کنید.
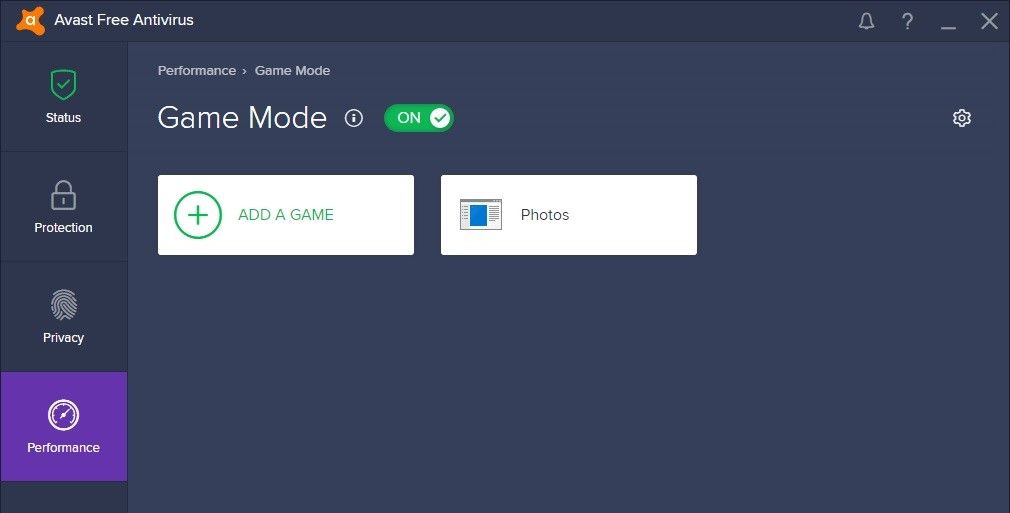
پس از این کار رایانه شخصی خود را مجدداً راه اندازی کنید و بررسی کنید که آیا مشکل همچنان وجود دارد یا خیر.
4. از ویرایشگر Group Policy برای تنظیم یک طرح نیرو استفاده کنید
Local Group Policy Editor ابزاری مفید برای اعمال تغییرات در سطح سیستم در رایانه ویندوز شما است. شما می توانید از آن برای وادار کردن ویندوز به پیروی از یک برنامه قدرت خاص استفاده کنید.
توجه به این نکته مهم است که ویرایشگر خط مشی گروه فقط در نسخه های حرفه ای، آموزشی و سازمانی ویندوز در دسترس است. اگر رایانه شخصی شما از Windows Home استفاده می کند، قبل از ادامه این روش، راهنمای ما در مورد نحوه دسترسی به ویرایشگر خط مشی گروه در Windows Home را بررسی کنید.
برای راه اندازی یک طرح قدرت سفارشی از طریق ویرایشگر خط مشی گروه، ابتدا باید GUID طرح را بدانید. برای آن، Command Prompt را با حقوق مدیریت باز کنید و دستور powercfg/list را اجرا کنید. سپس، GUID مربوط به طرح قدرتی را که می خواهید استفاده کنید یادداشت کنید.
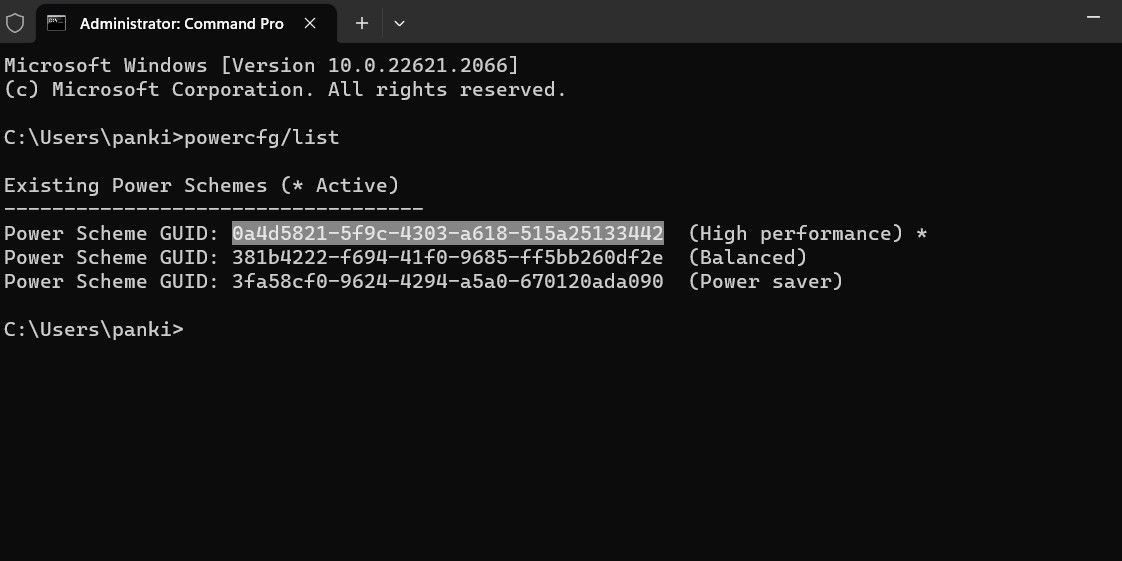
هنگامی که GUID برنامه برق خود را شناختید، از این مراحل برای اعمال آن بر روی رایانه شخصی خود استفاده کنید.
- Win + R را فشار دهید تا کادر محاوره ای Run باز شود.
- gpedit.msc را در کادر تایپ کنید و Enter را فشار دهید.
- وقتی فرمان User Account Control (UAC) ظاهر شد، Yes را انتخاب کنید.
- از پنجره سمت چپ برای رفتن به پوشه Computer Configuration > Administrative Templates > System > Power Management استفاده کنید.
- روی Specify a custom active power plan policy در قسمت سمت راست دوبار کلیک کنید.
- گزینه Enabled را انتخاب کنید.
- GUID طرح نیرو را که می خواهید تنظیم کنید در قسمت Custom Active Power Plan وارد کنید.
- روی Apply و سپس OK کلیک کنید.
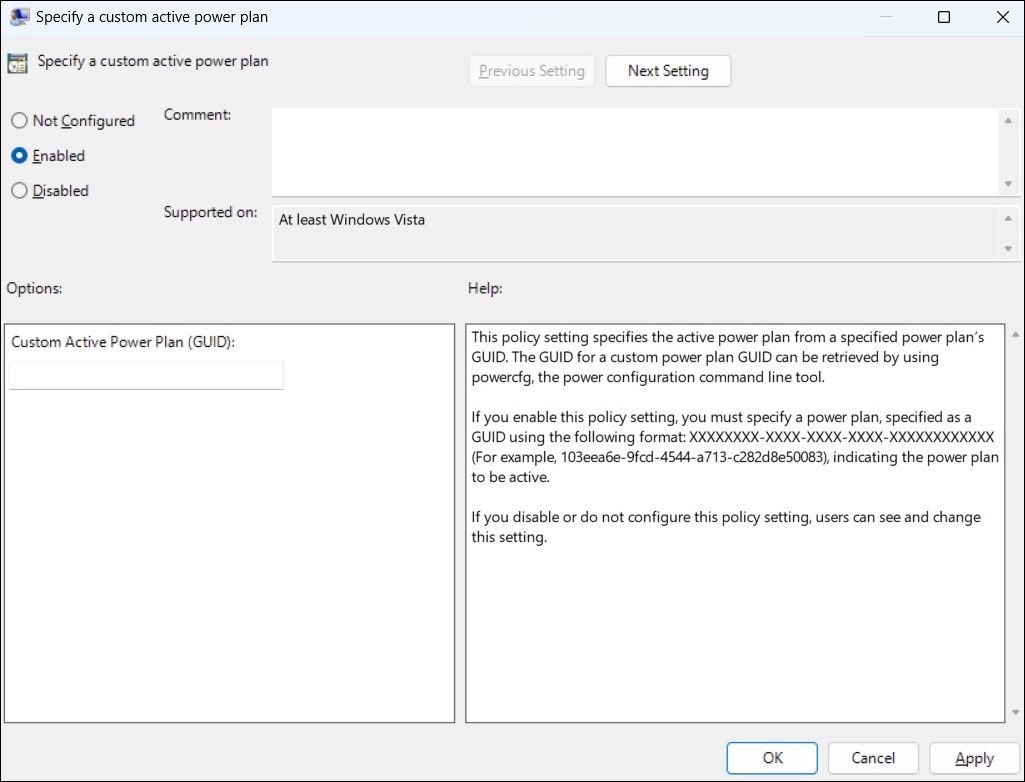
5. Power Plans خود را به تنظیمات پیش فرض بازنشانی کنید
اگر حتی پس از اعمال نکات بالا، طرح برق همچنان تغییر می کند، می توانید برنامه های برق خود را به تنظیمات پیش فرض بازنشانی کنید. در اینجا مراحل برای همان است.
- روی نماد بزرگنمایی در نوار وظیفه کلیک کنید یا از میانبر صفحه کلید Win + S برای باز کردن منوی جستجو استفاده کنید.
- Command prompt را در قسمت متن تایپ کنید و گزینه Run as administrator را انتخاب کنید.
- هنگامی که فرمان User Account Control (UAC) ظاهر شد، بله را انتخاب کنید.
- در کنسول دستور زیر را تایپ کرده و Enter را بزنید تا اجرا شود. powercfg -restoredefaultscheme
powercfg -restoredefaultscheme

پس از اجرای دستور، مشکل باید حل شود. با این حال، شما باید دوباره پلن برق خود را سفارشی کنید، زیرا این دستور همه برنامه های شما را بازنشانی می کند.
6. برخی از اصلاحات عمومی Wubdiws را امتحان کنید
اگر نکات بالا بی اثر هستند، می توانید چند راه حل کلی ویندوز را برای حل مشکل امتحان کنید.
- اسکن SFC را اجرا کنید: مشکلات مربوط به فایل های سیستم در رایانه شما می تواند منجر به چنین رفتار غیرعادی شود. اجرای اسکن SFC به ویندوز این امکان را می دهد که رایانه شما را برای هر فایل سیستمی خراب یا آسیب دیده اسکن کند و در صورت لزوم آنها را تعمیر کند.
- نصب بهروزرسانیهای ویندوز: یک نسخه ناپایدار یا قدیمی ویندوز میتواند باعث شود برنامه برق به خودی خود تغییر کند. اگر اینطور است، نصب بهروزرسانیهای معلق ویندوز باید به حل مشکل کمک کند.
- اجرای یک بوت تمیز: گاهی اوقات، برنامهها و برنامههای شخص ثالث مخرب میتوانند در فرآیندهای ویندوز تداخل داشته باشند و باعث شوند که برنامه انرژی بدون ورودی کاربر تغییر کند. می توانید رایانه شخصی خود را در حالت بوت تمیز بوت کنید تا برنامه یا برنامه مشکل ساز را پیدا کرده و آن را حذف کنید.
- اسکن بدافزار: آلودگی بدافزار همچنین میتواند باعث تغییر مکرر برنامه برق در رایانه ویندوز شما شود. برای نادیده گرفتن این احتمال، ایده خوبی است که یک اسکن کامل سیستم را روی رایانه ویندوز خود با PowerShell یا یک برنامه آنتی ویروس شخص ثالث قابل اعتماد اجرا کنید.
دیگر هیچ تغییر ناخواسته ای در طرح نیرو در ویندوز وجود ندارد
هنگامی که یک برنامه برق را روی رایانه ویندوز خود تنظیم می کنید، انتظار دارید بدون ورودی شما بدون تغییر باقی بماند. با این حال، ممکن است مواقعی وجود داشته باشد که برنامه انرژی شما به دلایل مختلف به طور خودکار تغییر کند. خوشبختانه، چیزی نیست که با راه حل های ذکر شده در بالا نتوانید آن را برطرف کنید.
