ویندوز 11 اکنون به شما امکان می دهد پوشه ها، فایل ها، وب سایت ها و حتی درایوها را برای دسترسی سریع به نوار وظیفه پین کنید. در اینجا چگونه است.
ما هر روز زمان زیادی را روی رایانه شخصی خود می گذرانیم، سایت ها را مرور می کنیم، در رسانه های اجتماعی درگیر می شویم، کار می کنیم و از برنامه ها استفاده می کنیم. به این ترتیب، داشتن توانایی راهاندازی برنامههای پرکاربرد ما با یک کلیک میتواند یک لوکس راحت و صرفهجویی در زمان باشد.
ویندوز همیشه به شما این امکان را میدهد که برنامهها را برای دسترسی فوری به نوار وظیفه پین کنید، و ویندوز 11 هم تفاوتی ندارد. با این حال، ویندوز 11 اکنون به شما امکان می دهد فایل ها، پوشه ها، درایوها و حتی وب سایت ها را نیز به نوار وظیفه پین کنید. بنابراین، چگونه چیزها را به نوار وظیفه ویندوز 11 پین می کنید؟
چگونه یک برنامه باز را به نوار وظیفه ویندوز 11 پین کنیم
به طور پیشفرض، نوار وظیفه ویندوز 11 با منوی استارت، نمای کار، ابزارکها، چت، اکسپلورر فایل، مایکروسافت اج و فروشگاه مایکروسافت روی آن سنجاق میشود. با این حال، میتوانید برنامههای بیشتری را به آن اضافه کنید، از جمله برنامههایی که در حال حاضر باز کردهاید.
هر زمان که برنامه ای را باز می کنید، نماد آن در نوار وظیفه ظاهر می شود. از اینجا می توانید برنامه را با انجام کارهای زیر به نوار وظیفه پین کنید:
- روی نماد برنامه در نوار وظیفه کلیک راست کرده یا فشار دهید و نگه دارید.
- روی پین به نوار وظیفه کلیک کنید/ ضربه بزنید.
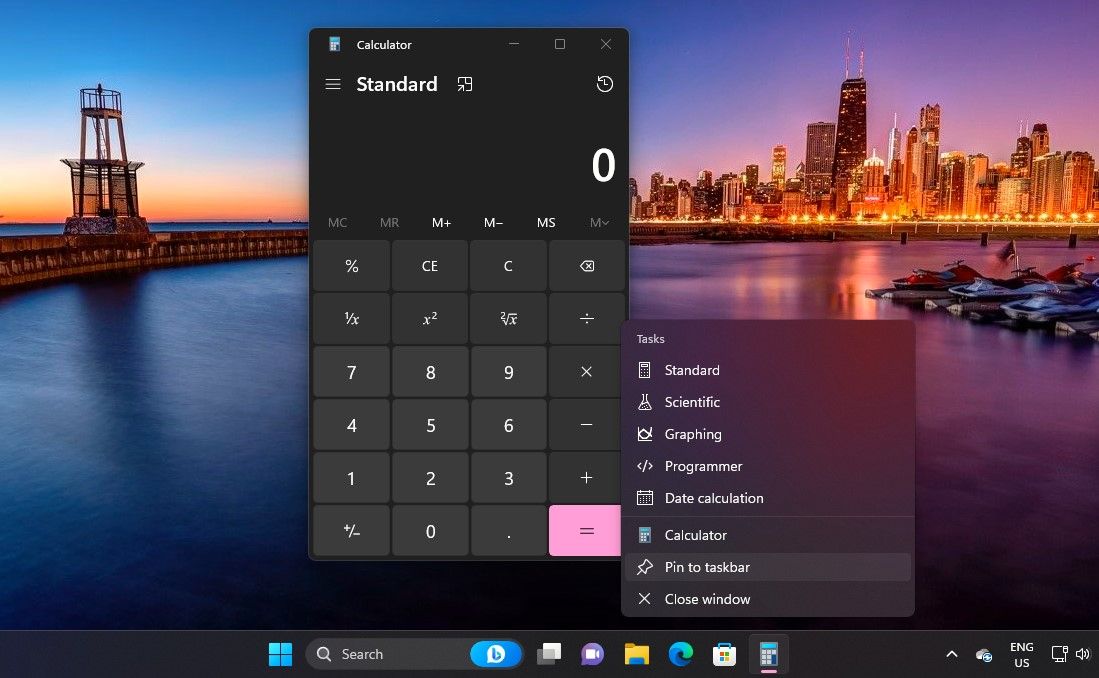
نحوه پین کردن یک برنامه ویندوز 11 به نوار وظیفه از منوی استارت یا منوی همه برنامه ها
اگر برنامهای از منوی استارت وجود دارد که زیاد استفاده میکنید، میتوانید با پین کردن آن به نوار وظیفه، یک کلیک اضافی ذخیره کنید.
- منوی Start را باز کنید.
- روی نماد برنامه در منوی استارت کلیک راست کرده یا فشار دهید و نگه دارید.
- روی پین به نوار وظیفه کلیک کنید/ ضربه بزنید.
منوی شروع ویندوز 11 فقط چند برنامه را نمایش می دهد، بنابراین برنامه ای که می خواهید پین کنید ممکن است آنجا نباشد. برای مشاهده برنامه های بیشتر:
- روی دکمه همه برنامه ها در بالا سمت راست کلیک کنید/ ضربه بزنید.
- روی برنامه مورد نظر خود در لیست همه برنامه ها کلیک راست کرده یا فشار دهید و نگه دارید.
- روی More > Pin to taskbar کلیک کنید/ضربه بزنید.

نحوه پین کردن برنامه ویندوز 11 به نوار وظیفه از منوی زمینه
برنامه ها را می توان به راحتی از دسکتاپ و منوهای زمینه به نوار وظیفه پین کرد.
- در دسکتاپ یا در File Explorer، روی برنامهای که میخواهید به نوار وظیفه پین کنید، کلیک راست کنید.
- روی Show more options > Pin to taskbar کلیک کنید/ضربه بزنید.
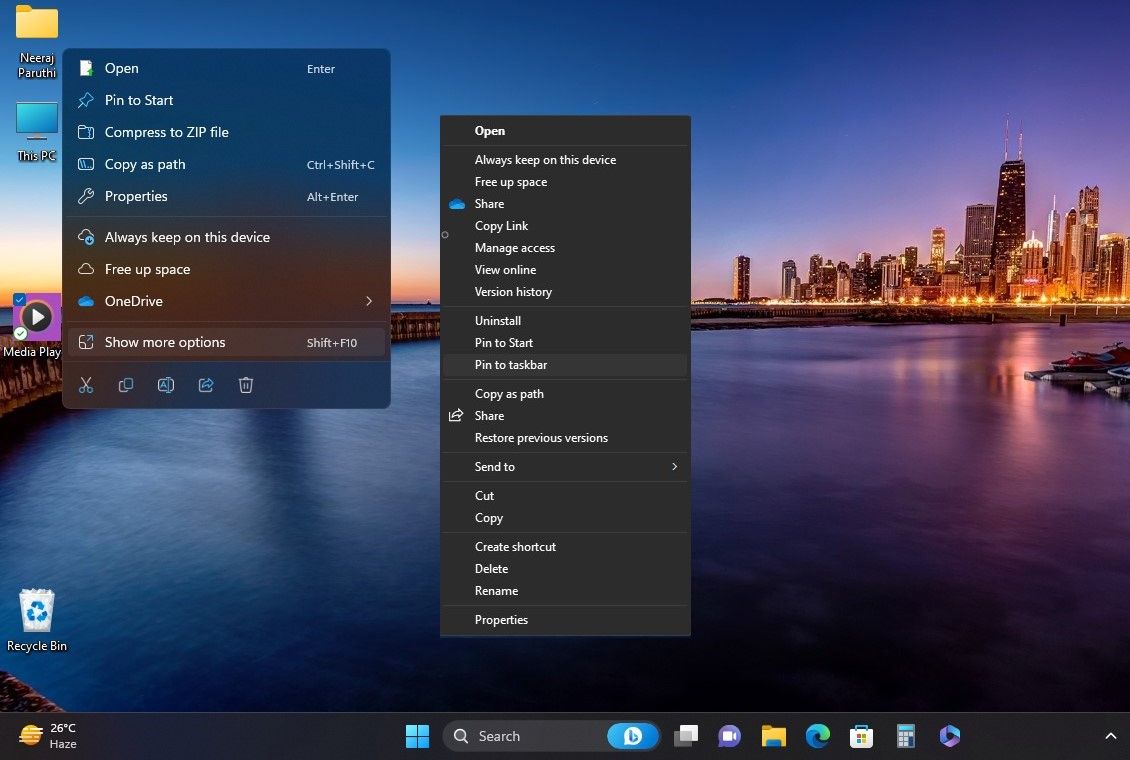
نحوه پین کردن یک پوشه به نوار وظیفه ویندوز 11
برای دسترسی آسان می توانید یک پوشه کاری، پروژه فعلی، موسیقی یا پوشه تصاویر خود را به نوار وظیفه پین کنید. در اینجا به این صورت است:
- روی پوشه کلیک راست کرده یا فشار دهید و نگه دارید (من برای این مثال پوشه “Screenshots” را انتخاب کرده ام) و سپس روی Show more options > Send to > Desktop (ایجاد میانبر) کلیک کنید/ ضربه بزنید.
- روی میانبر پوشه روی دسکتاپ خود کلیک راست کرده یا فشار دهید و نگه دارید، سپس روی Properties کلیک کنید/ ضربه بزنید.
- در تب Shortcut، کلمه explorer را به دنبال آن یک فاصله، در مقابل مسیر Target اضافه کنید، که همانطور که در اسکرین شات می بینید عبارت “C:\Users\Neeraj\Pictures\Screenshots” است. سپس روی Apply کلیک کنید/ ضربه بزنید.
- روی دکمه Change icon کلیک کنید/ ضربه بزنید.
- زیر جستجو برای نمادها در این فایل: imageres.dll را تایپ کنید و مانند تصویر زیر Enter را فشار دهید. از آیکون های پوشه ای که ظاهر می شود، نماد پوشه ای را که دوست دارید انتخاب کنید و روی OK کلیک کنید/ ضربه بزنید.
- سپس در پوشه Properties، روی OK کلیک/ضربه بزنید.
- نماد میانبر پوشه روی دسکتاپ شما به نمادی که انتخاب کرده بودید تغییر می کرد. روی میانبر پوشه کلیک راست کنید یا روی آن فشار دهید و نگه دارید، سپس روی Show more options > Pin to taskbar، مانند تصویر زیر، کلیک کنید/ ضربه بزنید.
- اکنون پوشه شما به نوار وظیفه پین شده است. فقط با یک کلیک/ضربه باز کنید.
- میانبر پوشه را روی دسکتاپ خود حذف کنید.
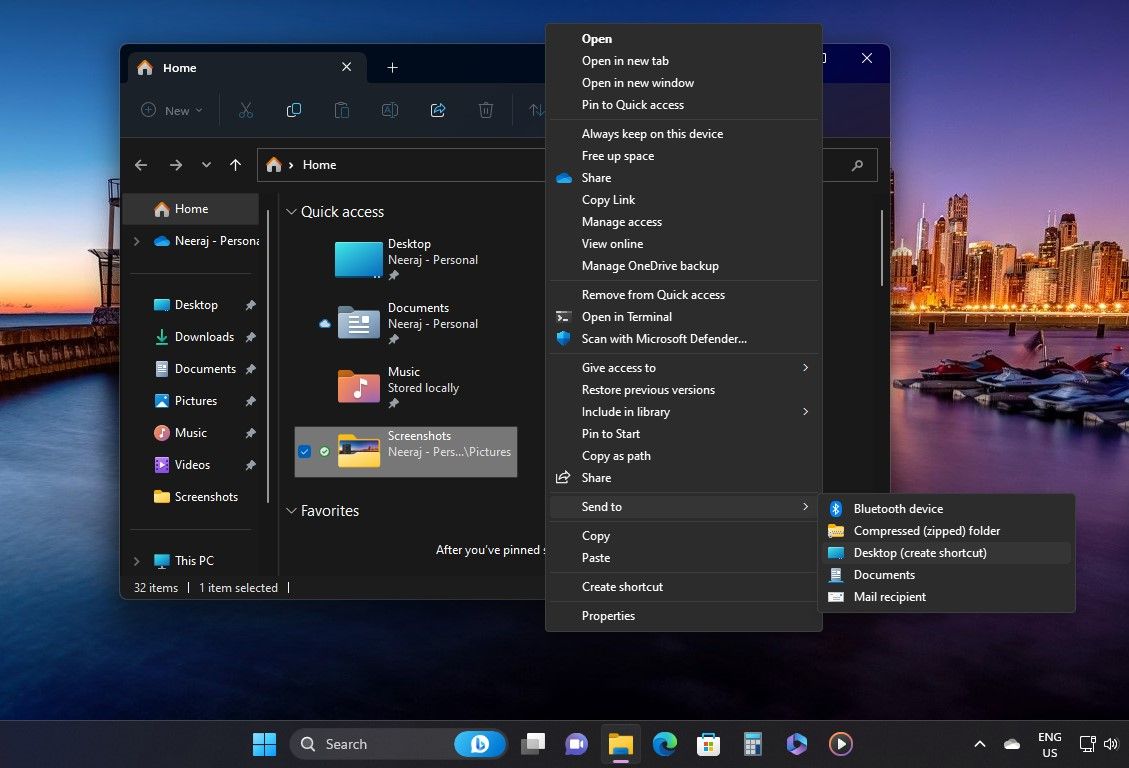
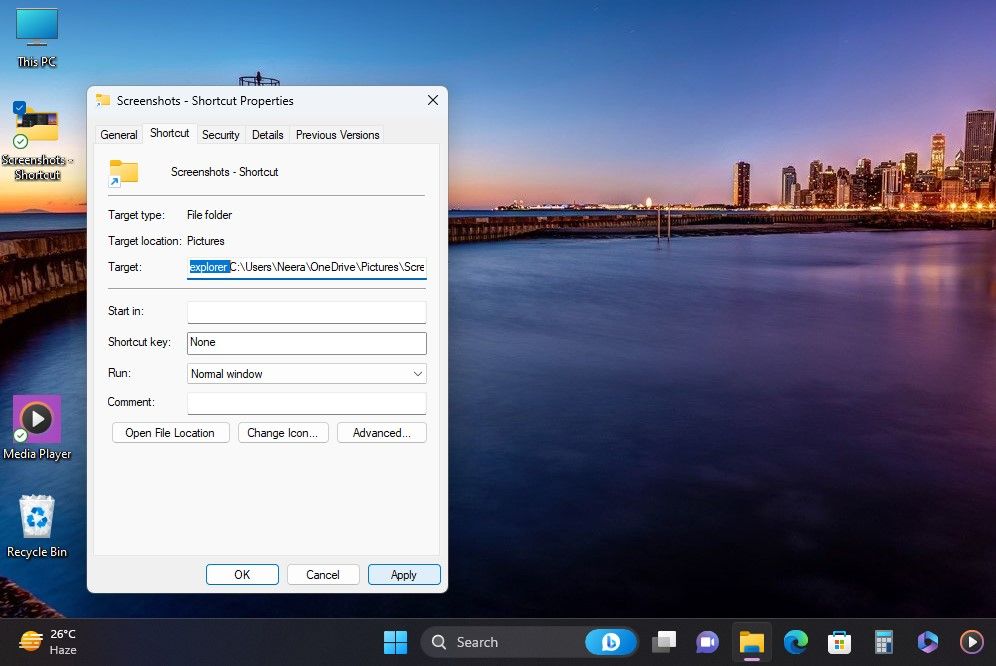
![]()
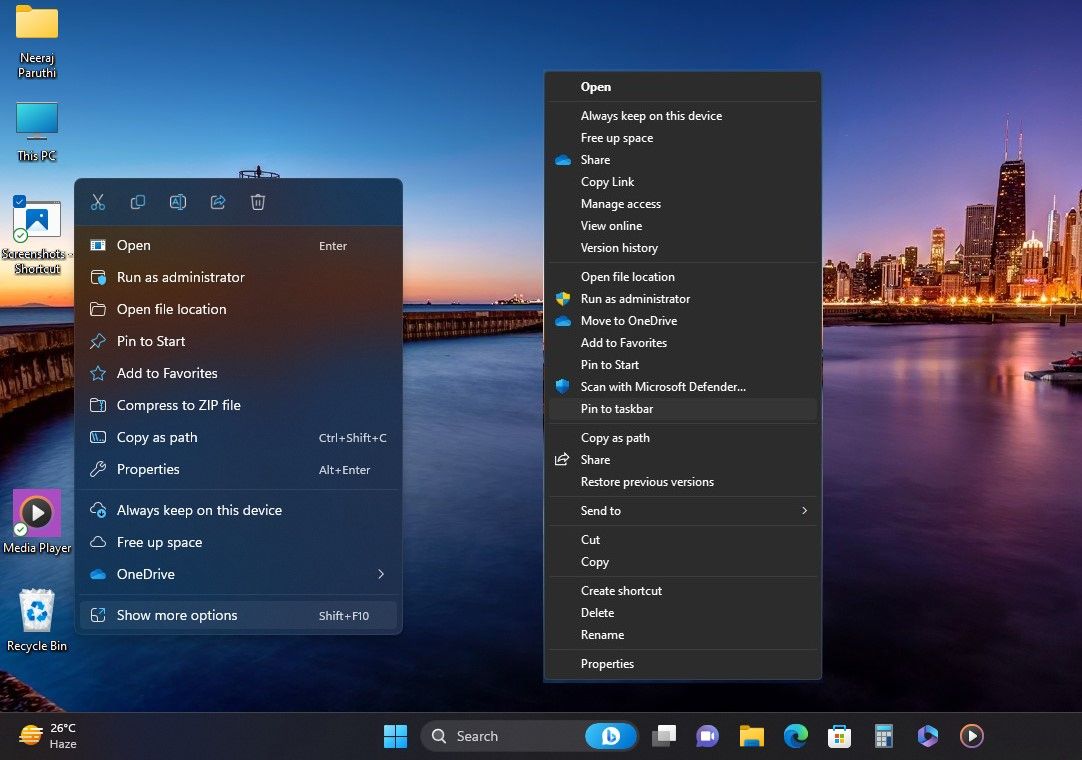
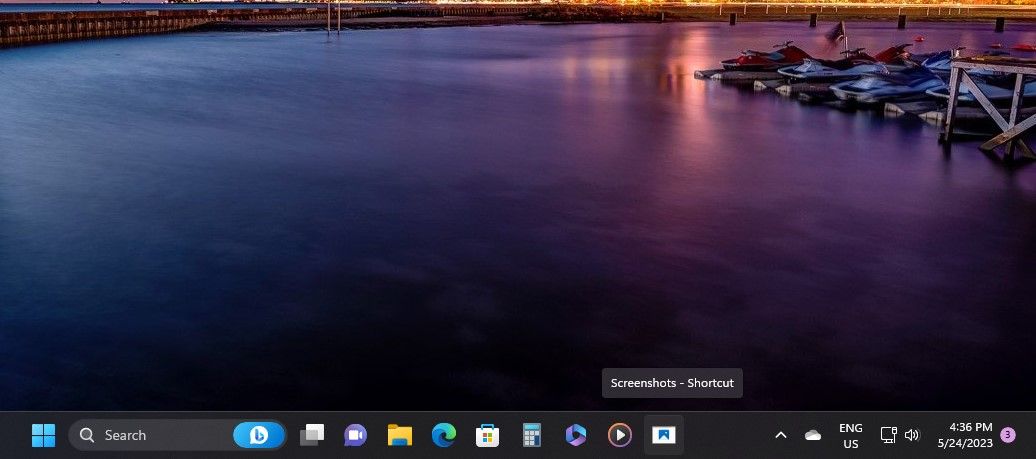
متوجه خواهید شد که نماد نوار وظیفه یک پوشه پین شده، پیشنمایش تصویر کوچک خود را هنگامی که ماوس خود را روی آن قرار میدهید نشان نمیدهد. روی نماد File Explorer نشان داده خواهد شد.
نحوه پین کردن یک فایل به نوار وظیفه ویندوز 11
همچنین می توانید فایلی را که روی آن کار می کنید برای دسترسی فوری پین کنید. مراحل پین کردن یک فایل به نوار وظیفه ویندوز 11 مانند مراحل پین کردن یک پوشه است که در بالا ذکر شد.
بنابراین این مراحل را دنبال کنید تا فایل مورد نظر خود را به نوار وظیفه پین کنید. البته فقط کلمه “پوشه” را با کلمه “فایل” جایگزین/خوان کنید.
پس از اتمام، می توانید فایل پین شده خود را با یک کلیک باز کنید.
نحوه پین کردن درایو به نوار وظیفه ویندوز 11
اگر چندین درایو روی رایانه شخصی خود تنظیم کرده اید، می توانید آنها را برای دسترسی سریع و آسان به نوار وظیفه پین کنید.
- This PC را در File Explorer باز کنید.
- روی درایو کلیک راست کرده یا فشار دهید و نگه دارید و روی Show more options > Create shortcut کلیک کنید/ ضربه بزنید.
- یک پیام برای ایجاد میانبر درایو در دسکتاپ ظاهر می شود. برای ایجاد میانبر روی Yes کلیک کنید/ ضربه بزنید.
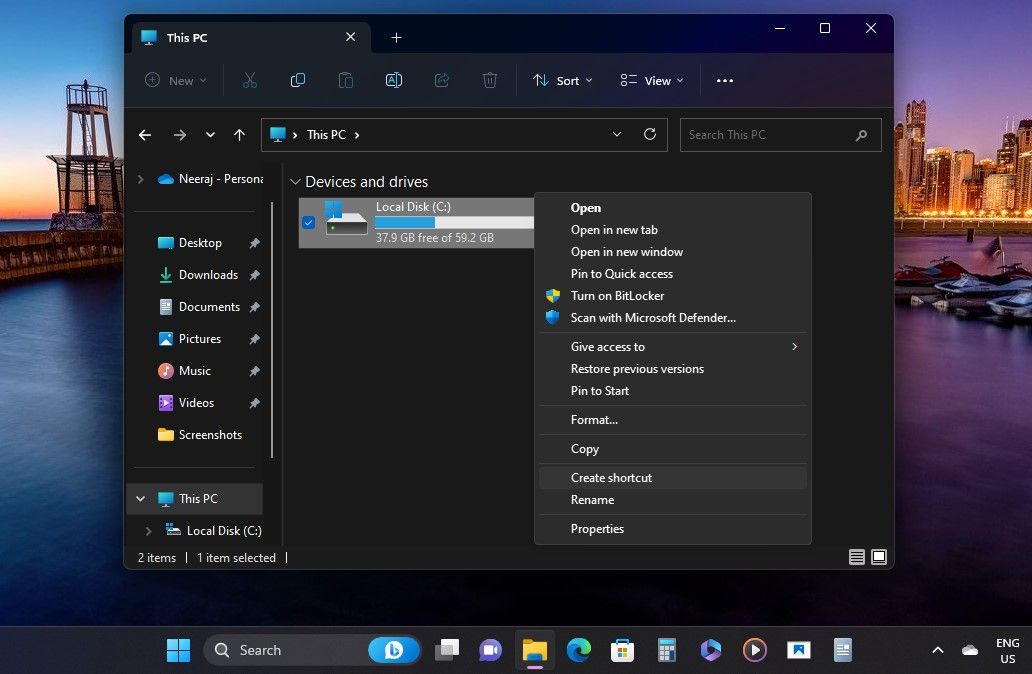
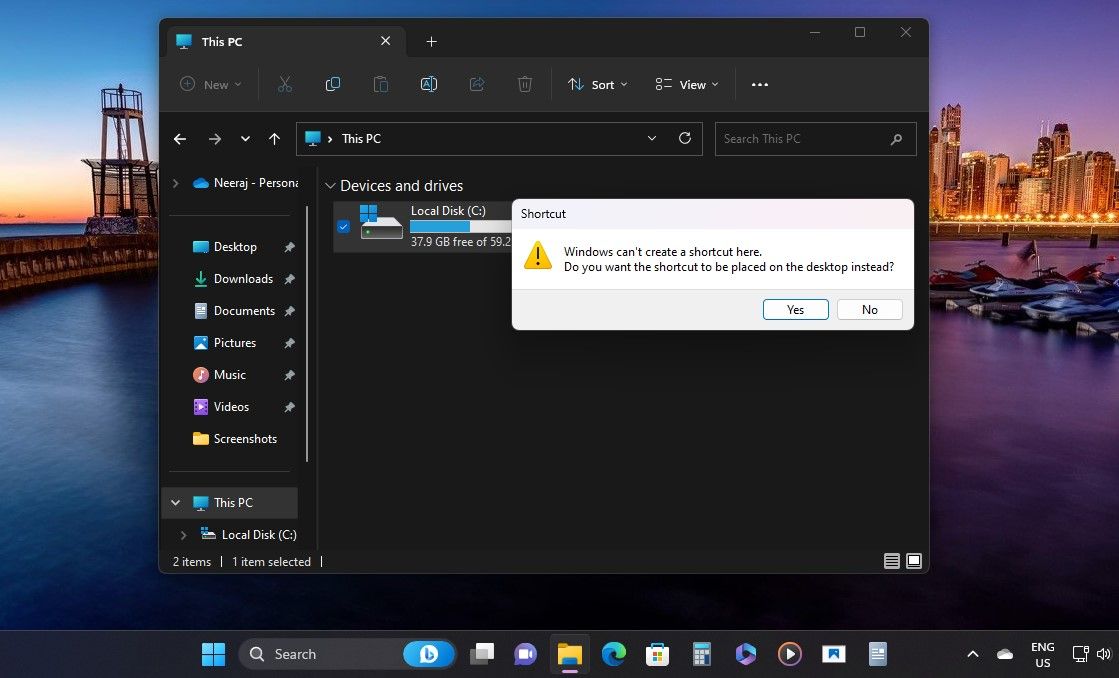
پس از این، روند همان است که در بالا برای پین کردن یک پوشه از مرحله 2 به بعد توضیح دادیم. بنابراین این مراحل را دنبال کنید تا درایو مورد نظر خود را به نوار وظیفه پین کنید. البته کافی است به جای آن کلمه «فولدر» را با کلمه «درایو» جایگزین کنید.
نحوه پین کردن وب سایت به نوار وظیفه از Microsoft Edge
آیا این عالی نیست که با یک کلیک به اخبار مورد استفاده روزانه یا سایت های کاری خود دسترسی داشته باشید؟ خوشبختانه، شما به راحتی می توانید آنها را از طریق Microsoft Edge به نوار وظیفه پین کنید:
- مرورگر Microsoft Edge را از نوار وظیفه راه اندازی کنید.
- سایتی را که می خواهید به نوار وظیفه پین کنید باز کنید. من در این مثال https://www.makeuseof.com را باز کردم.
- روی منوی 3 نقطه تنظیمات و موارد بیشتر > ابزارهای بیشتر > پین کردن به نوار وظیفه کلیک کنید/ ضربه بزنید.
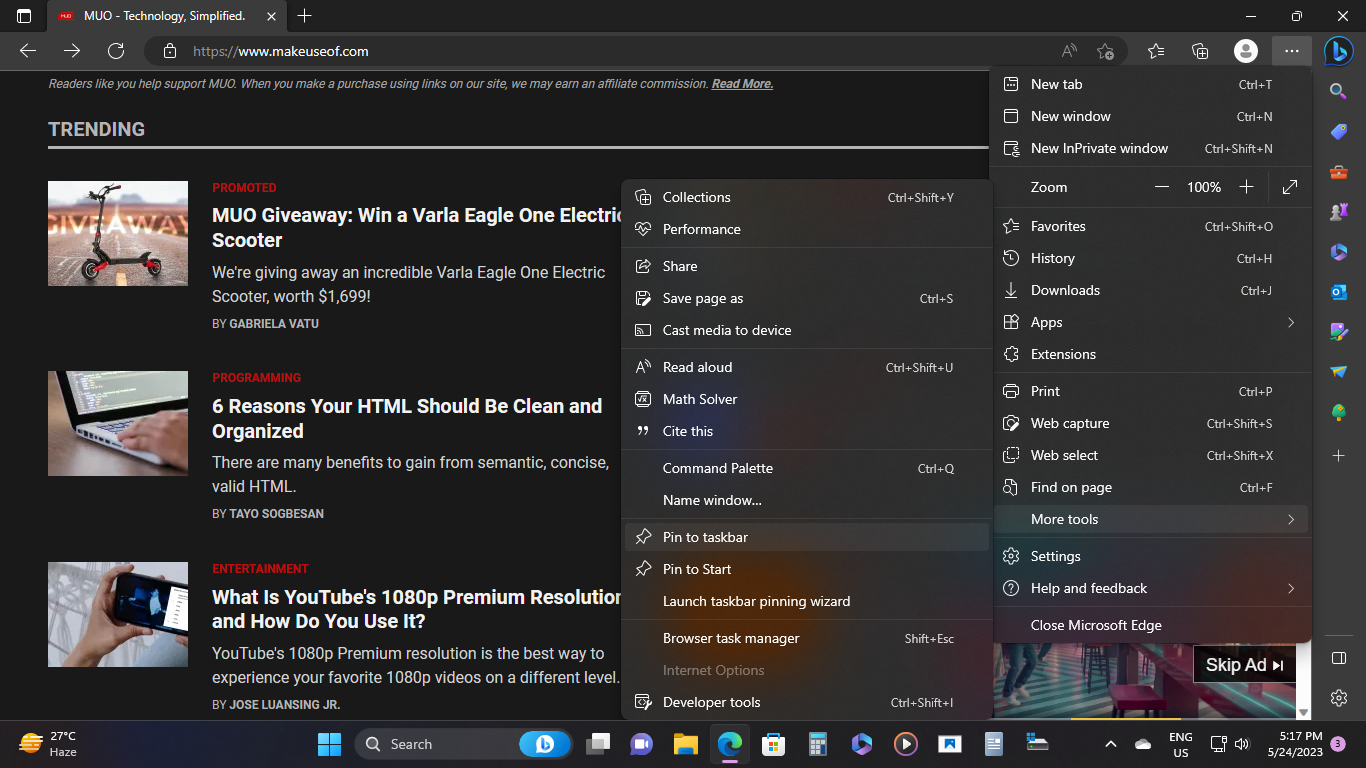
نحوه پین کردن یک وب سایت یا صفحه وب به نوار وظیفه از Chrome
اگر از طرفداران Microsoft Edge نیستید، میتوانید وبسایتها و صفحات وبی را که در Chrome بازدید میکنید پین کنید. به عنوان مثال، می توانید میانبری ایجاد کنید که به طور خودکار کروم را باز کرده و با کلیک بر روی نماد آن در نوار وظیفه، جیمیل را بارگیری کنید.
در اینجا نحوه انجام این کار آمده است:
- در گوگل کروم به جیمیل بروید.
- هنگامی که در صفحه ورود به سیستم هستید، شناسه ایمیل خود را تایپ کرده و Next را فشار دهید.
- در صفحه بعد، رمز عبور خود را تایپ نکنید. روی نماد منوی 3 نقطه تنظیمات و موارد بیشتر > ابزارهای بیشتر > ایجاد میانبر کلیک کنید/ ضربه بزنید.
- همانطور که در تصویر زیر مشاهده می کنید، یک پیام برای نامگذاری میانبر ظاهر می شود. در اینجا، می توانید میانبر را شخصی سازی کنید تا آن را بهتر شناسایی کنید. برای این میانبر، نام «جیمیل-نیراج» را گذاشتهام تا بهتر توضیح دهم به کجا منتهی میشود. پس از اتمام کار، روی Create کلیک کنید.
- میانبر جیمیل روی دسکتاپ شما ظاهر می شود. روی میانبر کلیک راست کرده یا فشار دهید و نگه دارید سپس روی Show more options > Pin to taskbar کلیک کنید.
- نماد صفحه بهعنوان لوگوی «G» گوگل در نوار وظیفه شما نشان داده میشود. اکنون فقط روی آن کلیک کرده و رمز عبور خود را وارد کنید تا به جیمیل خود دسترسی پیدا کنید.
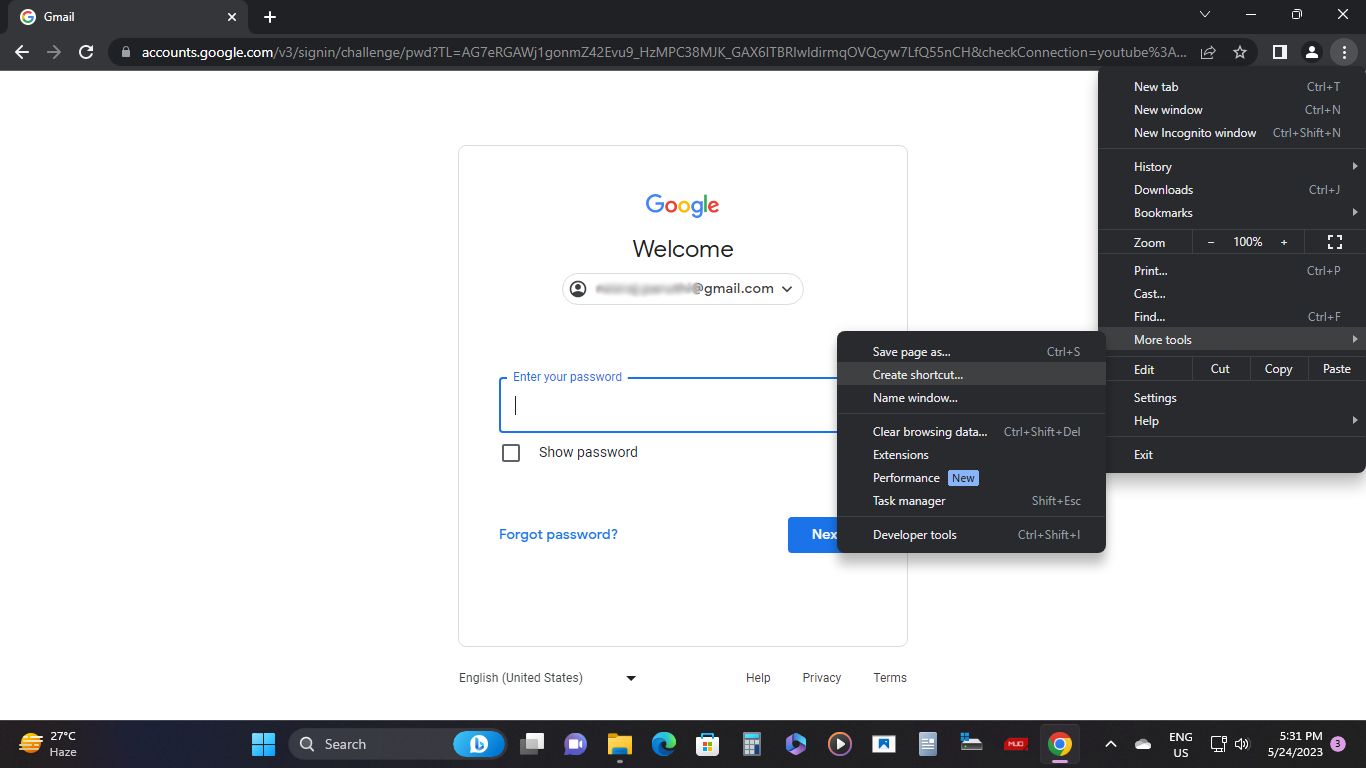
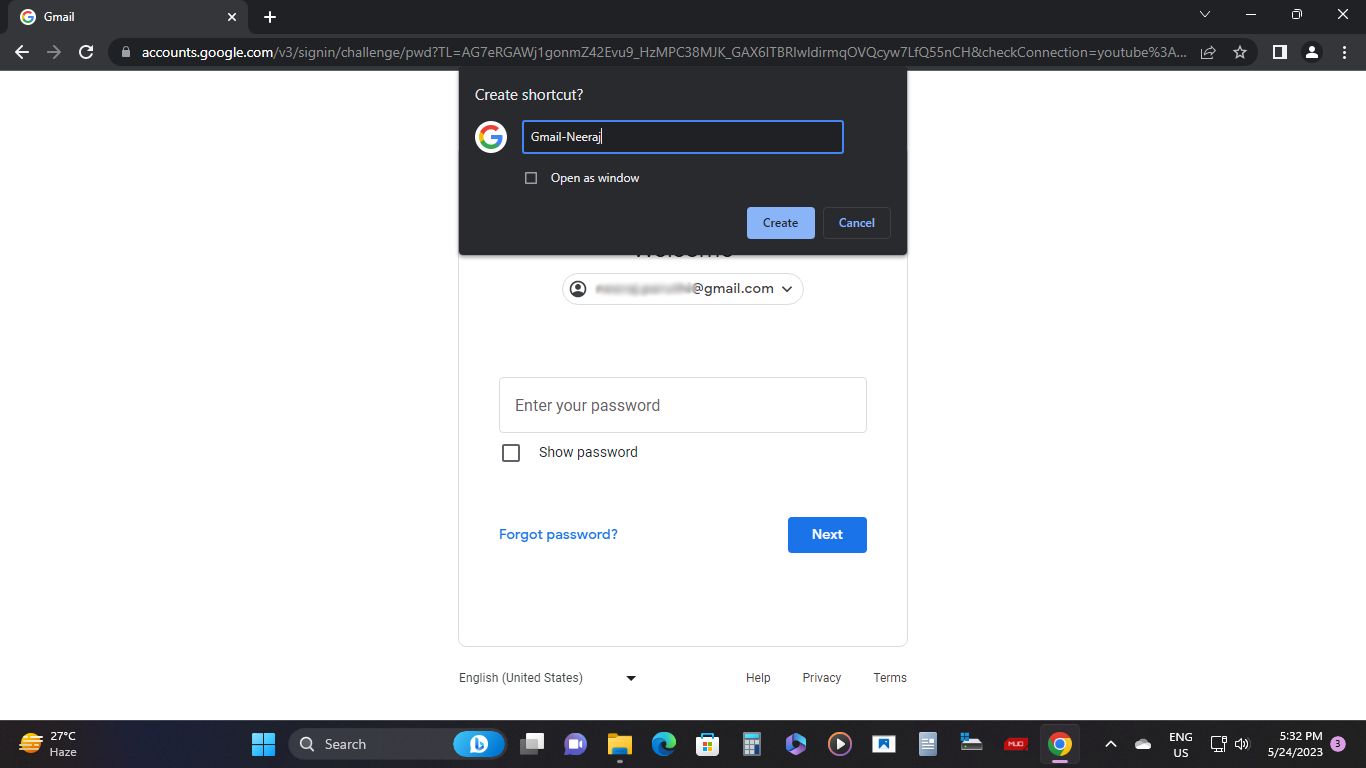
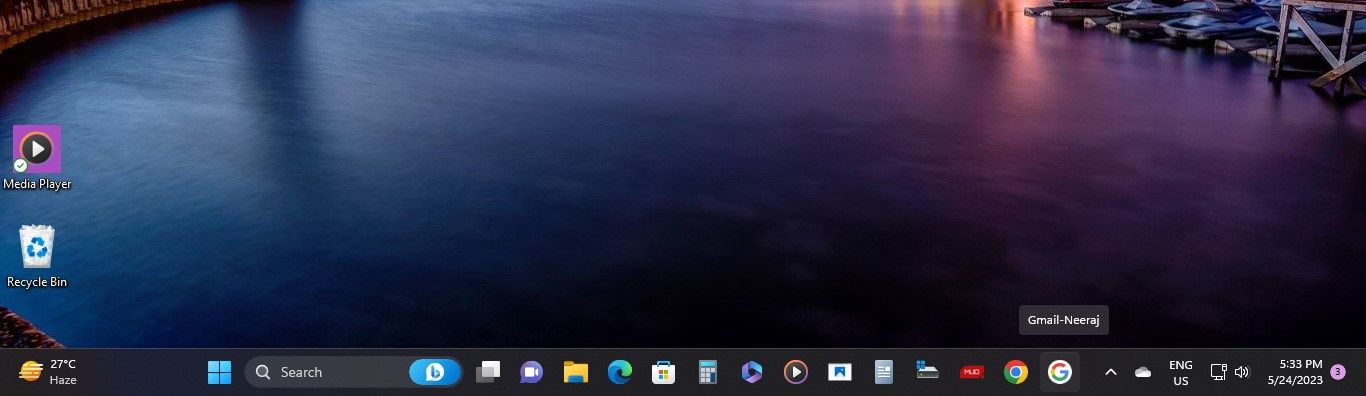
خوشبختانه این ویژگی فقط به جیمیل محدود نمی شود. می توانید این مراحل را در هر وب سایتی دنبال کنید تا سریع و آسان آن را به نوار وظیفه خود پین کنید.
و اگر دوست ندارید سطل بازیافت روی دسکتاپ شما قرار بگیرد، می توانید یک میانبر اضافه کنید و آن را به نوار وظیفه ویندوز 11 پین کنید.
نحوه ایجاد فضای بیشتر در نوار وظیفه برای پین کردن برنامه های بیشتر
اگر نوار وظیفه تقریباً پر است و همچنان میخواهید برنامههای بیشتری را پین کنید، این کار را با ایجاد فضای بیشتر روی آن انجام دهید.
تنها کاری که باید انجام دهید این است که کادر جستجو در نوار وظیفه را با نماد جستجو جایگزین کنید. در اینجا به این صورت است:
- روی یک فضای دسکتاپ راست کلیک کرده و Personalize را انتخاب کنید.
- در تنظیمات شخصی سازی، روی نوار وظیفه کلیک کنید.
- در صفحه تنظیمات نوار وظیفه، در زیر آیتمهای نوار وظیفه، تنظیمات جستجو در بالا با گزینه جعبه جستجو در سمت راست قرار دارد.
- بر روی فلش رو به پایین در کنار کادر جستجو کلیک کنید تا گزینه ها باز شوند. و از کادر جستجو فقط به نماد جستجو بروید. فوراً به جای کادر جستجو، نماد جستجو را در نوار وظیفه پیدا خواهید کرد.
![]()
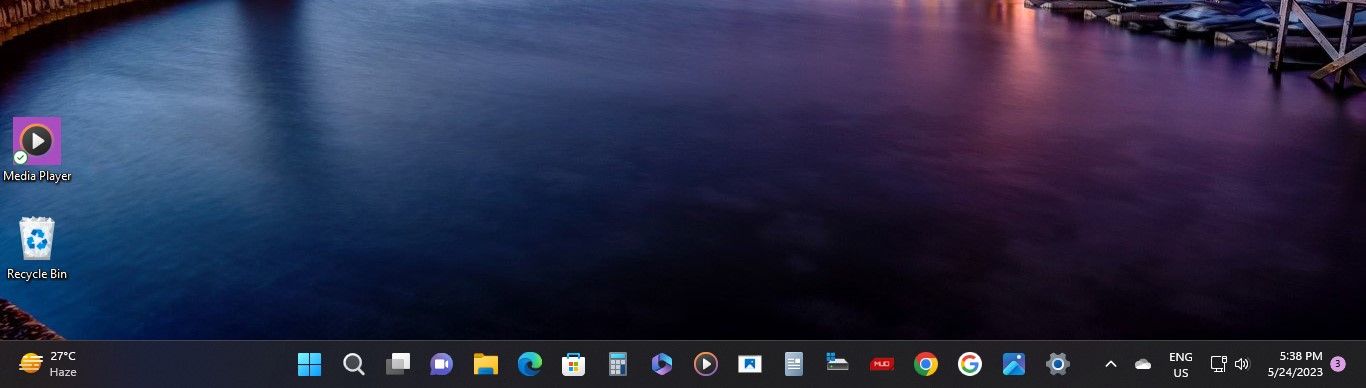
بنابراین اکنون، فضای بیشتری برای اضافه کردن چند برنامه دیگر یا تقریباً هر چیزی به نوار وظیفه دارید.
نوار وظیفه ویندوز 11 را سفارشی کنید و نوار وظیفه دیگری را نیز اضافه کنید
هنگامی که آنچه را که می خواهید در نوار وظیفه ویندوز 11 خود پین کردید، می توانید راه های جالبی را برای سفارشی کردن نوار وظیفه مطابق با نیازهای خود جستجو کنید – مانند تغییر رنگ، ظاهر و حتی اندازه آن.
علاوه بر این، اگر نیاز به پین کردن برنامههای بیشتری نسبت به نوار وظیفه ویندوز 11 دارید، حتی میتوانید نوار وظیفه دیگری را به ویندوز 11 اضافه کنید.
تقریباً هر چیزی را به نوار وظیفه پین کنید تا تجربه ای عالی از ویندوز 11 داشته باشید
ویندوز 11 دارای برخی ویژگیهای جدید است که ارزش بررسی دارد، و پین کردن تقریباً هر چیزی به نوار وظیفه یکی از این ابزارهای مفیدی است که در اختیار شماست. ویندوز 11 به شما امکان میدهد فایلها، پوشهها، برنامهها، درایوها و وبسایتهای مورد علاقهتان را برای دسترسی تنها با یک کلیک پین کنید، پس ادامه دهید و علاقهمندیهای خود را به نوار وظیفه خود پین کنید تا تجربهای سریع از ویندوز 11 داشته باشید.
