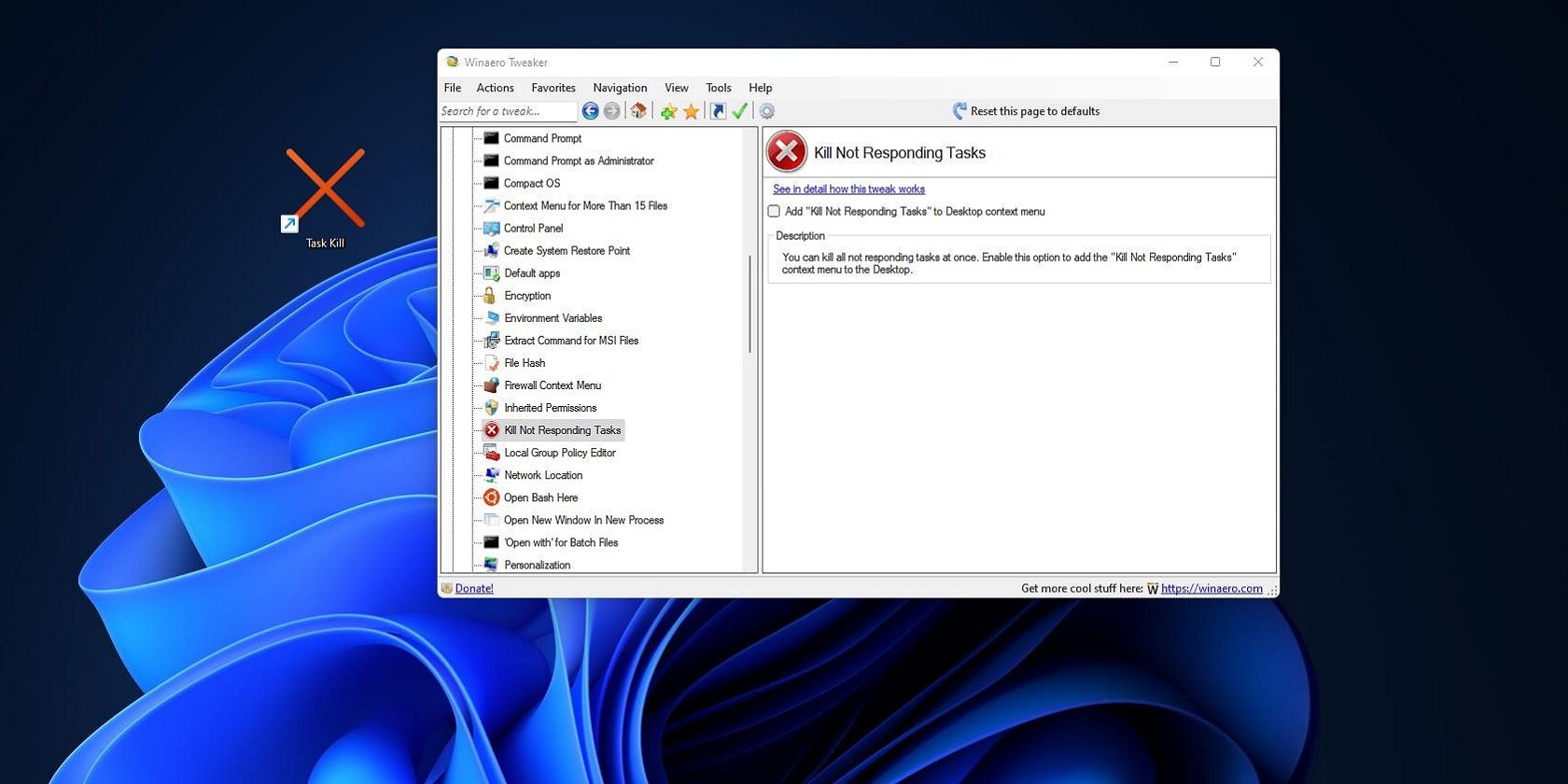وقتی همه چیز شروع به مسدود شدن می کند، خوب است دکمه ای داشته باشید که همه چیزهایی را که از کار افتاده اند پاک می کند. در اینجا نحوه ساخت یکی در ویندوز 11 آورده شده است.
وقتی برنامهای که از آن استفاده میکنید دیگر به اقدامات شما پاسخ نمیدهد، احتمالاً از کار افتاده و سوخته است. یک برنامه غیر پاسخگو یکی از رایج ترین انواع خرابی نرم افزار است. پیام خطای یک فرآیند برنامه پاسخ نمی دهد می گوید: “برنامه پاسخ نمی دهد، آیا می خواهید این فرآیند را پایان دهید؟”
فرآیندها (یا وظایف) چندگانه گاهی اوقات می توانند پاسخ ندهند. در این صورت، یک میانبر برای خاتمه دادن به تمام فرآیندهای برنامه پاسخگو ممکن است گهگاه مفید باشد. به این ترتیب می توانید میانبرهایی را تنظیم کنید که تمام فرآیندهای برنامه پاسخگو در ویندوز 11 را خاتمه دهند.
نحوه تنظیم میانبر دسکتاپ برای پایان دادن به همه برنامه هایی که پاسخگو نیستند
میانبرهای دسکتاپ فقط برای باز کردن نرم افزار نیستند. همچنین می توانید میانبرهایی را به دسکتاپ اضافه کنید که دستورات Command Prompt را اجرا می کنند. Taskkill.exe دستوری است که با آن میتوانید تمام فرآیندهای برنامهای که در ویندوز 11 پاسخ نمیدهند را از بین ببرید. میتوانید یک میانبر دسکتاپ برای اجرای آن دستور به صورت زیر تنظیم کنید.
- با دکمه سمت راست ماوس روی قسمتی از دسکتاپ کلیک کنید تا New را انتخاب کنید.
- گزینه Shortcut را در زیر منوی منوی زمینه انتخاب کنید.
- این دستور را در کادر مکان وارد کنید:taskkill.exe /f /fi “status eq not responding”
- گزینه Next را انتخاب کنید.
- متن موجود در کادر نام را پاک کنید. سپس Task Kill را در آن کادر متنی وارد کنید.
- برای افزودن میانبر Task Kill جدید به دسکتاپ، روی Finish کلیک کنید.
- برای افزودن یک نماد به میانبر Task Kill، روی میانبر کلیک راست کرده و Properties را انتخاب کنید.
- دکمه Change icon را فشار دهید و در کادر محاوره ای OK را بزنید.
- یک نماد مناسب از پوشه Shell32 انتخاب کنید و روی دکمه OK کلیک کنید.
- برای ذخیره روی Apply کلیک کنید.
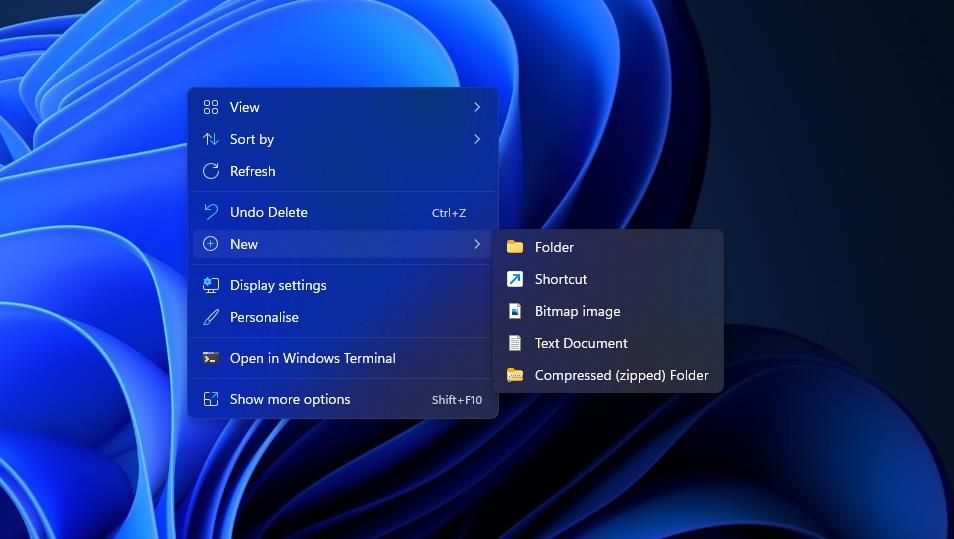
taskkill.exe /f /fi "status eq not responding"
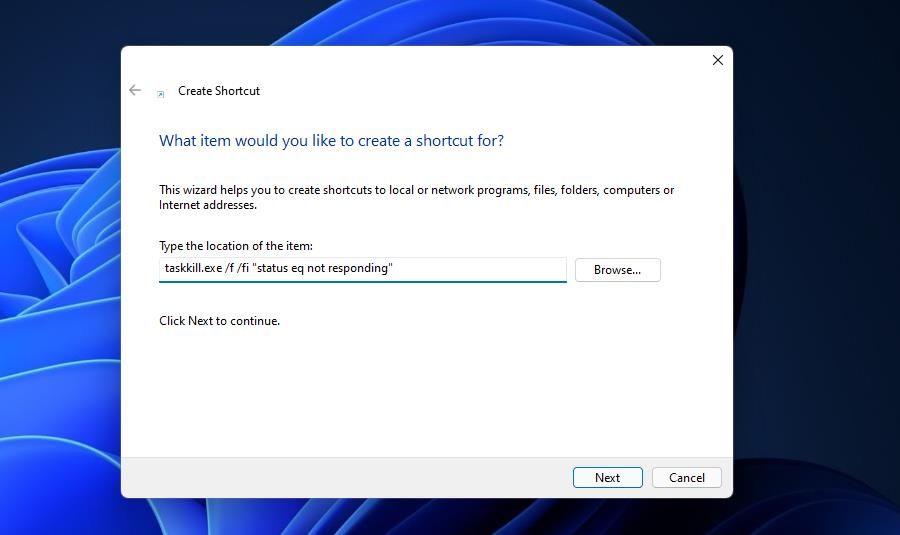
![]()
شما نمی توانید دقیقاً این میانبر را بدون هیچ گونه فرآیند نرم افزاری غیر پاسخگو برای خاتمه امتحان کنید. با این حال، میتوانید روی میانبر دسکتاپ کلیک کنید تا هر زمان که نرمافزار یخ میزند، به سرعت فرآیندهای پاسخگو را خاتمه دهید.
آیا میانبرهای نوار وظیفه یا منوی استارت را به میانبرهای دسکتاپ ترجیح می دهید؟ اگر چنین است، می توانید به جای آن میانبر Task Kill را به نوار وظیفه یا منوی Start پین کنید. روی نماد Task Kill کلیک راست کرده و Properties را انتخاب کنید تا منوی زمینه باز شود. میتوانید پین را برای شروع در منوی زمینه استاندارد ویندوز 11 انتخاب کنید.
گزینه Pin to taskbar در منوی زمینه کلاسیک موجود است. برای مشاهده آن پسوند منوی راست کلیک گزینه Show more options را انتخاب کنید. سپس می توانید Pin to taskbar را از آنجا انتخاب کنید.
نحوه تنظیم یک کلید میانبر برای پایان دادن به تمام فرآیندهای برنامه پاسخگو نیست
شما می توانید یک کلید میانبر سراسری را به یک میانبر دسکتاپ Task Kill مانند سایر میانبرها اختصاص دهید. با انجام این کار، می توانید دستور Task Kill را فعال کنید تا هر زمان که نیاز بود، تمام فرآیندهای برنامه پاسخگو با یک ترکیب کلید Ctrl + Alt خاتمه یابد. به این ترتیب می توانید یک میانبر صفحه کلید برای از بین بردن تمام فرآیندهای غیر پاسخگو تنظیم کنید.
- طبق دستور بالا، میانبر Task Kill را به دسکتاپ خود اضافه کنید.
- روی میانبر Task Kill کلیک راست کرده و Properties را انتخاب کنید.
- روی کادر Shortcut در پنجره Task Kill Properties کلیک کنید.
- T (برای کار) را فشار دهید تا کلید میانبر جهانی Ctrl + Alt + T تنظیم شود.
- سپس گزینه های Apply و OK را انتخاب کنید.
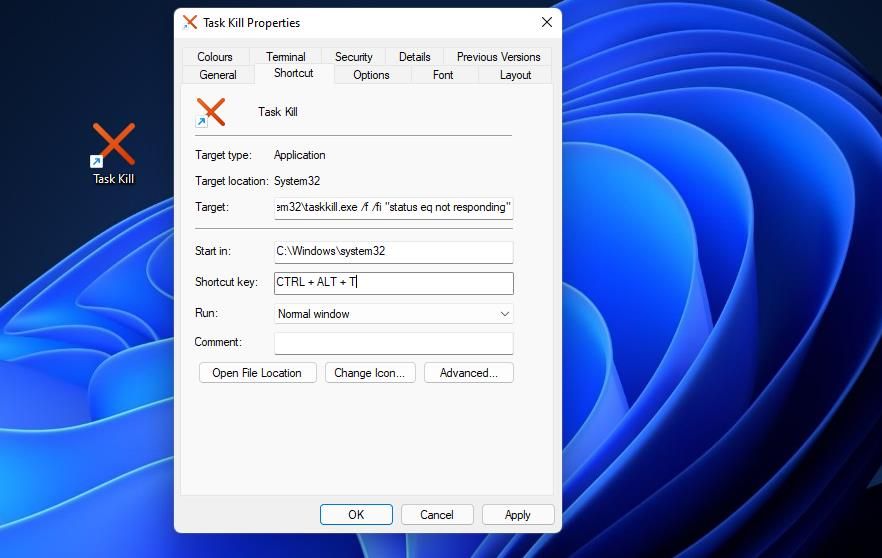
اکنون میتوانید میانبر صفحهکلید Ctrl + Alt + T را فشار دهید، اما بدون هیچگونه فرآیند غیرواکنشی برای کشتن، کار زیادی انجام نمیدهد. به یاد داشته باشید که آن کلید میانبر را روی میانبر دسکتاپ اعمال کرده اید. بنابراین، میانبر Task Kill باید روی دسکتاپ باقی بماند تا میانبر صفحه کلید آن کار کند.
نحوه تنظیم یک گزینه منوی زمینه برای پایان دادن به همه برنامه های پاسخگو نیست
منوی زمینه دسکتاپ مکان دیگری است که می توانید گزینه ای برای پایان دادن به برنامه هایی که پاسخ نمی دهند اضافه کنید. با این حال، ویندوز هیچ تنظیماتی برای افزودن میانبر به منوی کلیک راست ندارد. با این وجود، می توانید با نرم افزار رایگان Winaero Tweaker گزینه Kill Not Responding Tasks را به منوی زمینه اضافه کنید:@
- وب سایت Winaero Tweaker را در نرم افزار مرورگر باز کنید.
- صفحه اصلی را کمی به پایین اسکرول کنید تا روی Download Winaero Tweaker کلیک کنید.
- فایل اکسپلورر و پوشه Winaero Tweaker’s ZIP را که در آن دانلود شده است باز کنید.
- برای انتخاب Extract All، روی بایگانی ZIP Winaero با دکمه سمت راست ماوس کلیک کنید.
- مطمئن شوید که گزینه Show extracted files when complete تیک خورده است (انتخاب شده است).
- دکمه Extract را فشار دهید تا ZIP از حالت فشرده خارج شده و پوشه استخراج شده آن باز شود.
- روی فایل جادوگر تنظیمات Winaero Tweaker دوبار کلیک کنید.
- دوبار Next را بزنید و سپس گزینه I accept the contract را بزنید.
- دکمه Next را دوباره فشار دهید و اگر ترجیح میدهید دایرکتوری نصب را انتخاب کنید، روی Browse کلیک کنید. یک پوشه را انتخاب کنید و برای تایید روی OK کلیک کنید.
- برای رسیدن به مرحله آماده نصب، روی Next کلیک کنید. برای آن مرحله دکمه Install را فشار دهید.
- پس از نصب نرم افزار، مطمئن شوید که چک باکس Run Winaero Tweaker در پنجره راه اندازی انتخاب شده است. سپس میتوانید روی دکمه Finish کلیک کنید تا Winaero Tweaker راهاندازی شود.
- به منوی زمینه در Winaero Tweaker به پایین بروید و روی آن دسته دوبار کلیک کنید تا آن را بزرگ کنید.
- روی گزینه Kill Not Responding Tasks کلیک کنید.
- کادر بررسی افزودن «وظایف پاسخ نداده» را به منوی زمینه دسکتاپ انتخاب کنید.
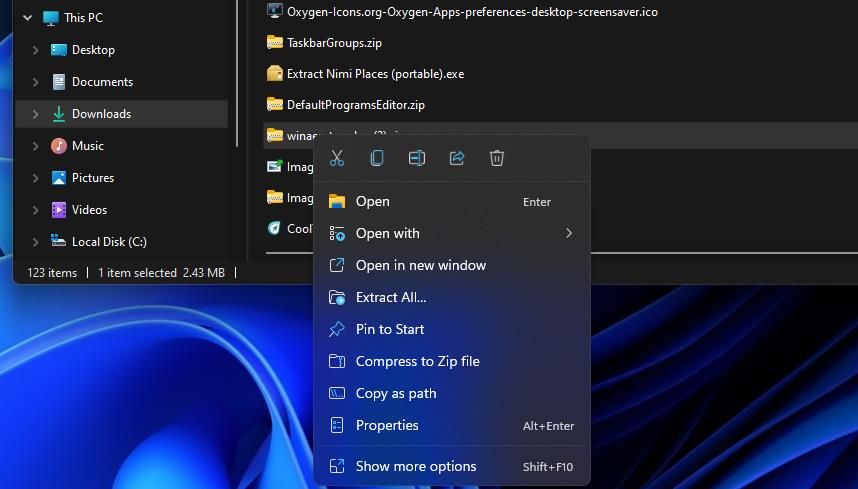
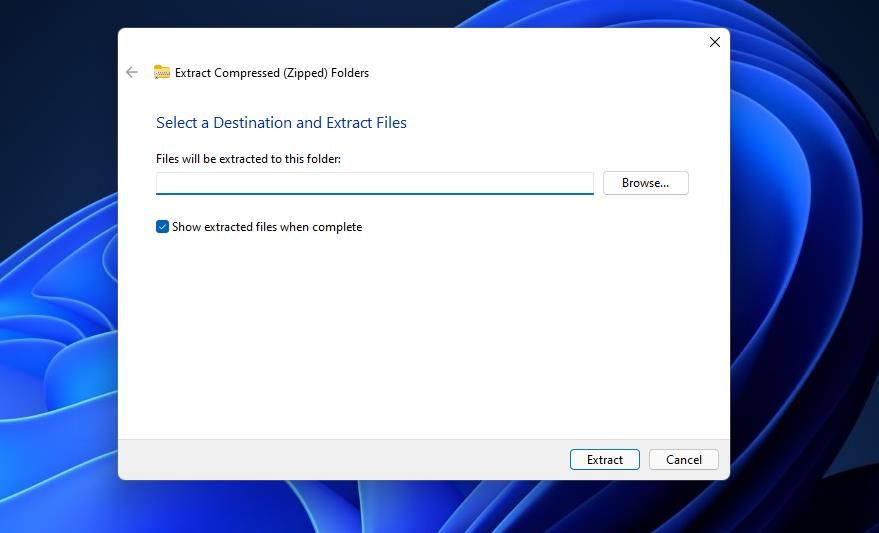
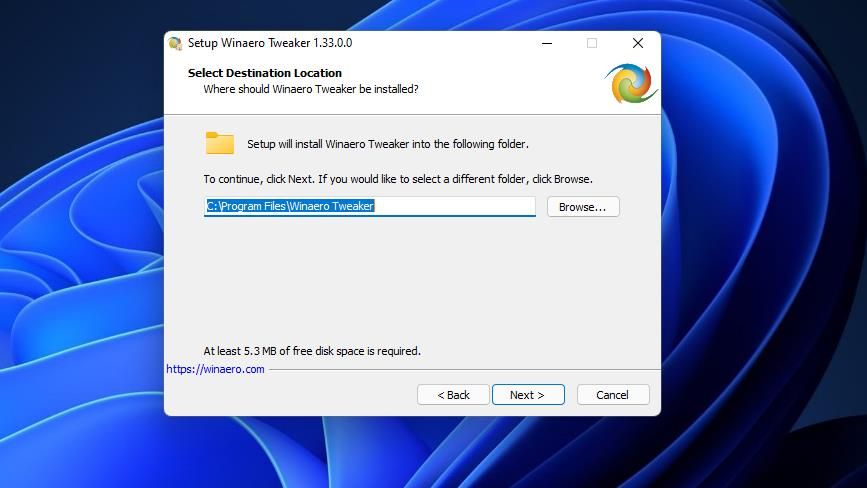
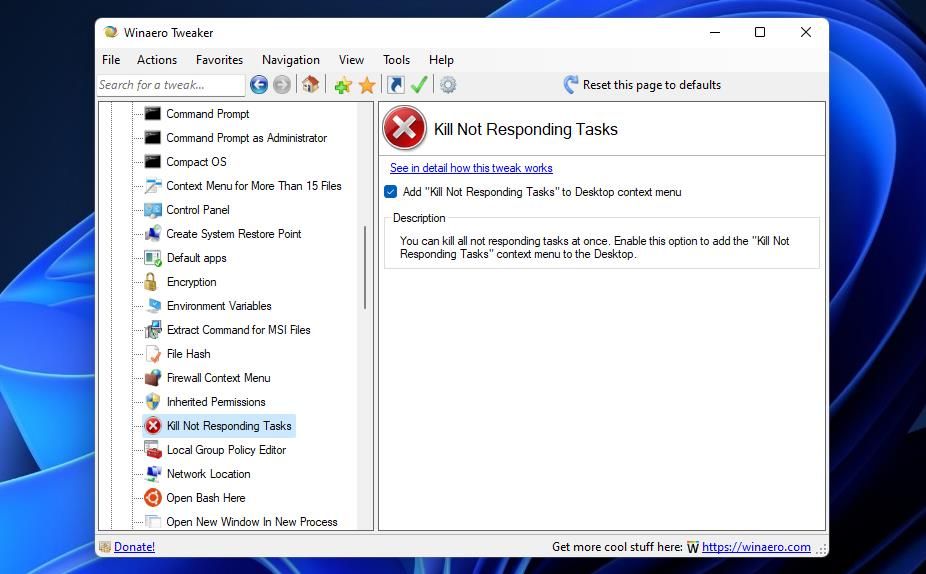
اکنون گزینه جدید Kill Not Responsing tasks را در منوی زمینه کلاسیک ویندوز 11 بررسی کنید. برای باز کردن آن منوی کلاسیک، روی دسکتاپ راست کلیک کرده و Show more options را انتخاب کنید. مانند عکس فوری زیر، یک گزینه Kill Not Responsing tasks (فرایندها) را در منوی زمینه خواهید دید.
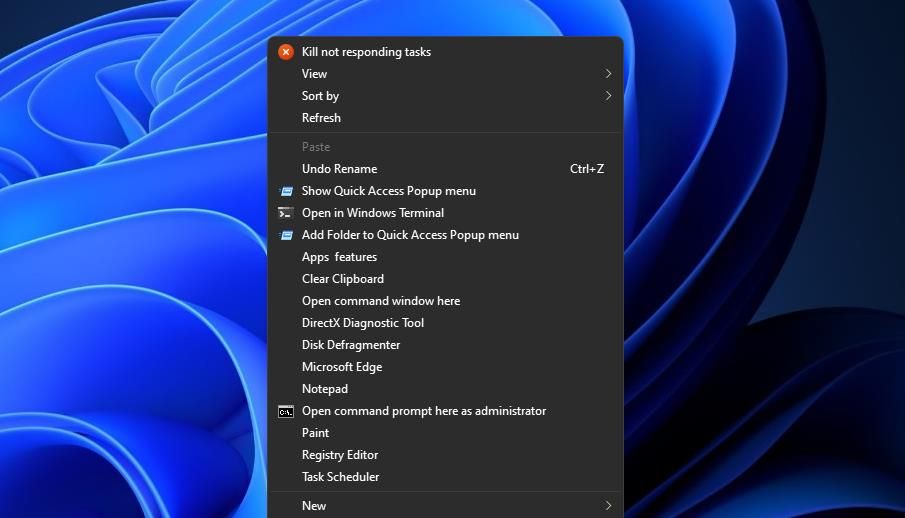
شما به راحتی می توانید با لغو انتخاب گزینه Add “Kill Not Responding Tasks” در Winaero Tweaker، آن گزینه را از منوی زمینه حذف کنید. یا گزینه Reset this page to defaults را برای تنظیم انتخاب کنید.
Winaero Tweaker همچنین شما را قادر می سازد میانبر Kill Not Responding Tasks را به دسکتاپ اضافه کنید. برای انجام این کار، روی منوی Actions با گزینه Kill Not Responding Tasks انتخاب شده در Winaero Tweaker کلیک کنید. سپس گزینه Create desktop shortcut را برای این گزینه در آن منو انتخاب کنید.
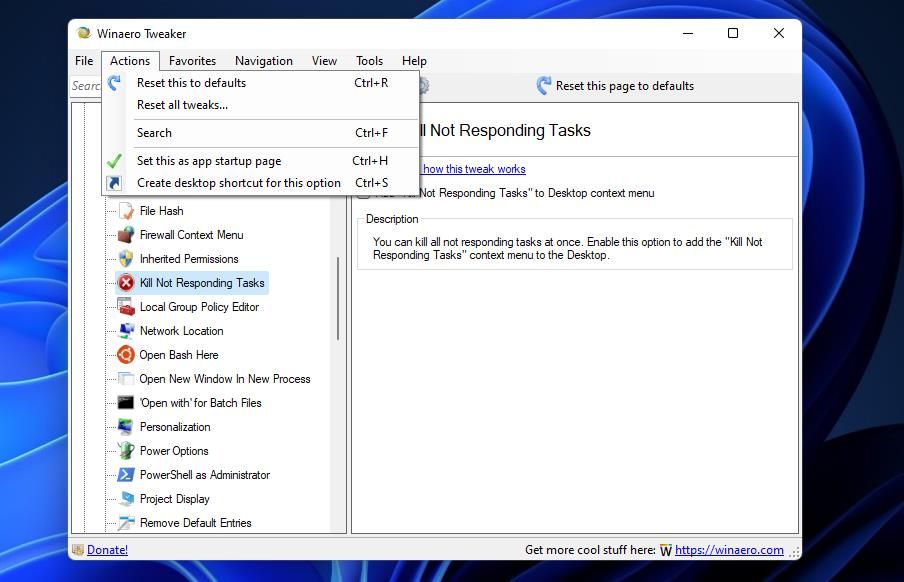
تمام فرآیندهای برنامه پاسخگو را با میانبرها به سرعت خاتمه دهید
اگرچه احتمالاً نیازی به خاتمه دادن به برنامههای پاسخگویانه در اغلب موارد نخواهید داشت، یک میانبر برای از بین بردن تمام فرآیندهای غیر پاسخگو هنگام انجام این کار مفید خواهد بود. تنظیم یک میانبر برای پایان دادن به تمام فرآیندهای غیر پاسخگو شما را از نیاز به باز کردن Task Manager در زمانی که برنامههای دسکتاپ پاسخ نمیدهند، نجات میدهد. به جای پایان دادن به عدم پاسخگویی برنامه ها از طریق برگه Task Manager’s Processes، می توانید آنها را سریعتر با یک میانبر خاتمه دهید.