هر بار که آن را بوت می کنید مجبور به تنظیم مجدد تنظیمات بازی خود در Fortnite می شوید، اما راه حل هایی برای این مشکل آزاردهنده وجود دارد.
Fortnite یک بازی Battle Royale shoot em’ up است که شامل بسیاری از تنظیمات گرافیکی، صدا و کنترل برای بازیکنان میشود تا بازی را با آنها تغییر دهند. بسیاری از بازیکنان باید حداقل گاهی اوقات این گزینه ها را برای بهینه سازی Fortnite در رایانه های شخصی خود تنظیم کنند.
با این حال، برخی از بازیکنان گزارش داده اند که Fortnite تنظیمات انتخابی آنها را ذخیره نمی کند. هنگامی که آن بازیکنان فورتنایت را مجددا راه اندازی می کنند، تمام گزینه های درون بازی را که سعی کردند به حالت قبلی تغییر دهند، بازنشانی می کنند. این مشکل برای کاربرانی که بازی را در ویندوز 11/10 انجام می دهند، ایجاد می شود. اگر از جمله کسانی هستید که باید تنظیمات بازی Fortnite را ذخیره نکنید، سعی کنید از این وضوح های بالقوه استفاده کنید.
1. تنظیمات فقط خواندنی را برای فایل GameUserSettings.ini Fortnite غیرفعال کنید
بسیاری از بازیکنان گفته اند که با غیرفعال کردن تنظیمات فقط خواندنی برای فایل GameUserSettings.ini، تنظیمات ذخیره نشدن فورتنایت را رفع کرده اند. معمولاً Fortnite نمی تواند تنظیمات تازه انتخاب شده را ذخیره کند زیرا فایل GameUserSettings.ini روی فقط خواندنی تنظیم شده است. می توانید گزینه Read-only را برای آن فایل به صورت زیر غیرفعال کنید.
- میانبر صفحه کلید Win + R را فشار دهید تا Run باز شود.
- %localappdata% را در کادر Run’s Open تایپ کنید.
- روی OK کلیک کنید تا پوشه Local ظاهر شود.
- سپس زیر پوشه های FortniteGame > Saved > Config > WindowsClient را در پوشه Local باز کنید.
- روی فایل GameUserSettings.ini در پوشه WindowsClient کلیک راست کنید تا Properties را انتخاب کنید.
- اگر کادر علامت فقط خواندنی انتخاب شده است، آن را از حالت انتخاب خارج کنید.
- برای ذخیره گزینه های ویژگی های جدید روی Apply کلیک کنید.
- گزینه OK را انتخاب کنید.
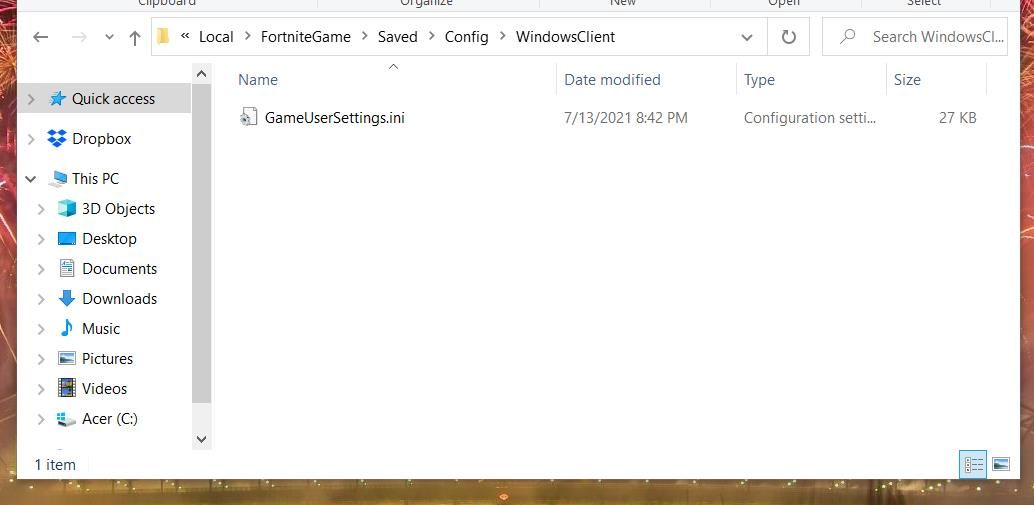
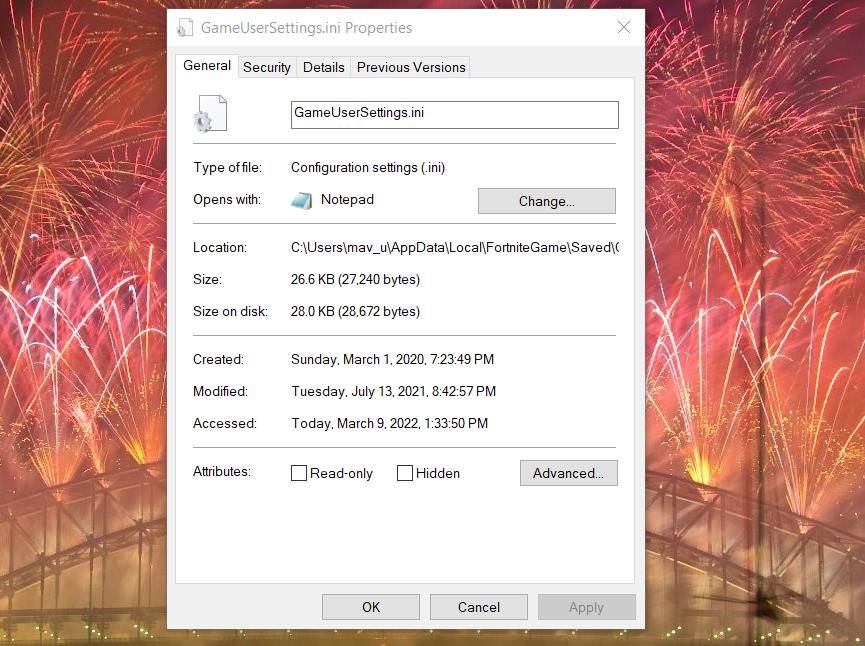
همچنین توصیه می شود که تنظیمات فقط خواندنی را برای فایل ClientSetting بررسی کنید. برای انجام این کار، زیر پوشه Config را از پوشه FortniteGame باز کنید. روی فایل ClientSetting در آنجا کلیک راست کنید، در صورت انتخاب گزینه Read Only آن را از حالت انتخاب خارج کنید و دکمه Apply را فشار دهید.
2. دسترسی به پوشه کنترل شده را غیرفعال کنید
بازیها اغلب نمیتوانند تنظیمات را ذخیره کنند زیرا دسترسی به پوشه کنترلشده فعال است. دسترسی به پوشه کنترل شده قابلیتی است که نرم افزار را از تغییر فایل ها در پوشه های محافظت شده باز می دارد. بنابراین، این ویژگی می تواند بازی ها را از تغییر فایل های پیکربندی مورد نیاز برای ذخیره تنظیمات جدید جلوگیری کند. به این ترتیب می توانید دسترسی به پوشه کنترل شده را در ویندوز 11 غیرفعال کنید.
- برای امنیت ویندوز روی نماد سینی سیستم دوبار کلیک کنید.
- در Windows Security تب Virus and kërcënim را انتخاب کنید.
- سپس روی گزینه Manage ransomware protection در آن تب کلیک کنید.
- برای خاموش کردن آن گزینه روی کلید کنترل دسترسی به پوشه کلیک کنید.
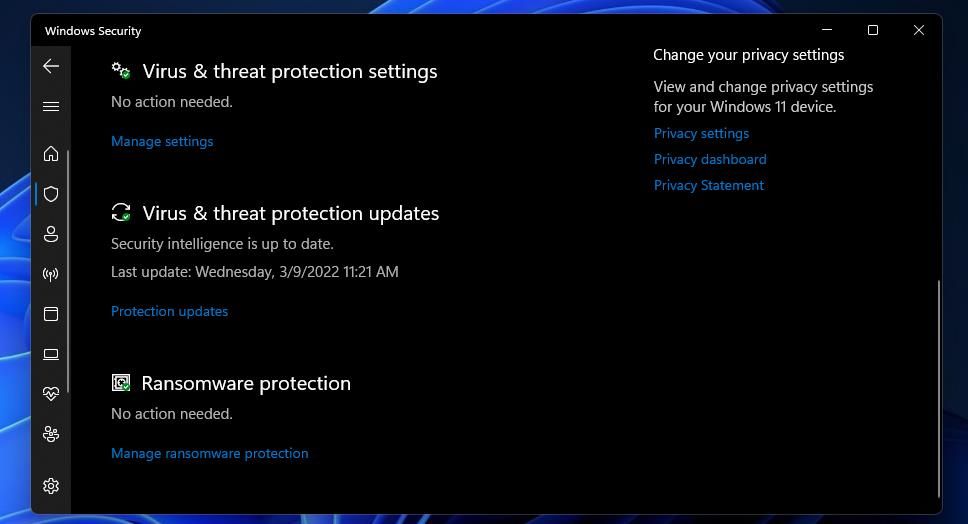
از طرف دیگر، میتوانید دسترسی به پوشه کنترلشده را پیکربندی کنید تا فورتنایت از آن عبور کند. برای انجام این کار، هنگامی که CAF فعال است، روی گزینه Allow app through Controlled folder Access در حفاظت باجافزار کلیک کنید. دکمه افزودن یک برنامه مجاز را فشار دهید تا گزینه Browse all apps را انتخاب کنید. سپس بازی Fortnite را انتخاب کنید و روی دکمه Open کلیک کنید. همچنین ممکن است لازم باشد Epic Games را به عنوان یک برنامه مجاز اضافه کنید.
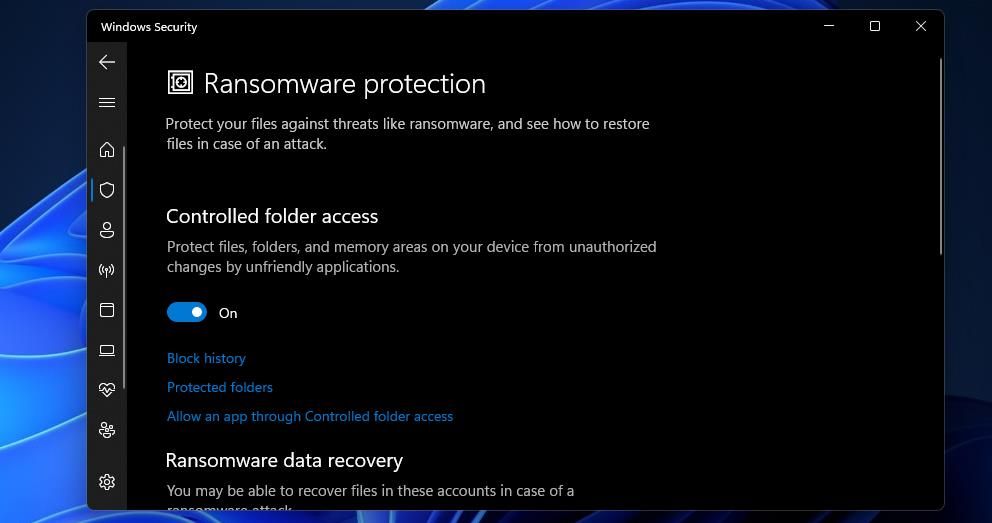
3. ابزارهای آنتی ویروس شخص ثالث را غیرفعال کنید
برخی از نرم افزارهای آنتی ویروس شخص ثالث ممکن است ویژگی های مشابهی با دسترسی به پوشه کنترل شده داشته باشند. اگر یک ابزار آنتی ویروس شخص ثالث نصب کرده اید، قبل از بازی Fortnite آن را غیرفعال کنید تا مطمئن شوید که نمی تواند در ذخیره تنظیمات بازی تداخلی ایجاد کند.
روی نماد سینی سیستم ابزار آنتی ویروس با دکمه سمت راست ماوس کلیک کنید تا گزینه غیرفعال کردن را در منوی زمینه جستجو و انتخاب کنید. اگر چنین گزینه ای را در آنجا پیدا نکردید، از طریق تب تنظیمات در نرم افزار آنتی ویروس خود نگاه کنید.
4. ویندوز بوت را پاک کنید
ویندوز بوت تمیز تمام برنامه ها و سرویس های راه اندازی شخص ثالث را غیرفعال می کند. این یک راه حل بالقوه برای Fortnite است که تنظیمات بازی را ذخیره نمی کند زیرا ممکن است تضادهای نرم افزاری را که می تواند باعث این مشکل شود برطرف کند. با تغییر تنظیمات پیکربندی بوت در MSConfig به شرح زیر می توانید ویندوز 11 را بوت کنید.
- ابتدا پنجره Run را باز کنید.
- msconfig را در کادر Run’s Open وارد کنید.
- روی OK کلیک کنید تا ابزار System Configuration راه اندازی شود.
- دکمه رادیویی راه اندازی انتخابی را انتخاب کنید. سپس کادر انتخاب تنظیمات Load startup items را بردارید.
- روی تب Services کلیک کنید و کادر انتخاب Hide all Microsoft services را در آنجا انتخاب کنید.
- دکمه غیرفعال کردن همه را فشار دهید تا همه سرویسهای انتخابی باقیمانده از راهاندازی حذف شوند.
- گزینه Apply را انتخاب کنید و برای خروج از System Configuration روی OK کلیک کنید.
- روی گزینه Restart در کادر محاوره ای باز شده کلیک کنید.
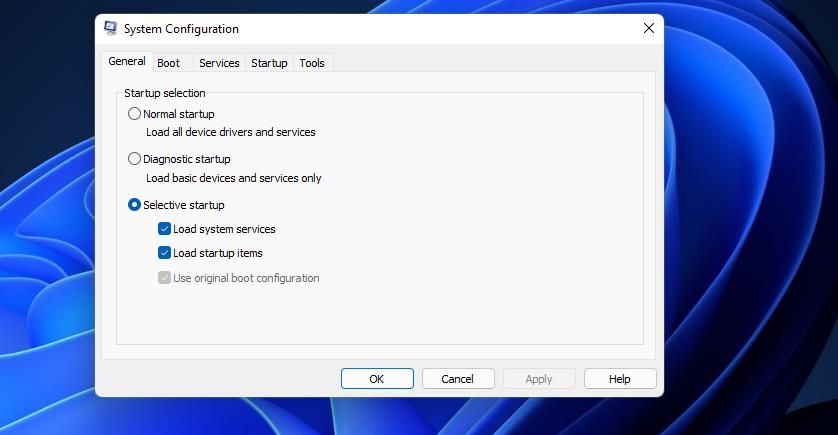
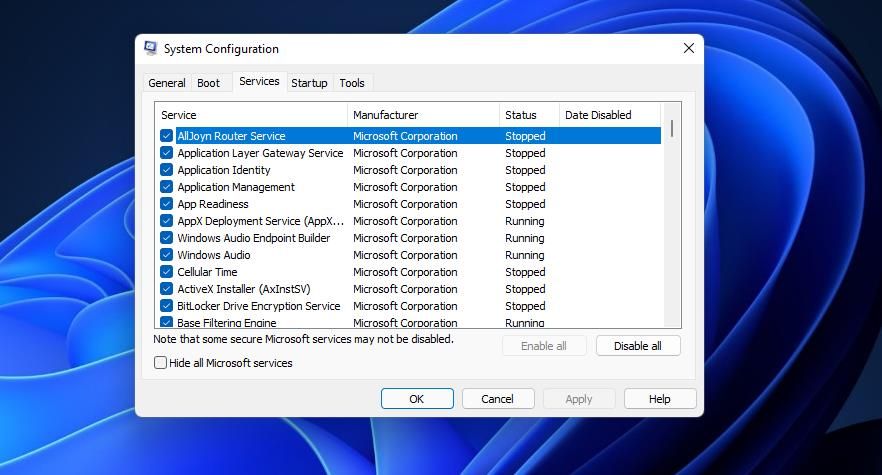
سپس پس از راه اندازی مجدد ویندوز، تنظیمات را در Fortnite تغییر دهید. اگر راهاندازی تمیز ویندوز گزینههای ذخیره نشدن بازی را برطرف کند، احتمالاً یک برنامه یا سرویس پسزمینه متناقض دلیل آن بوده است. در صورت لزوم، گزینههای Fortnite را تغییر دهید و سپس میتوانید پیکربندی اولیه بوت رایانه شخصی خود را بازیابی کنید. برای انجام این کار، MSConfig را دوباره باز کنید تا Load startup items و Enable all گزینه ها را انتخاب کنید.
بهجای راهاندازی تمیز ویندوز همانطور که در بالا ذکر شد، میتوانید موارد راهاندازی را بهصورت دستی با Task Manager غیرفعال کنید.
برای انجام این کار، Task Manager را با فشار دادن میانبر صفحه کلید Ctrl + Alt + Delete و انتخاب آن یا با استفاده از میانبر اختصاصی Ctrl + Shift + Esc باز کنید. سپس، روی تب Startup کلیک کنید.
در آنجا میتوانید بستههای نرمافزاری را با انتخاب آنها و کلیک بر روی Disable از راهاندازی حذف کنید. سپس پس از غیرفعال کردن موارد راه اندازی با Task Manager، رایانه شخصی خود را مجددا راه اندازی کنید.
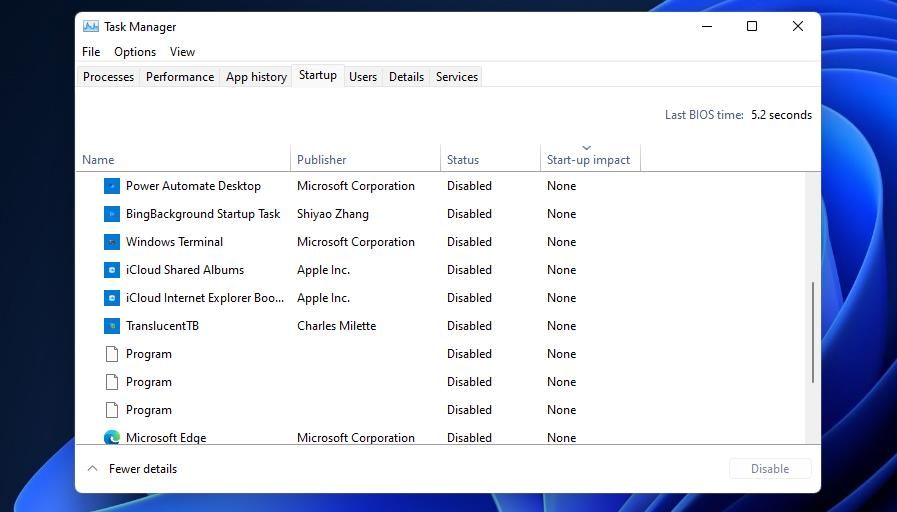
5. بررسی و نصب مجدد فایل های فورتنایت
اگر هیچ یک از راهحلهای بالقوه بالا برای شما کارساز نبود، ممکن است برخی از فایلهای فورتنایت خراب یا مفقود شده باشند. در این مورد، نصب مجدد بازی یا تأیید فایل های آن ممکن است راه حل باشد. خوشبختانه، از آنجایی که Fortnite یک عنوان چند نفره است، با انجام این کار چیز زیادی برای از دست دادن اطلاعات ذخیره شده بازی ندارید.
برای تایید فایل های فورتنایت، روی دکمه سه نقطه فورتنایت در اپیک گیمز کلیک کرده و Verify را انتخاب کنید. منتظر بمانید تا فرآیند تأیید به پایان برسد سپس دوباره امتحان کنید.
اگر کار نکرد، در اینجا نحوه نصب مجدد Fortnite آورده شده است:
- نرم افزار Epic Games Launcher خود را باز کنید.
- Library را در Epic Games انتخاب کنید.
- سپس روی دکمه سه نقطه Fortnite کلیک کنید تا Uninstall را انتخاب کنید.
- پس از حذف Fortnite کامپیوتر خود را مجددا راه اندازی کنید.
- Epic Games Launcher را دوباره باز کنید و Fortnite را در تب Library آن انتخاب کنید.
- برای نصب مجدد بازی، گزینه Install را فشار دهید.
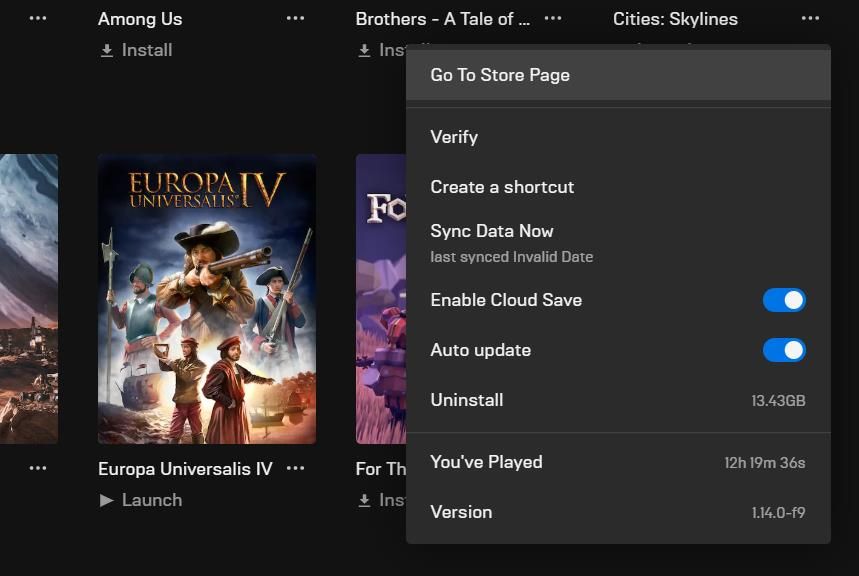
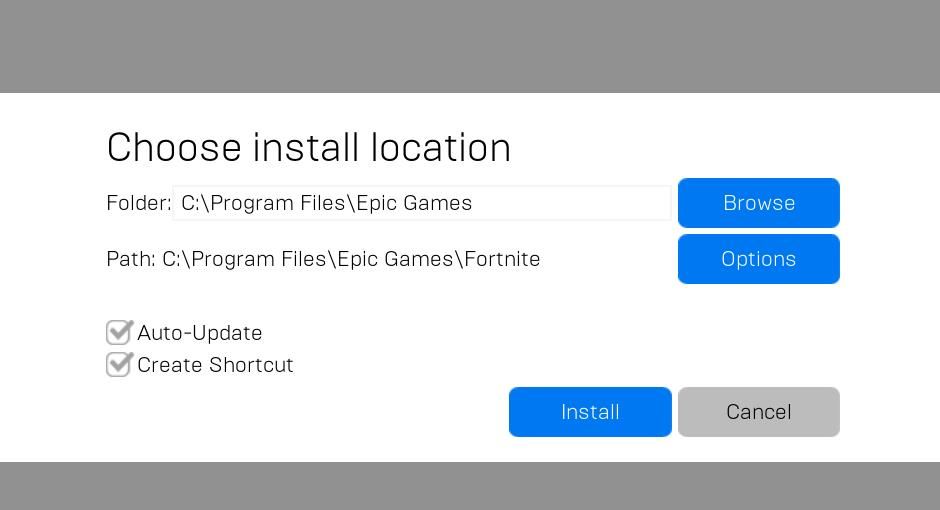
اکنون Fortnite (احتمالا) تنظیمات بازی را ذخیره می کند
اصلاحات احتمالی بالا احتمالاً باعث میشود که Fortnite تنظیمات بازی را برای اکثر بازیکنان ذخیره نکرده باشد. قطعنامه اول به طور خاص تایید شده است. با رفع این مشکل، میتوانید فورتنایت را با تنظیمات درون بازی آن دوباره بهینه کنید.
Fortnite همچنین دارای یک سرویس پشتیبانی است که در صورت نیاز به اصلاحات احتمالی بیشتر می توانید با آن تماس بگیرید. میتوانید با کلیک روی تماس با ما در صفحه راهنمای Fortnite، یک درخواست پشتیبانی برای آن سرویس ارسال کنید. سپس فرم را پر کنید و روی ارسال درخواست ایمیل کلیک کنید.
