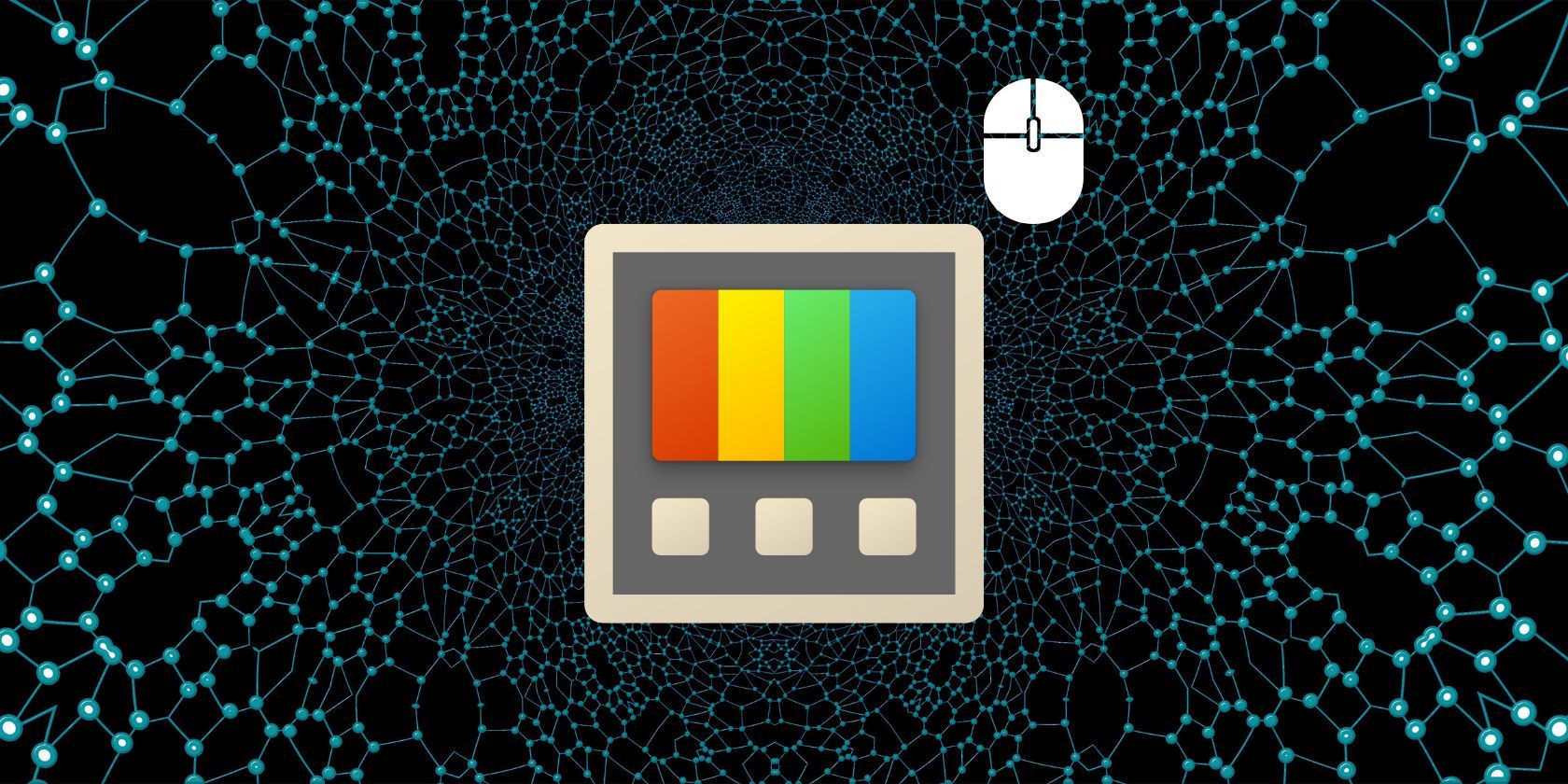Microsoft PowerToys یک ویندوز 11 قدرتمند است. در اینجا نحوه سوپرشارژ کردن مکان نما ماوس آورده شده است.
مانند نسخههای قبلی ویندوز، میتوانید تنظیمات مکاننمای ماوس خود را تغییر دهید تا بهترین نتیجه را در ویندوز 11 داشته باشید. میتوانید اندازه و سرعت آن را تغییر دهید و حتی ویژگیهای اسکرول را تنظیم کنید.
در حالی که این تنظیمات برای اکثر کاربران کافی است، اما هنوز گزینه هایی برای مدیریت مکان نما در نمایشگرهای عریض یا چندگانه و سایر ویژگی ها را شامل نمی شود. اما PowerToys مایکروسافت متوجه این نادیده گرفتن شد. اکنون تنظیمات متعددی را برای مدیریت بهتر ماوس ارائه می دهد.
بنابراین، آیا نمی دانید این ویژگی ها چیست؟ بیایید همه آنها را در زیر بررسی کنیم!
Microsoft PowerToys چیست؟
PowerToys ابزارهایی هستند که در یک برنامه بسته بندی شده اند تا به شما کمک کنند تا تنظیمات خوبی را در رایانه شخصی خود انجام دهید. یک مثال عالی، ویژگی Always on Top در PowerToys است که یک پنجره را روی برنامههای دیگر پین میکند. با برنامههایی مانند Calculator، که در آن باید دائماً به دادهها دسترسی داشته باشید، اما میخواهید ماشینحساب را در بالا نگه دارید، بسیار سودمند است.
PowerToys دارای بیست ویژگی منحصر به فرد است و استفاده از آن کاملا رایگان است.
آیا واقعاً برای تغییر تنظیمات ماوس به PowerToys نیاز دارید؟
PowerToys در ابتدا چند ویژگی برای تنظیم تنظیمات ماوس داشت، از جمله برجسته کردن ماوس و ویژگی Find my mouse. این ویژگیها هنگام برخورد با تنظیمات صفحهنمایش عریض بسیار مورد نیاز هستند، زیرا مکانیابی نشانگر ماوس دشوار است. به همین دلیل است که اگر راه اندازی چند مانیتور دارید، باید PowerToys را در کنار بهترین برنامه های مدیریت دو مانیتور داشته باشید.
جدا از آن، PowerToys اخیراً چند ویژگی جدید نیز اضافه کرده است. اکنون چهار ویژگی منحصر به فرد را ارائه می دهد تا بهترین استفاده را از ماوس یا ترک پد خود ببرید. بنابراین، اگر میخواهید بیشترین بهره را از PowerToys ببرید، قبل از انجام تنظیمات زیر، آن را نصب یا بهروزرسانی کنید.
هنگامی که آخرین نسخه های PowerToys را دارید، بیایید به آنچه که ماوس Utilities آن می تواند انجام دهد، بپردازیم.
1. موس من را پیدا کنید
ویژگی Find My Mouse PowerToys مشکل بزرگ پیدا کردن مکان نما را بر روی نمایشگر برطرف می کند. قرار دادن نشانگر روی یک صفحه نمایش گسترده یا پس زمینه روشن بسیار دشوار است. به جای تغییر طراحی نشانگر یا بزرگ کردن آن، می توانید از ویژگی Find My Mouse برای فشار دادن یک کلید میانبر استفاده کنید و نشانگر را با یک منطقه کوچک در اطراف آن برجسته کنید.
همچنین میتوانید ویژگیهای افکت برجسته را تنظیم کرده و هنگام استفاده از برنامههای خاص در پیشزمینه آن را غیرفعال کنید. مراحل زیر را برای فعال کردن و تنظیم قابلیت Find My Mouse PowerToys تکرار کنید.
- PowerToys را روی سیستم خود باز کنید. به منوی سمت چپ بروید و روی گزینه Mouse utilities کلیک کنید.
- ویژگی Find My Mouse را در بالا مشاهده خواهید کرد. برای فعال کردن این ویژگی در سیستم خود، روی ضامن کلیک کنید.
- بهطور پیشفرض، کلید میانبر برای فعال کردن این ویژگی دوبار فشار دادن دوبار کلید چپ Ctrl است. اما می توانید روی لیست کشویی کنار روش فعال سازی کلیک کنید و گزینه Shake mouse را برای فراخوانی ویژگی انتخاب کنید.
- روی دکمه فلش در کنار گزینه روش فعالسازی کلیک کنید و کادر انتخاب «وقتی حالت بازی روشن است فعال نشود» را فعال کنید. هنگامی که با استفاده از حالت بازی در رایانه خود بازی می کنید، ابزار از فراخوانی این ویژگی جلوگیری می کند.
- روی گزینه Appearance & Behavior کلیک کنید. در اینجا می توانید کدورت، رنگ، اندازه پوشش و جلوه های انیمیشن Find My Mouse را تنظیم کنید.
- در آخر بر روی گزینه Excluded apps کلیک کنید. میتوانید بهصورت دستی برنامههایی را که میخواهید از پشتیبانی از این ویژگی حذف کنید، اضافه کنید. هیچ گزینه مروری برای انتخاب فایل اجرایی صحیح برنامه وجود ندارد، بنابراین باید نام برنامه را پیدا کنید و آن را در کادر متنی قرار دهید. به طور خودکار برنامه اضافه شده را ذخیره می کند و آن را حذف می کند.
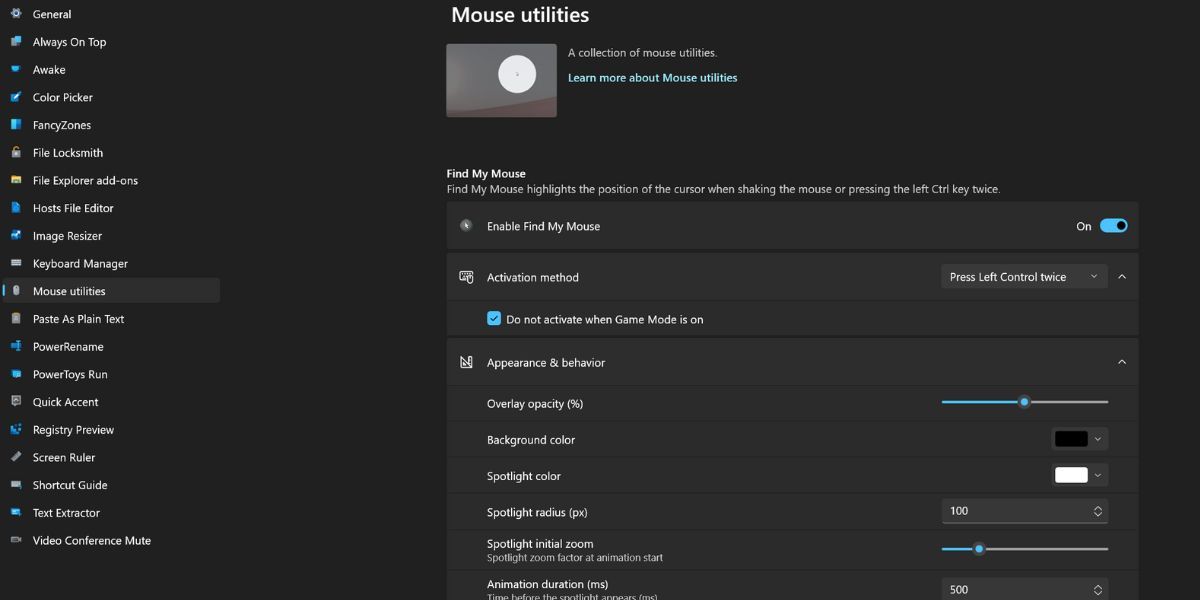
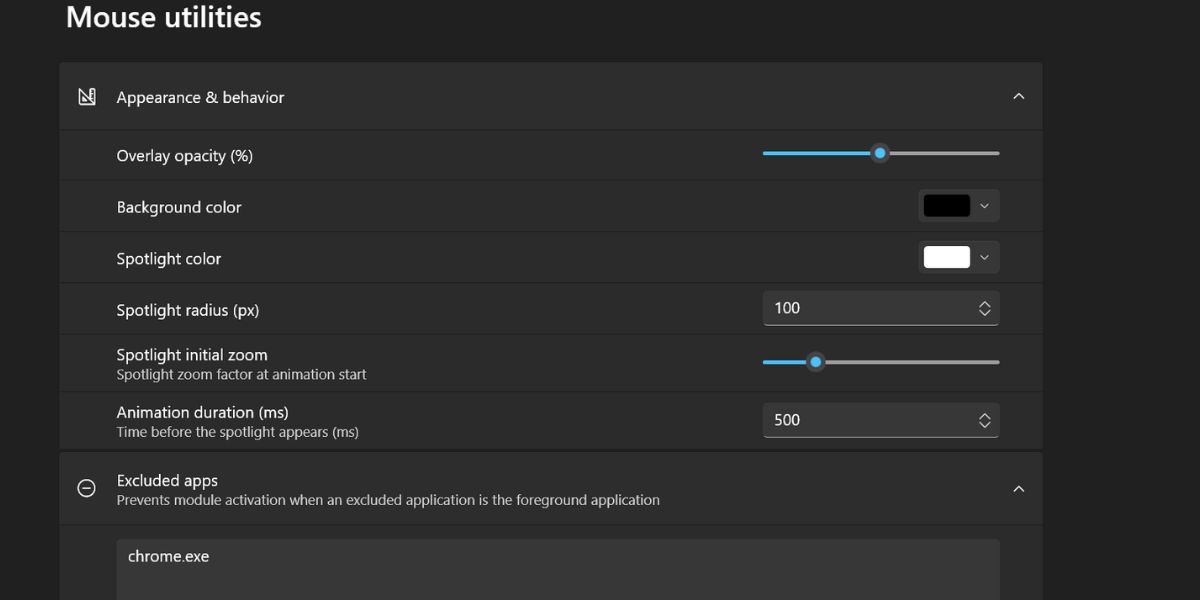
2. هایلایتر ماوس
ویژگی هایلایتر ماوس مکان نما را روی صفحه نمایش شما برجسته می کند. اما صبر کنید؟ آیا Find My Mouse مکان نما را نیز برجسته نمی کند؟ بله اینطور است، اما یک تفاوت وجود دارد. هنگامی که ماوس را کلیک یا تکان می دهید، نشانگر ماوس، مکان نما را برجسته می کند. Find My Mouse فقط یک انیمیشن جالب را برای مدت کوتاهی نمایش می دهد تا بتوانید مکان نما را پیدا کنید. با کلیک ماوس فراخوانی نمی شود.
هایلایت ماوس یک ویژگی مفید در هنگام ارائه چیزی با استفاده از لپ تاپ است. بینندگان به راحتی میتوانند گزینههایی را که شما با آنها تعامل دارید، روی صفحه ببینند و تشخیص دهند. پس از اتمام کلیک، جلوه برجسته ناپدید می شود. اگر هرگز دکمه ماوس را رها نکنید، اثر در اطراف مکان نما باقی می ماند.
مراحل زیر را برای فعال کردن و سفارشی کردن ویژگی برجستهکننده ماوس در PowerToys تکرار کنید:
- در قسمت Mouse utilities به پایین اسکرول کنید و قسمت Mouse Highlighter را پیدا کنید. روی ضامن کنار قابلیت فعال کردن ماوس برجسته کلیک کنید تا فعال شود.
- میانبر پیشفرض برای شروع برجستهکننده ماوس Win + Shift + H است. فقط باید آن را یک بار فشار دهید. پس از آن، هر کلیک ماوس را برجسته می کند. با این حال، برای تغییر کلیدهای میانبر، روی نماد مداد کلیک کنید تا پنجره تنظیمات میانبر باز شود.
- کلید ترکیبی را که می خواهید به ویژگی اختصاص دهید فشار دهید و روی دکمه ذخیره کلیک کنید.
- مانند ویژگی Find My Mouse، میتوانید ظاهر افکت، اندازه و کدورت برجستهسازی را از طریق پنل ظاهر و رفتار تنظیم کنید. با این حال، نمیتوانید این ویژگی را در برخی برنامهها محدود کنید.
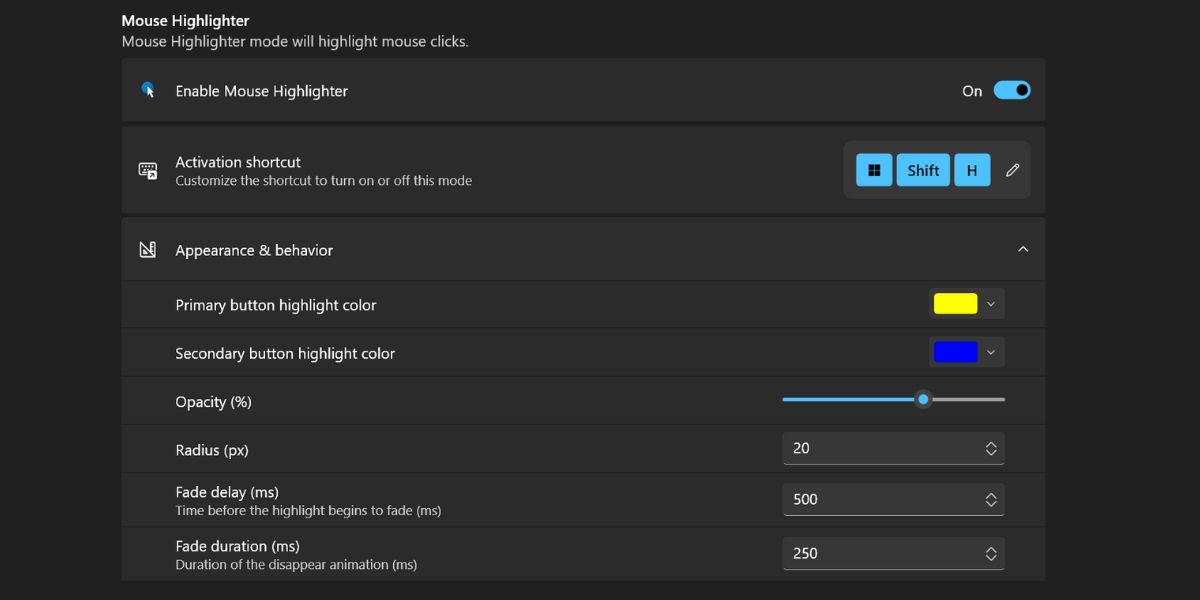
3. پرش ماوس
Mouse Jump افزودنی جدید به PowerToys است که مایکل کلیتون در ابتدا آن را ساخته بود. این یکی از جدیدترین موارد اضافه شده به PowerToys در به روز رسانی سال 2023 آن، در کنار Paste as Plain Text است.
اگر تنظیمات صفحه عریض دارید، کشیدن مکان نما با استفاده از ماوس یا پد لمسی روی صفحه نمایش دشوار است. این ویژگی یک پنجره ماکت کوچک از صفحه نمایش شما را باز می کند. می توانید مکان نما را به سرعت به هر ناحیه ای در پنجره منتقل کنید و مکان نما شما به آن منطقه در صفحه نمایش عریض منتقل می شود.
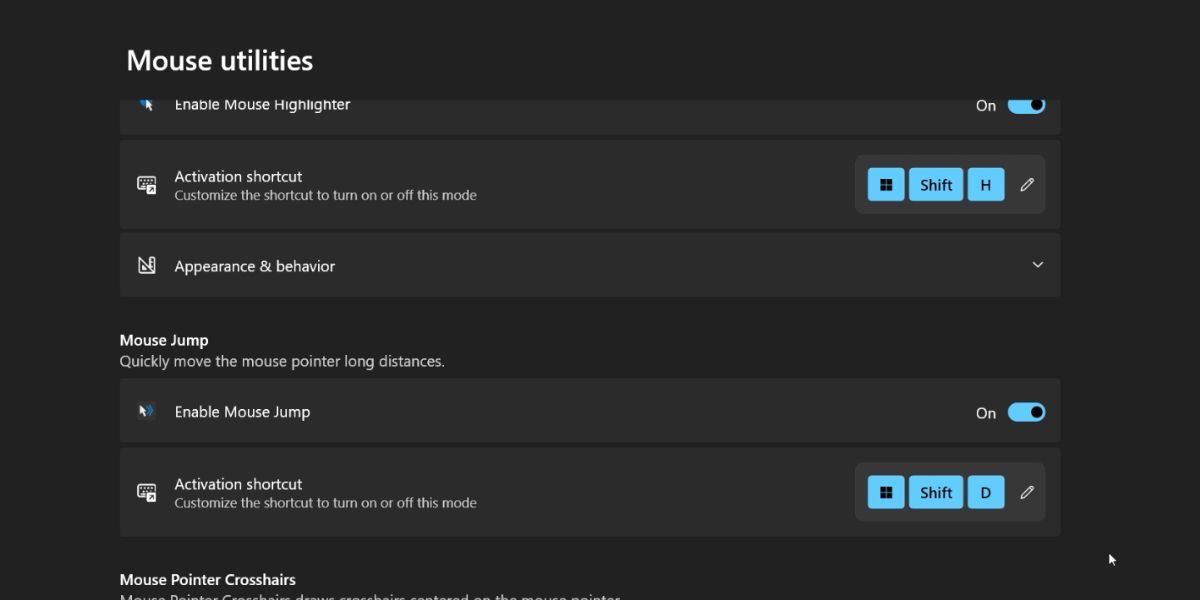
این ویژگی به هیچ وجه قابل تنظیم نیست، به جز کلید میانبر، که می توانید مطابق با اولویت خود نقشه برداری کنید. فقط کلید کنار ویژگی را فعال کنید تا فعال شود.
4. ماوس اشاره گر متقاطع
آیا می خواهید در اطراف اشاره گر خود یک تلاقی داشته باشید؟ خوب، این ویژگی یک موی متقاطع در اطراف مکان نما قرار می دهد. این ویژگی در صورتی مفید است که شما یا کاربر دیگری مکرراً مکان نما را از دست بدهید – مانند فردی که بینایی ضعیفی دارد. همچنین اگر در حال ارائه هستید و نیاز دارید که مخاطب به طور مداوم حرکات ماوس شما را ردیابی کند، عالی است.
- به بخش Mouse Pointer Crosshairs در صفحه ابزار ماوس بروید. روی دکمه کناری آن کلیک کنید تا این ویژگی در سیستم شما فعال شود.
- اگر می خواهید میانبر دیگری را نقشه برداری کنید، روی نماد ویرایش کلیک کنید و ترکیب سه کلید مورد علاقه خود را نقشه برداری کنید تا این ویژگی فعال شود و آن را ذخیره کنید.
- این ویژگی برای آن اثر انیمیشنی ندارد. بنابراین، فقط می توانید رنگ، اندازه و شفافیت را تغییر دهید.
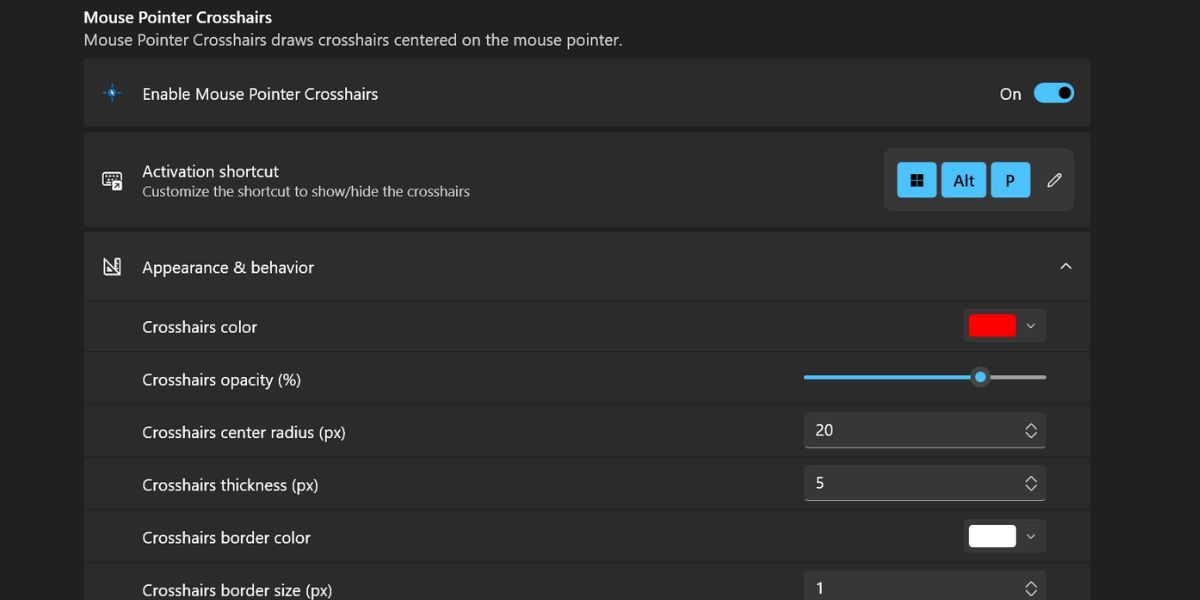
تجربه ماوس خود را با PowerToys ارتقا دهید
ابزارهای ماوس PowerToys به شما کمک می کند تا مکان یابی، برجسته سازی و حرکت سریع نشانگر را در چندین نمایشگر انجام دهید. این ابزار در هنگام راهاندازی اجرا میشود و آیکونهای سینی سیستم را بهخوبی جمع میکند. مطمئن شوید که PowerToys را به آخرین نسخه بهروزرسانی کردهاید تا به هر چهار ابزار ماوس ذکر شده در بالا دسترسی داشته باشید.