تنظیمات سریع قرار است راحت باشد، اما گاهی اوقات بیش از آنکه کمک کند باعث سردرد می شود. در اینجا نحوه رفع آن در ویندوز 11 آورده شده است.
ویندوز 11 دارای ابزار تنظیمات سریع است که به شما امکان میدهد تنظیماتی که مرتباً تنظیم میشوند را بدون باز کردن منوی تنظیمات تغییر دهید. این برنامه دسترسی سریع به نظارت صدا، کنترل روشنایی، Wi-Fi و تنظیمات بلوتوث را فراهم می کند.
با این حال، تنظیمات سریع ممکن است گاهی اوقات مشکلاتی داشته باشند که شما را از باز کردن آنها در ویندوز 11 باز می دارد. این راهنما تمام راه حل های ممکن را برای کمک به رفع مشکل پوشش می دهد.
چه چیزی باعث میشود تنظیمات سریع در ویندوز 11 کار نکنند؟
عوامل مختلفی ممکن است باعث شود که تنظیمات سریع کار نکند، اما معمولاً ممکن است پس از نصب ویندوز 11 با آنها مواجه شوید.
به طور کلی، خطا به دلیل فایل های سیستمی خراب ظاهر می شود. با این حال، این احتمال نیز وجود دارد که یک برنامه شخص ثالث با آن تداخل داشته باشد و باعث کار نکردن آن شود. اگر با این مشکل مواجه شدید، در اینجا چند مرحله وجود دارد که باید امتحان کنید.
1. System File Checker را اجرا کنید
اگر مشکوک هستید که سیستم شما دارای برخی از فایل های سیستمی خراب است، باید یک اسکن System File Checker (SFC) را انجام دهید. ابزار SFC یک برنامه داخلی ویندوز است که می تواند فایل های سیستم معیوب را در ویندوز اسکن و تعمیر کند.
- روی Start Menu کلیک کنید، Command Prompt را جستجو کنید و از پنجره سمت راست Run as administrator را انتخاب کنید.
- وقتی پنجره Command Prompt باز شد، عبارت زیر را تایپ کنید: sfc /scannow
- حالا کلید Enter را فشار دهید تا دستور اجرا شود.
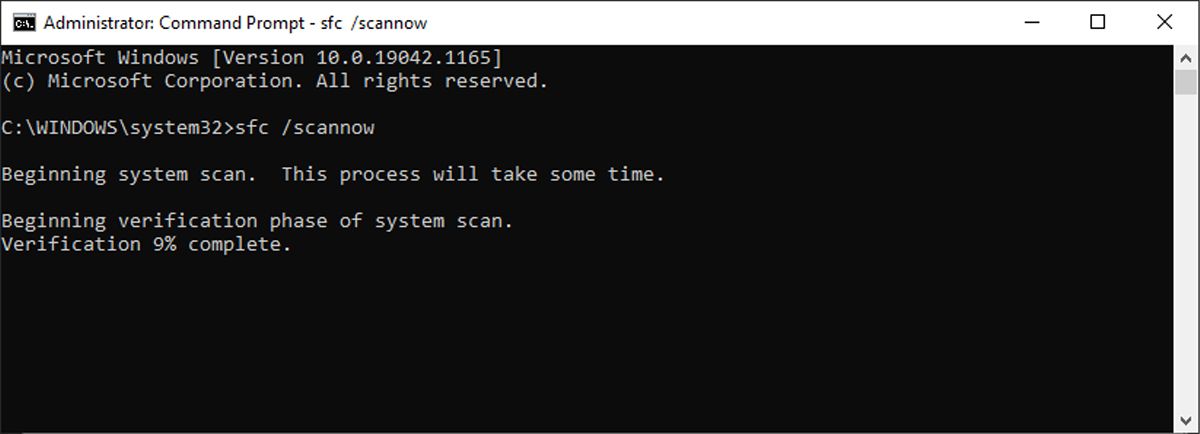
این برنامه هنگام اجرای اسکن SFC، فایل های سیستمی خراب را بررسی و تعمیر می کند. اسکن چند دقیقه طول می کشد تا پایان یابد، بنابراین لطفاً صبور باشید. پس از تکمیل، رایانه خود را مجدداً راه اندازی کنید و Win + A را فشار دهید تا ببینید آیا مشکل حل می شود یا خیر.
2. از ابزار DISM استفاده کنید
اگر SFC نتواند مشکل را تشخیص دهد، میتوانید از DISM (یا Deployment Image Service and Management) برای بازیابی سلامت دیسک خود استفاده کنید. برای اجرای اسکن DISM، مراحل زیر را دنبال کنید.
- همانطور که قبلاً انجام دادید، Command Prompt را با دسترسی ادمین باز کنید.
- پس از باز شدن، دستورات زیر را یکی یکی اجرا کنید. DISM /آنلاین /Cleanup-Image /CheckHealthDISM /آنلاین /Cleanup-Image /ScanHealthDISM /آنلاین /Cleanup-Image /RestoreHealth
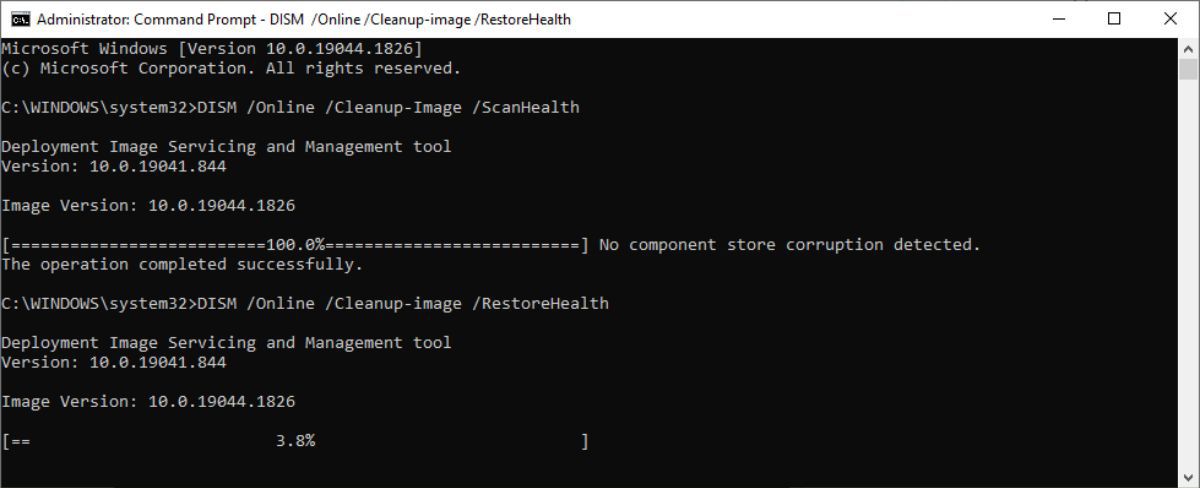
پس از اجرای موفقیت آمیز دستورات بالا، کامپیوتر خود را مجددا راه اندازی کنید و بررسی کنید که آیا اکنون می توانید از تنظیمات سریع استفاده کنید یا خیر.
3. مجدداً در Action Center ثبت نام کنید
اگر Action Center به درستی کار نکند، به نوبه خود می تواند باعث ایجاد مشکلاتی در تنظیمات سریع شود. برای حل این مشکل، Action Center را مجدداً ثبت کنید و بررسی کنید که آیا مشکل را حل می کند:
- کلیدهای Win + R را فشار دهید تا کادر محاوره ای Run باز شود.
- cmd را در کادر متن تایپ کنید و کلیدهای Ctrl + Shift + Enter را فشار دهید.
- وقتی UAC روی صفحه ظاهر شد، روی Yes کلیک کنید تا پنجره Command Prompt باز شود.
- در پنجره Command Prompt خط فرمان زیر را کپی و پیست کنید. Get-AppxPackage | % { Add-AppxPackage -DisableDevelopmentMode -Register “$($_.InstallLocation)\AppxManifest.xml” -verbose }
- حالا Enter را فشار دهید تا دستور اجرا شود.
پس از انجام مراحل بالا، پنجره Command Prompt را ببندید و کامپیوتر خود را مجددا راه اندازی کنید. پس از راه اندازی مجدد رایانه، بررسی کنید که آیا تنظیمات سریع همانطور که باید کار می کند یا خیر.
4. رجیستری سیستم را اصلاح کنید
اگر میخواهید کمی تلاش کنید، تغییر برخی از فایلهای رجیستری میتواند مشکل تنظیمات سریع رایانه شما را حل کند. ویرایشگر رجیستری حاوی فایل های ضروری برای ویندوز و برنامه های آن است.
اگر رجیستری را تغییر میدهید، به خاطر داشته باشید که ویرایش فایلها بدون مراقبت یا در نظر گرفتن خطرناک است و میتواند سیستم شما را خراب کند. بنابراین قبل از هر گونه تغییر باید یک نسخه پشتیبان از رجیستری خود ایجاد کنید.
- منوی Start را باز کنید، regedit را جستجو کنید و Enter را بزنید تا پنجره ویرایشگر رجیستری باز شود.
- وقتی UAC روی صفحه ظاهر شد، روی دکمه Yes کلیک کنید.
- در ویرایشگر رجیستری به مسیر زیر بروید. HKEY_CURRENT_USER\Software\Microsoft\Windows\CurrentVersion\Policies\Explorer
- کلید Explorer را در قسمت سمت چپ انتخاب کنید.
- اکنون روی مقداری فضای خالی راست کلیک کرده و New > DWORD (32-bit) Value را انتخاب کنید.
- نام پوشه را NoControlPanel بگذارید و Enter را فشار دهید تا ذخیره شود.
- روی پوشه تازه ایجاد شده کلیک راست کرده و از منوی زمینه گزینه Modify را انتخاب کنید.
- در پنجره بازشو، Value data را روی 0 و Base را هگزادسیمال تنظیم کنید.
- سپس روی دکمه OK کلیک کنید و پنجره رجیستری را ببندید.
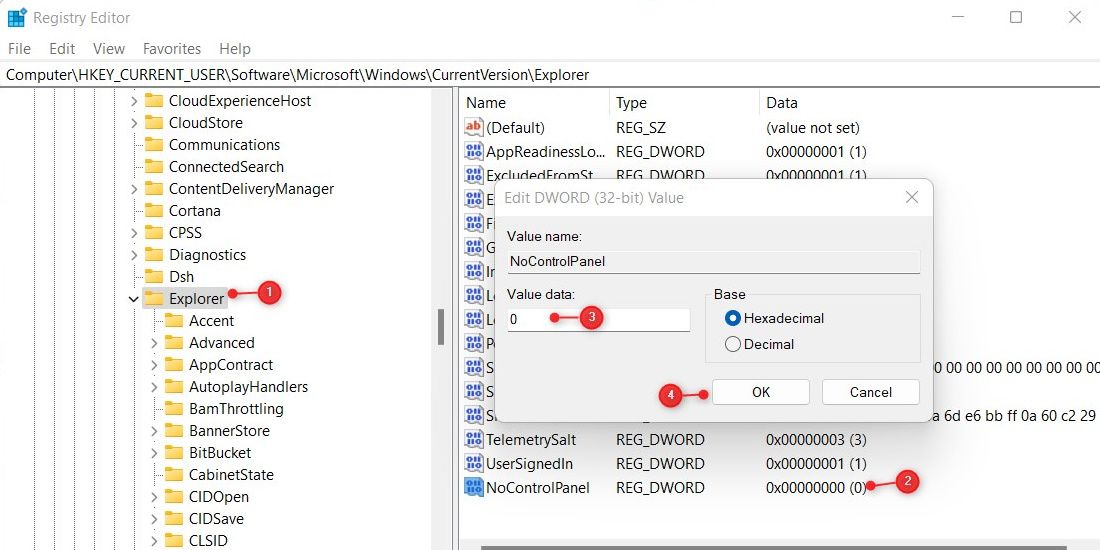
پس از انجام مراحل بالا، کامپیوتر خود را مجددا راه اندازی کنید تا تغییرات اعمال شود. پس از راه اندازی رایانه، سعی کنید دوباره تنظیمات سریع را باز کنید.
5. یک بوت تمیز انجام دهید
اگر مشکل همچنان ادامه داشت، ممکن است لازم باشد ویندوز 11 را بوت تمیز انجام دهید. زمانی که بوت تمیز انجام می دهید، فقط ابتدایی ترین درایورها و برنامه ها بارگیری می شوند. اگر این مشکل را حل کرد، می دانید که چیزی که نصب کرده اید باعث ایجاد مشکل شده است.
برای انجام یک بوت تمیز و تشخیص دستی مشکل، مراحل زیر را دنبال کنید.
- روی Start کلیک راست کرده و از لیست منو گزینه Run را انتخاب کنید.
- در کادر متن، msconfig را تایپ کرده و Enter را فشار دهید
- در پنجره System Configuration به تب General بروید
- کادر کنار انتخابی راه اندازی را علامت بزنید.
- علامت کادر Load startup items را بردارید.
- سپس به تب Services بروید.
- کادر Hide all Microsoft services را علامت بزنید، سپس روی Disable all کلیک کنید.
- برای ذخیره تغییرات روی دکمه Apply کلیک کنید.
- سپس به تب Startup رفته و روی لینک Open Task Manager کلیک کنید. این دکمه شما را به تب Startup در Task Manager می برد.
- در تب Startup، روی هر سرویس کلیک راست کرده و آن را غیرفعال کنید.
- پس از انجام این کار، کادر محاوره ای را ببندید و به پنجره System Configuration برگردید.
- پس از اتمام کار، روی OK کلیک کنید تا تغییرات شما ذخیره شود.
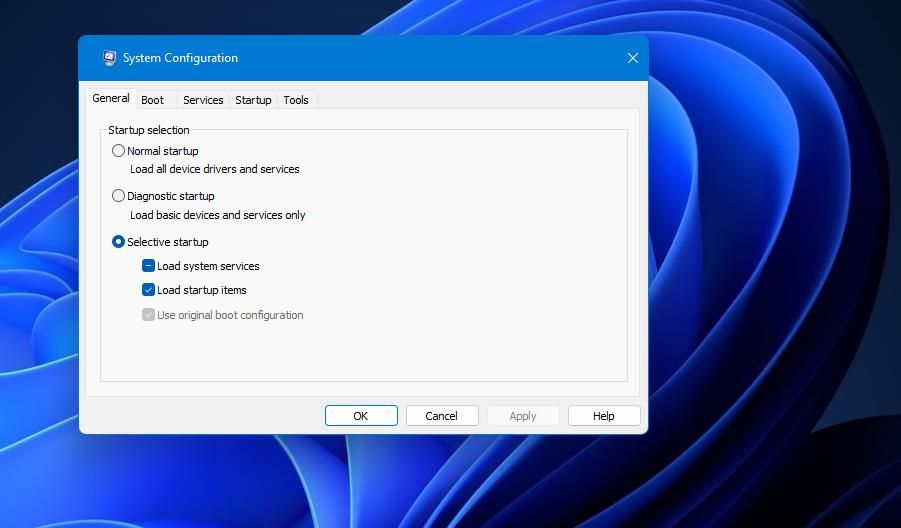
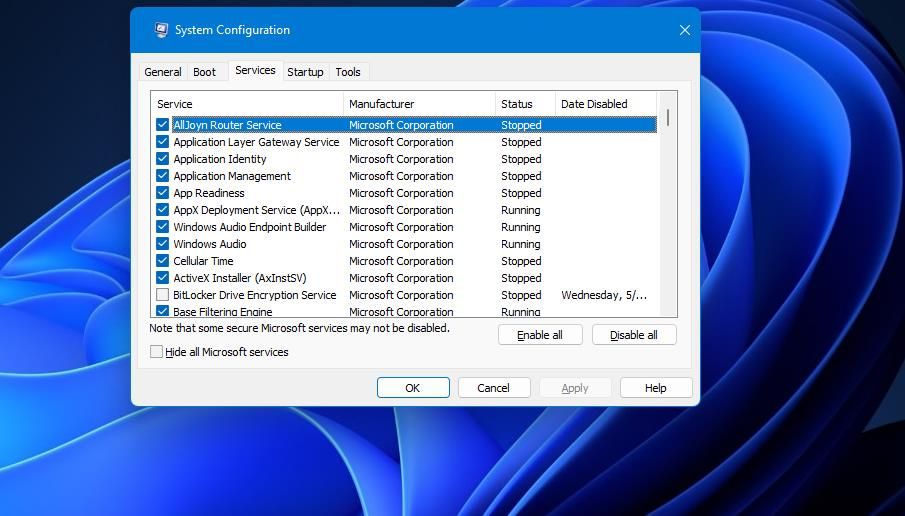
پس از انجام مراحل بالا، رایانه خود را مجدداً راه اندازی کنید و بررسی کنید که آیا تنظیمات سریع کار می کنند یا خیر. اگر اکنون کاملاً کار می کند، یک برنامه شخص ثالث است که با تنظیمات سریع مشکل ایجاد می کند.
در این صورت باید هر یک از سرویس ها و اپلیکیشن ها را یکی یکی فعال کنید و مشخص کنید کدام یک باعث ایجاد مشکل شده است. سپس، هنگامی که آن را پیدا کردید، برنامه را از دستگاه خود حذف کنید و در نهایت باید دستگیره خود را در پانل تنظیمات سریع شما رها کنید.
6. بازیابی سیستم را انجام دهید
وقتی همه روشهای بالا را امتحان کردید و مشکل همچنان ادامه داشت، یک System Restore را در رایانه شخصی ویندوز خود انجام دهید. این ابزار کامپیوتر شما را قبل از بروز مشکل به نقطهای باز میگرداند و اگر به نظر میرسد هیچ چیز دیگری کار نمیکند، ارزش آن را دارد.
رفع مشکل تنظیمات سریع ویندوز 11
پانل تنظیمات سریع به شما امکان دسترسی سریع به تنظیمات و عملکردهای پرکاربرد را می دهد، اما گاهی اوقات فایل های خراب روی رایانه شما عملکرد آن را مختل می کند یا حتی باعث مسدود شدن آن می شود. هنگامی که این اتفاق می افتد، می توانید از اطلاعات بالا برای حل مشکل استفاده کنید. اگر هیچ یک از این گزینه ها کار نکرد، می توانید این مشکل را با استفاده از برنامه Feedback Hub گزارش کنید.
