تنظیمات صفحه کلید و ماوس خود را در ویندوز به هم ریخته اید؟ این مراحل را انجام دهید تا همه چیز دوباره به حالت عادی برگردد.
پس از پیکربندی ناخودآگاه برخی از تنظیمات سیستم، ممکن است متوجه شوید که ماوس یا صفحه کلید آنطور که انتظار می رود عمل نمی کند. در چنین مواردی، سخت است که بدانید کدام تنظیمات را باید تغییر دهید تا مشکل را حل کنید.
یک راه آسان این است که تنظیمات ماوس یا صفحه کلید را به حالت پیش فرض خود بازنشانی کنید. بنابراین، بیایید وارد شوید و بررسی کنیم که چگونه می توانید این تنظیمات را بازنشانی کنید.
نحوه بازنشانی تنظیمات ماوس به حالت پیش فرض

بیایید با بررسی نحوه تنظیم مجدد تنظیمات ماوس شروع کنیم.
با استفاده از کادر گفتگوی Run Command
کادر محاورهای دستور Run ابزاری باورنکردنی است که میتواند به شما کمک کند به اکثر برنامههای رایانه شخصی خود دسترسی داشته باشید. در این مورد، ما از آن برای دسترسی سریع به صفحه “ویژگی های ماوس” استفاده می کنیم. از آنجا، می توانید ادامه دهید و تنظیمات ماوس را بازنشانی کنید.
در اینجا مراحلی وجود دارد که باید دنبال کنید:
- Win + R را فشار دهید تا کادر محاوره ای Run باز شود.
- کنترل ماوس را تایپ کرده و Enter را فشار دهید تا پنجره ویژگی های ماوس باز شود.
- به تب Pointers بروید.
- دکمه Use Default را در گوشه سمت راست پایین صفحه فشار دهید.
- روی Apply و سپس OK کلیک کنید.
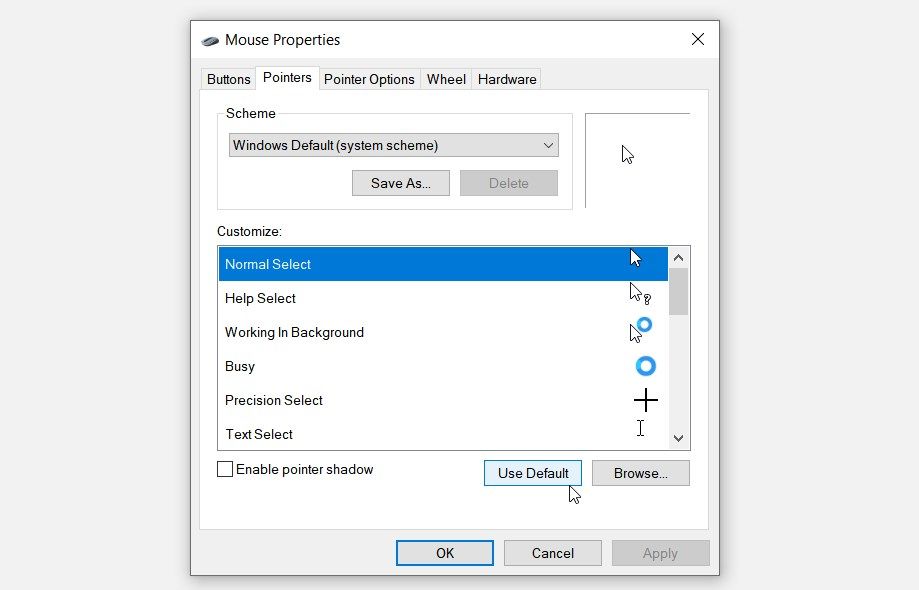
با استفاده از کنترل پنل
همیشه میتوانید از کنترل پنل برای عیبیابی مشکلات رایانه شخصی یا تغییر برخی تنظیمات سیستم استفاده کنید. اکنون، در اینجا نحوه این ابزار می تواند به شما در بازنشانی تنظیمات ماوس کمک کند:
- Control Panel را در نوار جستجوی منوی Start تایپ کنید و بهترین مطابقت را انتخاب کنید.
- روی منوی کشویی View by کلیک کنید و Small icons را انتخاب کنید.
- به پایین بروید و ماوس را از لیست انتخاب کنید.
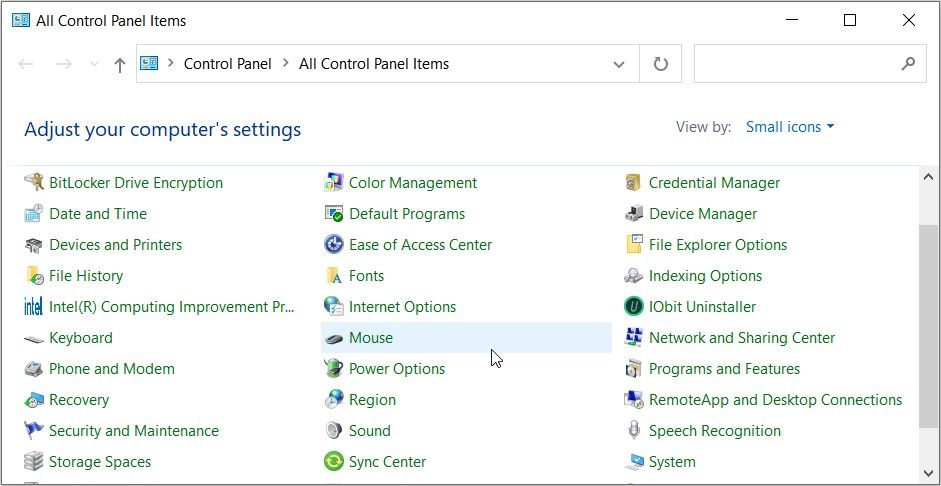
سپس به تب Pointers بروید و سپس دکمه Use Default را فشار دهید. در نهایت Apply را فشار دهید و سپس OK را فشار دهید.
با استفاده از تنظیمات سیستم
تنظیمات سیستم ویندوز همچنین می تواند به شما در بازنشانی تنظیمات ماوس کمک کند. در اینجا مراحلی وجود دارد که باید دنبال کنید:
- برای دسترسی به تنظیمات سیستم، کلید Win + I را فشار دهید.
- از میان گزینه ها گزینه Devices را انتخاب کنید.
- روی Mouse در سمت چپ کلیک کنید و سپس گزینه های اضافی ماوس را در سمت راست انتخاب کنید.
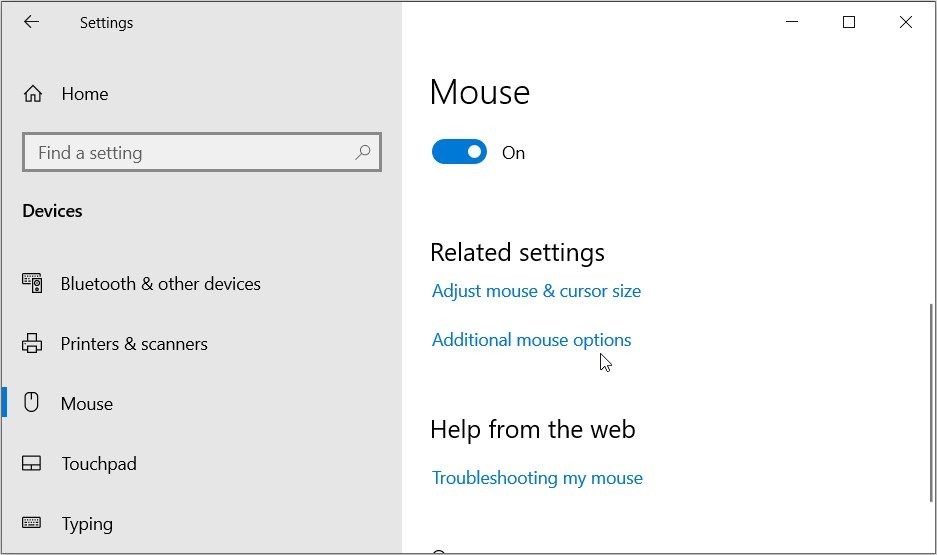
به بخش Pointers بروید و سپس دکمه Use default را فشار دهید. Apply را فشار دهید، OK را فشار دهید و سپس تنظیمات سیستم را ببندید.
از ویرایشگر رجیستری استفاده کنید
همچنین می توانید با ویرایش رجیستری ویندوز، تنظیمات ماوس را به حالت پیش فرض خود بازگردانید. با این حال، باید چند مقدار رجیستری را به صورت دستی تغییر دهید.
به خاطر داشته باشید که ویرایشگر رجیستری یک ابزار کاملا حساس است. این بدان معنی است که اگر کلیدهای رجیستری اشتباه را تنظیم کنید، ممکن است باعث ایجاد مشکل در دستگاه خود شوید. بنابراین، قبل از ادامه، حتما از رجیستری ویندوز خود نسخه پشتیبان تهیه کنید.
در اینجا نحوه بازنشانی تنظیمات ماوس با استفاده از ویرایشگر رجیستری آورده شده است:
- Registry Editor را در نوار جستجوی منوی Start تایپ کنید.
- بر روی بهترین نتیجه مسابقه کلیک راست کرده و Run as administrator را انتخاب کنید.
- دستور زیر را در نوار آدرس تایپ کرده و Enter را فشار دهید.
کامپیوتر\HKEY_CURRENT_USER\Control Panel\Mouse
روی گزینه DoubleClickSpeed در سمت راست دوبار کلیک کنید.
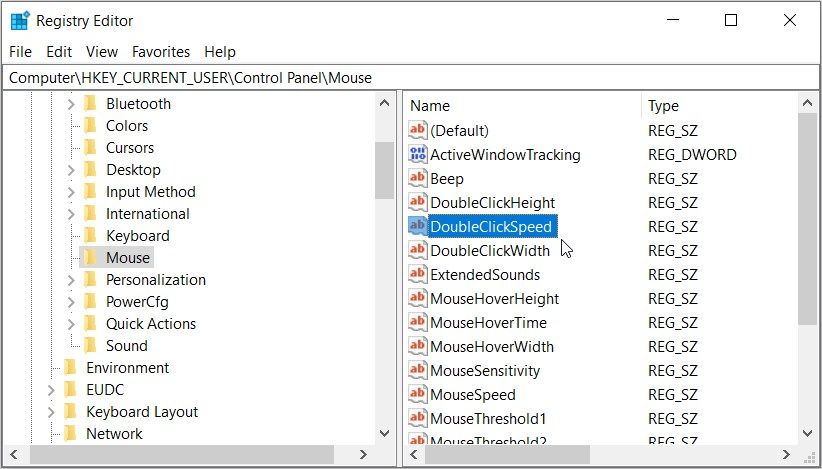
مقدار پیش فرض گزینه “DoubleClickSpeed” باید 200 باشد. بنابراین، Value data را برای این گزینه روی 200 تنظیم کنید و سپس OK را فشار دهید.
از آنجا، همان مراحل را اعمال کنید و داده های Value را برای سایر مقادیر رجیستری به صورت زیر تنظیم کنید:
- ActiveWindowsTracking: 0
- بیپ: نه
- DoubleClickHeight: 4
- ExtendedSounds: خیر
- MouseHover Height: 4
- MouseHoverTime: 100
- عرض موس: 4
- حساسیت به ماوس: 20
- سرعت ماوس: 1
- آستانه ماوس 1: 6
- آستانه ماوس2: 10
- رد ماوس: 0
- دکمه SnapToDefault: 0
- SwapMouse Buttons: 0
در نهایت، ویرایشگر رجیستری را ببندید و سپس دستگاه خود را مجددا راه اندازی کنید تا این تغییرات ذخیره شوند.
نحوه بازنشانی تنظیمات صفحه کلید به حالت پیش فرض

اکنون، نحوه بازنشانی تنظیمات صفحه کلید را بررسی خواهیم کرد.
با استفاده از کادر گفتگوی Run Command
شما به راحتی می توانید تنظیمات صفحه کلید ویندوز را از طریق کادر محاوره ای دستور Run بازنشانی کنید. اما به خاطر داشته باشید که باید چند تنظیمات را به صورت دستی تغییر دهید.
در اینجا مراحلی وجود دارد که باید دنبال کنید:
- Win + R را فشار دهید تا کادر محاوره ای Run باز شود.
- کنترل صفحه کلید را تایپ کنید و سپس Enter را فشار دهید.
- به تب Speed بروید.
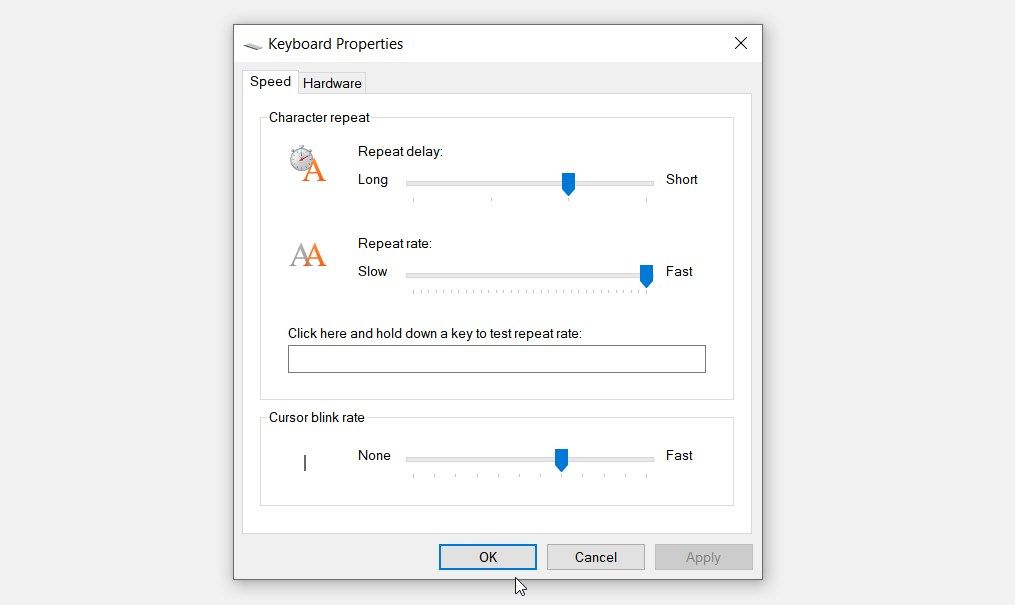
دکمه کشویی Repeat delay را روی علامت سوم قرار دهید (علامت ها در زیر نوار لغزنده نشان داده شده اند). از آنجا، دکمه کشویی نرخ تکرار را روی آخرین علامت (گزینه “سریع”) و دکمه کشویی نرخ چشمک زدن مکان نما را روی علامت هشتم قرار دهید.
پس از اتمام اعمال این تغییرات، روی Apply و سپس OK کلیک کنید.
با استفاده از کنترل پنل
همچنین می توانید تنظیمات صفحه کلید را از طریق کنترل پنل بازنشانی کنید. این همچنین شامل بهینه سازی برخی تنظیمات به صورت دستی است.
در اینجا مراحلی وجود دارد که باید دنبال کنید:
- Win + R را فشار دهید تا کادر محاوره ای Run باز شود.
- Control Panel را تایپ کرده و Enter را فشار دهید.
- روی منوی کشویی View by کلیک کنید و Small icons را انتخاب کنید.
- به پایین بروید و صفحه کلید را از لیست انتخاب کنید.
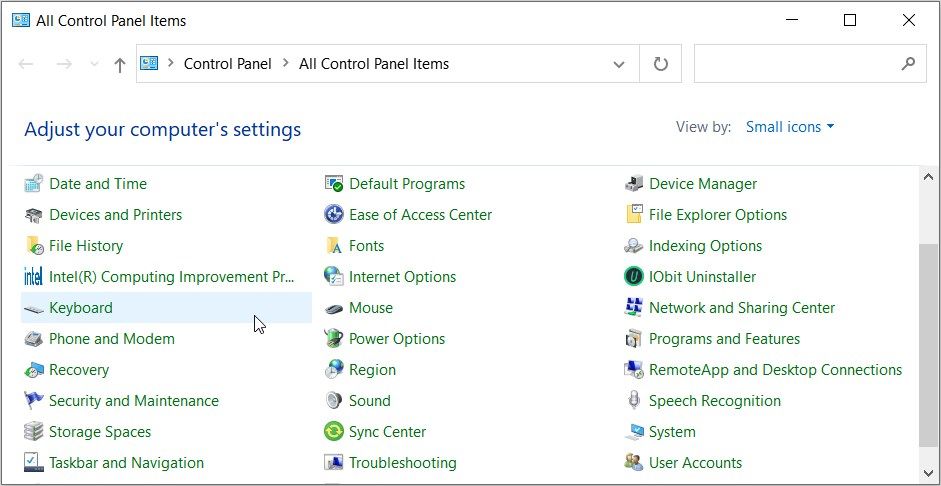
به بخش Speed بروید. از آنجا، نوار لغزنده تأخیر تکرار را روی علامت سوم، نوار لغزنده نرخ تکرار را روی آخرین علامت، و نرخ چشمک زدن مکان نما را روی علامت هشتم قرار دهید. در نهایت Apply را فشار دهید و سپس OK را فشار دهید.
با استفاده از تنظیمات سیستم
همچنین، تنظیمات صفحه کلید را از طریق تنظیمات سیستم ویندوز بازنشانی کنید. این همچنین شامل پیکربندی چند تنظیمات به صورت دستی است.
در اینجا مراحلی وجود دارد که باید دنبال کنید:
- Win + I را فشار دهید تا تنظیمات سیستم باز شود.
- روی Devices کلیک کنید و سپس از گزینه های سمت چپ تایپ را انتخاب کنید.
- تمام دکمه های زیر بخش املا و تایپ را روشن کنید.
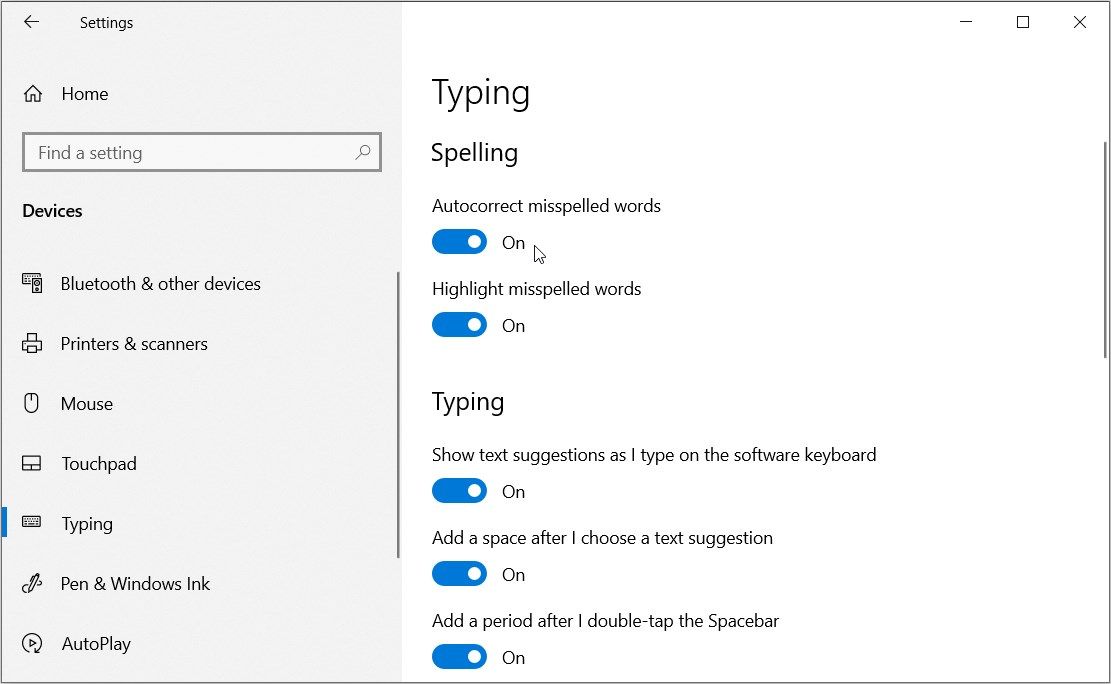
از آنجا، روی تنظیمات صفحه کلید پیشرفته در بخش «تنظیمات صفحه کلید بیشتر» کلیک کنید.
روی منوی کشویی Override for default input method کلیک کنید و Use language list (توصیه می شود) را انتخاب کنید. از آنجا، کادر پنل Emoji را علامت بزنید.
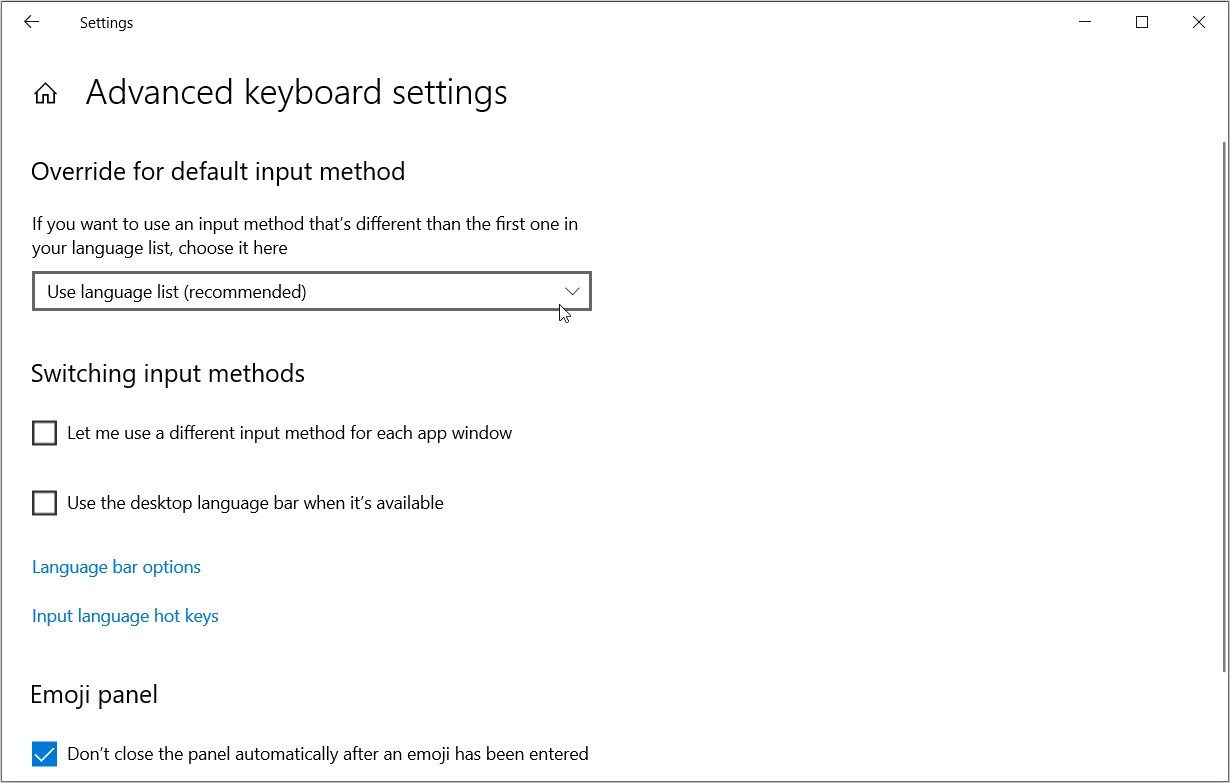
هنگامی که در صفحه “تنظیمات صفحه کلید پیشرفته” هستید، روی گزینه های نوار زبان کلیک کنید. سپس گزینه Docked in the taskbar را انتخاب کنید و سپس تیک Show text labels در نوار زبان را بزنید.
روی Apply کلیک کنید و سپس روی OK کلیک کنید تا این تغییرات ذخیره شوند. این باید شما را به صفحه “تنظیمات صفحه کلید پیشرفته” برگرداند.
روی گزینه Input language hot keys کلیک کنید. گزینه Press the CAPS LOCK key را انتخاب کنید، روی Apply کلیک کنید و سپس روی OK کلیک کنید.
از ویرایشگر رجیستری استفاده کنید

همچنین می توانید به راحتی تنظیمات صفحه کلید را با استفاده از ویرایشگر رجیستری بازنشانی کنید. در اینجا مراحلی وجود دارد که باید دنبال کنید:
- Win + R را فشار دهید تا کادر محاوره ای Run باز شود.
- Regedit را تایپ کنید و Enter را فشار دهید تا ویرایشگر رجیستری باز شود.
- دستور زیر را در نوار آدرس تایپ کرده و Enter را فشار دهید:
کامپیوتر\HKEY_CURRENT_USER\Control Panel\Keyboard
روی گزینه KeyboardSpeed در سمت راست دوبار کلیک کنید.
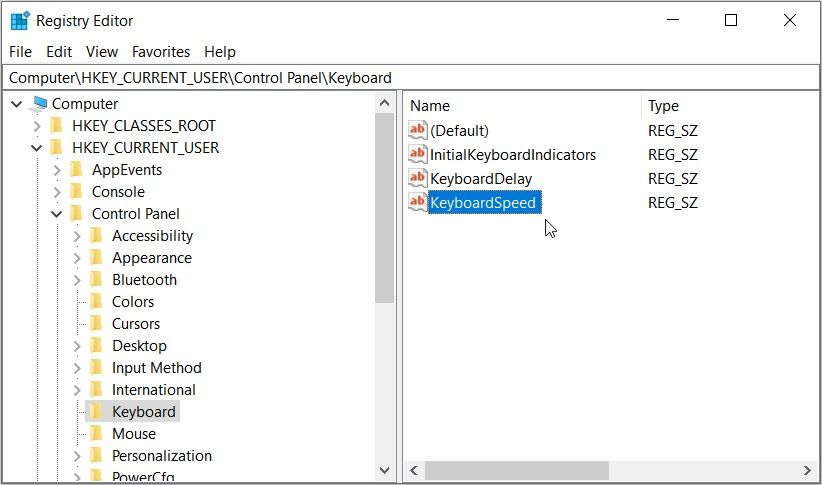
داده های مقدار پیش فرض برای گزینه «KeyboardSpeed» باید 31 باشد. اگر چیز دیگری است، آن را به 31 تغییر دهید و سپس OK را فشار دهید.
از آنجا، همان مراحل را اعمال کنید و داده های Value را برای مقادیر دیگر به صورت زیر تنظیم کنید:
- InitialKeyboard Indicators: 2
- تاخیر صفحه کلید: 1
در نهایت، ویرایشگر رجیستری را ببندید و دستگاه خود را مجددا راه اندازی کنید تا تغییرات اعمال شود.
مشکلات ماوس و صفحه کلید شما اکنون حل شده است
ممکن است اغلب بخواهید دستگاه خود را با بهینه سازی برخی تنظیمات سیستم شخصی سازی کنید. با این حال، بهینه سازی تنظیمات اشتباه می تواند باعث ایجاد مشکلاتی در رایانه شما شود. اکنون می دانید که چگونه همه چیز را به تنظیمات پیش فرض خود برگردانید و از نو شروع کنید.
از آنجا، میتوانید هکهای جالبی مانند نحوه استفاده از چند صفحه کلید و ماوس در رایانه ویندوزی را بررسی کنید.
