اگر صدای شما همیشه در تماس ها خفه به نظر می رسد، تنظیم تنظیمات میکروفون ویندوز می تواند کمک کننده باشد. چند تغییر سریع در دستگاه ورودی، صدا، و بهبودهای صوتی به شما کمک می کند تا با صدای بلند و واضح به خوبی برسید.
خلاصه عناوین
- دستگاه ورودی سمت راست را تنظیم کنید
- میزان صدای ورودی را تنظیم کنید
- بهبودهای صوتی را فعال کنید
اگر صدای شما همیشه در تماس ها خفه به نظر می رسد، تنظیم تنظیمات میکروفون ویندوز می تواند کمک کننده باشد. چند تغییر سریع در دستگاه ورودی، صدا، و بهبودهای صوتی به شما کمک می کند تا با صدای بلند و واضح به خوبی برسید.
دستگاه ورودی سمت راست را تنظیم کنید
اولین قدم برای بهبود کیفیت تماس این است که مطمئن شوید ویندوز از میکروفون صحیح استفاده می کند. اگر چندین دستگاه ورودی صوتی مانند هدست و وبکم با میکروفون داخلی متصل شده باشید، این امر به ویژه مهم است.
برای بررسی دستگاه ورودی خود از طریق تنظیمات صدا:
- روی نماد بلندگو در نوار وظیفه کلیک راست کنید.
- از منوی ظاهر شده گزینه Sound Settings را انتخاب کنید.
- در بخش ورودی، روی منوی کشویی با برچسب Choose a device for speaking یا ضبط کلیک کنید.
- میکروفون مورد نظر را از لیست دستگاه های موجود انتخاب کنید.
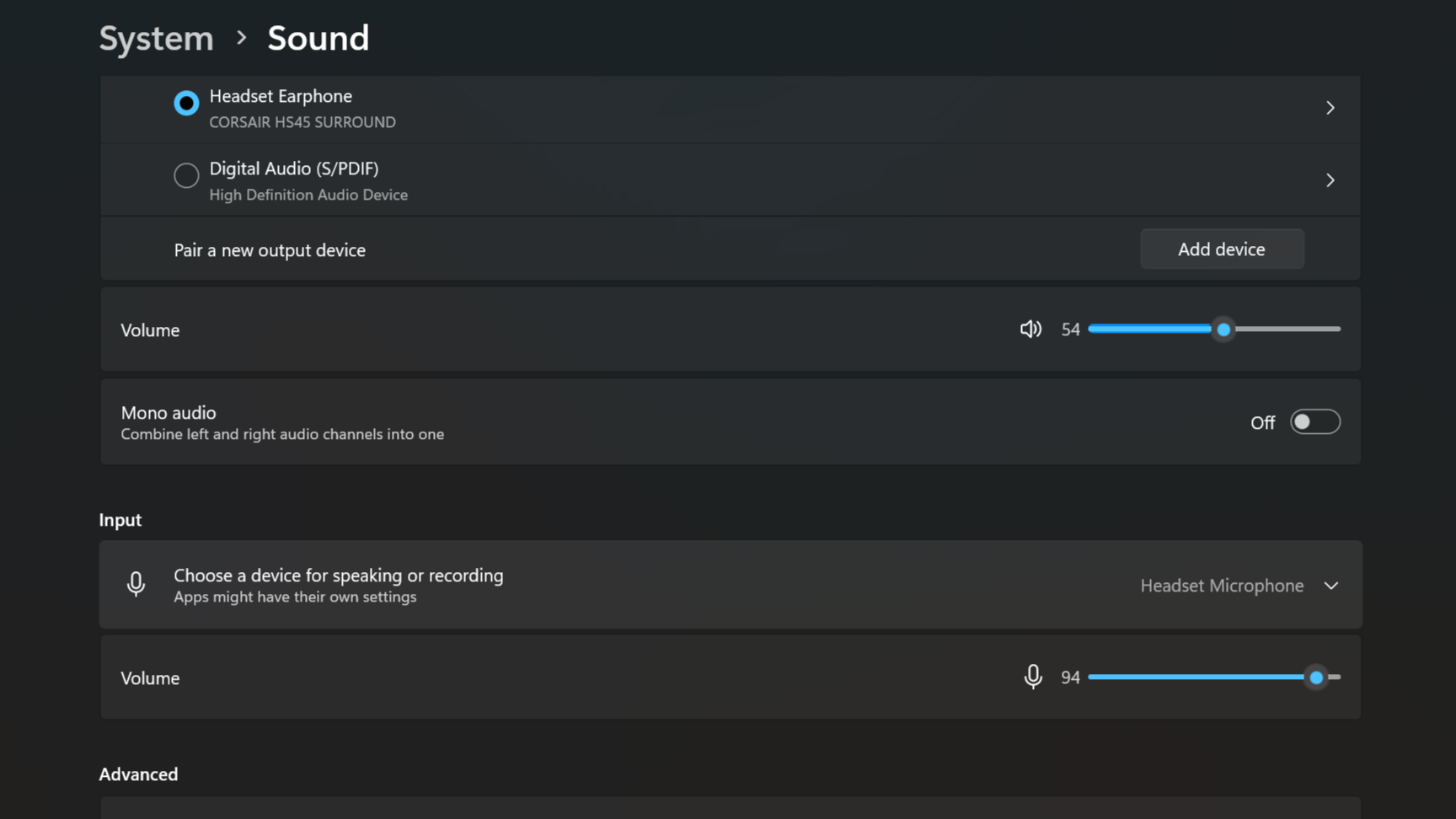
اگر مطمئن نیستید که کدام میکروفون را انتخاب کنید، سعی کنید با هر یک صحبت کنید و نوار آبی رنگ بالای آن را تماشا کنید.
همچنین، میتوانید از طریق کنترل پنل به تنظیمات صدا نیز دسترسی داشته باشید:
- روی منوی Start کلیک کنید و Control Panel را باز کنید.
- بر روی Hardware and Sound کلیک کرده و Sound را انتخاب کنید.
- در تب Recording روی میکروفون مورد نظر کلیک راست کنید.
- Set as Default Device را انتخاب کنید و برای ذخیره تغییرات روی OK کلیک کنید.
میزان صدای ورودی را تنظیم کنید
پس از انتخاب میکروفون مناسب، باید تأیید کنید که صدای شما را با صدای بهینه میگیرد – همیشه ایده خوبی است که قبل از یک جلسه مهم آن را آزمایش کنید.
اگر صدای ورودی شما خیلی کم باشد، صدای شما در هنگام تماس برای دیگران آرام و دور به نظر می رسد. برای تنظیم صدای ورودی میکروفون:
- با کلیک راست روی نماد بلندگو در نوار وظیفه، تنظیمات صدا را باز کنید.
- در بخش تنظیمات ورودی، نوار لغزنده صدا را پیدا کنید.
- نوار لغزنده را در سطح مورد نظر تنظیم کنید – به طور کلی، جایی در وسط به خوبی کار می کند.
- معمولی صحبت کنید و هنگام صحبت کردن، بالا و پایین رفتن نوار آبی را تماشا کنید.
- اگر نوار به سختی حرکت می کند، صدای شما خیلی کم است. اگر به طور مداوم به بالا برخورد کند، خیلی بالاست.
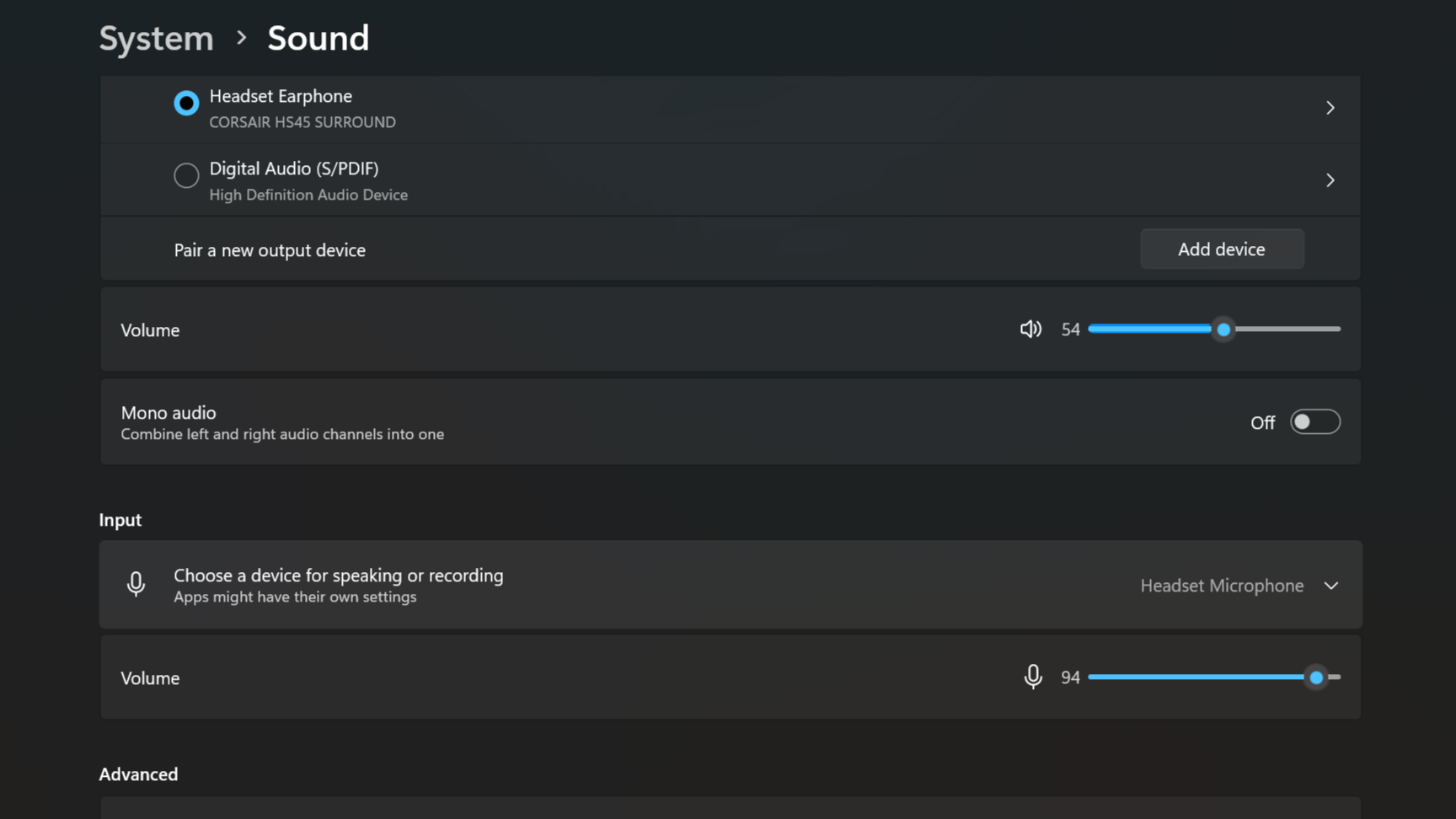
اگر هنوز در دریافت سطح ورودی واضح مشکل دارید، سعی کنید میکروفون را به دهان خود نزدیک کنید یا مستقیماً با آن صحبت کنید. با کمی تغییر، تنظیم صدای عالی را برای صدای خود خواهید یافت.
بهبودهای صوتی را فعال کنید
ویندوز چند پیشرفت صوتی داخلی ارائه می دهد که می تواند به بهبود وضوح میکروفون شما و کاهش نویز پس زمینه کمک کند. برای دسترسی به این تنظیمات:
- با کلیک راست روی نماد بلندگو در نوار وظیفه، تنظیمات صدا را باز کنید.
- در قسمت Input، روی Device properties کلیک کنید.
- در پنجره Properties، تب Audio enhancements را انتخاب کنید.
- اگر برای دستگاه شما موجود است، جلوههای پیشفرض دستگاه را انتخاب کنید.
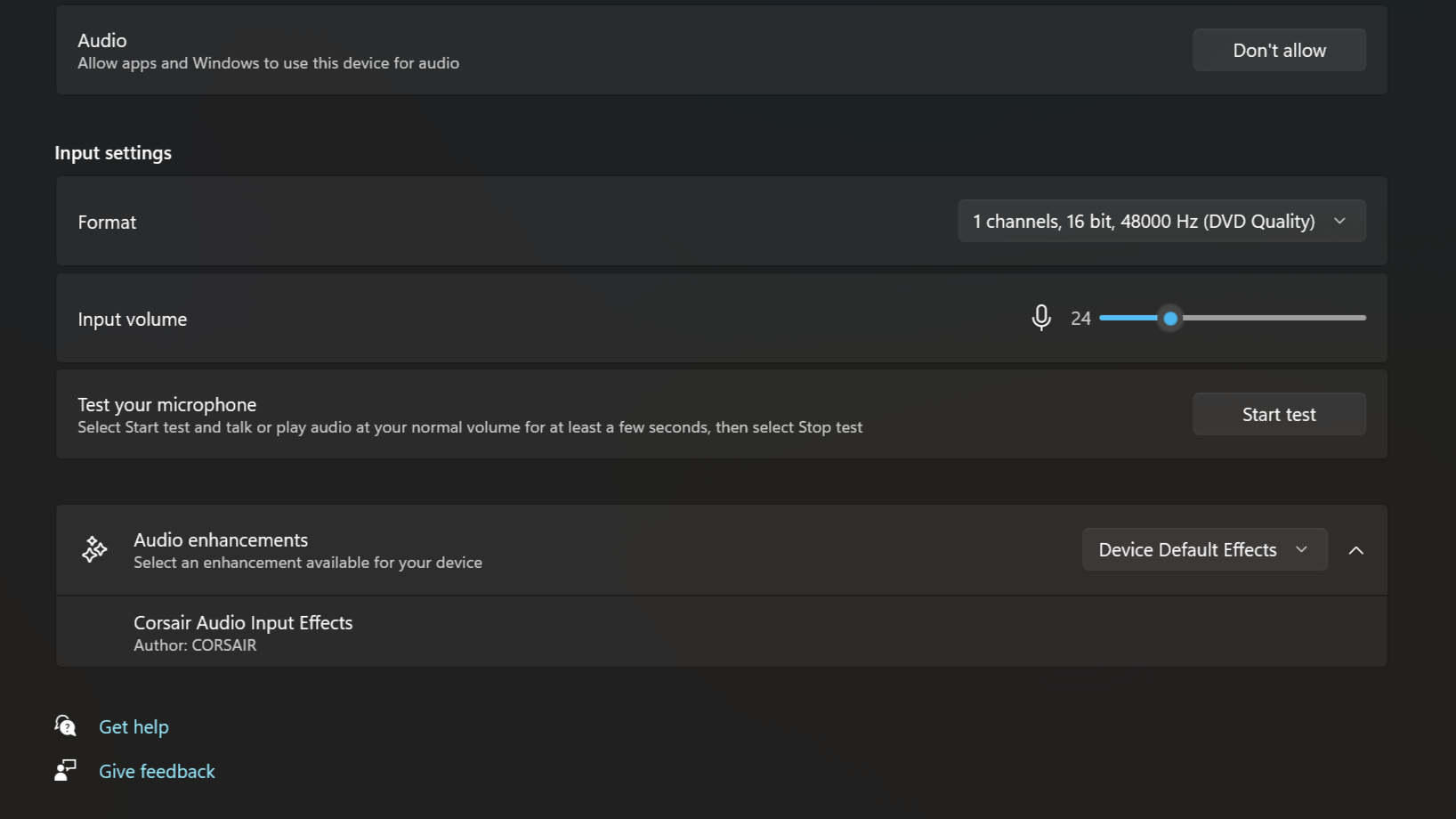
اگر هدفون شما با هیچ نرمافزار سازگاری عرضه نمیشود، میتوانید Windows Sonic for Headphones را نیز امتحان کنید – قابلیتی که صدای فراگیر را شبیهسازی میکند و میتواند تجربه صوتی شما را بهبود بخشد.
برای فعال کردن آن، روی نماد بلندگو در نوار وظیفه کلیک کنید، سپس روی انتخاب خروجی صدا کلیک کنید. در قسمت Spatial sound، Windows Sonic را برای هدفون انتخاب کنید.
همچنین اگر از هدست Corsair استفاده می کنید، می توانید برنامه های شخص ثالث مانند SteelSeries Sonar را برای گزینه های سفارشی سازی بیشتر یا Corsair iCUE در نظر بگیرید.
این برنامه ها ویژگی های پیشرفته ای مانند تنظیمات اکولایزر، افزایش صدای میکروفون و نظارت بر میکروفون در زمان واقعی را ارائه می دهند که به شما کنترل بیشتری بر ورودی و خروجی صوتی می دهد.
با این تغییرات ساده در تنظیمات میکروفون ویندوز خود، به خوبی در مسیر تماس های واضح تر و حرفه ای تر خواهید بود. همچنین میتوانید برخی از مراحل راهنمای ما را در مورد اینکه چگونه میکروفون هدست خود را در ویندوز کار نمیکند، امتحان کنید، اگر همچنان مشکل دارید یا مشکل دارید، یا حتی میتوانید از میکروفون تلفن خود برای جلسات فوری استفاده کنید.
