کنترل پنل NVIDIA فروشگاهی تکی برای ایجاد یک خط پایه برای GPU شما است، اما گاهی اوقات آنچه را که تنظیم کرده اید فراموش می کند.
کنترل پنل NVIDIA یک برنامه مهم است که همراه با کارت گرافیک NVIDIA شما ارائه می شود. این به شما امکان می دهد تنظیمات گرافیکی را تغییر دهید، وضوح سیستم، نرخ تازه سازی، تنظیمات رنگ و موارد دیگر را سفارشی کنید. با این حال، بسیاری از کاربران از ذخیره نکردن تنظیمات NVIDIA Control Panel شکایت کرده اند.
این می تواند خشمگین باشد، به خصوص اگر ساعت ها را صرف تنظیم اولویت های خود کرده باشید. به این ترتیب، اگر کنترل پنل NVIDIA تنظیمات را در ویندوز 11 ذخیره نمی کند، راه حل های زیر را امتحان کنید تا مشکل را برای همیشه برطرف کنید.
1. برنامه امنیتی خود را به طور موقت غیرفعال کنید
برنامه های امنیتی برای محافظت از سیستم شما در برابر بدافزارها و دسترسی های غیرمجاز طراحی شده اند. با این حال، آنها گاهی اوقات می توانند با برنامه های مورد اعتماد مانند کنترل پنل NVIDIA تداخل داشته باشند و از ایجاد هرگونه تغییر در سیستم شما جلوگیری کنند.
در این شرایط، غیرفعال کردن موقت برنامه امنیتی ممکن است به رفع مشکل کمک کند. اگر از Windows Security استفاده می کنید، راهنمای ما در مورد غیرفعال کردن موقت Windows Security در ویندوز 11 را بررسی کنید.
برای غیرفعال کردن یک برنامه امنیتی شخص ثالث، روی نماد آن موجود در ناحیه سینی سیستم کلیک راست کرده و از منوی باز شده گزینه Disable را انتخاب کنید. همچنین، میتوانید راهنمای کاربر برنامه امنیتی را بررسی کنید تا درباره فرآیند غیرفعال کردن اطلاعات بیشتر بدانید.
2. آخرین به روز رسانی درایور گرافیک NVIDIA را دانلود کنید
ما نمی توانیم به اندازه کافی بر اهمیت نصب آخرین به روز رسانی درایور گرافیک روی رایانه شما تأکید کنیم. یک درایور گرافیکی به روز شده تضمین می کند که سیستم شما با سایر دستگاه های جانبی بهتر عمل می کند و از مشکلات مربوط به درایور عاری است.
اگرچه ویندوز به طور خودکار تمام درایورهای سیستم را به روز می کند، ممکن است مواقعی احساس کنید که درایور گرافیک قدیمی است یا به درستی کار نمی کند. در چنین شرایطی، باید درایور NVIDIA را به صورت دستی در ویندوز دانلود کنید.
3. درایور گرافیک NVIDIA را دوباره نصب کنید
آیا کنترل پنل NVIDIA هنوز تنظیمات را ذخیره نمی کند؟ اگر بله، احتمالاً فسادی در راننده ایجاد کننده این مشکل وجود دارد. برای رفع این مشکل باید درایور گرافیک NVIDIA را دوباره نصب کنید.
برای نصب مجدد درایور، ابتدا باید آن را حذف نصب کنید. در اینجا نحوه انجام این کار آمده است:
- کلید Win + X را فشار دهید تا منوی Power User باز شود و Device Manager را از لیست انتخاب کنید.
- گره آداپتورهای Display را با دوبار کلیک کردن بر روی آن گسترش دهید.
- روی کارت گرافیک NVIDIA کلیک راست کرده و Uninstall device را از منوی زمینه انتخاب کنید.
- از اعلان تأییدی که ظاهر می شود، دوباره روی Uninstall کلیک کنید.
- اکنون صبر کنید تا Device Manager درایور گرافیک NVIDIA را حذف نصب کند.
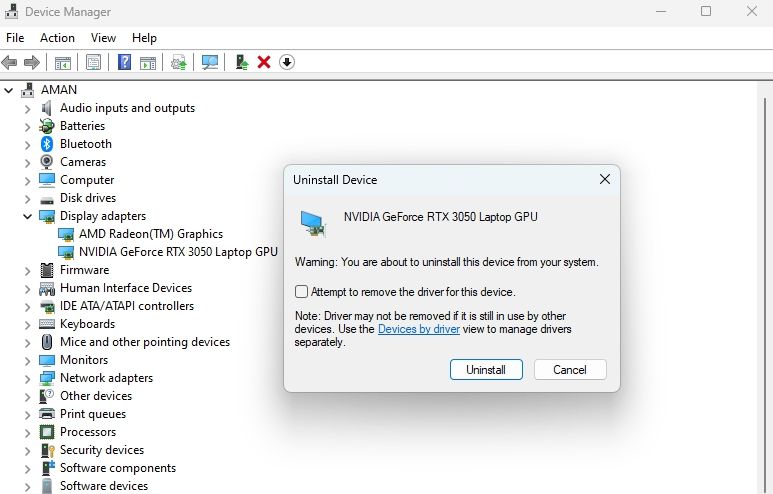
پس از آن، کامپیوتر خود را مجددا راه اندازی کنید و به وب سایت دانلود درایور NVIDIA بروید. جزئیات درایور خود را وارد کنید و آخرین به روز رسانی را جستجو و دانلود کنید.
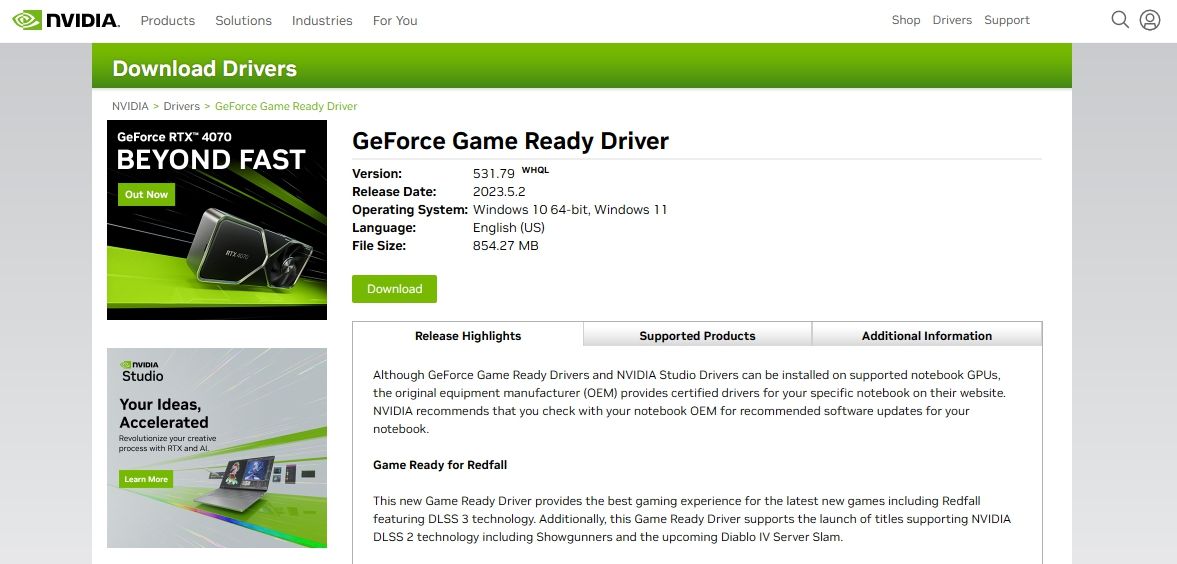
پس از اتمام دانلود، نصب کننده را اجرا کنید و دستورالعمل های روی صفحه را دنبال کنید تا مراحل نصب کامل شود.
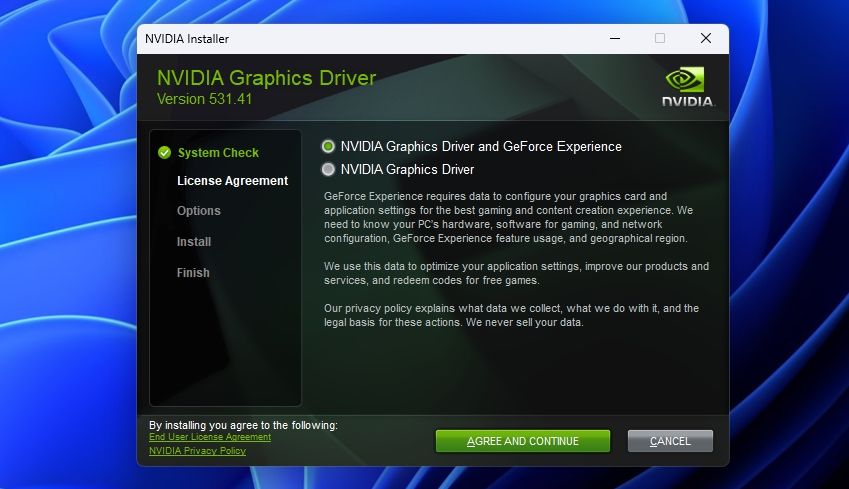
4. تنظیمات پوشه NVIDIA Corporation را سفارشی کنید
پوشه NVIDIA Corporation شامل تمام فایل ها و تنظیمات مهم مربوط به درایور کارت گرافیک NVIDIA است. اگر مجوز دسترسی یا ایجاد تغییرات در این پوشه را ندارید، کنترل پنل NVIDIA تنظیمات را ذخیره نمی کند.
برای حل این مشکل باید مجوزهای پوشه NVIDIA Corporation را تغییر دهید. در اینجا نحوه انجام این کار آمده است:
- File Explorer را اجرا کنید (نحوه باز کردن File Explorer در ویندوز را ببینید) و به C:\Program Files بروید.
- روی پوشه NVIDIA Corporation کلیک راست کرده و Properties را انتخاب کنید.
- به تب Security بروید و روی دکمه Edit کلیک کنید.
- نام کاربری خود را از قسمت Group or user names انتخاب کنید و سپس چک باکس Full Control را علامت بزنید.
- برای ذخیره تغییرات روی Apply > OK کلیک کنید.
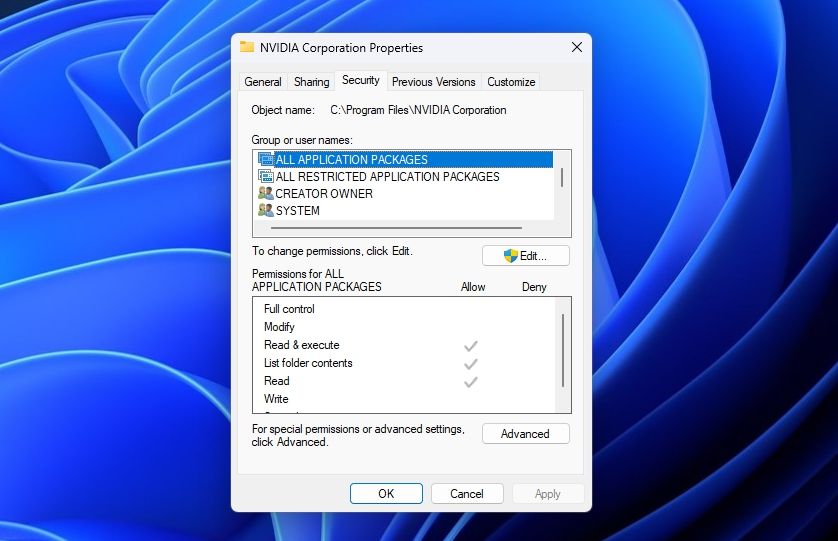
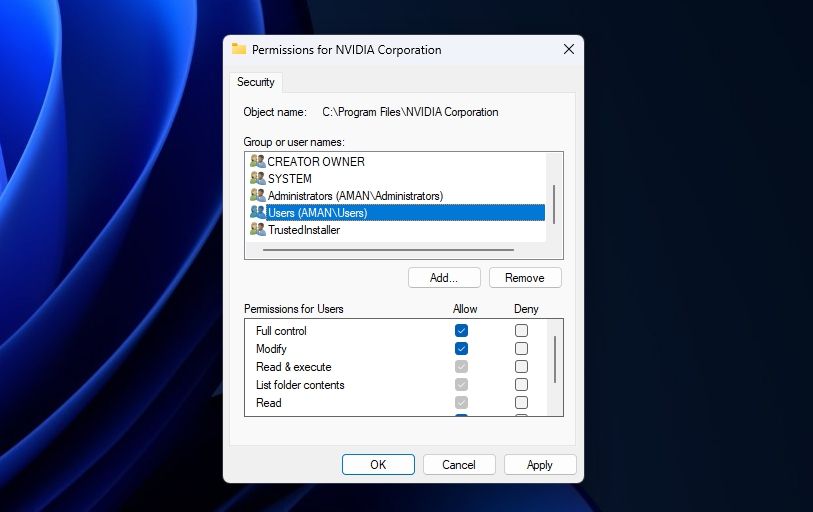
خودشه! سیستم خود را مجددا راه اندازی کنید و خواهید دید که به راحتی می توانید تنظیمات را در کنترل پنل NVIDIA ذخیره کنید.
یک بار دیگر تجربه NVIDIA خود را با کنترل پنل سفارشی کنید
کنترل پنل NVIDIA به شما این امکان را می دهد که تنظیمات آن را مطابق با اولویت خود سفارشی کنید. با این حال، به دلیل خراب بودن درایورها، برنامه های امنیتی و عدم وجود مجوزها، کنترل پنل NVIDIA نمی تواند تنظیمات را در ویندوز 11 ذخیره کند. خوشبختانه، این یک مشکل بسیار رایج است و به راحتی با استفاده از راه حل های بالا قابل حل است.
