آیا جستجوی Outlook کار نمی کند؟ وحشت نکنید. این نکات عیب یابی مشکل را برطرف می کند.
ویژگی جستجو در Microsoft Outlook یک ابزار قدرت است. خوشبختانه، جستجوی Outlook در صورت خرابی به راحتی قابل تعمیر است. فقط هشت راه ما را دنبال کنید تا جستجوی Outlook دوباره کار کند. در کوتاهمدت ایمیلهای خود را مرور خواهید کرد.
1. Windows Search Troubleshooter را اجرا کنید
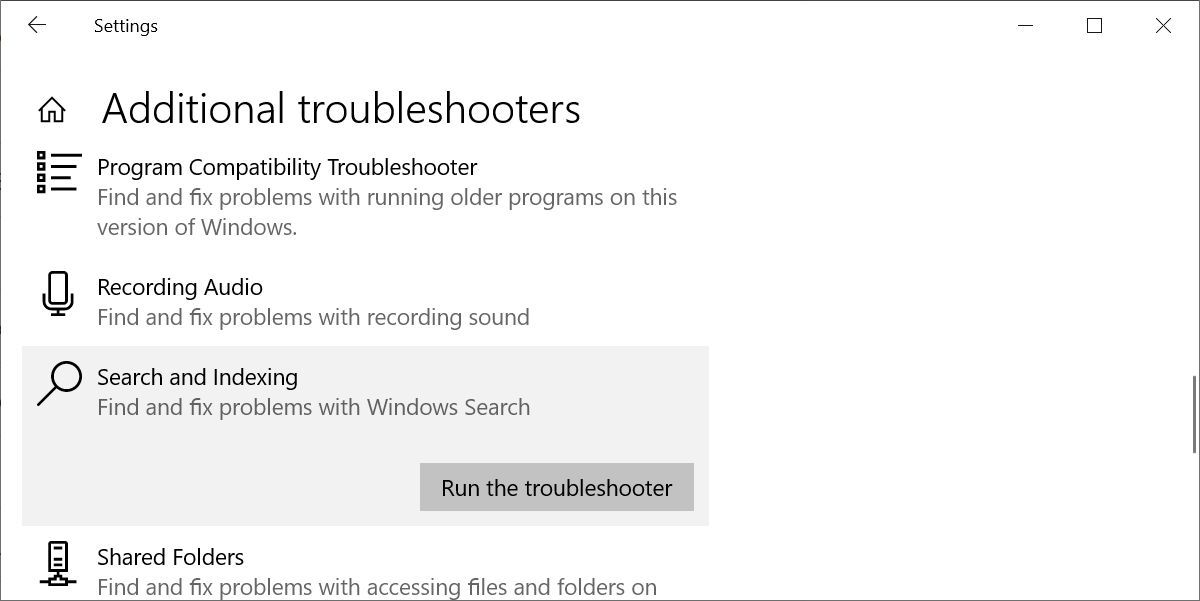
قبل از اینکه به اصلاحات ویژه Outlook بپردازیم، بیایید از یکی از بسیاری از عیبیابهای ویندوز استفاده کنیم.
- عیبیاب جستجوی ویندوز را در Start > Settings > Update & Security پیدا خواهید کرد.
- از اینجا، Troubleshoot را انتخاب کنید، به Additional troubleshooters بروید، سپس گزینه Search and indexing را پیدا کرده و انتخاب کنید و روی Run the troubleshooter کلیک کنید.
- در مرحله بعد، کادر کنار Outlook does not return results را علامت بزنید و سپس Next را انتخاب کنید.
اجازه دهید عیب یاب اجرا شود و اصلاحات خود را کامل کند، سپس سیستم خود را مجددا راه اندازی کنید.
2. آیا جستجوی Outlook کار نمی کند؟ نمایه Outlook را بازسازی کنید
برای شروع، مستقیماً به این اصلاح جستجوی Outlook بروید که اغلب مشکل را مستقیماً از دروازه حل می کند. دو راه برای انجام این کار وجود دارد. هر دو سریع هستند و معمولاً کار می کنند. به طور خلاصه، اگر نمایه سازی Outlook از کار بیفتد، نمی تواند ایمیل های شما را ردیابی و فهرست کند، که مستقیماً بر جستجوی Outlook تأثیر می گذارد.
روش 1: از برنامه ها و ویژگی ها استفاده کنید
برای بازسازی نمایه Outlook هنگامی که جستجوی Outlook کار نمی کند:
- “کنترل” را در نوار جستجوی ویندوز تایپ کنید و بهترین تطابق را انتخاب کنید تا کنترل پنل باز شود.
- به برنامه ها > برنامه ها و ویژگی ها بروید.
- به پایین بروید و Outlook 2019، Microsoft Office [نسخه شما] یا Microsoft 365 را انتخاب کنید.
- حال از منوی بالا گزینه Change را انتخاب کنید. اکنون می توانید همانطور که در تصویر زیر مشخص شده است، Quick Repair یا Online Repair را انتخاب کنید.
- برای رفع مشکل نمایه سازی Outlook بدون استفاده از اتصال اینترنتی خود، Quick Repair و سپس Repair را انتخاب کنید.
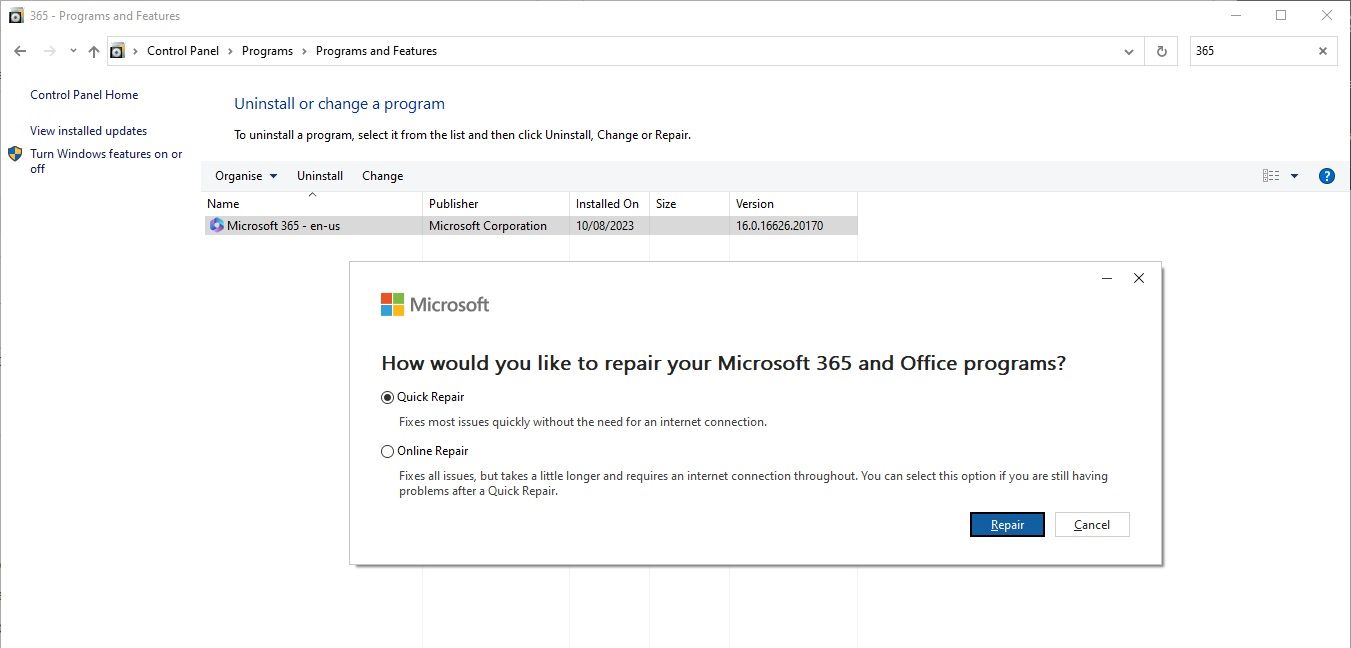
اجازه دهید فرآیند کامل شود، سپس سیستم خود را مجددا راه اندازی کنید.
روش 2: از گزینه Outlook Index Repair Menu استفاده کنید
گزینه دوم منوی تعمیر فهرست Outlook وجود دارد، فقط باید بدانید کجا آن را پیدا کنید.
- Outlook را باز کنید، سپس File > Options > Search را انتخاب کنید. اکنون Indexing Options و سپس Advanced را انتخاب کنید.
- Rebuild را انتخاب کرده و روی OK کلیک کنید. این ممکن است یک لحظه طول بکشد.
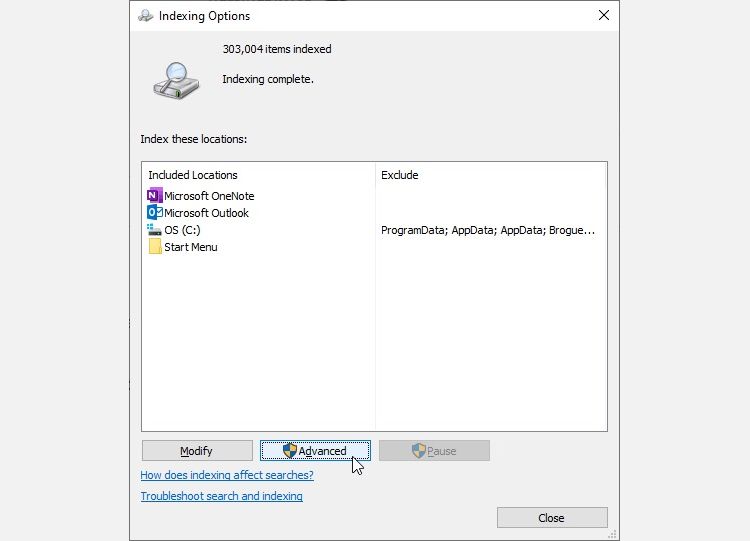
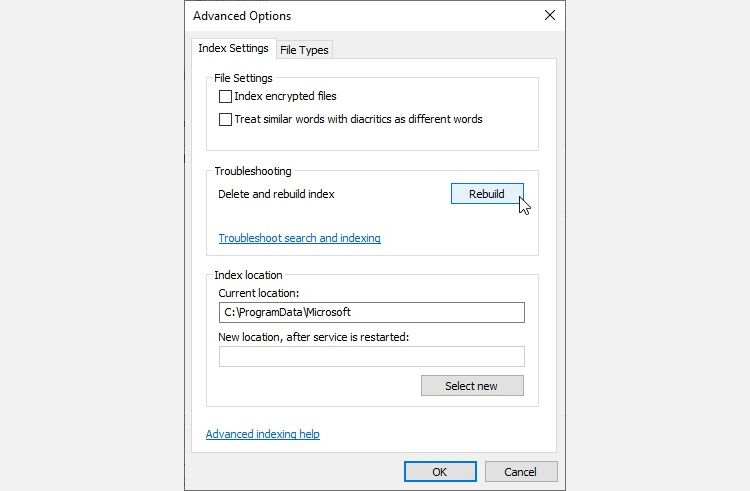
پس از اتمام بازسازی، سیستم خود را مجددا راه اندازی کنید.
همچنین: وضعیت نمایه سازی را دوبار بررسی کنید
یک راه سریع برای بررسی وضعیت نمایه سازی Outlook وجود دارد.
در Outlook، عبارت Search را در نوار ابزار Tell me تایپ کنید. اکنون ابزارهای جستجو > وضعیت نمایه سازی را انتخاب کنید و ببینید چند مورد در انتظار فهرست هستند. همچنان میتوانید از جستجوی Outlook استفاده کنید، در حالی که موارد باقیمانده ایندکس میشوند، اما با برخی حذفیات مواجه خواهید شد.
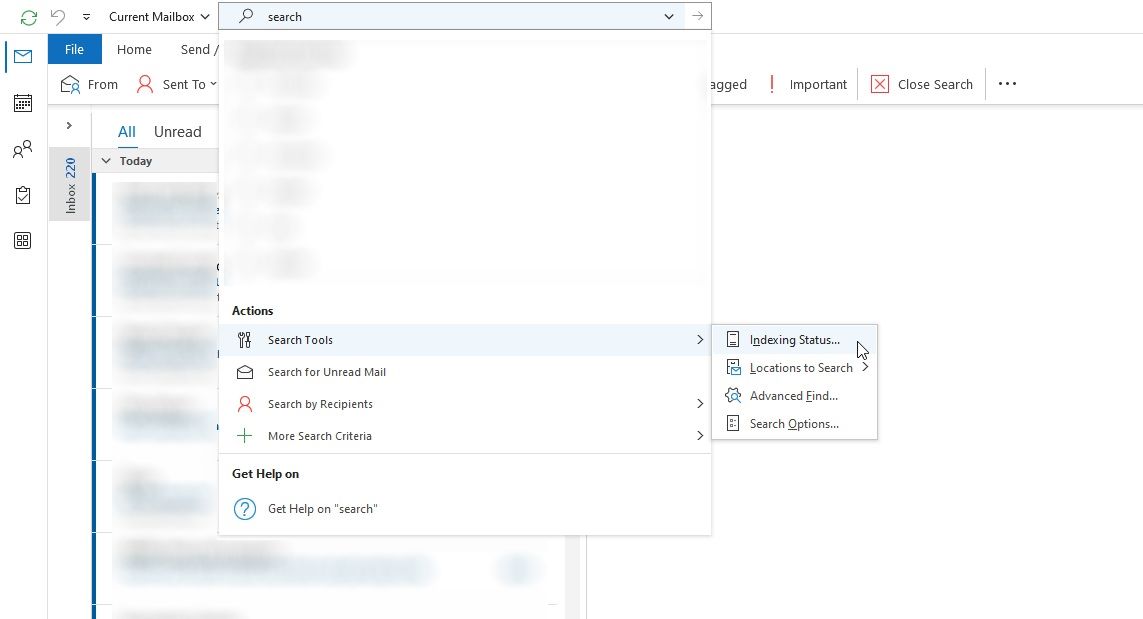
3. مکان های فهرست Outlook را بررسی کنید
در مرحله بعد، اگر جستجوی Outlook هنوز کار نمی کند، دوباره بررسی کنید که Outlook در لیست مکان های نمایه شده باشد.
Outlook را باز کنید و به File > Options > Search > Indexing Options بروید. از پنل Indexing Options گزینه Modify را انتخاب کنید. مطمئن شوید که یک بررسی در کنار Microsoft Outlook وجود دارد، سپس OK را فشار دهید.
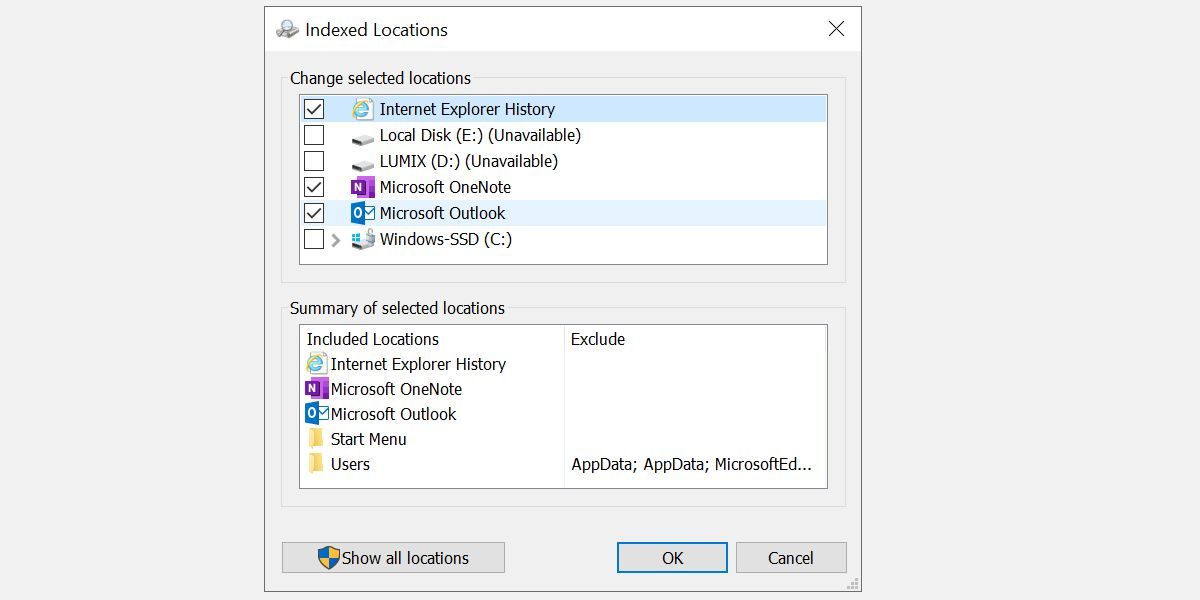
حالا سیستم خود را ریستارت کنید.
4. جستجوی Outlook را با استفاده از رجیستری رفع کنید
تعمیر جستجوی Outlook با استفاده از رجیستری ویندوز امکان پذیر است.
Windows Key + R را فشار دهید تا پنجره Run باز شود. سپس regedit را تایپ کرده و Enter را فشار دهید تا ویرایشگر رجیستری باز شود. سپس، Ctrl + F را فشار دهید تا منوی جستجو باز شود، سپس کلید رجیستری زیر را کپی و پیست کنید:
HKEY_LOCAL_MACHINE\SOFTWARE\Policies\Microsoft\Windows\Windows Search
پس از پیدا کردن، پنل سمت راست را انتخاب کنید، سپس کلیک راست کرده و New Dword (32 بیتی) را انتخاب کنید. Dword PreventIndexingOutlook جدید را نامگذاری کرده و مقدار 0 را به آن اختصاص دهید.
OK را فشار دهید، سپس سیستم خود را مجددا راه اندازی کنید.
5. Microsoft Office 2021/Microsoft 365 را به روز کنید
آخرین باری که نسخه مایکروسافت 365 شما به روز شد چه زمانی بود؟ مشکلات جستجوی Outlook شما ممکن است با بهروزرسانی Microsoft 365 به آخرین نسخه حل شود.
Outlook را باز کنید. به File > Office Account بروید (فقط برای سایر برنامه های Office حساب کنید). برای منوی کشویی گزینههای بهروزرسانی، زیر اطلاعات محصول را بررسی کنید. در صورت موجود بودن گزینه Update Now را انتخاب کنید و اجازه دهید فرآیند کامل شود.
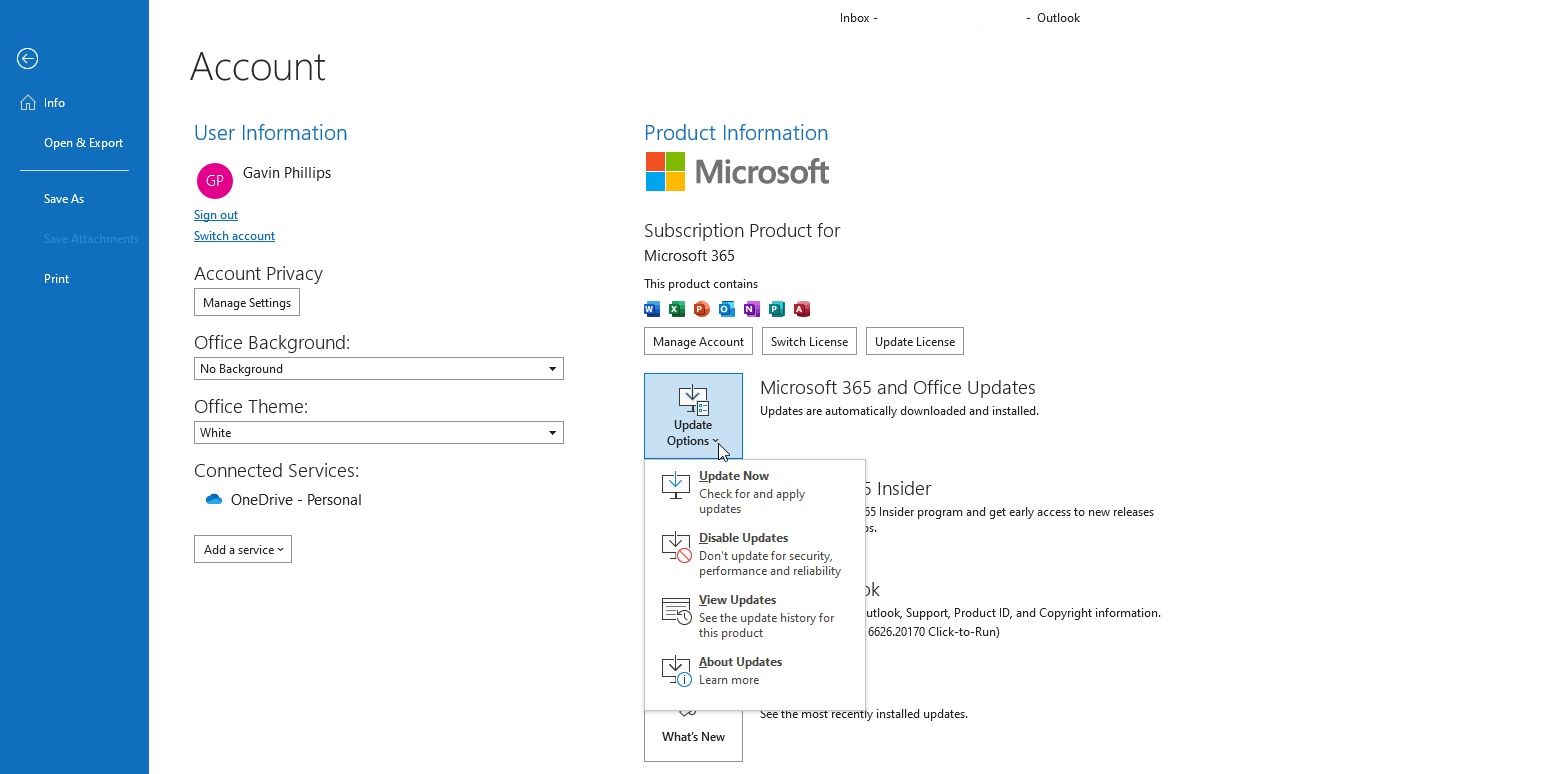
اگر اصلاً هیچ گزینه بهروزرسانی نمیبینید و فقط دکمه About وجود دارد، موارد زیر را در نظر بگیرید:
- آیا مجوز حجم صادر شده توسط محل کار خود یا موارد مشابه دارید؟
- آیا تغییراتی در Group Policy سیستم خود ایجاد کرده اید؟
- آیا محل کار یا موارد مشابه شما از یک Group Policy برای توقف بهروزرسانیهای دستی استفاده میکند؟
- آیا شخص دیگری نسخه غیرقانونی Microsoft 365 (مایکروسافت آفیس سابق) را روی سیستم شما نصب کرده است؟
همیشه میتوانید بهروزرسانی مایکروسافت آفیس را از طریق صفحه دانلود بهروزرسانیهای آفیس آنها به صورت دستی نصب کنید.
6. فایل پوشه شخصی Outlook (PST.) خود را تعمیر کنید
راه دیگر برای رفع جستجوی Outlook این است که فایل پوشه شخصی Outlook (.PST) خود را با استفاده از ابزار Inbox Repair تعمیر کنید. اگر فایل پوشه شخصی Outlook شما خراب باشد، جستجوی Outlook ممکن است با مشکلاتی مواجه شود.
ابتدا باید ابزار تعمیر را پیدا کنید. مکان آن به نسخه Outlook شما بستگی دارد. شما به دنبال scanpst.exe در یکی از مکان های زیر هستید:
- آفیس 32 بیتی 2016 و جدیدتر: C:\Program Files\Microsoft Office\Office16\
- آفیس 64 بیتی 2016 و جدیدتر: C:\Program Files (x86)\Microsoft Office\Office16\
- Outlook 64 بیتی 2016 و جدیدتر: C:\Program Files\Microsoft Office\Office16\
- Office 365 (بسته 2016): C:\Program Files\Microsoft Office\root\office16\
- آفیس 32 بیتی 2013: C:\Program Files\Microsoft Office\Office15\
- آفیس 64 بیتی 2013: C:\Program Files (x86)\Microsoft Office\Office15\
- Outlook 64 بیتی 2013: C:\Program Files\Microsoft Office\Office15\
- Office 365 (بسته 2013): C:\Program Files\Microsoft Office\root\office15\
- Office 365 (2023): C:\Program Files\Microsoft Office\root\office16\
اگر یک حساب ایمیل POP3 راهاندازی نکردهاید، اما ایمیل را با استفاده از IMAP واکشی کنید، ممکن است فایل را پیدا نکنید.
همچنین باید محل فایل PST خود را بدانید. Outlook 2010، 2013، 2016، 2019، و کاربران نسخه های جدیدتر باید فایل پوشه شخصی خود را در این آدرس بیابند:
C:\Users\YOURUSERNAME\AppData\Local\Microsoft\Outlook
اگر فقط میتوانید یک فایل OST را در مکان بالا ببینید، نشانه آن است که از IMAP به جای POP3 برای بررسی ایمیل خود استفاده میکنید.
همه چیز را پیدا کردی؟ عالی! اکنون روی scanpst.exe کلیک راست کرده و Run as administrator را انتخاب کنید. Browse را بزنید، سپس محل فایل پوشه شخصی خود را کپی و در نوار آدرس قرار دهید. حساب مربوطه را انتخاب کنید، Open و سپس Start را فشار دهید. این فرآیند ممکن است چند دقیقه طول بکشد اما باید مشکلات جستجوی Outlook شما را برطرف کند.
7. تنظیمات Outlook Indexing Group Policy را بررسی کنید
این گزینه کمی لانگ شات است. اگر چیزی به طور خاص این تنظیم را تغییر داده است، مشکلات دیگری دارید. اما ارزش کاوش در هر گزینه رفع جستجوی Outlook را دارد. متأسفانه این گزینه فقط برای کاربران ویندوز 10 پرو و ویندوز 11 پرو در دسترس است، زیرا کاربران خانگی به پنل ویرایشگر سیاست گروه محلی ویندوز دسترسی ندارند.
gpedit را در نوار جستجوی منوی Start تایپ کنید و بهترین مطابقت را انتخاب کنید.
اکنون، به پیکربندی کاربر > الگوهای اداری > جستجو مراجعه کنید. مسیرهای حذف شده پیشفرض را علامت بزنید و از فهرستبندی مسیرهای خاص برای تغییرات مربوط به Microsoft Outlook جلوگیری کنید.
اگر وضعیت خطمشی روی پیکربندی نشده تنظیم شده باشد، میدانید که مشکلات جستجوی Outlook شما از اینجا سرچشمه نمیگیرد.
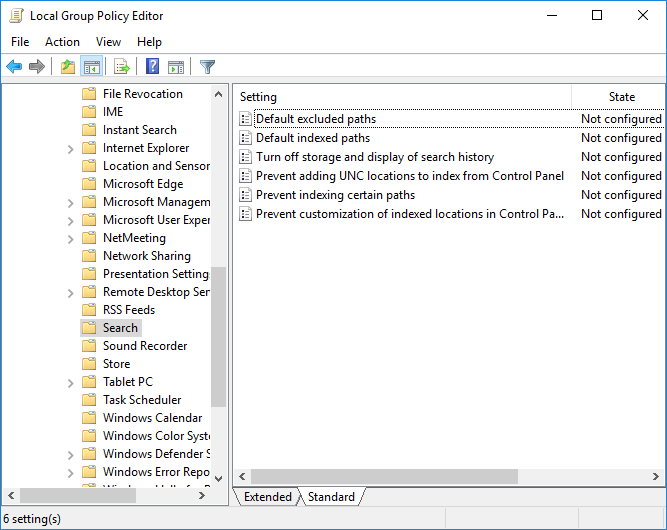
8. Outlook را دوباره نصب کنید
به عنوان آخرین راه حل، می توانید Microsoft Outlook را حذف و سپس دوباره نصب کنید. البته این زمان بر است و راه حل ایده آلی نیست. اما برخی از کاربران گزارش می دهند که این آخرین راه حل بالاخره مشکلات جستجوی Outlook آنها را برطرف کرد.
جستجوی Outlook هنگامی که خراب می شود را برطرف کنید
این هشت راه حل باید از هر شکست جستجوی Outlook مراقبت کند. اگر جستجوی Outlook شما کار نمی کند، وحشت نکنید. فقط راه خود را از طریق لیست ادامه دهید.
در تجربه من، بازسازی و به روز کردن فهرست جستجوی Outlook معمولاً همه چیز را دوباره به حرکت در می آورد. اما اگر نه، تعمیر فایل شخصی Outlook یکی دیگر از گزینه های قابل اعتماد زمانی که جستجوی Outlook کار نمی کند است.
