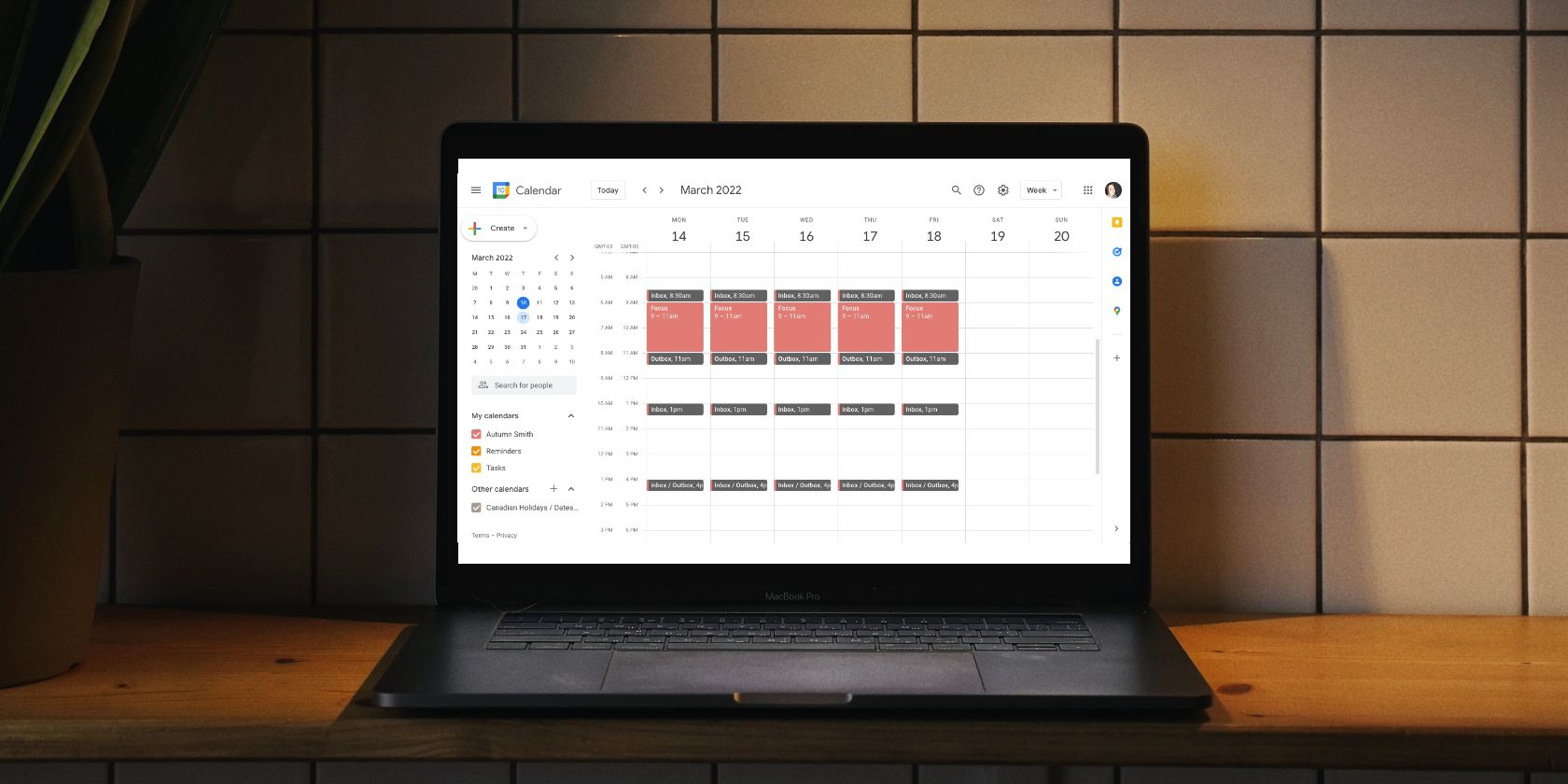آیا می خواهید با Google Calendar در مطالعات خود جلوتر باشید؟ یاد بگیرید که زمان جلسات مطالعه خود را مسدود کنید و سازماندهی کنید.
به عنوان یک دانش آموز، شما در کلاس ها، درس خواندن، تکالیف، کارهای روزمره، رویدادهای اجتماعی و احتمالاً برنامه کاری بسیار دستکاری می کنید. گاهی اوقات، یک برنامهریز کاغذ انعطافپذیری یا یادآوریهایی را که برای حفظ همه چیز نیاز دارید، ارائه نمیکند. اما Google Calendar این کار را می کند.
با استفاده از بلوکهای زمانی در تقویم Google، میتوانید زمانهای خاصی را برای هر فعالیت تعیین کنید و به شما این امکان را میدهد که در برنامه خود بمانید و به اهداف خود برسید.
نحوه مسدود کردن زمان در تقویم گوگل
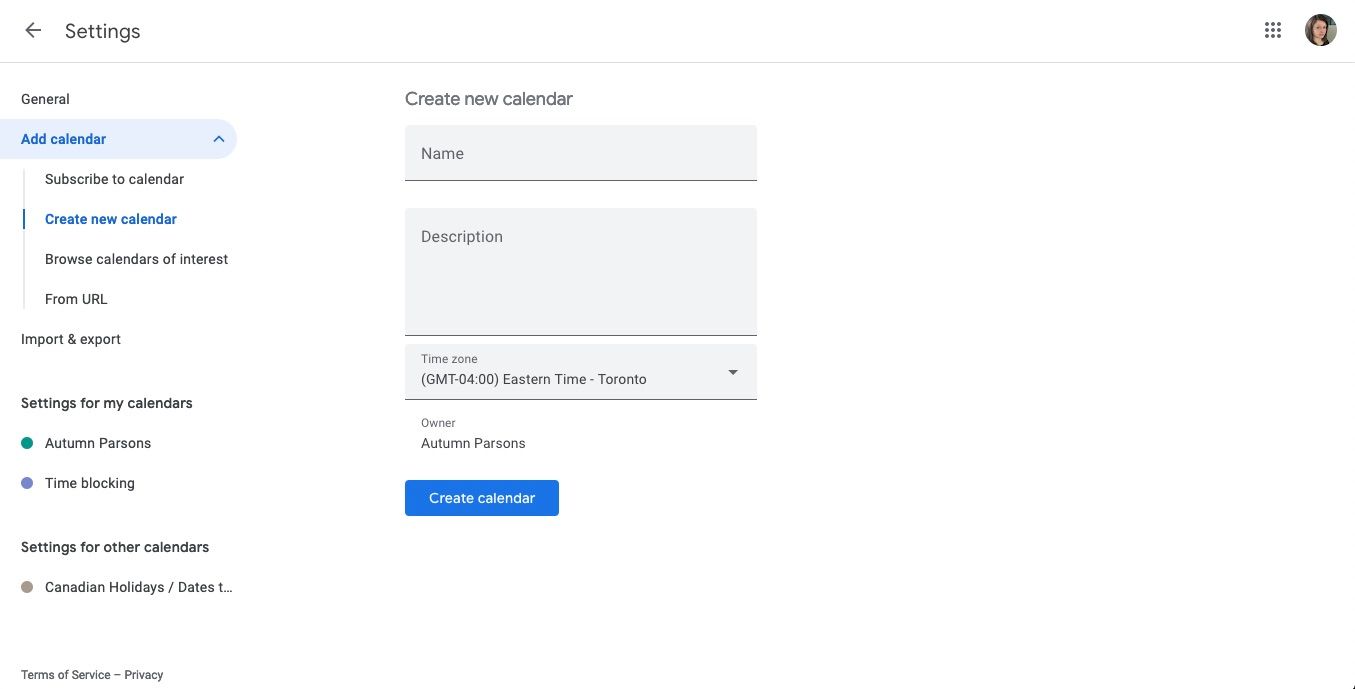
اول از همه، باید یک تقویم ثانویه ایجاد کنید تا به شما کمک کند مسدود کردن زمان را از برنامه ریزی و قرارهای معمول خود متمایز کنید. برای انجام این کار:
- روی علامت مثبت در کنار سایر تقویمها در پایین سمت چپ کلیک کنید و ایجاد تقویم جدید را انتخاب کنید.
- به تقویم خود یک نام بدهید – مانند Time Blocking یا Studying – و روی Create Calendar کلیک کنید.
- در نمای تقویم خود، روی سه نقطه کنار نام تقویم جدید خود کلیک کنید تا رنگ آن تغییر کند.
در حالی که نگه داشتن یک تقویم جداگانه برای مسدود کردن زمان یک موضوع ترجیحی شخصی است، این روشی مناسب برای تمایز بین رویدادهای برنامه ریزی شده و زمانی است که برای مطالعه در نظر گرفته اید. یک تقویم جداگانه برای مسدود کردن زمان نیز به شما امکان می دهد تنظیمات مختلفی را اضافه کنید.
اگر موردی در برنامهتان وجود دارد که واقعاً میخواهید برجسته باشد، میتوانید برای تأکید بر رویدادهای مهم، کد رنگی را به تقویم Google خود اضافه کنید.
رویدادهای تکی در مقابل رویدادهای تکراری در تقویم Google
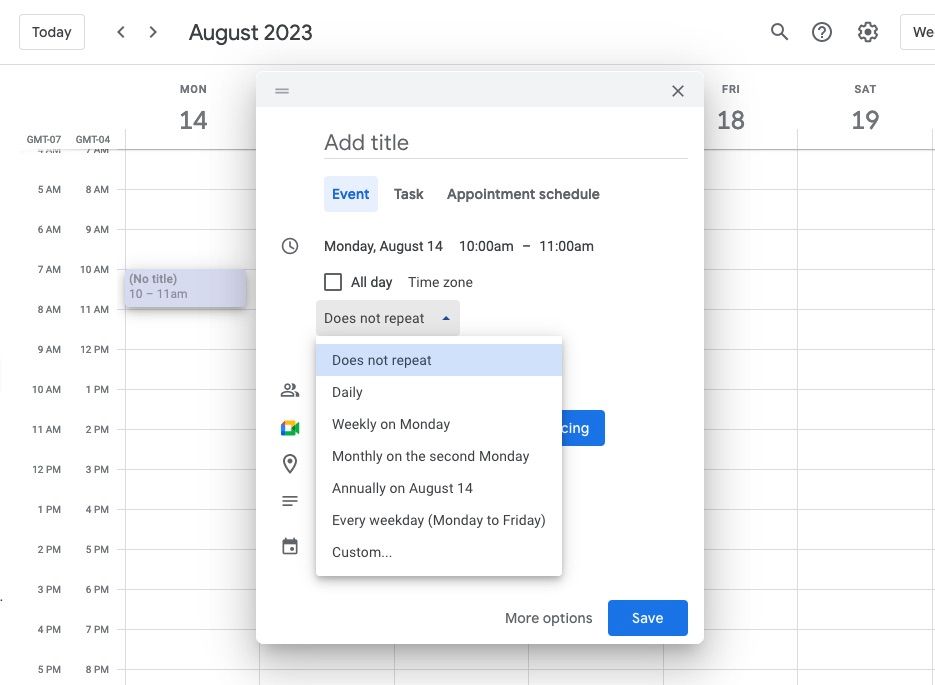
اگر میدانید که میخواهید هر هفته زمان مطالعه یکسانی را مسدود کنید، میتوانید بهجای وارد کردن دستی رویدادهای منفرد، همه آنها را بهصورت یک رویداد تکراری وارد کنید. برای انجام این کار:
- یک ورودی جدید در بازه زمانی مورد نظر ایجاد کنید.
- در پانل رویداد، تاریخ را در کنار نماد ساعت انتخاب کنید.
- روی منوی کرکره ای تکرار نمی شود کلیک کنید و انتخاب کنید که هر چند وقت یکبار می خواهید جلسه مطالعه خود را تکرار کنید. اگر گزینه مورد نظر خود را نمی بینید، Custom را انتخاب کنید.
- پس از اتمام ویرایش رویداد، روی Save کلیک کنید.
رویداد در تاریخ هایی که وارد کرده اید به طور نامحدود ظاهر می شود تا زمانی که انتخاب کنید آن را حذف کنید. وقتی بلوکی را حذف یا ویرایش میکنید، Google Calendar از شما میپرسد که آیا میخواهید این تغییر را در آن رویداد، آن رویداد و همه موارد دیگر در آینده یا همه آنها اعمال کنید. به یاد داشته باشید، اگر همه را انتخاب کنید، بر بلوکهای زمانی قبلی نیز تأثیر میگذارد.
به جای اینکه جلسات مطالعه خود را به طور نامحدود مسدود کنید، اگر می دانید چند هفته می خواهید جلسات مطالعه ایجاد کنید، می توانید آن را در بخش سفارشی در مرحله سه دستورالعمل تنظیم کنید. همچنین میتوانید از این مراحل برای اضافه کردن برنامه کلاس خود به تقویم Google استفاده کنید.
استفاده از توضیحات در تقویم گوگل برای استفاده بیشتر از جلسه
این یک چیز است که بگویید می خواهید یک ساعت مطالعه کنید. این دیگر این است که برنامه ریزی کنید دقیقاً چه کاری می خواهید در آن جلسه انجام دهید. به جای اینکه پنج تا ده دقیقه در ابتدای جلسه تصمیم بگیرید، جزئیات را زودتر بنویسید. به این ترتیب، می توانید از زمان بلوک خود نهایت استفاده را ببرید.
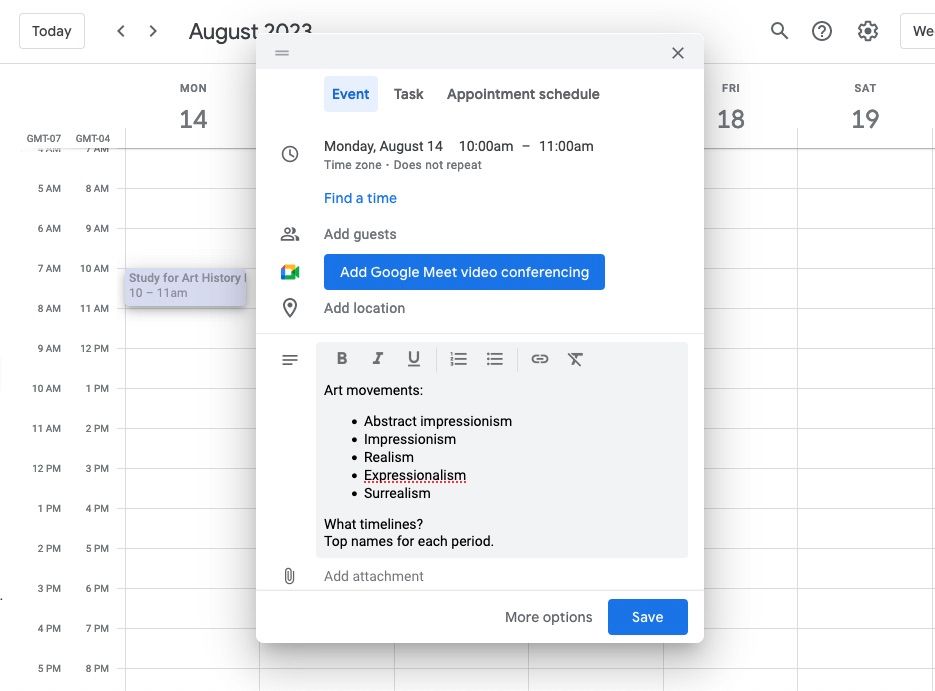
توضیحات تقویم Google از متن غنی استفاده میکنند، بنابراین میتوانید عناصر قالببندی مانند نقاط گلوله، پررنگها و پیوندها را اضافه کنید تا به سازماندهی خود کمک کنید. همچنین میتوانید پیوستهایی اضافه کنید تا یافتن یادداشتها و سایر اسناد را ساده کنید.
قابلیت مشاهده در تقویم Google—مشغول در مقابل رایگان
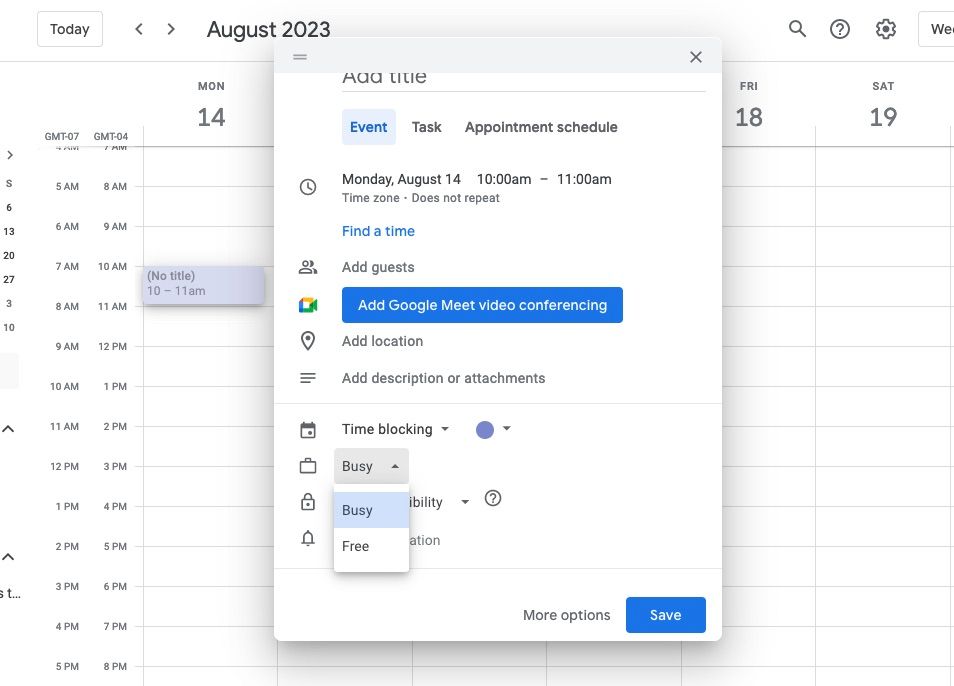
وقتی جلسات مطالعه شما را مسدود می کند، یکی دیگر از موارد این است که ورودی خود را روی «مشغول» یا رایگان تنظیم کنید. این گزینه را در زیر نام تقویم خود در پایین پانل رویداد خواهید دید. وقتی رویدادتان را روی «مشغول» تنظیم میکنید، شما و هرکسی که تقویمتان را با آنها به اشتراک میگذارید، نمیتوانید رویدادها را دوبار رزرو کنید.
با گزینه رایگان، همچنان می توانید در این مدت موارد را رزرو کنید. خیلی شبیه به قلم زدن چیزی در تقویمتان است. به این ترتیب، اگر میخواهید یک تماس پانزده دقیقهای با یکی از دوستانتان در میانه جلسه رزرو کنید، میتوانید به راحتی این کار را انجام دهید – یا اگر موضوع مهمتری پیش آمد، میتوانید ببینید در آن زمان در دسترس هستید و زمانبندی مجدد خود را انجام دهید. جلسه مطالعه بعد
تنظیم یادآورها در تقویم Google برای کمک به شما در حالت مطالعه
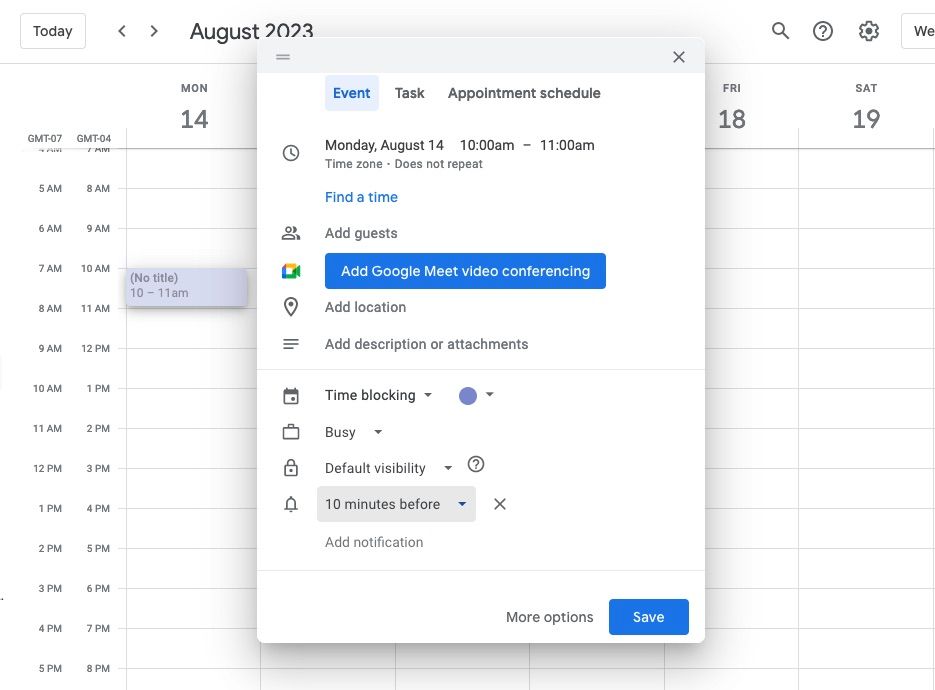
میتوانید از Google Calendar خود بخواهید تا قبل از شروع جلسه مطالعه به شما هشدار دهد. برای افزودن یادآوری، با کلیک بر روی نام تقویم در پایین پانل رویداد، گزینه افزودن اعلان را پیدا کنید. Google Calendar گزینه های زیادی را فهرست می کند. به این فکر کنید که چقدر زمان نیاز دارید تا کارهایی را که ممکن است انجام دهید از قبل جمع بندی کنید.
ممکن است کمی آزمون و خطا طول بکشد تا بفهمید چه مقدار اعلان برای شما مفید است. همچنین میتوانید یادآوریهای سفارشی را اضافه کنید اگر تقویم Google گزینهای را که میخواهید فهرست نکرده باشد.
پس از تعیین میزان ترجیحی تنظیمات اعلان و یادآوری، میتوانید با تنظیم تنظیمات خود، آنها را بهعنوان پیشفرض در تقویم مسدودکننده زمان خود تنظیم کنید. برای انجام این:
- نماد چرخ دنده را در گوشه سمت راست بالای صفحه انتخاب کنید.
- تنظیمات را انتخاب کنید.
- در قسمت تنظیمات برای تقویمهای من، یکی را که میخواهید انتخاب کنید.
- برای یافتن اعلانهای رویداد به پایین بروید.
- مدت زمانی را که می خواهید انتخاب کنید، گوگل تنظیمات شما را برای شما ذخیره می کند.
جفت کردن وظایف با برنامه مطالعه تقویم Google شما
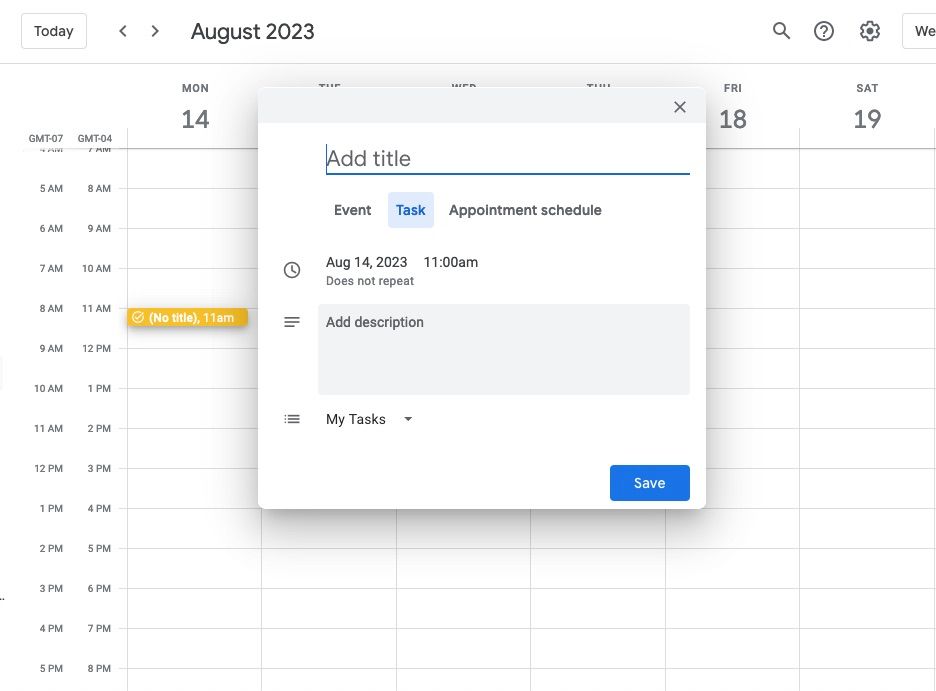
Google Tasks بهطور یکپارچه با Google Calendar کار میکند تا از قرار گرفتن وظایف مهم در بین شکافها جلوگیری کند. برای برنامه ریزی یک کار:
- یک ورودی جدید ایجاد کنید و به جای رویداد، Task را در زیر عنوان انتخاب کنید.
- جزئیات تکلیف را به کادر توضیحات اضافه کنید—یا یادداشتی مختصر در مورد جایی که آنها را پیدا کنید.
- در پایین پانل وظیفه، فهرست Google Tasks را که میخواهید تکلیف را به آن اضافه کنید، انتخاب کنید.
- ذخیره را بزنید.
این تکلیف به عنوان یادآوری به رنگ زرد در تقویم شما ظاهر می شود. بهعلاوه، میتوانید با کلیک کردن روی نشانواره Google Tasks – یک علامت آبی با یک دایره – در نوار کناری سمت راست، فهرستی از تمام وظایف خود را پیدا کنید.
همچنین میتوانید مواردی را بدون تاریخ به فهرستها در Google Tasks اضافه کنید و فهرستهای متعددی ایجاد کنید تا از کارهایی مانند کارها یا صورتحسابها مطلع شوید.
کتابها با تقویم گوگل را بزنید
Google Calendar ابزاری عالی است که به شما کمک میکند تا در مطالعهتان در صدر قرار بگیرید. نه تنها می توانید از آن برای مسدود کردن زمان جلسات مطالعه خود استفاده کنید، بلکه می تواند به شما کمک کند تا از برنامه کلاسی، تکالیف و قرارهای خود مطلع باشید.
ابزار Google Calendar محدود به زمان مسدود کردن مطالعات شما نیست. با استفاده از ویژگی ها و گزینه های سفارشی سازی آن، می توانید سازماندهی، کارایی و بهره وری بهتری را در هر جنبه ای از زندگی خود به دست آورید.