با راه اندازی و سازماندهی جلسات ضبط Logic Pro X مانند یک حرفه ای، سریع تر و هوشمندتر کار کنید.
چه تهیهکننده اتاق خواب باشید که کمد دیواری خود را به یک استودیوی ضبط تبدیل کردهاید یا یک حرفهای باتجربه که با ضبط گروههای اسکای هشت تکه امرار معاش میکند، آخرین چیزی که میخواهید نگران آن باشید این است که چگونه آهنگها و نوارهای کانال خود را حفظ کنید. در جلسه Logic Pro X خود سازماندهی شده است.
در این راهنما، ما به شما نشان خواهیم داد که چگونه با سازماندهی بیشتر همه چیز در Logic Pro X هوشمندتر و سریعتر کار کنید، بنابراین می دانید چگونه جلسات خود را برای موفقیت تنظیم کنید. با خیال راحت این را پرینت بگیرید و آن را به درب اتاق کنترل استودیو بچسبانید (ما مسئولیتی در قبال باقی مانده های نواری نداریم!).
راه اندازی Logic Pro X Session
هنگامی که آماده رفتن شدید، و این شامل باز کردن هدفون مانیتور و دور نگه داشتن قهوه از گیتار گران قیمتتان می شود، Logic Pro X را راه اندازی کنید و روی File > New کلیک کنید. شما می توانید یک جلسه جدید Logic Pro X را از یک الگو بسازید، اما برای اهداف ما، ما به ساخت یک جلسه از ابتدا ادامه می دهیم. اگر با آن کار می کنید، راه اندازی یک پروژه با Spatial Audio کمی متفاوت خواهد بود.
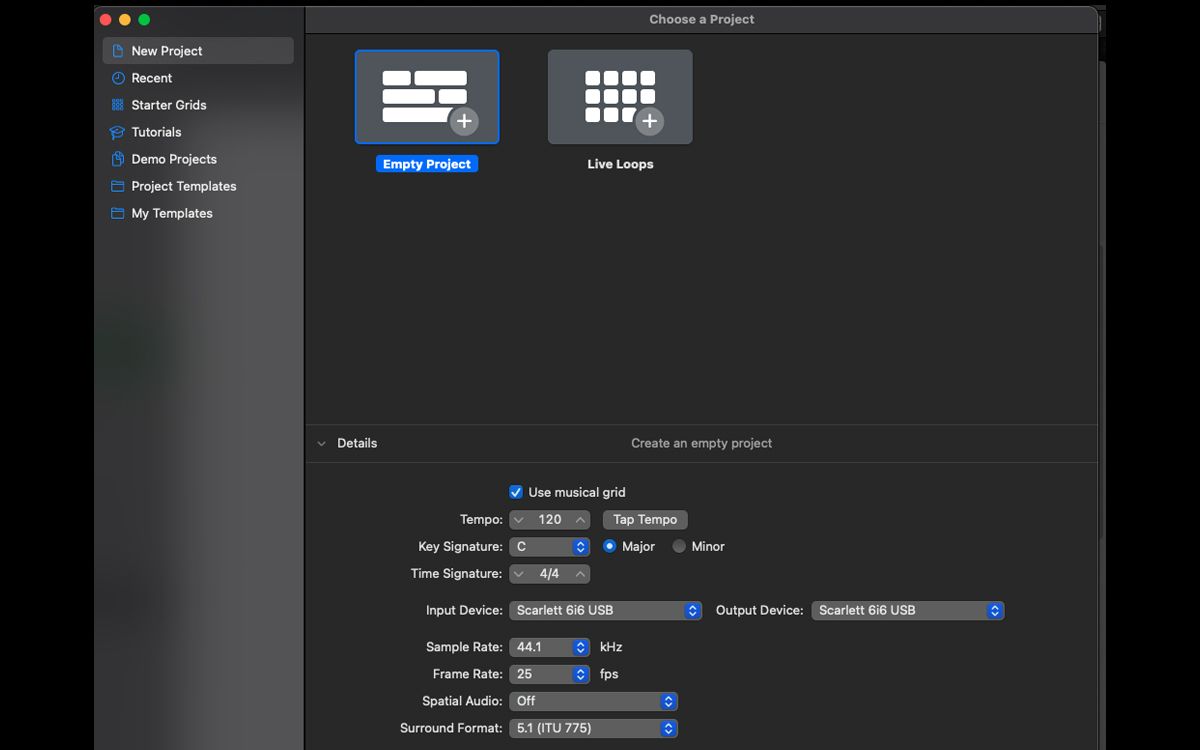
ذخیره جلسات منطقی به عنوان پوشه یا بسته
هنگامی که برای اولین بار جلسه منطق جدید خود را ذخیره می کنید، می توانید آن را به عنوان یک بسته یا یک پوشه ذخیره کنید. اگر مطمئن نیستید که این به چه معناست، سایت پشتیبانی اپل توضیح کاملی دارد.
یک فایل بسته حاوی تمام اطلاعات جلسه منطق شما است. اگر جلسات Logic Pro X را به استودیو یا مهندس دیگری ارسال میکنید، فایلهای بسته اشتراکگذاری همه چیز را آسانتر میکنند.
با این حال، اگر در برخی از سرویسهای ابری مانند Google Drive یا Dropbox پشتیبانگیری میکنید، پسوند فایل جلسه Logic شناسایی نمیشود. در این مورد، شاید بهتر باشد جلسه را در یک پوشه ذخیره کنید. شما همچنان پسوند فایل LOGICX را برای فایل جلسه خواهید داشت، اما فایلهای صوتی، پرشها و نمونههای شما به طور جداگانه ذخیره میشوند، که اگر مشکلی برای فایل اصلی اتفاق افتاد، بازسازی جلسه آسانتر میشود.
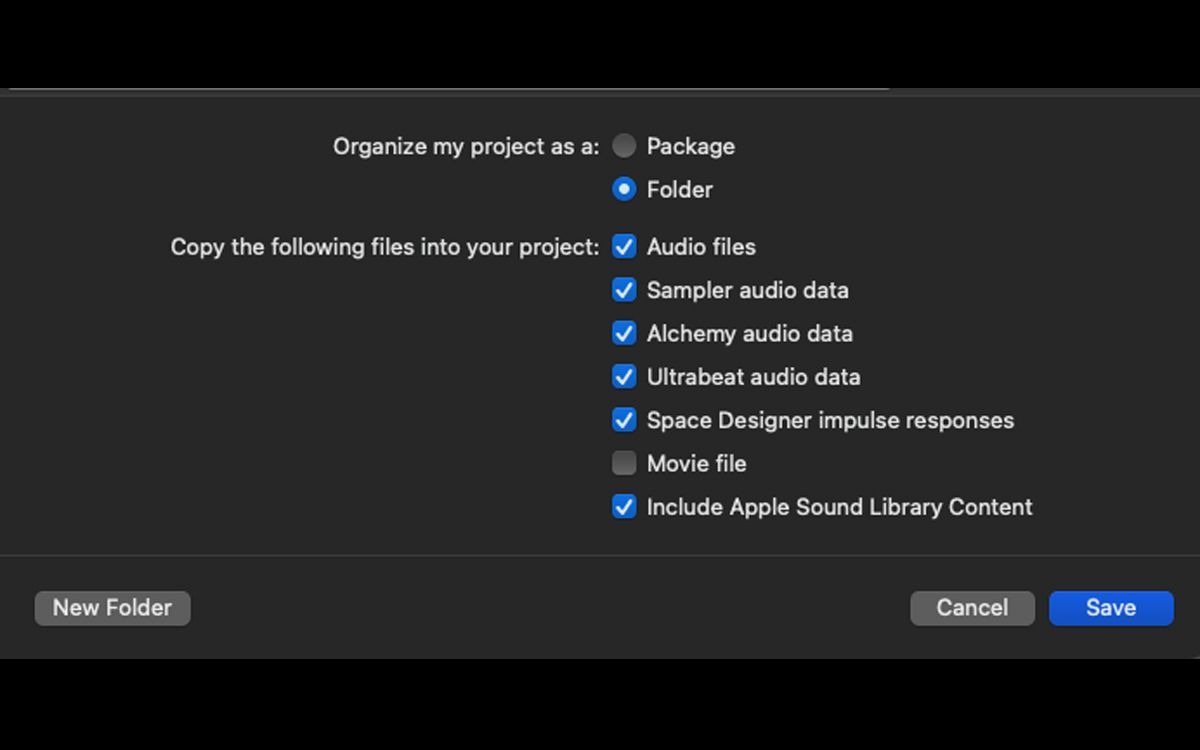
سازمان پیگیری
راههای زیادی برای مرتبسازی آهنگهایتان وجود دارد، بهطوریکه حتی اگر برای مثال، 48 خواننده اپرا مختلف را برای یک EP پنجآهنگ ردیابی کنید، همچنان بتوانید ببینید که چه میکنید.
پنهان کردن آهنگ ها
گاهی اوقات فقط می خواهید روی چند آهنگ در یک زمان تمرکز کنید، یا شاید می خواهید آهنگ هایی را که قبلا ویرایش کرده اید پنهان کنید. از نظر بصری، این یک راه عالی برای صرفه جویی در فضا است، به خصوص اگر روی لپ تاپ بدون نمایشگر خارجی کار می کنید.
چند راه برای مخفی کردن آهنگ وجود دارد:
- روی آهنگی که میخواهید پنهان شود، Control-کلیک کنید و روی Hide Selected Track(s) کلیک کنید.
- یک آهنگ را انتخاب کنید، سپس به منوی Track بروید و روی Hide Selected Track(s) کلیک کنید.
- از میانبر صفحه کلید Control + H برای مخفی کردن آهنگ های انتخاب شده استفاده کنید.
وقتی H در بالای ناحیه Tracks در سمت چپ نارنجی است، به این معنی است که شما مسیرهای مخفی خود را نخواهید دید. اگر روی H کلیک کنید تا سبز شود، میتوانید مسیرهای مخفی خود را ببینید. همه آنها یک H سبز رنگ در کنار خود در هدر آهنگ خود خواهند داشت.
به خاطر داشته باشید که این گزینه تنها در صورتی در دسترس است که Enable Complete Features را در Logic Pro > Preferences > Advanced انتخاب کنید. در نهایت، به یاد داشته باشید که آهنگهای مخفی بهطور پیشفرض بیصدا نمیشوند، بنابراین اگر نمیخواهید در حین پخش آنها را بشنوید، باید آنها را بیصدا کنید.
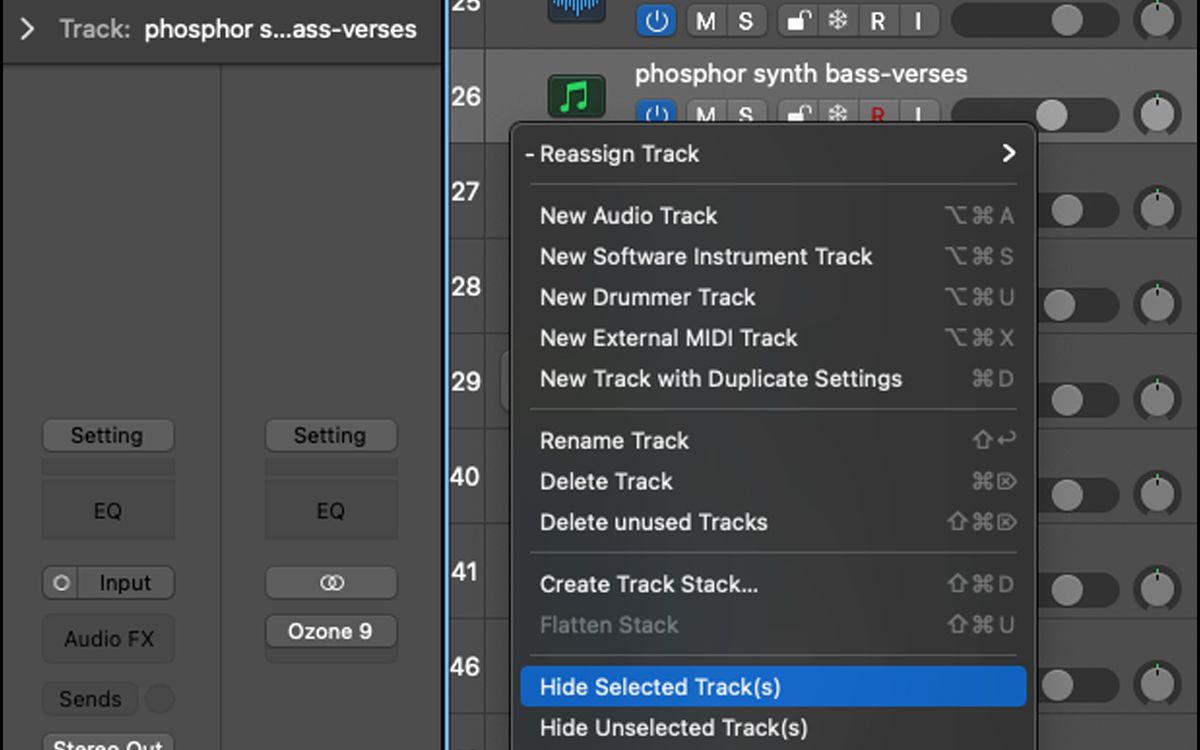
ایجاد پشته آهنگ
میتوانید با ساختن پشتههای آهنگ، تمام سازها یا سازهای خود را با هم گروهبندی کنید. تمام آهنگهای هر پشته آهنگ به همان خروجیهای استریو منتقل میشوند، بنابراین میتوانید کل پشته آهنگ را به صورت انفرادی انجام دهید. این به شما این امکان را میدهد که همه چیز را با هم بشنوید و جلوههای یکسانی را برای هر آهنگ در پشته آهنگ اعمال کنید (مثلاً ۱۰ برابر سریع!). اگر بعداً تصمیم گرفتید که میخواهید آهنگهای خود را بهطور متفاوتی جابجا کنید یا از جلوههای مختلف استفاده کنید، همیشه میتوانید Flatten Track Stack را انتخاب کنید تا آهنگها به حالت عادی برگردند.
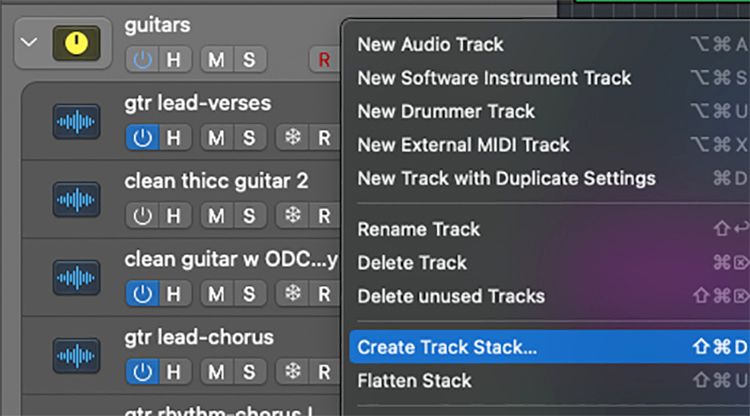
کامپوننت های سرصفحه آهنگ
نمای Track Header Components گزینه های مفیدی برای سازماندهی آهنگ های شما و صرفه جویی در مصرف CPU هنگام ضبط و نظارت دارد، مانند:
- Freeze: همه افزونه ها را غیرفعال می کند و در مصرف CPU صرفه جویی می کند.
- روشن/خاموش: پلاگین ها و پخش آهنگ را غیرفعال می کند و در مصرف CPU صرفه جویی می کند.
- Solo و Mute: هر دو به شما این امکان را می دهند که هر آهنگ انتخابی را به صورت جداگانه بشنوید یا بی صدا کنید.
- جایگزینهای ردیابی: به شما اجازه میدهد چندین ایده را ضبط کنید و بین آنها به عقب و جلو بروید.
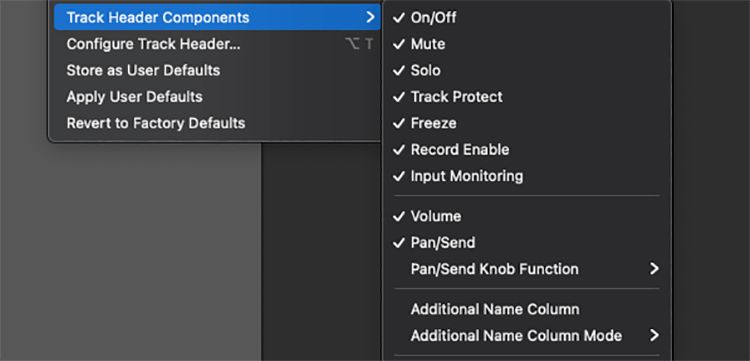
نوار کانال
در گذشته، اگر روی یک کنسول میکس در یک استودیو ضبط کار میکردید و میخواستید دقیقاً به یاد بیاورید که چگونه هر فیدر و دستگیره را در هر کانال کنسول تنظیم میکنید، باید آن را یادداشت کنید، عکس بگیرید. یا یک برگه فراخوان ایجاد کنید که تمام تنظیمات شما را نشان دهد.
امروزه، در Logic Pro X میتوانید از تنظیمات نوار کانال ذخیرهشده استفاده کنید تا فوراً همان پلاگینهایی را که برای درامها استفاده میکردید، روی یک آهنگ بکشید، و آنها را در آهنگ بعدی اعمال کنید. به این ترتیب همه پلاگین های شما به یک ترتیب در چندین تراک ظاهر می شوند، بنابراین پیگیری تغییراتی که در هر آهنگ ایجاد می کنید از نظر بصری آسان تر خواهد بود.
ذخیره تنظیمات نوار کانال
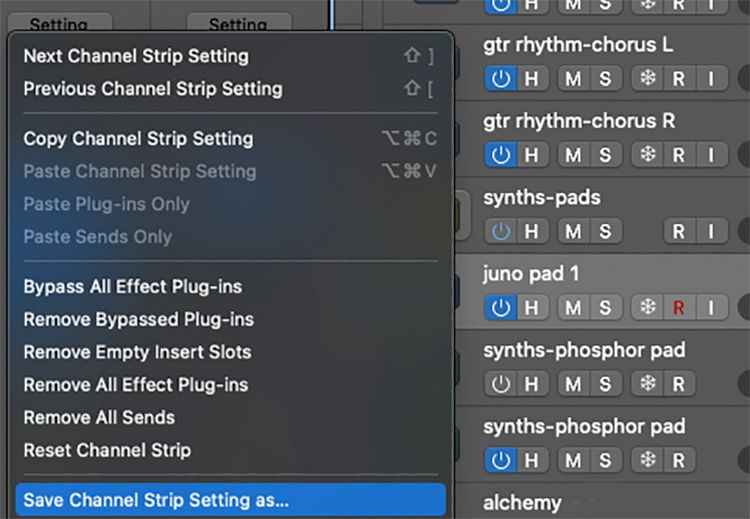
در نمای Channel Strip در سمت چپ، اگر روی Setting کلیک کنید، گزینهای برای ذخیره تنظیمات نوار کانال خود و سایر موارد را مشاهده خواهید کرد. در زیر آن، تنظیمات ذخیره شده قبلی را مشاهده خواهید کرد. اگر روی یکی از آن تنظیمات کلیک کنید تا بارگذاری شود، تمام جلوه های قبلی روی کانال فعلی اعمال می شود. هیچ یک از مسیریابی یا پانینگ شما را تغییر نخواهد داد.
ذخیره عملکردها
اگر تنظیمات نوار کانال خود را به عنوان اجرا ذخیره کنید، می توانید یک شماره تغییر برنامه به آن بدهید، که سپس می تواند توسط صفحه کلید کنترلر MIDI شما به عنوان یک تغییر برنامه فعال شود، که برای برنامه های اجرای زنده یا داشتن کنترل خلاقانه تر بر ابزار شما مفید است. آهنگ های.
به عنوان مثال، اگر میخواهید یک آهنگ دام را با یک تنظیم کانال خاص به عنوان بخشی از یک آهنگ پشتیبان زنده فعال کنید، روی تنظیمات در نمای Channel Strip کلیک کنید و سپس Save As Performance را انتخاب کنید. یک کادر محاوره ای ظاهر می شود که در آن می توانید برنامه را نام ببرید و یک شماره تغییر برنامه به آن بدهید.
هنگامی که اجرای نوار کانال خود را ذخیره کردید، آنها را در همان منوی بازشو Setting خواهید دید. از آنجایی که عملکرد نوار کانال را می توان با صفحه کلید MIDI کنترلر تغییر داد، این به شما امکان می دهد اجراها را در حین پخش تنها با فشار دادن یک کلید تغییر دهید.
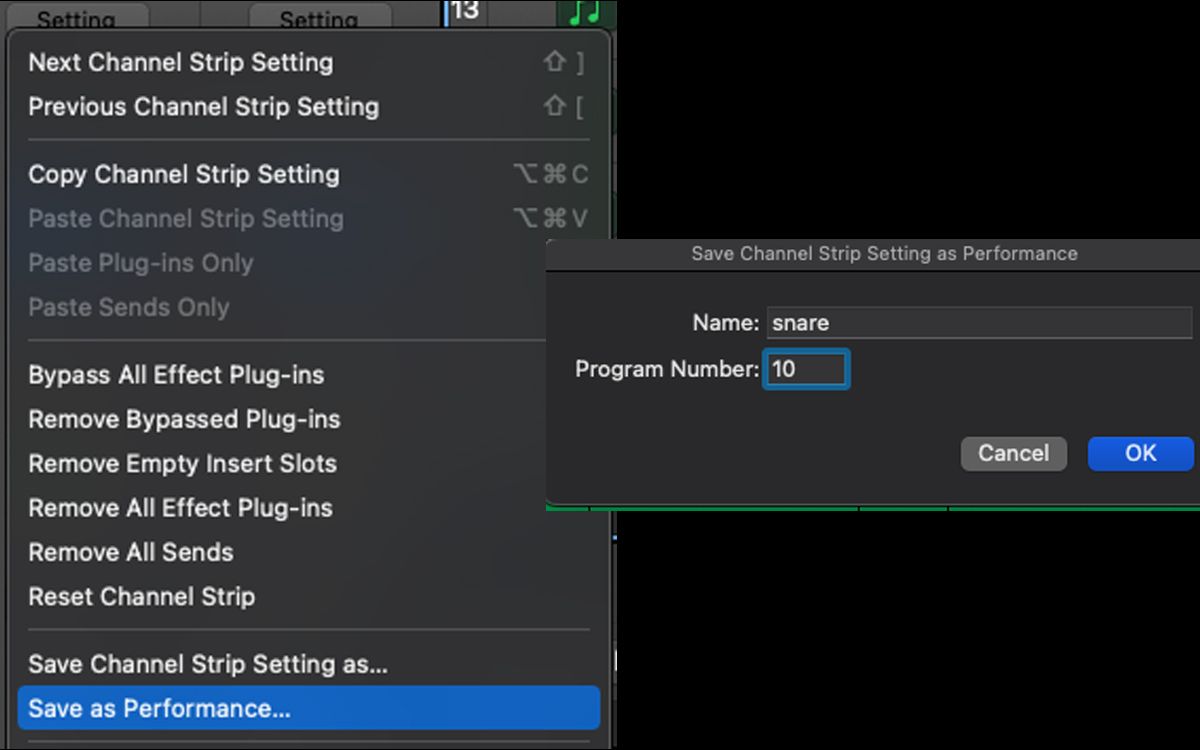
کپی کردن تنظیمات نوار کانال
اگر نمیخواهید تنظیمات خود را برای استفاده در پروژههای دیگر ذخیره کنید، اما فقط میخواهید به سرعت افزونهها را از یک نوار کانال به کانال بعدی کپی کنید، میتوانید به جای آن گزینه Copy Channel Strip Settings و سپس Paste Plugins Only را انتخاب کنید. وقتی از پلاگینهای مشابهی بین آهنگهای ساز و آهنگهای صوتی استفاده میکنید، این کار مفید است.
مناطق صوتی
در آخر، بیایید به چند روش نگاهی بیندازیم تا مناطق صوتی خود را برای دیدن و ویرایش آسانتر کنیم.
پرش در محل
پرش یک آهنگ صوتی یا ابزار در جای خود، آهنگ را با افکت ها یا سازهای آن و همچنین مسیریابی آن نمایش می دهد. تراکهای پرش باعث صرفهجویی در مصرف CPU میشود، زیرا هر پلاگین استفاده شده را اعمال میکند و تمام آهنگهای MIDI شما را به صدا تبدیل میکند. میتوانید آهنگ اصلی را ترک، بیصدا یا حذف کنید. همچنین به شما کمک میکند آهنگهای خود را با یکپارچهسازی چندین ناحیه صوتی و مخفی کردن آهنگها پس از بازگرداندن، سازماندهی کنید.
برای پرش یک یا چند آهنگ، آهنگ ها را انتخاب کنید و به File > Bounce > Track in Place بروید. همچنین می توانید از میانبر صفحه کلید Control + Cmd + B استفاده کنید.
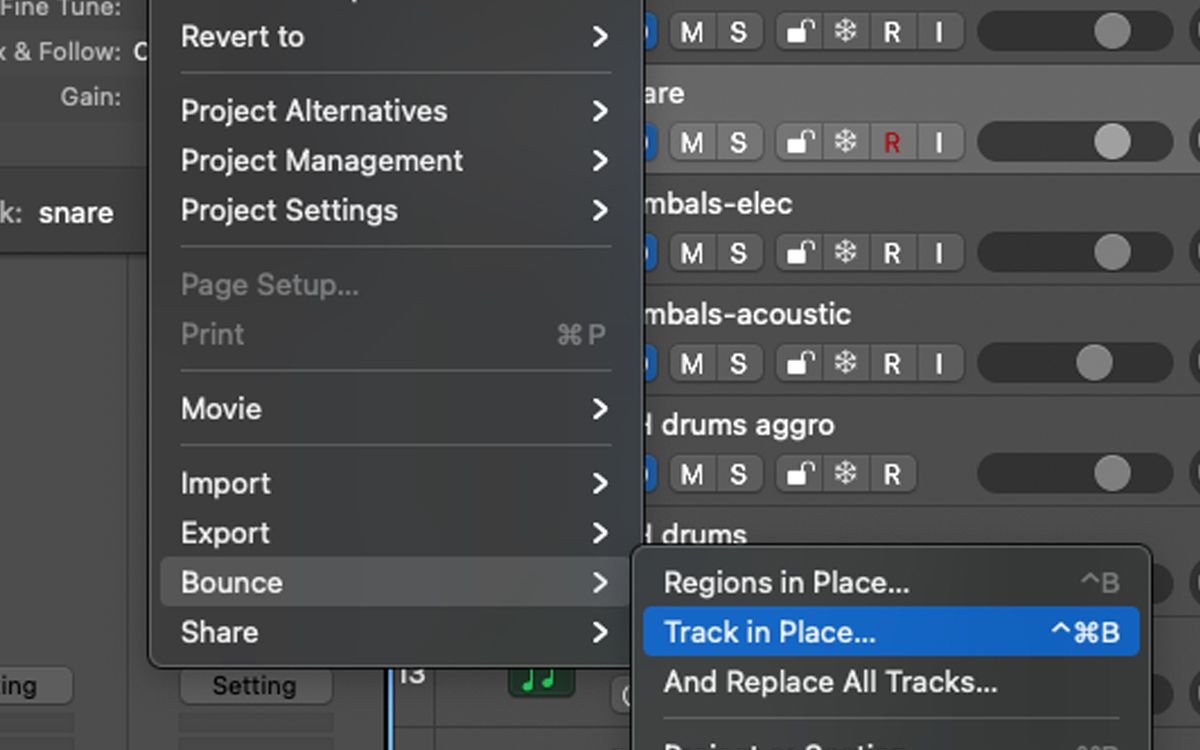
میتوانید مناطق صوتی را در هر آهنگ پرتاب کنید، که اگر چندین منطقه صوتی دارید که میخواهید ادغام کنید، مفید است. مناطقی را که می خواهید پرش کنید برجسته کنید، روی Control کلیک کنید و سپس Bounce و Join > Bounce in Place را انتخاب کنید. میانبر صفحه کلید برای بازگرداندن مناطق صوتی در محل، Control + B است.
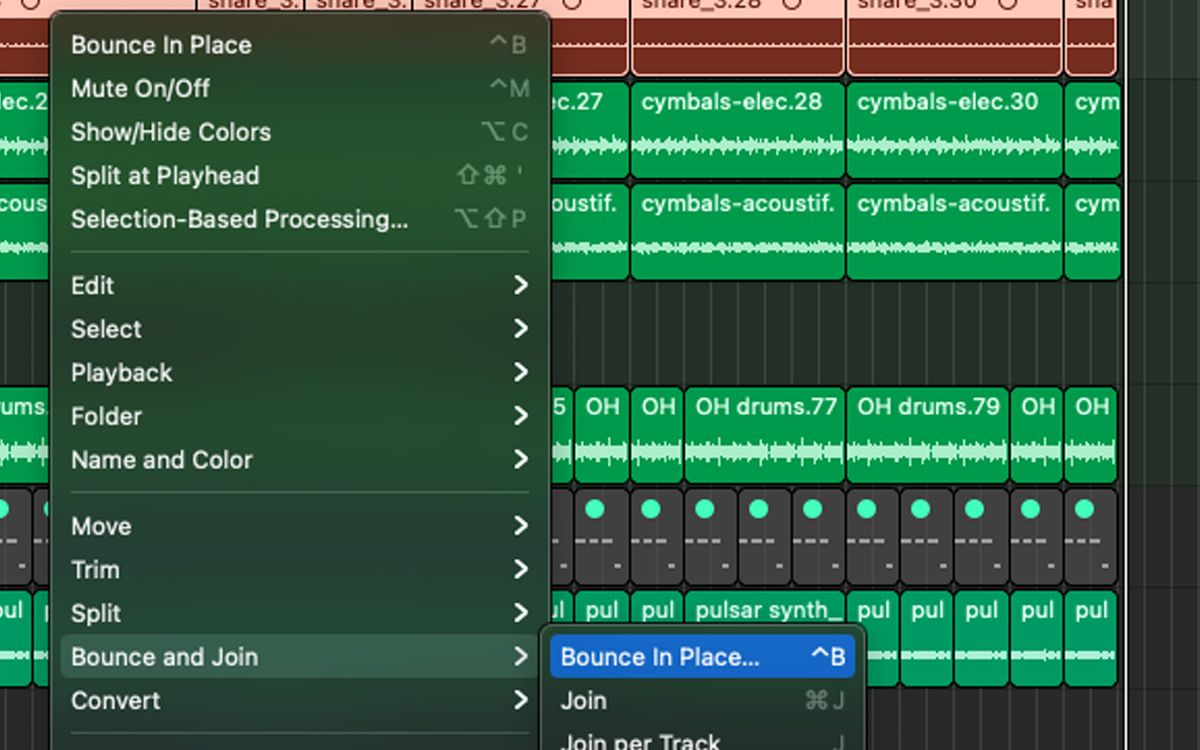
تغییر نام مناطق
بهطور پیشفرض، Logic هر منطقه صوتی را با توجه به نام آهنگ و برداشت نامگذاری میکند، که خیلی به یاد ماندنی نیست و میتواند خیلی سریع گیجکننده شود.
برای اینکه وقتی میخواهید بهترین صدای درام را بیابید (یک نبرد سربالایی بیپایان)، زندگی خود را آسانتر کنید، روی منطقه Control کلیک کنید و سپس به نام و رنگ > تغییر نام مناطق بروید. نامی غیر از «به نظر می رسد که دام سنت خشم نسخه 5 نسخه 3 جدید را بگیرد» به آن بدهید و شما آماده هستید.
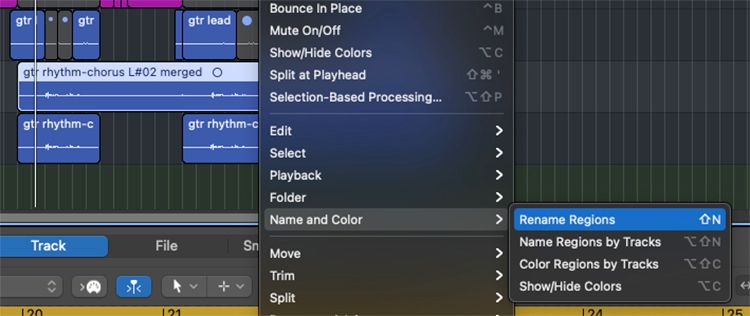
پشتیبان گیری از داده ها و بهترین روش ها
فقط یک چیز دیگر وجود دارد، و سپس می توانید به استودیو بروید و موسیقی بسازید. مهم نیست در چه سطحی تجربه دارید، باید تکرار کنید: فراموش نکنید که از داده های خود نسخه پشتیبان تهیه کنید، به طور ایده آل در مکان های مختلف. به عنوان مثال، می توانید یک درایو خارجی برای استفاده از Time Machine تنظیم کنید و همچنین برای یک سرویس ذخیره سازی مبتنی بر ابر مانند Google Drive یا Dropbox ثبت نام کنید. iCloud را فراموش نکنید، به خصوص اگر بیش از یک دستگاه اپل دارید، زیرا می توانید از هر دستگاهی به فایل های iCloud دسترسی داشته باشید.
در نهایت، به خاطر داشته باشید که اگر در ساخت موسیقی با Logic Pro X تازه کار هستید، بهتر است مدتی را صرف آشنایی با اصول اولیه و اطمینان از تنظیم مک شما به شکلی که می خواهید بگذرانید. در نهایت، هر کسی بسته به نوع موسیقی که میسازد، روش کار خود را در Logic Pro X دارد. با گذشت زمان، جریان کاری را پیدا خواهید کرد که برای شما مناسب است.
